Восстановление операционной системы windows 7
Содержание:
- Способ 7: Есть две операционные системы
- Возникновение ошибки 0*000000
- В системах UEFI
- Стандартная утилита «Восстановление»
- Ручное восстановление загрузчика windows с помощью bcdboot
- 4. Пересоздание загрузочного раздела на MBR-диске
- Переустановка Windows
- Системной утилитой
- Способ 3: Запуск Windows в безопасном режиме
- Восстановление штатной загрузки Windows 7
- Использование безопасного режима
- Восстановление загрузчика Windows 7 с помощью утилиты Bootrec
- Способ 8: Ошибка «NTLDR is missing»
Способ 7: Есть две операционные системы
Данный способ помогает, когда у вас существует две операционные системы, но загружается совершенно другая. Также могут быть проблемы с загрузкой обоих, особенно после установки второй ОС. Мы сейчас попробуем сделать обе ОС активными, чтобы вы смогли выбирать их при загрузке. Опять через загрузочную флешку заходим в консоль и прописываем волшебные заклинания:
После этого система предложит записать обе системы в меню загрузки. В обоих случаях нужно ввести в консоль обычную букву «Y» и нажать «Enter».
Прежде чем выходить командной «exit» – введите ещё одну команду:
Она поможет реанимировать некоторые BOOT модули.
Возникновение ошибки 0*000000
Иногда, во время восстановления или сразу после завершения операции может возникнуть ошибка с кодом 0*000000.
Её разные вариации могут дополняться другими идентификаторами, к примеру, 0*c0000034 или 0*0000007b.
Рис.15 – пример появления ошибки
Возникновение неполадки информирует пользователя о том, что системе не удалось получить доступ к процедуре чтения с загрузочного носителя.
Так как ошибка появилась в уже установленной системе сразу после её восстановления, можно говорить о том, что её причина – это проблема с драйверами.
Скорее всего, после процедуры восстановления режим работы системного диска был изменен из IDE на AHCI, поэтому существующие драйверы не подошли для выполнения загрузки ОС.
Решить проблему можно, отключив AHCI через BIOS:
- Выключите компьютер и откройте меню BIOS;
- Зайдите во вкладку настроек CMOS и выберите пункт конфигурации последовательного интерфейса SATA, как показано на рисунке ниже;
- Нажмите Enter и во всплывающем окне выберите параметр IDE;
- Сохраните настройки, выйдите из БИОСа и перезагрузите компьютер.
Рис.16 – переключение режимов SATA в БИОСе
После повторного включения система завершит восстановление и будет работать без сбоев.
Тематические видеоролики:
Восстановление системы Windows 7 и XP
В данном видео уроке, будет рассказано о том, как выполнить восстановление системы Windows 7 и XP, и в каких случаях нужен откат системы
В системах UEFI
Описанный выше способ применим к ПК на базе обычного BIOS с дисками MBR, тогда как процедура восстановления загрузчика в системах UEFI несколько отличается. Выполнить все действия здесь можно в той же командной строке, но есть и более простой способ. Воспользуйтесь спасательным диском by Sergei Strelec, ведь в нём имеются все необходимые инструменты для устранения подобного рода неполадок. Загрузив с диска компьютер, перейдите в меню Пуск по цепочке Программы WinPE – Редакторы BCD – EasyUEFI.
В открывшемся окне утилиты выберите опции Manage EFI System Partition – Rebuild EFI System Partition.
Далее укажите диск, на котором нужно восстановить загрузчик, а потом активируйте радиокнопки для системного (с файлами Windows) и служебного EFI-раздела. На заключительном этапе нажмите «Rebuild», закройте приложение и перезагрузите компьютер в штатном режиме.
Если EasyUEFI не справится с задачей, используйте командную строку, предварительно присвоив EFI-тому букву с помощью входящей в состав диска от Стрельца утилиты Bootice. Запустите ее из того же меню, что и EasyUEFI, выберите в окошке ваш жесткий диск и нажмите «Parts Manage».
В открывшейся таблице выберите EFI-раздел (он отформатирован в FAT32 и традиционно имеет размер около 100 Мб), после чего нажатием кнопки «Assign Drive Letter» присвойте ему любую незанятую букву.
Закрыв EasyUEFI, запустите командную строку и выполните две этих команды:
cd /d БУКВА:/efi/microsoft/bootbootrec /rebuildbcd
В результате вы получите список установленных Windows и приглашение внести их в загрузочный реестр. Подтверждаем операцию вводом буквы Y и нажатием Enter. Готово, можете загрузить компьютер в обычном режиме.
Если вдруг загрузка окажется неудачной, и вместо логотипа Windows вы увидите экран BSOD, нажмите сначала F8, а затем Enter, чтобы перезапустить процедуру загрузки.
К слову, диск by Sergei Strelec можно использовать и для восстановления загрузчика на MBR-дисках. Для этого вместо EasyUEFI запускам утилиту EasyBCD, переключаемся в меню «Архивация/Восстановление», отмечаем «Обновить файлы загрузки» и жмем кнопку «Выполнить».
Итог
Восстановление загрузчика Windows 10, как мы видим, вполне решаемая задача, но давайте все-таки допустим, что ни один из этих способов не помог. В этом случае вместо напрашивающейся переустановки захватите с помощью входящей в состав диска by Sergei Strelec утилиты Dism++ Windows в WIM-образ, а затем, полностью удалив все системные разделы, выполните его повторную установку, в процессе которой все служебные разделы с загрузчиками и прочими файлами будут пересозданы с нуля. Такой способ является наиболее эффективным после переустановки или восстановления из полного бэкапа. Но сработает он только при условии, что созданный WIM-образ сам не содержит ошибки, препятствующие нормальной загрузке Windows.
Стандартная утилита «Восстановление»
По умолчанию, каждая копия ОС Windows 7 периодически создает точки восстановления – это архивированная версия последней успешной конфигурации ПК, которую пользователь может использовать для восстановления.
Каждая такая точка восстановления хранится на жёстком диске компьютера. Чтобы выбрать одну из них, необходимо воспользоваться стандартной утилитой Виндоус.
Этот вариант является самым простым и подойдет только в том случае, если операционная система нормально загружается и на компьютере не отключена функция создания архивированных копий ОС.
Следуйте инструкции:
1. Зайдите в панель управления ПК и в текстовом поле для поиска введите «Восстановление системы»;
2. Во вкладке результатов выберите одноименное окно и дождитесь его открытия;
Рис. 2 – окно стандартной утилиты
3. Нажав кнопку «Далее», вы даете согласие на обработку ваших данных системой. В процессе восстановления будут сохранены только те файлы и папки, которые были созданы до даты добавления выбранной вами точки доступа. Изменяются также и настройки конфигурации оперативной памяти и жесткого диска. Также, будут обновлены драйвера и другое ПО, которое поддерживает стабильную работу системы. Удостоверьтесь, что компьютер подключен к интернету;
4
Выбирая точку восстановления, обращайте внимание на дату её создания. Дата сохранения должна соответствовать тому периоду, когда Windows 7 работала в нормальном режиме, без сбоев;
5. Нажмите на галочку «Показать другие точки», чтобы увидеть все объекты окна. Чтобы посмотреть с какими приложениями будет работать процесс отката, выберите необходимую точку и нажмите на клавишу «Затрагиваемые программы»;
6. После того как вы определились с выбором созданной резервной копии, нажмите «Далее»;
Рис. 3 – выбор точки восстановления
7. В новом окне подтвердите свой выбор. Не забудьте проверить свойства точки и наименование диска, с которым она будет работать (для восстановления ОС в соответствующей графе должен быть указан системный диск С);
Далее утилита начнет свою работу. Это займет не более 30 минут. После перезагрузки компьютера все ошибки будут устранены, а система заработает в нормальном режиме.
Ручное восстановление загрузчика windows с помощью bcdboot
Перейдем к процедуре ручного восстановления EFI загрузчика Windows на компьютере с UEFI.
Для восстановления конфигурации загрузчика (BCD), вам нужно загрузить компьютер с оригинального установочного диска с Windows (диска восстановления или специально подготовленной загрузочной флешки). После загрузки в среде восстановления нужно открыть окно командной строки: выберите Восстановление системы -> Диагностика -> Командная строка (System Restore -> Troubleshoot -> Command Prompt).
Командную строку также можно запустить, если у вас под рукой есть только установочный диск с Windows. Для этого достаточно на самом первом этапе установки Windows (при выборе языка и раскладки клавиатуры) нажать комбинацию клавиш Shift F10 (или Shift Fn F10 на некоторых моделях ноутбуков).
В открывшейся командной строке выполните запустите утилиту управления дисками, набрав команду:
diskpart
Выведите список дисков в системе:
list disk
На этом этапе очень важно определить тип таблицы разделов на диске, на котором установлена Windows:
MBR
или
GPT
. Дело в том, что EFI загрузчик используется только на дисках с GPT разметкой.
Если у диска в столбце Gpt указана звездочка (), тогда используется таблица разделов GPT, если нет – MBR.
Если с помощью diskpart вы определили, что на вашем диске используется GPT разметка, следуйте дальнейшим шагам инструкции по восстановлению загрузчика.
Если у вас разметка MBR – данная инструкция не применима к вашему компьютеру. Скорее всего у вас компьютер с BIOS, или в настройках UEFI включен режим совместимости Legacy/Compatibility Support Module/CSM.
На MBR дисках загрузчик хранится на отдельном разделе System Reserved, а не на EFI разделе (ни в коем случае не конвертируйте таблицу разделов MBR в GPT, пока не исправите загрузчик!!) Используйте другую инструкцию по восстановлению BCD загрузчика на MBR (Master Boot Record) диске.
Выберите диск, на котором установлена ваша Windows (если жесткий диск в системе один, его индекс должен быть равен 0):
sel disk 0
Выведите список томов и разделов в системе:
list partitionlist volume
Назначьте скрытому EFI разделу произвольную букву диска (например, M:):
select volume 5assign letter M:
Должна появится строка, свидетельствующая об успешном назначении буквы диска разделу EFI:
DiskPart successfully assigned the drive letter or mount point.
Завершите работу с diskpart:
exit
Перейдите в каталог с загрузчиком на скрытом разделе:
cd /d m:efimicrosoftboot
В данном случае M: это буква диска, присвоенная разделу EFI чуть выше. Если каталог EFIMicrosoftBoot отсутствует (ошибка The system cannot find the path specified), попробуйте следующие команды:
cd /d M:Boot
или
cd /d M:ESDWindowsEFIMicrosoftBoot
С помощью команды attrib снимите атрибуты скрытый, read-only и системный с файла BCD:
attrib BCD -s -h -r
Удалите текущий файл с конфигурацией BCD, переименовав его (так вы сохраните старую конфигурацию в качестве резервной копии):
ren BCD BCD.bak
С помощью утилиты bcdboot.exe нужно пересоздать хранилище BCD, скопировав файлы среды загрузки UEFI в загрузочный раздел из системного каталога:bcdboot C:Windows /l en-us /s M: /f ALLгде,
- C:Windows – путь к каталогу на диске, на котором установлена ваша Windows 10;
- /f ALL – означает что необходимо скопировать файлы среды загрузки Windows, включая файлы для компьютеров с UEFI или BIOS (теоретическая возможность загружаться на EFI и BIOS системах). Чтобы скопировать только EFI загрузчик, используйте команду /f UEFI./l en-us — тип системной локали. По умолчанию используется en-us — английский язык (США)
- /с – эта новая опция BCDBoot в Windows 10, которая позволяет перезатереть имеющиеся загрузочные записи при создании нового хранилища (в том числе debugsettings). Используйте этот параметр, чтобы игнорировать старые настройки и создать полностью чистую конфигурацию BCD загрузчика;
- /v – используется для включения режима вывода подробной информации BCDBoot.
Теперь, если выполнить команду bcdedit, вы увидите следующую картину:
В секции диспетчера загрузки Windows (Windows Boot Manager) должна появится запись, указывающая на полный путь к файлу управления загрузкой UEFI. В этом примере он находится на разделе 2 (partition=DeviceHarddiskVolume2), путь EFIMICROSOFTBOOTBOOTMGFW.EFI.
Возможные ошибки:
Перезагрузите компьютер, отключите загрузочный диск. Если вы все сделали правильно, в выборе устройств загрузки должен появиться пункт Windows Boot Manager в котором можно выбрать загрузку нужной ОС. Ваш EFI загрузчик и конфигурация BCD успешно восстановлены!
4. Пересоздание загрузочного раздела на MBR-диске
На MBR-диске отдельно выделенного раздела загрузки может не быть. При нестандартных способах установки Windows может создаваться единственный системный раздел – диск С, на котором хранится и система, и файлы её загрузчика. При таком раскладе, естественно, и речи не может быть о пересоздании такого единственного системного раздела, ибо это уничтожит Windows. Максимум, что можно сделать здесь, это посмотреть, возможно, такой раздел утратил атрибут активного и вернуть ему этот атрибут. В программе DiskGenius установка атрибута активного раздела выполняется с помощью опции в контекстном меню «Mark Partition As Active». И затем операция применятся кнопкой «Save All».


На карте дисков указываем образовавшееся нераспределённое пространство, жмём кнопку «New Partition».

В форме создания нового раздела ставим чекбокс «Primary Partition». Далее раскрываем выпадающий перечень графы «File System Type» и выбираем значение «NTFS volume». Жмём «Ок».

Применяем изменения кнопкой «Save All».

Далее подтверждаем запланированные операции кнопкой «Yes». А в окне запроса на удаление первичного раздела отвечаем «Reserve».

И можем восстанавливать загрузчик, как описано во втором пункте статьи.

Переустановка Windows
Если восстановление системы не работает даже в безопасном режиме (не забудьте проверить другие точки восстановления), то возможно файлы восстановления были повреждены. Или восстановление системы прошло успешно, но не решило вашу проблему или вы не имеете более старых точек восстановления созданных до появления проблемы.
Короче говоря, восстановление системы не решило вашей проблемы. Тогда вам необходимо исправить проблему с помощью восстановления операционной системы компьютера из восстановительного раздела или с помощью полной переустановки Windows. Не волнуйтесь, это не так страшно, как может показаться на первый взгляд.
Для начала, не забудьте сделать резервную копию своих персональных данных, ведь при переустановке, как правило, стираются все файлы и программы на вашем жестком диске. После того как вы будете уверены, что все важные файлы надежно сохранены в другом месте, можно приступить к переустановке.
Существует три варианта развития событий:
- Большинство ноутбуков и других компьютеров продаются с восстановительным разделом на жестком диске, который можно активировать нажатием специальной кнопки при загрузке компьютера. Чтобы выяснить, что это за кнопка, посмотрите в руководстве пользователя вашего компьютера.
- Если компьютер поставляется со специальным восстановительным диском, а не с восстановительным разделом, то вставьте этот диск в дисковод и перезагрузите компьютер для начала процесса восстановления.
- Если вы устанавливали Windows самостоятельно (возможно вы сами собирали свой компьютер или устанавливали другую версию Windows на нем), вставьте установочный диск Windows в компьютер и перезагрузите его.
Чтобы завершить процесс восстановления или переустановки, точно следуйте инструкциям, которые появляются на экране.
Системной утилитой
Вопреки распространённому мнению, чтобы восстановить Виндовс 7, одну из самых гибких операционных систем от Microsoft, вовсе не обязательно перезагружать компьютер или ноутбук, вставлять установочный диск и переходить в режим Recovery. Чаще всего, чтобы решить вопросы с запуском, добиться обратных изменений или отключить неудачно выбранные опции, достаточно сделать несколько щелчков мышью.
Все описанные в этом разделе действия предусмотрены производителем и никак не влияют на действительность лицензии или здоровье компьютера. Восстановить с их помощью Виндовс 7 не сложнее, чем обновить Adobe Flash Player — достаточно аккуратно придерживаться алгоритма.
Запустить восстановление Винды с помощью системной утилиты можно следующим образом:
Включить компьютер или ноутбук и дождаться полной загрузки. Если по каким-либо причинам вход в систему в обычном порядке невозможен, следует попробовать «Безопасный режим», выбрав нажатием клавиши Enter соответствующий пункт на стартовом экране. Если же проблем нет, для восстановления системы достаточно будет «Обычной загрузки Windows».

Щёлкнуть левой клавишей мыши по флажку Виндовс в нижнем левом углу экрана, после чего перейти в раздел «Компьютер», ссылка на который расположена в правой панели меню «Пуск». При желании юзер может создать ярлык на рабочем столе — тогда пользоваться «Восстановлением системы», как и многими другими функциями Windows 7, станет значительно проще.

В открывшемся списке выбрать нажатием мыши «Свойства системы»; воспользовавшись одной из соседних кнопок, можно настроить камеру на ноутбуке или удалить лишние программы — одна из них могла привести к сбоям в Виндовс 7.
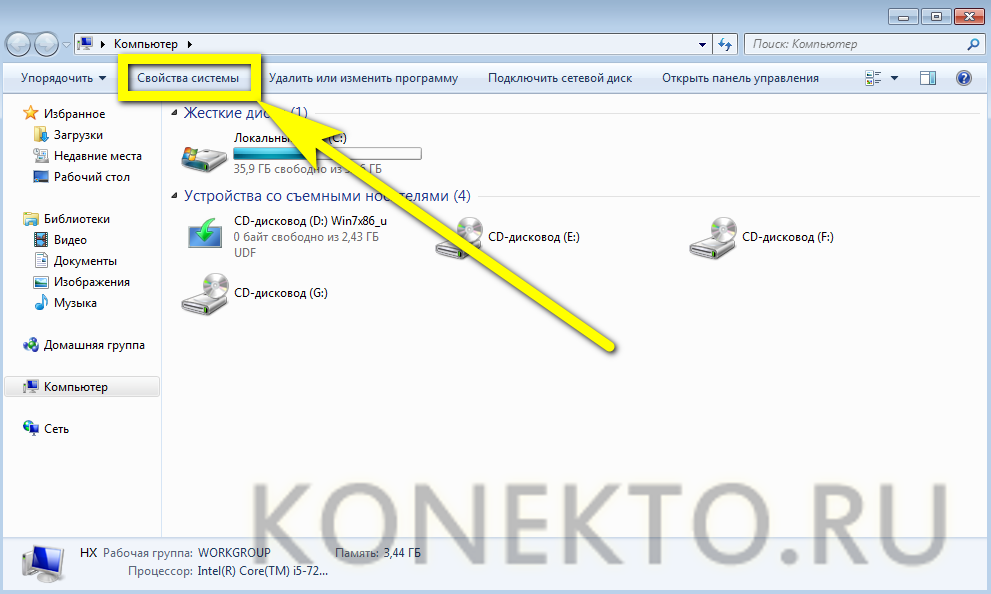
Перейти в раздел «Дополнительные параметры системы», находящийся в левом боковом меню нового окна.
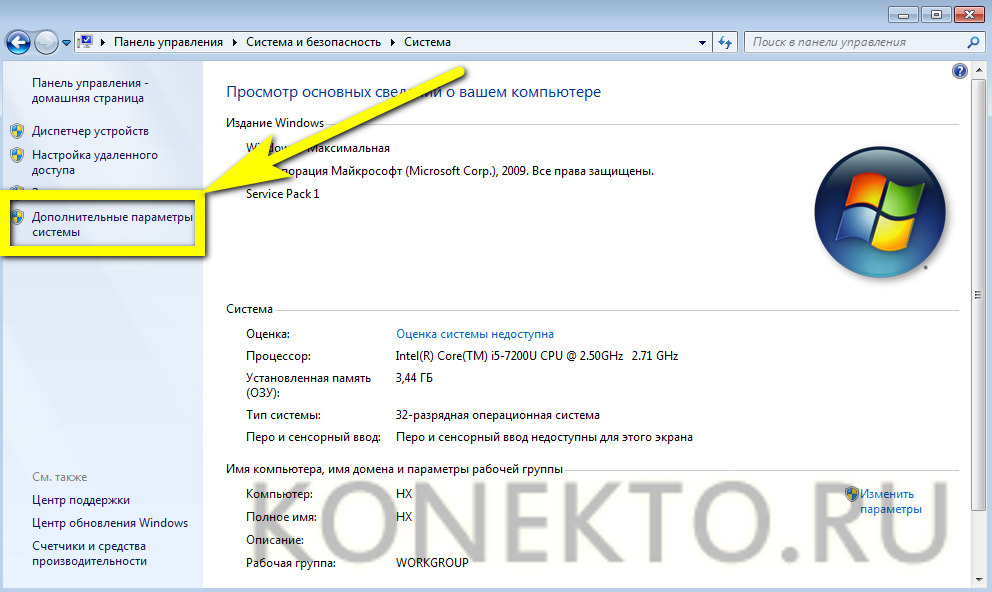
Переключиться на вкладку «Защита системы», вторую по счёту в открывшемся списке настроек.
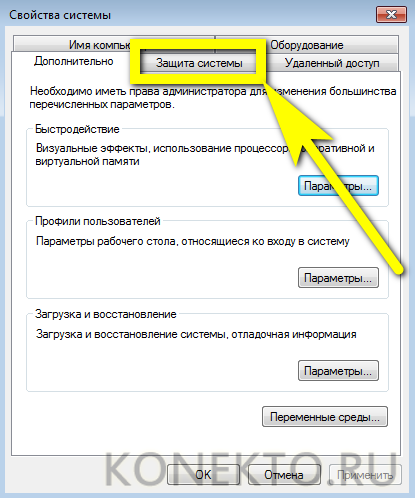
Здесь и находятся инструменты управления восстановлением системы. Нажав на одноимённую кнопку, юзер сможет приступить к операции.
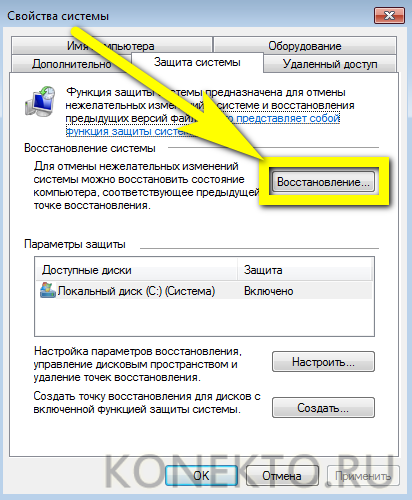
Windows 7 предложит восстановить самые удачные, на взгляд ОС, предыдущие параметры. Если никаких возражений нет, следует нажать на кнопку «Далее» и следовать подсказкам утилиты.
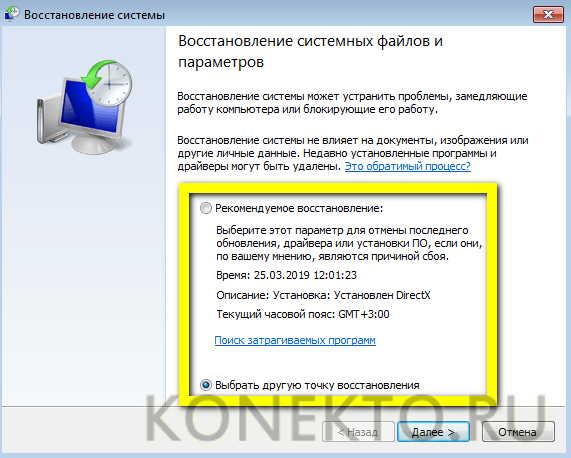
Если же пользователь хочет вернуть Винду к другой точке, необходимо установить кружок напротив нижней строчки «Выбрать другую точку восстановления».

В списке, открывшемся в следующем окне, будут представлены точки восстановления Виндовс 7, созданные как системой автоматически, так и самим пользователем в ручном режиме. Выделив нужную нажатием левой клавишей мыши, следует вновь кликнуть на кнопку «Далее». Владелец компьютера или ноутбука может посмотреть, каких приложений коснутся изменения, щёлкнув по кнопке «Поиск затрагиваемых программ». Делать это нужно для каждой точки в отдельности.
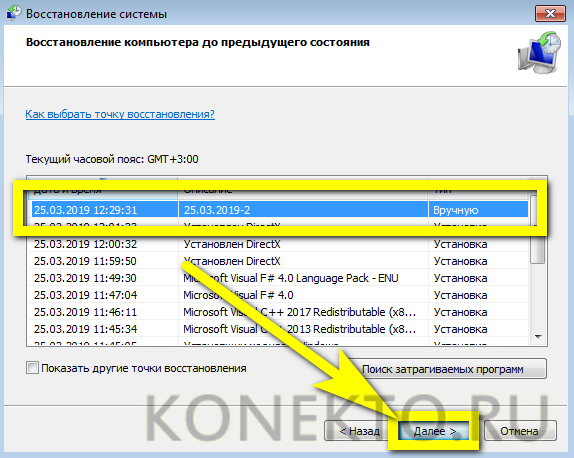
Ознакомиться с параметрами операции и щёлкнуть по кнопке «Готово». Если надобность в восстановлении отпала или необходимо выбрать другую точку, следует воспользоваться соответственно кнопками «Отмена» и «Назад».
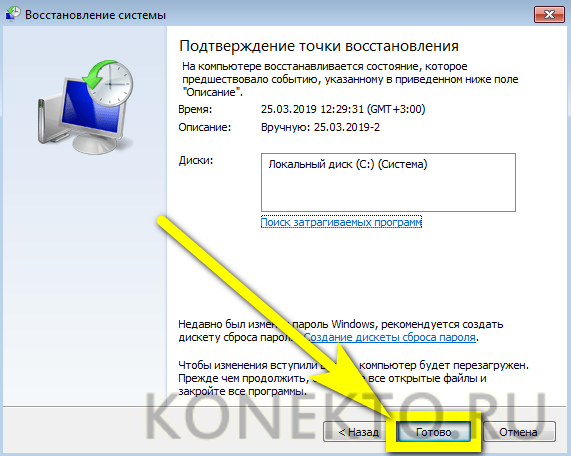
Подтвердить свои намерения, кликнув в диалоговом окошке по кнопке «Да». Как честно предупреждает ОС, операция необратима: перевернуть экран на ноутбуке с Windows 7 можно в любое время и в любом направлении, а вот вернуться в момент «до восстановления» уже не получится.
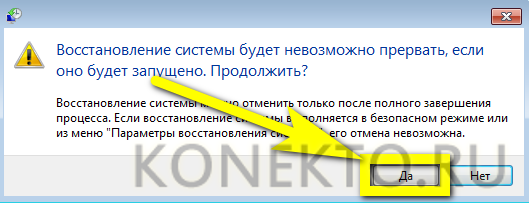
Подождать, пока Виндовс подготовит данные для начала процесса.

На время восстановления пользователь будет переключён на экран приветствия — на нём начнет отображаться информация о ходе процесса.

В итоге Windows 7 проинформирует о завершении операции и перезагрузится.

После включения компьютера или ноутбука в штатном режиме пользователь увидит на экране сообщение об успешном восстановлении. Теперь большая часть ошибок ОС должна быть ликвидирована; если это не так, следует перейти к одному из следующих методов.
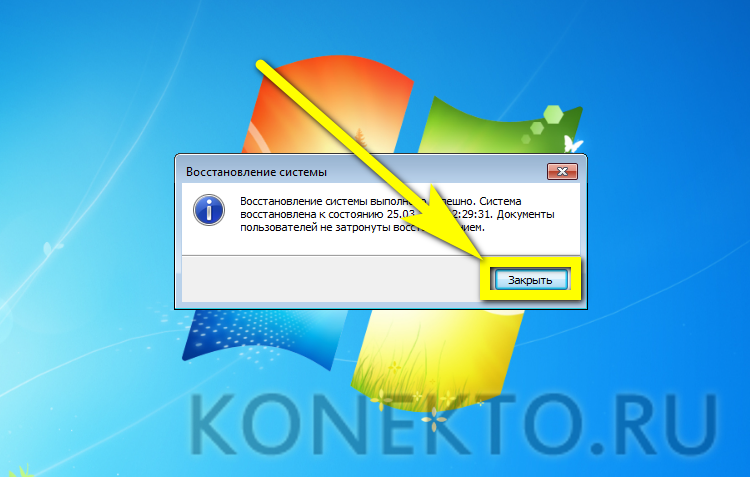
Прежде чем приступать к повседневным делам и радоваться возвращению работоспособности Винды, имеет смысл создать «свежую» точку восстановления. Сделать это можно на уже известной вкладке «Защита системы», нажав на кнопку «Создать».
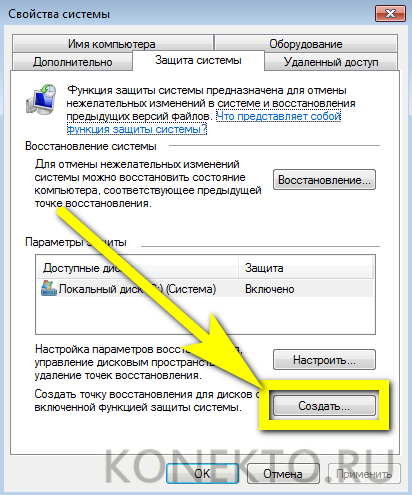
Теперь нужно указать имя новой «исходной» версии; чем информативнее оно будет, тем лучше — стоит потратить на наименование немного времени вместо того, чтобы использовать несколько случайных цифр или букв.
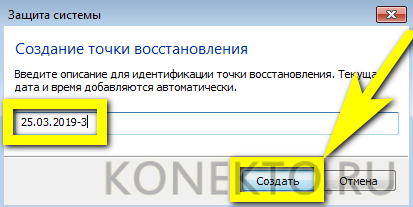
Через минуту-две система уведомит об успешном завершении операции. Теперь юзер в любое время сможет восстановить Windows 7 до текущего состояния или впоследствии подготовить несколько более удачных вариантов.

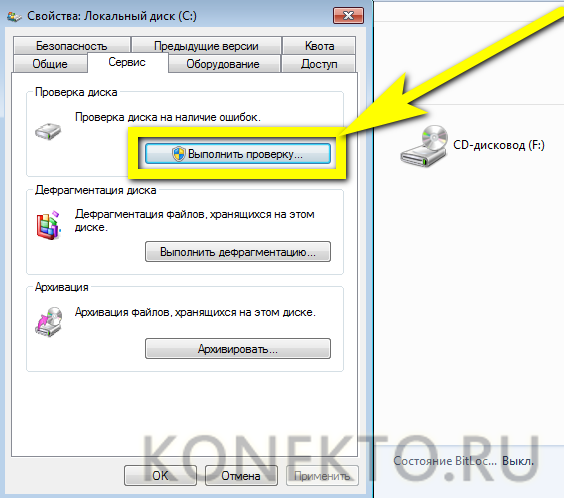
Установив галочки в обоих чекбоксах, щёлкнув по кнопке «Запуск» и подождав от нескольких минут до часа, пользователь получит исчерпывающую информацию о здоровье диска; в отдельных случаях для этого понадобится перезагрузить Windows 7.

Способ 3: Запуск Windows в безопасном режиме
Иногда функционирующий сторонний или системный софт мешает нормальному запуску средства восстановления, останавливая его работу во время отката или еще при взаимодействии с Мастером. Тогда можно попробовать запустить ОС в безопасном режиме и повторно начать восстановление. Как запускать откат к предыдущей версии вы уже знаете, а вот с переходом в безопасный режим мы рекомендуем ознакомиться в следующей статье.
Подробнее: Вход в безопасный режим Windows 7

После успешного восстановления компьютер должен загрузиться в штатном режиме, но вот если процесс завершился ошибкой, старт произойдет в том же безопасном состоянии. Перед переходом к следующим способам вам придется выйти из этого режима.
Подробнее: Выход из безопасного режима в Windows 7
Восстановление штатной загрузки Windows 7
Метод восстановления MBR (главной загрузочной записи) и загрузчика в Windows 7 почти полностью подобен таковому для Windows Vista. Это означает, что описанные далее рекомендации спокойно можно использовать и для восстановления Windows Vista.
Приступим. Для начала, вам понадобится загрузочный DVD или флешка с дистрибутивом ОС Windows 7. Как подготовить устройства с дистрибутивом, подробно описано в следующих инструкциях: Установка Windows 7 с флешки, Установка Windows 7, Как установить Windows 7 с флешки с помощью программы WinToFlash.
Далее необходимо загрузиться с флешки или с диска с дистрибутивом ОС. Процедура абсолютно такая же, как и во время установки Windows. Выбираем язык установки:
Теперь необходимо кликнуть по пункту «Восстановление системы» ниже:
После этого начнется поиск уже установленных версий Windows на жестком диске компьютера:
В результате программа должна найти ранее установленные версии Windows 7. Выберите ее и нажмите кнопку «Далее»:
Теперь должно открыться меню восстановления ОС Windows:
Рассмотрим все пункты меню восстановления:
- Восстановление запуска – автоматическое восстановление загрузчика ОС Windows и системных данных.
- Восстановление системы – восстановление ОС с помощью созданных ранее точек восстановления. Данные точки восстановления создаются сами при важных изменениях в системе, установке обновлений Windows, а также самостоятельно пользователем компьютера.
- Восстановление образа системы — исправление ОС Windows с помощью образа на устройстве хранения данных.
- Средство диагностики памяти Windows — тест оперативной памяти на предмет ошибок. Очень полезная вещь.
- Командная строка — консоль для самостоятельного восстановления ОС.
Вам понадобятся только два первых пункта, а также последний пункт. Сначала взглянем на «Восстановление запуска». Это самый легкий способ восстановить штатную загрузку системы. Кликнем по надписи. Должна запуститься диагностика ОС:
Спустя какое-то время проблема будет обнаружена (или не будет) и исправлена:
Теперь взглянем на следующий пункт меню — «Восстановление системы». Попытаемся восстановить систему с помощью одной из точек восстановления. Для этого кликнем по надписи «Восстановление системы»:
Кликаем «Далее»:
Затем выбираем самую последнюю точку восстановления системы и снова кликаем «Далее»:
Кликаем «Готово» и соглашаемся с предупреждениями:
Теперь нужно перезагрузить ноутбук или компьютер:
Если описанные действия не принесли необходимого результата, тогда запускаем «Командную строку»:
Для восстановления MBR введите в командную строку следующее: Bootrec.exe /FixMbr:
Для того чтобы восстановить загрузчик введите в командную строку следующее: Bootrec.exe /FixBoot:
Чтобы восстановить загрузки нескольких ОС в обычном режиме или в случае возникновения ошибок с разделами, необходимо воспользоваться следующей командой: Bootrec.exe /RebuildBcd:
В итоге вы должны получить приблизительно вот такой отчет:
Далее вы можете перезагрузить ваш компьютер. Windows должна загрузиться в нормально режиме.
На этом статья закончена, надеюсь восстановление Windows 7 описано здесь более чем достаточно, спасибо за внимание
Использование безопасного режима
o/div>
После возникновения серьезных ошибок в работе Windows 7, система может не загружаться в обычном режиме. Для устранения такой неполадки предусмотрена возможность запуска в безопасном режиме. С его помощью можно загрузить Windows специально для устранения неполадок.
В этом варианте загрузки отсутствуют некоторые стандартные службы и параметры. Выполняется запуск только базовых драйверов и компонентов, которые необходимы для работы системы. Такой вариант подойдет в том случае, если вы не можете работать из-за постоянно возникающей ошибки, которая завершает работу компьютера или вызывает его зависание.
В безопасном режиме подобные ошибки не будут появляться, и вы сможете удалить вредоносные программы или выполнить откат системы, как это было описано в предыдущем пункте статьи.
Следуйте инструкции, чтобы запустить безопасный режим:
- Включите ПК. Затем нажмите клавишу питания еще раз;
- Откройте меню запуска, удерживая клавишу F8, F12 или Escape, в зависимости от модели вашего ПК;
- Через несколько секунд появиться окно параметров загрузки ОС Windows 7;
Рис. 4 – окно параметров загрузки системы
- Выберите пункт «Безопасный режим» с помощью нажатия клавиш вверх-вниз, как указано на рисунке выше;
- Нажмите Enter для выполнения действия.
После перезагрузки ПК вы попадаете на рабочий стол Windows 7, где сможете выполнить восстановление через точку доступа.
Помните! В этом режиме нет возможности использовать соединение с глобальной сетью. Если для настройки нормальной работы системы вам потребуется доступ к интернету, в окне дополнительных параметров выбирайте пункт «Безопасный режим с поддержкой сетевых компонентов».
Восстановление загрузчика Windows 7 с помощью утилиты Bootrec
Следующий способ предполагает восстановление загрузчика Windows 7 через командную строку. Для этого мы используем утилиту Bootrec.exe. Это способ работает только с дисками, имеющими основную загрузочную запись MBR.
С загрузочного диска нужно войти в среду восстановления Windows, описанным выше способом.
В окне «Параметры восстановления системы» нажмите на опцию «Командная строка».
В утилите Bootrec.exe используются следующие базовые команды:
- FixMbr — параметр записывает основную загрузочную запись (MBR) в системный раздел диска, совместимую с Windows 7, существующая таблица разделов не перезаписывается
- FixBoot — при помощи команды выполняется запись в системный раздел нового загрузочного сектора, который совместим с Windows 7
- ScanOS — выполнение поиска на всех дисках установленных систем, совместимых с Windows 7, отображение записей, которых нет в хранилище конфигурации системы
- RebuildBcd — проведение поиска на всех дисках установленных систем, совместимых с Windows 7, выбор систем для добавления данных в хранилище конфигурации загрузки
Команда FixMbr применяется для исправления основной загрузочной записи, а также для удаления из главной загрузочной записи некорректного кода.
Команда FixBoot используется при следующих условиях: повреждение загрузочного сектора, загрузочный сектор заменен на нестандартный загрузочный сектор, на компьютер с Windows 7 была установлена более ранняя версия Windows (Windows XP или Windows Vista).
Команда ScanOS служит для поиска на всех дисках операционных систем, совместимых с Windows 7. В результате, будут отображены все записи, относящиеся к другим операционным системам, установленным на компьютере, которые не отображаются в меню диспетчера загрузки.
Команда RebuildBcd позволяет обнаружить и добавить в хранилище конфигурации загрузки, установленные на компьютере системы. Параметр используется для полного перестроения конфигурации хранилища загрузки системы.
В окне интерпретатора командной строки введите команду (после ввода команд в командной строке нажимайте на клавишу «Enter»):
bootrec /fixmbr
Если проблема не устранена, возможно, понадобится ввод следующей команды:
bootrec /fixboot
Остальные команды применяются, если на компьютере установлено несколько операционных систем.
Закройте командную строку, а в окне «Параметры восстановления системы» нажмите на кнопку «Перезагрузка».
Оптимизация Windows 7: ускорение работы компьютера
Способ 8: Ошибка «NTLDR is missing»
Если при загрузке системы вы видите вот такое окошко: «NTLDR is missing Press ctrl+alt+del to restart», – то не спешите паниковать. Данная ошибка возникает достаточно редко на «семерке» и обычно файл NTLDR находится на других версиях «окон». Но не будем вдаваться в суть проблемы и начнем её решать. Как вы уже догадались, решается она также – через консоль. Запускать вы её уже научились, так что про это писать не буду.
После запуска вводим команды:
diskpart list volume
Тут нам нужно опять найти букву, которой присвоен системный диск. В моем случае это опять буковка «D».
Exit bcdboot.exe D:Windows
Опять же нужно вписать букву именно системного диска – смотрите по вашему объему.
Итак, загрузочный модуль мы создали. Теперь нужно его активировать. Для этого вводим команды:
list disk
Команда выводит все подключённые физические носители. У меня он всего один, но у вас может быть два – вам нужно выбрать тот, на котором загружена система.
sel disk *НОМЕР ЖЕСТКОГО ДИСКА* list partition
Здесь выведутся именно разделы выбранного вами жёсткого диска. Выбираем раздел с объёмом 100 мегабайт и вписываем в следующую команду номер:
sel part 1 active exit




