Очистка папки winsxs: чистим правильно разными способами
Содержание:
- Очистка WinSxS в Windows
- Суть проблемы и особенности ее решения
- Удаление компонентов Windows
- Уменьшение объёма Winsxs в Windows 8
- Вариант 3: Планировщик заданий
- Для чего нужна папка winsxs?
- Автоматическая очистка резервных копий обновлений в WinSxS
- Удаление лишних файлов
- Кратко об этой папке
- Очистка папки WinSxS в Windows 8.1
- Дополнительная информация
- планировщик задач
- Очистка с помощью запланированного задания
- Подводим итоги
Очистка WinSxS в Windows
Перед тем как приступить к процессу удаления содержимого папки WinSxS, следует предупредить, что стирать можно лишь некоторые данные, а не всю папку целиком. Именно поэтому для удаления лишней информации из WinSxS необходимо использовать специальные инструменты Windows, которые отличаются, в зависимости от версий операционной системы.
Важно: Ни в коем случае не старайтесь удалять папку WinSxS целиком, предварительно заполучив разрешение на ее изменение от TrustedInstaller. Если при загрузке Windows не обнаружит на компьютере папку WinSxS, операционная система рискует не заработать
Как очистить WinSxS в Windows 10
На операционной системе Windows 10 удаление файлов из папки WinSxS должно происходить максимально осторожно, поскольку, как отмечалось выше, некоторые из них могут понадобиться для сброса системы в исходное состояние. Исходя из этого, следует определить, какие именно файлы можно удалить из WinSxS, а какие лучше не трогать
В Windows 10 для этих задач имеется специальный инструмент, который позволяет удалить лишние резервные копии из папки, но при этом не тронуть файлы восстановления системы до исходного состояния.
Очистка WinSxS в Windows 10 проводится следующим образом:
- Вызовите командную строку от имени администратора;
- Далее пропишите в ней команду: Dism.exe /online /cleanup-image /AnalyzeComponentStore и нажмите кнопку Enter. После этого операционная система Windows 10 начнет анализировать папку WinSxS на предмет наличия файлов, которые можно удалить;
- По окончанию анализа в командной строке будет обозначена рекомендация от Windows – необходимо очистить хранилище компонентов или нет;
- Если очистка от лишних данных рекомендуется, пропишите команду Dism.exe /online /cleanup-image /StartComponentCleanup и нажмите кнопку Enter. Данная команда запустит автоматический процесс очистки папки WinSxS в Windows 10 от лишних резервных копий.
Обратите внимание: на операционной системе Windows 10 рекомендует проводить очистку WinSxS, когда размер папки приближается к 10 гигабайтам или превышает данное значение. Если папка занимает 5 гигабайт или меньше, в некоторых случаях выполнение команды по ее очистке может привести, наоборот, к увеличению ее объема
Как очистить WinSxS в Windows 8 и Windows 8.1
В плане удаления файлов из папки WinSxS, операционная система Windows 8 наиболее «дружелюбна» к пользователям. В ней можно удалить лишние копии восстановления с помощью способа, описанного выше для Windows 10, но также в ней предусмотрена специальная программа для очистки системного диска.
Чтобы удалить лишние файлы из папки WinSxS в Windows 8 и Windows 8.1, необходимо:
- Вызвать меню поиска и найти программу, которая называется «Очистка диска»;
- Далее в ней выбрать пункт «Очистить системные файлы»;
- После этого отметьте среди файлов, доступных к удалению, пункт «Очистка обновлений Windows» и нажмите на кнопку «ОК».
Данный способ удаления лишних резервных файлов из папки WinSxS наиболее удобный, и его можно выполнять при любом объеме лишней информации для восстановления Windows и не беспокоиться, что будут удалены важные элементы.
Как очистить WinSxS в Windows 7
Операционная система Windows 7 «из коробки» не предусматривает возможность удаления лишней информации из папки WinSxS. При этом она позволяет установить на компьютер специальную программу, идентичную той, что используется для очистки временных файлов в Windows 8 по умолчанию. Установка приложения проводится автоматически, но пользователю необходимо для этого дать соответствующую команду.
Чтобы установить средство для очистки WinSxS в Windows 7, следует:
- Запустить «Панель управления», и в ней перейти на вкладку «Центр обновления Windows»;
- Далее в левой области папки необходимо нажать на кнопку «Поиск обновлений» и подождать пока операционная система обратится к серверам Microsoft для проверки количества доступных обновлений Windows 7;
- Через некоторое время список доступных обновлений загрузится и отобразится в основной области «Центра обновлений Windows». После этого кликните на пункт, указывающий на количество необязательных обновлений;
- Среди доступных изменений необходимо отыскать обновление от октября 2013 года, которое имеет порядковый номер KB2852386 – его потребуется установить;
- После установки обновления перезагрузите компьютер, и в Windows 7 появится программа «Очистка диска».
Когда программа «Очистка диска» установлена, остается ей воспользоваться для удаления лишних файлов из папки WinSxS. Выше, в пункте о рассмотрении процесса очистки компьютера на операционной системе Windows 8, было рассказано, как пользоваться данной утилитой.
Суть проблемы и особенности ее решения
Если компьютер активно используется и обновления устанавливаются регулярно, то папка может заполниться очень быстро. При этом вес ее может стать очень значительным – в несколько гигабайт. Она начинает занимать на диске много места и пользователя может возникнуть желание удалить ее.
Стоит ли это делать? Это спорный вопрос. Если после последних обновлений компьютер работает нормально, проверены все программы и багов в них не обнаружено, то «откат» системы не нужен и папку можно удалить.
Но если присутствуют сложности и неполадки в обновленных программах, то не стоит очищать хранилище данных. А также не нужно делать этого до тех пор, пока вы не убедитесь в исправной работе абсолютно всех обновленных программ. В противном случае, в будущем могут обнаружиться ошибки, и придется переустанавливать программу, так как восстановить ее будет невозможно.
Очистить папку можно предустановленными в операционной системе средствами. Скачивать специальных утилит для этого не нужно. Таким образом, если компьютер работает нормально. То можно переходить к этой процедуре.
Очень важно помнить, что удалять такую папку или даже файлы из нее привычным способом, запрещено. То есть, по умолчанию система и не позволит пользователю этого сделать
Однако, при установке специальных утилит и запросе особых разрешений (напоминающих TrustedInstaller) ее все же можно удалить.
Если она будет удалена подобным образом, то операционная система больше не загрузится. Это связано с тем, что какие-либо файлы из этой папки задействуют при загрузке почти всегда. Если вы удалили каталог полностью, то система не обнаружит в какой-то момент необходимого файла, и не загрузится.
Удаление компонентов Windows
Windows 8, 10 позволяют включить, отключить компоненты ОС Windows. Эти функции расположены в панели управления в разделе «программы».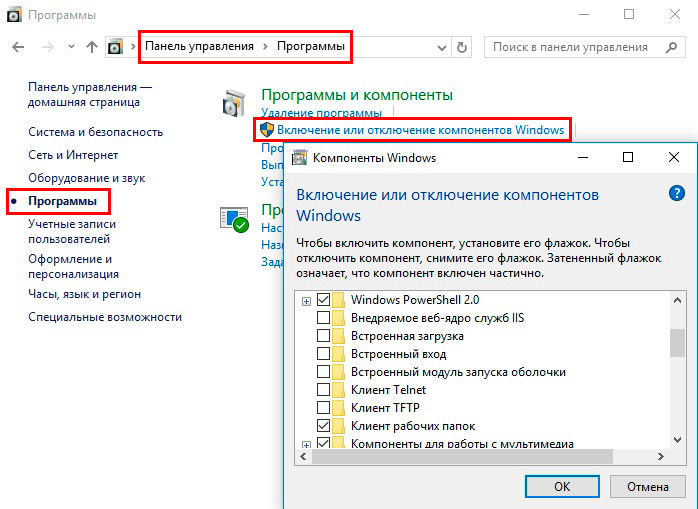
Все компоненты Windows хранятся в папке winsxs, не зависимо от того включены они или нет, и занимают место. Существует способ, помогающий удалить данные компоненты из winsxs целиком, тем самым освобождая место. В будущем Вы сможете загрузить удаленные компоненты по необходимости.
Запустите cmd с привилегиями админа. Введите команду ниже, затем нажмите Enter:
DISM.exe /Online /English /Get-Features /Format:Table
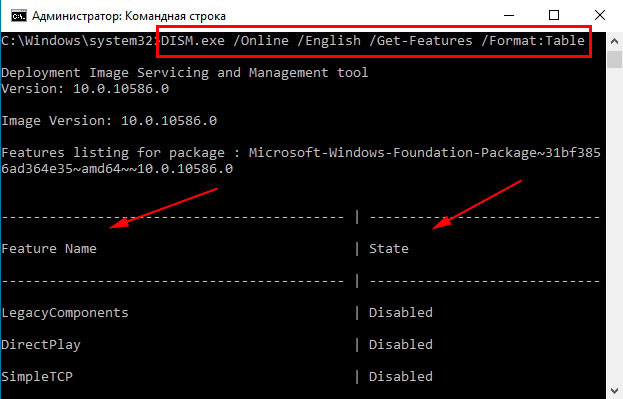
Командная строка построит таблицу имен компонентов, а так же их состояний. Запомните название удаляемого компонента и используете такую команду:
DISM.exe /Online /Disable-Feature /featurename:NAME /Remove
В этой команде Вам необходимо заменить NAME на название вашего компонента. В примере будем удалять DirectPlay.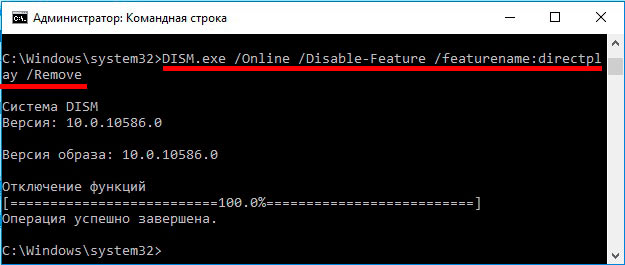
Таким образом состояние изменится на пометку Disabled with Payload Removed. Вот такими способами Вы можете очистить папку winsxs в Windows.
На этом все, теперь Вы знаете winsxs — что это за папка Windows 7, 8, 10 и как делать ее чистку. Рекомендуется в первую очередь использовать первые три способа, хотя к методу с планировщиком заданий можно не прибегать, так как он дублируется, но все на Ваше усмотрение. Удаление компонентов не рекомендуется, потому что много места это не освободит, а удаленные компоненты могут понадобиться в будущем. Вы можете еще очистить папку temp в Windows. для высвобождения дополнительного места на HDD.
Уменьшение объёма Winsxs в Windows 8
Способ №1: стандартная процедура
1. Клацните правой кнопкой мыши в Панели задач по иконке «Windows».
2. Откроется контекстное меню системы. Кликните в списке функцию «Найти».
3. В отрывшейся панели «Поиск» (справа), в поисковой строчке, введите запрос «очистка диска». Нажмите «Enter».
4. В списке найденных параметров выберите «Освобождение места на диске… » (щёлкните левой кнопкой по названию).
5. В появившемся окне нажмите кнопку «Очистить системные файлы».
6. В списке элементов установите галочку возле «Очистка обновлений Windows».
7. Чтобы запустить процедуру удаления, клацните «OK».
Способ №2: утилита dism.exe
1. Откройте системное меню: кликните правой кнопкой по значку «Windows» (находится в нижнем правом углу экрана).
2. В панели функций клацните «Командная строка (администратор)».
3. В консоли командной строки введите следующую директиву:
dism.exe /Online /Cleanup-Image /StartComponentCleanup /ResetBase
4. Нажмите «Enter».
5. Дождитесь завершения процедуры (прогресс её выполнения будет отображаться непосредственно в консоли).
Способ №3: настройка автоматического удаления
1. Откройте меню Windows 8.1 (кликните правой кнопкой по ярлыку «Win»).
2. Далее:
Панель управления (в надстройке «Просмотр» установите «Крупные значки») → Администрирование → Планировщик заданий (откройте двойным кликом).
3. В окне планировщика щёлкните по папке «Библиотека» и пройдите в директорию: Microsoft → Windows → Servising.
4. В соседней панели кликните правой кнопкой по StartComponentCleanup, а затем выберите в подменю «Выполнить».
После этих действий операционная система будет автоматически очищать Winsxs по расписанию (настройка временных интервалов находится на вкладке «Условия»).
Периодически отслеживайте объём Winsxs и при необходимости проводите её очистку. Пусть на диске C вашего ПК всегда будет достаточно свободного пространства!
Вариант 3: Планировщик заданий
В ОС Windows присутствует «Планировщик заданий», который, как видно по названию, позволяет выполнять те или иные процессы в автоматическом режиме при определенных условиях. Им вполне можно воспользоваться для ручной очистки папки «WinSxS». Тут же заметьте, нужное задание добавлено по умолчанию и выполняется на регулярной основе, из-за чего метод нельзя отнести к действенным.
- Откройте меню «Пуск» и среди основных разделов найдите папку «Средства администрирования». Здесь кликните по значку «Планировщик заданий».

Через навигационное меню в левой части окна разверните .
Пролистайте список до директории «Servicing», выбрав данную папку.

Найдите строку «StartComponentCleanup», нажмите ПКМ и выберите вариант «Выполнить».
Теперь задача будет выполняться сама по себе и вернется в прежнее состояние через один час.

По завершении работы инструмента папка «WinSxS» будет очищена частично или вовсе останется нетронутой. Это может быть связано с отсутствием резервных копий или некоторыми другими обстоятельствами. Вне зависимости от варианта как-либо отредактировать работу данного задания невозможно.
Для чего нужна папка winsxs?
Эту папку вы все сможете найти на своем компьютере, если пройдете путь «C:/Windows/winsxs/«. Она предназначена для хранения файлов компонентов ОС. Также в ней хранятся резервные копии и обновления к этим файлам. Несмотря на то, что все эти компоненты могут быть не установлены на вашей операционной системе, все равно они хранятся в папке и занимают очень много места на диске вашего компьютера.

Кстати, уточню, что я указал диск «С« в описании пути, в расчете на то, что именно он является системным. Возможно у вас эта папка находится на другом диске.
По факту, компоненты операционки находятся не в этой папке, а в других местах. Файлы, которые содержаться в «winsxs« являются ссылками на все эти компоненты. Как только будут установлены обновления Windows, то новые файлы и их старые копии будут находиться именно в этой папке. С каждым разом обновления растут в объеме, соответственно, папка «winsxs« заполняется сильнее и весит больше. В конечном итоге она может занимать очень много места на жестком диске.
Папка «winsxs« может весить несколько гигабайт, а то и десятков гиг. Понятное дело, что для современных жестких дисков этот объем особой роли не играет. Но для тех, у кого еще старые винчестеры, такой объем памяти имеет большое значение и далеко не лишний. Узнать, сколько весит папка «winsxs«, очень просто. Стандартный способ: правая кнопка мыши, выбираем свойства и вкладка общие. Фактический размер папки вы точно не узнаете, то судить о количество свободного пространства уже сможете. Обязательно запомните размерность данной папки, а лучше запишите ее. В дальнейшем оно вам пригодится, чтобы сравнить результаты проделанной работы.
Отвечу сразу на вопрос по поводу удаления этой папки. Вручную удалять «winsxs« никак нельзя. Удалив ее обычным способом, вы лишите операционную систему важных компонентов, без которых она не сможет должным образом функционировать.
Программами чистильщиками тоже лучше не пользоваться. Поэтому придется использовать штатные средства операционной системы, которые помогут уменьшить размер папки «winsxs«. О нескольких таких способах я вам сейчас расскажу.
Автоматическая очистка резервных копий обновлений в WinSxS
Помимо очистки содержимого данной папки вручную, вы можете воспользоваться планировщиком заданий Windows, для того, чтобы это происходило автоматически.
Для этого необходимо создать простую задачу StartComponentCleanup в MicrosoftWindowsServicing с нужной периодичностью выполнения.
Надеюсь, статья будет полезной и предостережет от нежелательных действий. В случае возникновения вопросов — задавайте, постараюсь ответить.
Windows 10 – удобная и быстрая на всех видах устройств система, однако, непомерно тяжёлая для внутренней памяти компьютера.
На некоторых устройствах, особенно это касается слабых компьютеров или планшетов, система Windows занимает слишком много дискового пространства. Наиболее частая проблема для планшетов – ситуация, когда постоянно загружаемые автоматически обновления ОС забивают память настолько, что не хватает места для обычных программ.
Существует много способов решения данной проблемы, исчерпывающую информацию о которых мы приведём ниже. Далее рассмотрим несколько самых эффективных и удобных из них.
Начнём с наиболее сложных, и затем перейдём к простым опциям настройки устройства, предусмотренным в ОС.
Удаление лишних файлов
Ещё более лёгкий и быстрый способ, который выполняется без дополнительных инструментов. Однако, и размер занимаемого системой пространства уменьшится не сильно.
Удалить ненужные и промежуточные данные (временные файлы), которые накопились в системе за всё время использования можно достаточно просто:
- Открываем пункт настройки параметров в меню «Пуск». Открываем пункт настройки параметров в меню «Пуск»
- В главном интерфейсе настройки запускаем иконку «Система», где собраны все настройки для функционирования ОС. Запускаем иконку «Система»
- В данном меню настроек системы нужно в боковой панели разделов опций выбрать пункт «Хранилище», где, собственно, и находятся подлежащие удалению файлы. В этом разделе выбираем место «Этот компьютер». В пункте «Хранилище» выбираем место «Этот компьютер»
- Запустится информация о использовании памяти системой, и кнопки дополнительных функций. Нужно пролистать до конца страницы и нажать на специальную функциональную кнопку «Временные файлы», которая управляет хранением этих ненужных теперь элементов. Нажимаем на специальную функциональную кнопку «Временные файлы»
- В данном меню можно просмотреть свойства хранимых в дополнительных расположениях файлов и очистить от них компьютер. Здесь же можно удалить временные файлы, нажав соответствующую кнопку в верхней части списка. Нажимаем на все пункты, чтобы очистить компьютер
Кратко об этой папке
Эта директория с резервными файлами ОС. Поэтому после каждой процедуры обновления ее размер увеличивается. Находится она на C:\Windows\winsxs и является системной. Благодаря ей можно удалить обновления и выполнить откат системы при возникновении проблем с Windows. В этой директории хранятся все данные об операционной системе и если ее удалить, то вероятнее всего система больше загружаться не будет.
С вопросом удаления разобрались, теперь перейдем к задаче, возможна ли безопасная очистка папки WinSxS с целью уменьшения ее размеров и количества памяти, занимаемой на дисковом пространстве компьютера.
Очистка папки WinSxS в Windows 8.1
В Windows 8.1 (Windows 8) папка WinSxS может очищаться при помощи Планировщика заданий. Этот способ также работает в операционной системе Windows 10.
Вам также может быть интересно:
- Как удалить временные файлы в Windows 10
- Очистка Windows 10: автоматическое и ручное удаление ненужных файлов
Для того, чтобы почистить папку WinSxS выполните следующие действия:
- Запустите Планировщик заданий одним из этих способов.
- В левом столбце откройте «Библиотека Планировщика заданий», а затем поочередно перейдите сначала в раздел «Microsoft», а затем в раздел «Windows».
- Нажмите на раздел «Servicing», компонент «StartComponentCleanup», отвечающий за очистку хранилища компонентов, готов к выполнению задания.
- В правой колонке, в разделе «Выбранный элемент» нажмите «Выполнить».
Дождитесь завершения удаления ненужных файлов из системной папки, а затем перезагрузите ПК.
Для автоматического запуска задания по очистке папки WinSxS выполните следующее:
- В окне компонента «StartComponentCleanup», в правой колонке, в разделе «Выбранный элемент» нажмите на «Свойства».
- В окне ««StartComponentCleanup (локальный компьютер)» откройте вкладку «Триггеры» нажмите на кнопку «Создать».
- В окне «Создание триггера» настройте расписание для автоматического запуска задания с нужной периодичностью в определенное время.
Дополнительная информация
Чтобы восстановить дополнительное пространство диска в системе, выполните следующие действия:
-
Выберите Начните, а затем в текстовом окне Программы поиска и файлы введите очистку диска.
-
Щелкните значок Очистка диска и запустите средство очистки диска, чтобы определить, какие файлы можно удалить в зависимости от конфигурации.
Дополнительные способы сохранения пространства в томе системы включают следующие:
- Переместим файл paging в другой том системы.
- Отключение спячки в системе.
- Используйте выделенный параметр файла сброса для захвата файлов сброса памяти на другом томе системы.
- Разгрузка профилей пользователей и каталогов файлов программ в другой том системы.
- Отключение точек восстановления системы на клиентских установках.
- Очистите все временные каталоги и папки с помощью мастера очистки диска (cleanmgr.exe).
- Удалить неиспользимые приложения или утилиты из установки.
Дополнительные сведения о папке WinSxS см. в этой ссылке:
- Пространство диска
- Общие рекомендации по обеспечению дисковых условий для роста WinSXS
Дополнительные сведения о требованиях системы к дискам см. в этой информации:
- Установка Windows Server 2008 и Windows Server 2008 R2
- Windows 7 системных требований
Примечание
-
При установке продукта с Windows установщиком в папке .msi файла данных .msi (%windir%\Installer) хранится Windows кэш установщика. Со временем эта папка может увеличиваться. Каждая дополнительная установка обновлений для установленных продуктов, таких как hotfixes, накопительные обновления или установки пакетов обслуживания, также хранит соответствующий файл .msp или .msi в кэше Windows установщика. Со временем эта папка может увеличиваться. Мы не поддерживаем и не рекомендуем удалять файлы в этой папке или заменять их файлами с другого компьютера. Любое обновление приложения зависит от сведений, доступных в файлах, хранимых в этой папке. Без этих сведений обновления не могут выполнять свои установки правильно.
-
Папка %windir%\softwaredistribution\downloads используется Windows update для хранения загруженных обновлений. Как правило, управлять этой папкой не нужно, так как она управляется Windows. Типичный размер этой папки определяется несколькими факторами, такими как версия операционной системы, какие обновления доступны в то время и так далее. Поэтому трудно представить типичный размер ожидания. Если в этой папке используется много дискового пространства, сначала установите все доступные обновления для системы, а затем перезапустите компьютер. Чтобы устранить эту проблему, если размер по-прежнему остается большим, выполните следующие действия:
- При повышенной командной подсказке запустите команду.
- Удаление содержимого папки %windir%\softwaredistribution\downloads.
- При повышенной командной подсказке запустите команду:
планировщик задач
задача старткомпонентклеануп была создана в Windows 8 для регулярной очистки компонентов, если система не используется. Эта задача настроена на автоматический запуск при активации операционной системой. При автоматическом запуске задача будет ожидать не менее 30 дней после установки обновленного компонента перед удалением предыдущих версий компонента.
Если вы решили выполнить эту задачу, задача будет иметь время ожидания в 1 час и может не полностью очистить все файлы.
Выполнение задачи Старткомпонентклеануп в планировщик задач для очистки и сжатия компонентов
-
Если планировщик задач не открыт, запустите планировщик задач. Дополнительные сведения см. в разделе Start планировщик задач.
-
разверните дерево консоли и перейдите к библиотеке планировщик задач библиотека \ Microsoft \ Windows \ обслуживание \ старткомпонентклеануп.
-
В разделе выбранный элемент нажмите кнопку выполнить .
Примечание
Задачу Старткомпонентклеануп также можно запустить из командной строки.
Очистка с помощью запланированного задания
Запланированное задание windows
Windows выполняет очистку папки winsxs согласно конкретного и точного расписания. Выполните следующее:
Microsoft→Windows→Servicing→StartComponentCleanup.
Из-за того, что очистку производит обработчик COM- объектов, вам не будет отображена конкретная команда.
Если триггеров нет, это может свидетельствовать о том, что задача выполняется в автоматическом режиме.
Запуская задание, содержащееся в планировщиках, пользователь добивается такого же результата, как и от команды DISM с ключами /StartComponentCleanUp.
Однако есть некоторые отличия:
- Те обновления, которые установлены в последний месяц, будут игнорированы;
- Вследствие паузы, которая длится в течение часа, файлы могут очищаться не полностью.
После выполнения очистки в Windows 8.1, пользователь может еще раз провести анализ хранилища оценить имеющиеся изменения.
Подводим итоги
Очистить папку WinSxS можно несколькими способами; самый простой — использовать системную утилиту «Очистка диска». Другие варианты — через командную строку или программу DISM++. Пользователь может автоматизировать процесс очистки, создав ежемесячно выполняемую задачу.
Папка «WinSxS» находится в системной папке «Windows», расположенной на системном диске компьютера. У некоторых пользователей возникает вопрос: что это за папка WinSxS? Это служебная папка — хранилище системных компонентов, необходимых для нормального функционирования операционной системы Windows.
В папке WinSxS хранятся резервные копии компонентов операционной системы, ранее установленных на компьютер, файлы и другая информация необходимая для восстановления системы.
Многие пользователи интересуются: можно ли удалить папку «WinSxS» с компьютера? Пользователи считают, что папка WinSxS занимает очень много пространства на жестком диске ПК, поэтому ее нужно удалить или полностью очистить для экономии места.
Папка WinSxS расположена по пути: «C:WindowsWinSxS» на диске с установленной операционной системой.
Благодаря папке WinSxS существует возможность возврата системы в предыдущее состояние к старой версии обновления. В Windows 10 в папке WinSxS хранятся данные необходимые для сброса системы к первоначальным настройкам операционной системы Windows. Поэтому удалять с компьютера папку WinSxS вручную или с помощи программ не рекомендуется.
Если на компьютере удалена папка WinSxS, или из нее удалены необходимые файлы, возможны неполадки или сбои в работе операционной системы, отказ при загрузке Windows. Будет невозможно выполнить восстановление системы из-за отсутствия необходимых файлов.
Для того, что посмотреть на размер папки WinSxS, следует войти в папку Windows, а затем щелкнуть правой кнопкой мыши по папке WinSxS. В контекстном меню выберите «Свойства», в открывшемся окне «Свойства: WinSxS», во вкладке «Общие» отобразится информация о том, сколько места на диске занимают файлы в папке WinSxS.
Необходимо учитывать, что размер папки в Проводнике не учитывает того, что большая часть файлов в папке WinSxS являются «жесткими ссылками», а сами файлы находятся в других каталогах операционной системы. Поэтому истинный размер папки WinSxS меньше, чем показывает Проводник или другой файловый менеджер, потому что они суммируют размер файлов из двух мест.
Из-за того, что в операционной системе постоянно проводятся обновления, в папке WinSxS скапливаются старые версии обновленных системных файлов, поэтому размер папки увеличивается.
Если папка WinSxS занимает много места на жестком диске, то очистка папки WinSxS от ненужных файлов позволит освободить от данных некоторое количество дискового пространства. Для этого необходимо воспользоваться встроенными средствами операционной системы Windows.
Как уменьшить папку WinSxS? Для очистки папки WinSxS используются системные средства:
- Утилита Очистка диска (cleanmgr.exe).
- Команды, выполняемые из командной строки.
- Утилита DISM.exe.
- Планировщик заданий.
В статье мы рассмотрим инструкции, как почистить папку WinSxS в операционных системах Windows 10, Windows 8.1, Windows 8, Windows 7.




