Где хранятся закладки яндекс браузера?
Содержание:
- Современная ситуация
- Резервное копирование
- Синхронизация
- Удалить визуальные закладки
- Как восстановить удаленное из браузера
- Добавляем визуальные закладки в Яндексе
- Сервисы социальных закладок
- Экспорт, импорт, синхронизация
- Закладки в Yandex Browser
- На компьютере
- На компьютере
- На компьютере
- Закладки для книг из бумаги: подробные инструкции и мастер-классы по изготовлению поделок своими руками
- Microsoft Edge. Где хранится Избранное?
- Восстановление закрытых вкладок при запуске Yandex браузера
- Закладки в новом вк — как посмотреть где они находятся, добавить и очистить | Блог Артема Полуэктова
- Что это?
- Как добавить страницу в закладки
- Кто такой кладмен и где прячут клад
- Как упорядочить избранное в Яндекс браузере?
Современная ситуация
В наши дни социальные закладки уже не пользуются такой популярностью, а скорее имеют низкие показатели для продвижения и считаются спамными ресурсами, поскольку в отличие от каталогов, модерация происходит достаточно редко и пользователи могут писать любые тексты о сайтах. Поэтому статический вес практически не передается. Кроме того, некоторые социальные закладки закрывают страницы от индексации, что и вовсе не приносит никакой пользы для продвигаемой страницы. Поисковые системы не любят спам и могут накладывать фильтры, от которых будут дополнительные проблемы вместо продвижения.
Резервное копирование
Для того, чтобы быть спокойным за свои данные, рекомендуется периодически выполнять процедуру резервного копирования. Созданный бэкап не занимает много места на жестком диске, а в случае непредвиденной аварии способен без всяких трудностей вернуть любую утерянную или поврежденную информацию.
Для создания резервной копии настроек обозревателям рекомендуется использовать специализированный софт – MozBackUp. Вы можете загрузить данную утилиту со страницы сайта https://mozutil.mozilla-russia.org/backup/index-ru.html. MozBackUp распространяется по свободной лицензии, так что вам не придется платить за какие-либо ее функции.
Скачайте инсталлятор и запустите его. В установке программы нет ничего сложного, она стандартная для большинства приложений Windows. Просто следуйте указаниям Install Wizard. Когда софт будет установлен – запустите его.
- Нажмите «Далее», чтобы начать работу.
- Выберите пункт «Сохранить».
- Укажите место на диске, в которое вы будете сохранять бэкап настроек.
- Выберите данные, которые вы хотите копировать. Лучше выбрать все пункты.
- Дождитесь окончания операции.
Теперь, если у вас пропали визуальные закладки, вы можете легко их вернуть с помощью данной утилиты. Запустите ее, выберите пункт «Восстановить» и укажите месторасположение созданного бэкапа.
Синхронизация
Благодаря данной функции Яндекса, можно будет перенести данные браузера на любое другое устройство. Делаться это может по различным причинам, если вы хотите узнать про процесс синхронизации более подробно, то ознакомьтесь с этой статьей — https://ya-browsers.ru/nastrojki/sinhronizatsiya-yandeks-brauzera) . Из неё вы узнаете:
- Что дает синхронизация;
- Как её настроить на компьютере;
- Как активировать синхронизацию на телефоне;
- Почему не работает синхронизация.
Все же разберемся в данной статье, как включить синхронизация на телефоне или компьютере. Ниже будет представлена более подробная инструкция.
На пк
Синхронизация на персональном компьютере включается следующим образом:
- Кликаем левой кнопкой на три линии вверху страницы Яндекс браузера.
- В новом окне увидим желтую кнопку «Сохранить данные», жмем на неё, после чего откроется окно с синхронизацией. Кликаем на строку «Включить синхронизацию».
- Как это сделали, нас перебросит на страницу, где можно установить яндекс диск для хранения файлов и работы с ними. Так же можно будет изменить настройки данных синхронизации. Жмем на пункт «Закрыть окно».
- После этих действий синхронизация в браузере с нашим аккаунтом будет успешно активирована.
На телефоне
Если вы хотите включить синхронизацию в мобильной версии Яндекс браузера, то выполните следующие действия:
- Рядом с поисковой строкой найдем три точки и кликнем на них. Откроется меню браузера, в котором увидим пункт «Синхронизация», нужно будет нажать на синюю надпись «Сохранить».
- Если вы ранее не авторизовывались в Яндексе, то вам предложут это сделать. А если у вас уже есть войденный аккаунт, то появится вот такая страница, на которой нужно кликнуть в область графы «Закрыть»
Из данной статьи вы узнали, как сохранить все закладки себе на персональный компьютер, а так же теперь можете сохранить по одной заметке не только на ПК, но и на телефон.
Удалить визуальные закладки
Бывает что в процессе использования какого-то расширения оно становится неактуальным. И чтобы не занимало место возникает вопрос, как удалить визуальные закладки Яндекс.
На самом деле сделать это очень просто. Однако в зависимости от обозревателя, в котором установлено расширение, порядок действий может немного отличаться.
На примере Chrome:
- Откройте меню и во всплывающем окне перейдите в раздел «Дополнительные инструменты»/«Расширения».
- На технической странице установленных плагинов найдите уже не нужный плагин и нажмите здесь кнопку «Удалить».
Если требуется удалить не само расширение, а закладку, сделать это также просто:
- Запустите новую вкладку, при наведении курсора мышки на закладку, которую требуется удалить.
- На плитке появятся небольшие иконки: замочек, шестеренка и крестик. Чтобы убрать эту плитку нажмите на крестик.
- Подтвердите действие во всплывающем окне.
В целом, это неплохой инструмент, с помощью которого можно в несколько кликов кастомизировать браузер и настроить его для максимально комфортной работы в сети с различными сайтами.
Как восстановить удаленное из браузера
Предостережение от потери информации — резервное копирование в браузере Яндекс. Сохранить ваши закладки помогут файлы основного и резервного копирования — bookmarks и dak.
Как проверить возможность выгрузки сохраненных адресов:
- Указать путь к вашей папке C:\Users\Имя вашей учетной записи\AppData\Local\Yandex\YandexBrowser\User Data\Default.
- Найти дату, когда закладки добавлены в bookmarks.bak. Если закладки отсутствуют в файле, но вы не удаляли ссылку, то напишите в техподдержку. Если вы изменяли ссылку, то воспользуйтесь процессом восстановления закладок.
Для того чтобы скачать ваши ссылки на панель, выполните такие действия:
- Укажите путь способом, который приводится в предыдущем списке.
- Переместите нужный файл в другое место (личная папка, документы и пр.)
- Сделайте возврат на C:\Users\Имя вашей учетной записи\AppData\Local\Yandex\YandexBrowser\User Data\Default.
- Уберите у файла приставку bak.
- Осуществите перезапуск браузера.
Добавляем визуальные закладки в Яндексе
Яндекс.Браузер позволяет добавлять визуальные плитки с сайтами на главный экран. Это табло на стартовой странице. По умолчанию там отображаются 8 самых часто посещаемых страниц. Но вы можете настроить его по своему усмотрению.
- Переходим на главную страницу браузера.
- Наводим курсор мыши на одну из плиток на табло.
- Здесь мы можем удалить, кликнув на крестик, или закрепить, тогда она всегда будет располагаться на этом табло в этой ячейке.
- Нажимаем «Добавить» и выбираем «Сайт» или «Папку».
- Вставляем в поле адрес сайта или выбираем из недавно посещённых.
- Захватив плитку курсором мыши, мы можем перетаскивать её, чтобы разместить в удобном месте. Мы можем создавать неограниченное количество визуальных закладок. Здесь также мы можем создавать папки с сайтами, отсортированными по категориями.
Сервисы социальных закладок
Не обязательно регистрироваться на всевозможных сервисах закладок. Достаточно выбрать несколько. Указывайте не только главную страницу, но и разделы, конкретные статьи. Раньше были популярны социальные закладки Яндекса, но сейчас проект закрыт, как и многие другие, которые были популярны совсем недавно. Есть другие альтернативы на любой вкус, например:
- memori.qip.ru — имеет свой плагин для удобной работы, поддерживает экспорт и импорт закладок.
- bookmarkee.com — создает закладки для частопосещаемых ресурсов.
- blurpalicious.com — англоязычный сервис для публикации новостей, статей, фото и видео.
- moemesto.ru — помимо хранения адресов предоставляет пространство на 500 мегабайт для хранения любых файлов. Можно оставлять отрывки текстов, не связанных с какими-либо источниками.
- 100zakladok.ru — сервис с простым дизайном и доступным функционалом.
- linkagogo.com — одна из особенностей: преобразование домашней страницы. Можно выбрать любые цвета, картинки, наиболее востребованные папки и много другое.
- digg.com — тот самый Digg, появившийся в 2004 году и устроивший бум. Есть реальная возможность прокачать сайт по качественному трафику и позициям.
- diigo.com — поддерживает импорт закладок.
- bookmax.net — предоставляет платный функционал.
- folkd.com — не добавляет закладку, если она уже была создана, но можно оставить комментарий, влияющий на рейтинг. Русского языка пока нет.
- linkarena.com — немецкоязычный сервис.
- segnalo.it — итальянский сервис.
Сюда можно отнести twitter.com, он не является сервисом социальных закладок, но по функциям может выполнять эту роль: поисковые системы очень быстро его индексируют, в результате ресурс может попасть в индекс уже через несколько минут.
Сервисы конкурируют между собой и каждый имеет свое преимущество перед другими, ознакомиться с ними можно непосредственно на самих сайтах.
Кроме того, сервисы время от времени модерируют ссылки и некоторые удаляют из базы.
Экспорт, импорт, синхронизация
Часто возникает ситуация, которая требует переноса накопленной базы закладок в новый компьютер, браузер или устройство. Мы рассмотрим все подобные варианты, что предлагает нам Яндекс Браузер.
Экспорт
Откройте диспетчер закладок, в правом верхнем углу нажмите кнопку для вызова контекстного меню, выберите там пункт «Экспорт закладок в файл HTML» , сохраните полученный файл в нужное вам место на диске как бекап или с целью дальнейшего импорта.
Импорт
Здесь возможны два варианта:
- Импорт закладок из html-файла. Откройте диспетчер закладок, в правом верхнем углу нажмите кнопку для вызова контекстного меню, выберите там пункт «Импорт закладок из файла HTML» , найдите ранее экспортированные в файл закладки и подтвердите их импорт.
- Импорт закладок из другого браузера вашей ОС. В главном меню → «Закладки» → «Импортировать закладки». Далее выберите нужный браузер и опции переноса.
Синхронизация
Наиболее продвинутый метод работы с базой закладок, ведь можно не бояться ни переустановки Яндекс Браузера ни операционной системы, все они они зеркально будут храниться на облачном сервере. Более детально процесс активации и настройки синхронизации описан в другой нашей статье.
Закладки в Yandex Browser
Набор ссылок предназначен для удобства работы пользователя. Он высвечивается в окне с поисковиком.
В Яндекс браузере удобно пользоваться панелью «Вкладки». Она располагается вверху или внизу экрана. Но закладки отображаются другим образом, поскольку сама панель не активирована автоматически. Визуальный эффект отображения избранного сайта отсутствует. Из-за этого можно посчитать, что веб-обозреватель поисковика не работает с закладками, на деле система просто функционирует по-другому.
Сохраненные закладки пользователя находятся в диспетчере закладок — программном разделе. В нем можно добавлять ссылки на сайты, удалять их или изменять. Но эта страница не удобна в постоянном использовании, потому что необходимо сначала открывать раздел, а потом кликать на нужную ссылку.
Браузер Яндекса также оснащен панелью, которая находится ниже «умной строки». Автоматически она не включается, но можно сделать это вручную. Так перейти к ссылкам проще, потому что навести курсор и кликнуть на ссылку можно один раз.
Знания о расположении закладок Yandex Browser недостаточно для их использования. Есть три способа, по которым можно научиться находить нужные сведения. Это просто освоить, но каждый метод отличается от другого.
Отображение через панель закладок
Для того чтобы воспользоваться панелью, ее нужно активировать или переместить. Чтобы включить панель Яндекс-обозревателя и вернуть ваши ссылки, нужно набрать комбинацию клавиш Ctrl+Shift+B (английская раскладка).
Как сохранить закладки в яндекс браузере
Открытие через меню обозревателя
Найти расположение закладок в Яндекс браузер можно, воспользовавшись главным меню. Для этого кликните на само меню. Потом наведите курсор мыши на фрагмент «Закладки». Меню, которое отобразится после этих действий, содержит в конце список ваших ссылок.
Этот метод сложнее предыдущего, потому что нажимать на панели придется несколько раз. А если вы хотите воспользоваться нескольким ссылками, то проще рассмотреть первый способ. Преимущество в том, что нет необходимости открывать лишние вкладки.
Просмотр диспетчера закладок
Узнать, где располагаются ссылки, можно, воспользовавшись набором клавиш Ctrl+Shift+O.
После нажатия открываются диспетчерские данные, где хранятся искомые страницы порталов Yandex Browser. Еще сюда можно попасть, если нажать в меню на раздел «Все закладки». Тогда откроется часть начальной страницы.
Все сохраненные вами ссылки размещаются в диспетчере. Их несложно оперативно открыть — достаточно один раз нажать левой клавишей мыши по наименованию портала. Есть возможность редактирования, полного удаления или добавления разделов, элементов и пр.
На компьютере
Существует несколько вариантов, как добавить какой-либо сайт себе в закладки.
Первый способ
Разберем первый метод:
- Найдем сайт, который нам хочется добавить в закладки. Теперь, в правой части строки для ссылок увидим следующий значок:
- Если навести на него курсором мыши, то появится надпись «Добавить страницу в закладки или коллекцию». Жмем левой кнопкой мыши на данную иконку.
- После этого вылезет небольшое окно, которое продемонстрирует нам, что ссылка добавлена в закладки. Так же сайт будет отображаться на панели с сохраненными сайтами. Если у вас нет такой панели с закладками, то используйте сочетание клавиш Ctrl + Shift + B, и тогда она будет отображена. Теперь кликнем по закладке правой кнопкой мыши, вследствие этого появится окно с различными настройками.
- Благодаря пункту «Изменить», можно будет поменять название закладки на более подходящее.
- Как изменили название на нужное, жмем сохранить. После этого закладка будет иметь следующий вид:
Второй способ
Теперь разберем ещё один метод:
- Откроем главную страницу яндекс браузера и кликнем правой кнопкой мыши на строчке с закладками.
- В появившемся окне кликаем ЛКМ на графу «Добавить страницу.
- По центру экрана откроется окно «Изменить закладку». В первую строчку вписываем название закладки, а во вторую вставляем ссылку на страницу. А так же выбираем место сохранения закладки.
- Как все заполнили, жмем левой кнопкой мыши на кнопку «Сохранить». Готово! Теперь на строчке с закладками появится новый, сохраненный сайт.
Я рассказал вам о двух способах, как добавить сайт закладки на компьютере, но, есть ещё и третий способ по сохранению сайта — через диспетчер закладок, но он сильно похож на второй метод, так что нет смысла его разбирать.
На компьютере
Способ по экспорту всех закладок на персональный компьютер выглядит следующим образом:
Все в html файл
- Зайдем в раздел с настройками Яндекса. Для этого кликаем левой кнопкой мыши по трем линиям вверху страницы, а затем жмем на значок в виде шестеренки.
- После этого запустится меню браузера. Переходим в пункт «Закладки», который находится первый в списке среди всех разделов.
- Нас перебросит на страницу со всеми ранее сохраненными сайтами. Правее строчки «Панель закладок» находится иконка, которая с виду выглядит, как три точки, кликаем на неё ЛКМ.
- В выдвинувшемся окошке находим графу «Экспорт закладок в файл HTML».
- После этих действий откроется новое окно «Сохранить как». Там нужно будет выбрать место, куда будут экспортироваться все закладки из нашего браузера. Для удобства я выберу рабочий стол. Так же там можно будет изменить имя файла, поменяем его на «Все закладки».
- Как все сделали, кликаем левой кнопкой мыши на кнопку «Сохранить». Теперь на нашем рабочем столе, или в месте, куда вы выбрали экспорт данного файла, появится такой значок.
- Если нажать на него несколько раз левой кнопкой мыши, откроется страница в яндексе со следующим содержанием:
- Уже из этого окна можно будет перейти на любой сайт, который мы сохранили ранее. Щелкнем, например, на графу «Добро пожаловать ВКонтакте».
- Как видно из скриншота выше, мы легко смогли попасть на наш сохраненный сайт.
С помощью файла Bookmarks
Это был способ по сохранению всех закладок сразу. Теперь разберем файл, который сохраняет и запоминает все наши закладки. Называется он – Bookmarks. Благодаря данному файлу, можно будет перенести все наши старые закладки в браузер, после его переустановки. Файл Bookmarks возможно найти следующим образом: C:\Users\User\AppData\Local\Yandex\YandexBrowser
- Кликаем правой кнопкой мыши на ярлык Яндекс браузера. В самом низу появившегося окна будет пункт «Свойства». Жмем на него.
- В запустившемся окошке жмем на графу «Расположение файла».
- Откроется папка «Application». Нам она не нужна, поэтому перейдем в раздел «YandexBrowser». Делается это при помощи клика левой кнопки мыши на данную строку.
- После этого переходим в папку «User Data».
- Теперь в «Default».
- В данной папке и находится наш файл «Bookmarks», остается его теперь лишь найти. После нахождения его можно копировать и сохранить в безопасное место. А как браузер переустановлен, можно его загрузить в специальный раздел, и наши закладки вернутся на своё место.
Сохраняем одну закладку
Для того чтобы сохранить одну конкретную закладку в формате html на компьютере, воспользуемся следующим способом:
- Свернем браузер так, чтобы осталось видно кусочек свободного промежутка на рабочем столе.
- В левой части окна Яндекса кликнем левой кнопкой мыши на значок звездочки.
- После этого жмем на строчку «Панель закладок».
- Выбираем любую закладку, и зажимаем левую кнопку прямо на ней. Перетягиваем заметку на рабочий стол.
- Готово! Теперь на нашем рабочем столе будет отображаться закладка со страницей ВК в формате html.
- Если мы нажмем на неё несколько раз ЛКМ, то запустится ранее сохраненный нами сайт.
На компьютере
Существует несколько вариантов, как добавить какой-либо сайт себе в закладки.
Первый способ
Разберем первый метод:
- Найдем сайт, который нам хочется добавить в закладки. Теперь, в правой части строки для ссылок увидим следующий значок:
- Если навести на него курсором мыши, то появится надпись «Добавить страницу в закладки или коллекцию». Жмем левой кнопкой мыши на данную иконку.
- После этого вылезет небольшое окно, которое продемонстрирует нам, что ссылка добавлена в закладки. Так же сайт будет отображаться на панели с сохраненными сайтами. Если у вас нет такой панели с закладками, то используйте сочетание клавиш Ctrl + Shift + B, и тогда она будет отображена. Теперь кликнем по закладке правой кнопкой мыши, вследствие этого появится окно с различными настройками.
- Благодаря пункту «Изменить», можно будет поменять название закладки на более подходящее.
- Как изменили название на нужное, жмем сохранить. После этого закладка будет иметь следующий вид:
Второй способ
Теперь разберем ещё один метод:
- Откроем главную страницу яндекс браузера и кликнем правой кнопкой мыши на строчке с закладками.
- В появившемся окне кликаем ЛКМ на графу «Добавить страницу.
- По центру экрана откроется окно «Изменить закладку». В первую строчку вписываем название закладки, а во вторую вставляем ссылку на страницу. А так же выбираем место сохранения закладки.
- Как все заполнили, жмем левой кнопкой мыши на кнопку «Сохранить». Готово! Теперь на строчке с закладками появится новый, сохраненный сайт.
Я рассказал вам о двух способах, как добавить сайт закладки на компьютере, но, есть ещё и третий способ по сохранению сайта — через диспетчер закладок, но он сильно похож на второй метод, так что нет смысла его разбирать.
Закладки для книг из бумаги: подробные инструкции и мастер-классы по изготовлению поделок своими руками
Из цветной бумаги можно сделать не только обычные закладки, но и совершенно уникальные поделки. Претворите в жизнь яркие и красивые идеи вместе с вашими детками.
 ФОТО: pinterest.nzИз яркой бумаги можно сделать довольно симпатичные закладки
ФОТО: pinterest.nzИз яркой бумаги можно сделать довольно симпатичные закладки
Закладка для книг в виде цветного галстука
Для создания яркой закладки в виде галстука нам понадобятся:
- яркая бумага 2 цвета, например, белая и красная;
- двусторонний скотч и ножницы;
- дырокол и цветная ленточка.
Пошаговый мастер-класс.
- Разрезать бумажные цветные листы на полосы одинаковой ширины до 7 мм.
- На горизонтальную белую полосу наклеить на двусторонний скотч две вертикальные белого и красного цветов.
- Приклеить горизонтальную красную полосу.
- Плетение начинается с загиба внутрь белой полосы справа.
- Под белую полосу загнуть красную.
- Аналогичным образом продолжить плетение, поочерёдно сгибая полосы с правой и левой стороны.
- По окончанию плетения склеить нижние кончики полосок двусторонним скотчем. Концы обрезать.
- Дыроколом проделать в верхней части дырочку и продеть в неё красивую ленточку.
 ФОТО: vannadecor.ruВ работе можно комбинировать и большее количество оттенков бумаги
ФОТО: vannadecor.ruВ работе можно комбинировать и большее количество оттенков бумаги
Закладка в виде цветного карандаша
Для работы нам понадобятся:
- цветная яркая бумага и линейка;
- клей и ножницы.
Пошаговая инструкция.
- Каждый лист цветной бумаги разрезать на полосы размером 8×20 см.
- Загнуть верхнюю часть на 1 см таким образом, чтобы над белой стороной была цветная.
- Посередине сверху сделать загиб ровно по центру заготовки.
- Сложить полоску в верхней части с цветной стороны треугольниками к месту сгиба.
- Согнуть треугольники ещё раз, должна получиться остроконечная вершина. Линию сгиба тщательно прогладить.
- Перевернуть полосу и загнуть нижнюю часть пополам.
- Концы полоски заложить в образовавшийся кармашек, нижнюю часть подклеить.
 ФОТО: vannadecor.ruЗакладки очень похожи на настоящие карандаши
ФОТО: vannadecor.ruЗакладки очень похожи на настоящие карандаши
Закладка-ёжик в технике оригами
Для работы нужно подготовить:
- цветную бумагу и клей;
- ножницы и линейку;
- карандаш и чёрный маркер.
Приступаем к работе.
- Вырезать квадрат из цветной бумаги.
- Согнуть заготовку по диагонали.
- Верхнюю часть отогнуть наружу до половины.
- Загнуть внутрь сначала левую часть заготовки, затем правую.
- Разогнуть края и сложить параллельно центральной линии сначала левую, затем правую часть.
- Сделать кармашки.
- Сложить в ниши-кармашки оба конца.
- Взять цветную бумагу и вставить её в угол заготовки.
- Нарисовать шипы и вырезать их.
- Приклеить шипы, маркером нарисовать глазки и носик.
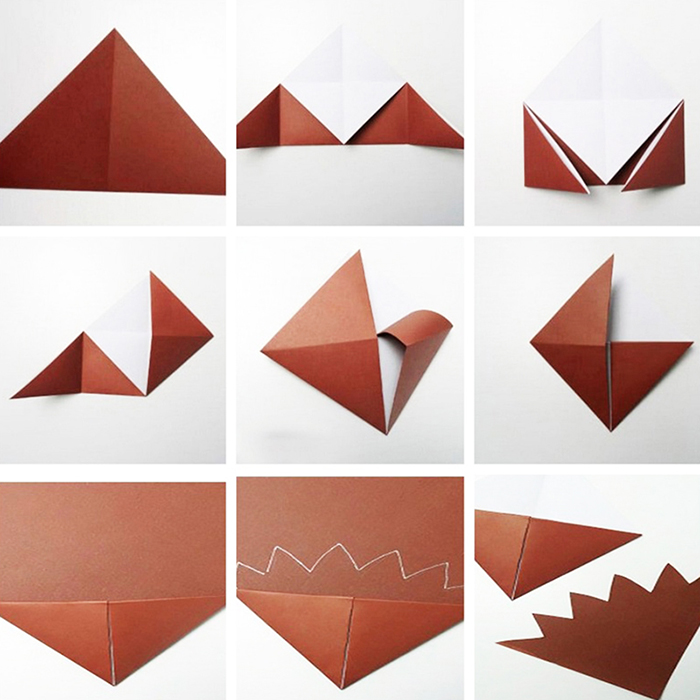 ФОТО: megamaster.infoПодробная инструкция по изготовлению закладки-уголка
ФОТО: megamaster.infoПодробная инструкция по изготовлению закладки-уголка
 ФОТО: megamaster.infoМожно приклеить готовые заготовки глазок и носика
ФОТО: megamaster.infoМожно приклеить готовые заготовки глазок и носика
Microsoft Edge. Где хранится Избранное?
Microsoft Edge. Где хранится Избранное?
C:Usersga68AppDataLocalPackagesMi crosoft.MicrosoftEdge_8wekyb3d8bbweAC MicrosoftEdgeUserDefaultFavorites </td>
Перенести Избранное на другой компьютер
К сожалению, в Windows 10.1607 build 14393 в отличие от более ранних версий браузер Microsoft Edge не хранит больше Избранное в вышеуказанной папке.
Скопировать Избранное стандартными средствами невозможно.
Для этой цели можно использовать стороннее приложение Manage Edge Favorites http://m.windowsitpro.com/windows/export-favorites-edge
В версии Windows Insider 10 build 14926 или т.н. Windows 10 Creators Update в браузере Microsoft Edge уже появился функционал, позволяющий сделать экспорт Избранного и перенести на другой компьютер:
Starting with Windows 10 build 14926, Microsoft Edge supports exporting favorites or bookmarks to a HTML file.
Как изменить стандартную папку загрузки в Microsoft Edge?
“>
Поделиться в соц. сетях
- https://guidecomp.ru/gde-hranyatsya-zakladki-v-yandex-brauzere-i-kak-najti-fajl-s-zakladkami-na-kompyutere.html
- https://10win.ru/sovety/programmy-sovety/zakladki-v-windows-10-google-chrome
- https://fifafaq.ru/gde-najti-zakladki-v-vindovs-10/
Восстановление закрытых вкладок при запуске Yandex браузера
После каждого закрытия веб-обозревателя от Яндекса вкладки могут либо закрываться, либо оставаться. Мы можем настроить так, чтобы Яндекс браузер сам восстанавливал сохранённые при прошлом сеансе вкладки даже после его перезагрузки. Веб-обозреватель самостоятельно возвращается к тому состоянию, в котором был закрыт в прошлый раз. Это очень удобная функция, которой рекомендуем пользоваться повсеместно. Закрыть ненужные вкладки гораздо проще, чем их восстанавливать при каждой перезагрузке браузера.
Как восстановить настройки Яндекс браузера, чтобы больше не исчезали вкладки при его перезапуске:
- Из меню веб-обозревателя идём на страницу «Настройки».
- Ищем графу «Вкладки», которая находится в разделе вертикального меню под названием «Интерфейс».
- Устанавливаем галочку «При запуске открывать ранее закрытые вкладки».
Изменение настроек применяется сразу, отдельно сохранять ничего не нужно.
Закладки в новом вк — как посмотреть где они находятся, добавить и очистить | Блог Артема Полуэктова
Чтобы публикация появилась в закладках, нужно нажать на знак звёздочки или «Сохранить в закладках» в кнопке с тремя точками (зависит от Вашего устройства).
Личные страницы и сообщества вынесены в отдельный блок. При клике по нему Вы увидите два подраздела — со страницами и сообществами соответственно.
Одно из принципиальных нововведений – метки, с помощью которых можно сортировать понравившиеся записи.
Теперь из закладок скрыты страницы заблокированных и удалённых навсегда пользователей, а также сообщества, в которых Вы не состояли и которые стали закрытыми. Недоступны и удалённые товары, а ещё – статьи, у которых изменились настройки приватности.
Нельзя добавить в закладки закрытое сообщество, если Вы не состоите в нём.
Как делать закладки в вк? Вы можете добавлять друзей и смотреть за ними, видео, фотографии, а также видеть, все свои поставленные кому либо лайки. Очень удобная штука, всем советую!
Привет друзья! Сегодня у нас снова тема о контакте. В социальной сети вконтакте теперь новый дизайн, изменился функционал, много нововведений, правда, теперь многие функции и настройки по другому выставляются.
В связи с новшествами, многие никак не могут разобраться в функционале и настройках нового контакта. Многих интересует вопрос, где закладки в новом вк? Именно для вас и написана эта статья. Зачем они вообще нужны? Главное их предназначение — это удобство для пользователя, то есть для нас с вами). К примеру.
Нашли вы какой-нибудь фильм, в хорошем качестве, хотите посмотреть, но времени у вас совсем нет.
Что делать?
- Оставьте его в закладках, появиться свободное время на работе) посмотрите.
- Можете сохранить нужного вам человека, чтобы наблюдать за его новостями, при этом не искать его постоянно.
- Смотреть за ми к фото или лайками
- Добавить ссылку на интересный сайт
И прочее, прочее). Думаю, сами разберетесь, что к чему).
А я перехожу к делу, отвечаю на вопрос, как включить закладки в вк.
Если, вы задаете вопрос, закладки в вк где они находятся, значит они у вас не отображаются. Что делать?
- Надо настроить.
- Смотрите, заходите на свою страницу, с левой стороны, наводите стрелку на любой пункт в функционале, ждете пока появиться шестеренка настройки и нажимаете на нее.
Далее скролите колесиком на мышке вниз, ставите галочку рядом с закладками, жмете сохранить. Все. теперь они у вас будут отображаться с левой стороны меню.
Теперь, как посмотреть закладки в вк с компьютера, ноутбука или телефона? Просто нажимаете в меню «закладки.»
Далее расскажу как пользоваться этой функцией.
Как добавлять в закладки — людей, видео, записи товары ссылки и удалить
1. Как добавить человека в закладки в контакте.
Открываем страницу, которого хотите добавить. Нажимаете на три точки, выбираете «добавить.»
После этой процедуры, человек будет добавлен. Удаляется также. Заходите на аккаунт к человеку, которого хотите удалить. Три точки, «удалить.»
2. Как добавить записи и видео Все записи, где вы поставите лайк, будут отображаться у вас в записях и видео. как очистить закладки в вк видео и записи?
Нажимаете на лайк, он уберется, пост или видеозапись, больше не будет у вас отображаться.
3. Как добавить ссылки. Копируете ссылку, вконтакте нажимаете «добавить ссылку.»
По такому же принципу удаляется.
Как удалить закладки? В настройках снимаете галочку «закладки» и «сохранить.»
Что это?
Сначала найдем ответ на вопрос, что такое закладки в ВК, зачем нужен этот инструмент? Это возможность сохранить в отдельной вкладке важный, интересный и нужный контент, структурировать его.
Сортировка по раздел происходит автоматически. Пользователь может выбрать одну из следующих вкладок:
- Все;
- Люди;
- Сообщества;
- Записи;
- Статьи;
- Ссылки;
- Подкасты;
- Видео;
- Сюжеты;
- Товары
Появилось классное новшество – теперь настроить закладки в ВК помогают метки! Вы сами создаете категории, которые позволяют разделить избранные материалы, например:
Важное;
Посмотреть позже.
Самостоятельно добавьте другие метки, которые упростят сортировку избранного!
Небольшой полезный совет
Сделать закладки в ВК может каждый пользователь¸ но сначала стоит обратить внимание на настройки приватности:
- Недоступны статьи для ограниченного круга лиц;
- Нельзя добавить сообщества, если вы не состоите в списке участников;
- Скрыты страницы заблокированных и удаленных пользователей;
- Удаленные товары автоматически исчезают.
С определением разобрались – все очевидно и просто. Давайте поговорим о том, как зайти в закладки ВКонтакте с компьютера и телефона и полистать их.
Как добавить страницу в закладки
Теперь более подробно о том, как добавить страницу в избранное.
- Находясь на интересующем сайте, нажмите на флажок в конце умной строки или используйте один из способов, о которых мы рассказывали выше: горячие клавиши Ctrl + D или через меню «Закладки».
- Если вы авторизованы флажок окрасится в красный цвет и откроется всплывающее окно с настройками раздела. По умолчанию выделена папка «Панель закладок».
- Здесь можно добавить ссылку «В новую коллекцию», это функция создания новой папки, куда вы можете добавлять интересные сайты. Она будет отображаться наравне с другими в списке.
- Также вы можете изменить название для отдельной ссылки, чтобы потом было проще найти её в списке.
Если у вас нет аккаунта в Яндексе, то придется зарегистрироваться и пройти процедуру авторизации.
С самими закладками можно выполнять различные действия:
- Если у вас отображена панель закладок, то выполнив ПКМ на какой-нибудь закладке откроется контекстное меню с перечнем действий, которые доступны для конкретной ссылки.
- При клике правой клавишей мыши на любом свободном месте панели (если такое есть) также откроется контекстное меню с перечнем функций.
- Вы можете создавать папки, перетаскивать закладки из одного места в другое, достаточно захватить его курсором мышки и перетянуть куда нужно. Например, в начало панели или совсем удалить.
- В Диспетчере закладок слева отображаются папки в древовидной структуре, а справа ссылки. При наведении курсора мыши на ссылку отображается кнопка «Ещё» с перечнем возможных функций для этой закладки.
Кто такой кладмен и где прячут клад
Что такое закладка, то есть клад? Кладом и называют наркотик, свёрнутый в синюю или черную изоленту. Человек, закладывающий (прячущий) клад является закладчиком. Закладчик и кладмен — это одно и то же, просто слово «кладмен» является сленгом.
Если к вам в подъезд рвутся парнишки, которых вы ни разу до этого не видели, вполне может быть, что они пришли или сделать закладку в вашем подъезде или забрать уже заложенный «клад». В подъезде могут закинуть в почтовый ящик или за мусоропровод. Ещё (знакомый рассказывал) как то нашёл приклеенный на трубе свёрточек, сорвал его и выкинул в мусоропровод!
Как найти закладку
Если вы являетесь покупателем, то найти закладку достаточно легко, ведь вам присылают адрес, фото места с отметкой где именно искать. Если нужно, даже кидают геолокацию. Один мой хороший знакомый работает в такси и много раз натыкался на такие приключения, даже иной раз помогал горе — покупателю найти закладку.
Как-то раз он искал с клиентом несколько часов клад и так и уезжал клиент ни с чем, а таксист при этом оставался «в шоколаде». Посмотришь на таких ребят и думаешь, на кой им это надо? Столько денег всем раздать и в итоге ничего не получить, а если и получить, то только вред здоровью!!!
Есть много хитроумных способов как спрятать клад, однако в некоторых случаях кладмены нисколько не парятся и просто кидают на пол клад, быстро фоткают и уходят. Просто народ в большинстве своём непосвященный даже и не поймёт, что кусок изоленты может быть пипец как кому-то нужен, что этот кто-то приедет на такси среди ночи и носом будет землю рыть, чтоб найти заветный свёрточек.
История из жизни : как ловят наркоманов
Один знакомый парнишка (знакомый знакомого, назовём его Стас) небольшого возраста и недалёкого ума и жизненного опыта сидел как-то дома и скучал… Его друзья были любители покурить, айти что покурить и у них это успешно получалось и находились на это деньги. У Стаса же не было ни гроша.
Руководствуясь огромным желанием быть как они, как все из своего окружения, Стас начал искать в интернете (в даркнете, так называемом) как бы что замутить на халяву, то есть бесплатно. И нашёл то, что искал, в объявлении человек писал об акции, наркотик дают на пробу совершенно бесплатно. Ну, думает Стас, это как акция в магазине, попробуешь — понравится, купишь ещё, да побольше)))
Приехал Стас по адресу, забрал свой пробничек и счастливый уже бежал к выходу из подъезда, предвкушая как он будет рассказывать друзьям о халяве и о том какой он красавчик, намутил себе покурить. Да не тут то было… Как только Стас вышел из подъезда его встретили ребята, показали «корочки» и предложили проследовать за ними.
Вышел из тюрьмы Стас уже взрослым парнем и попал в ту же компанию. На «пробу» он не брал больше ничего, но вся эта история его так ничему и не научила… Значит, пойдёт пацан по зонам…
Как упорядочить избранное в Яндекс браузере?
В один момент при желании просмотреть сайт приходит понимание, что перейти на него уже нельзя из-за неправильного расположения элементов. Приходится долго искать сайт на странице или нажимать по стрелочке на панели где показываются отобранные сайты, не поместившиеся в строку.
Рекомендуем периодически изменять расположение закладок, перенося актуальные вперёд и редко используемые – в конец.
Можем управлять закладками одним из удобных вариантов:
- Автоматическая сортировка. На вкладке «Диспетчер закладок» нажимаем на «Действия» и выбираем «Упорядочить по заголовкам».
- Ручное перетаскивание. Нажав на отобранный элемент и удержав нажатие, перемещаем его вниз или вверх по списку. Аналогично перетаскивать можем на «Панели закладок», только здесь изменять положение удаётся исключительно влево или вправо.
Избранное в Яндекс браузере – это удобный и практичный инструмент для сёрфинга, здесь можем создать, найти и упорядочить все сайты в несколько кликов. Изначально потребуется всего 10-15 минут времени, чтобы сделать и настроить закладки, затем доступ к сайтам станет в разы быстрее и легче.




