Значение символов на дисплее телефона и их положение в 2021 году
Содержание:
- Откуда взялась звездочка и что она означает?
- Что такое значок уведомлений в мобильных телефонах Samsung?
- Что обозначают значки на телефоне андроид вверху экрана
- Значение
- Почему пропадают значки на экране телефона
- На экране телефона появился значок Vo LTE
- Как восстановить пропавший ярлык
- Для чего нужны значки на экране смартфона?
- Как отключить значек уведомлений в смартфонах Samsung
- Обновите обои
- Как убрать значки на телефоне Huawei/Honor
- Загрузка файлов
- Как убрать значок экономии трафика
- Значки в строке состояния андроида
- Назначение значков на экране андроида и их виды
- Как увеличить иконки на Андроид без ROOT
- Советы по использованию приложения «Прямая расшифровка»
- Как напечатать ответ собеседнику
- Как выполнить поиск по расшифровке
- Как включить или отключить расшифровку окружающих звуков
- Как приостановить расшифровку, чтобы дочитать сообщения
- Как добавлять пользовательские слова
- Как включить вибросигнал при распознавании имени
- Как изменить размер шрифта
- Как изменить язык
- Как подключить внешний микрофон
- Как сохранить или удалить расшифровки
- Как сохранить расшифровку на три дня
- Как включить сохранение всех расшифровок на три дня
- Как удалить историю расшифровок
- Расшифровываем значки
- Что такое значок уведомлений в мобильных телефонах Samsung?
- Как вернуть значки на главный экран телефона
- Остальные виды значков на разных телефонах
- Иконки в панели уведомлений
- Остальные виды значков на разных телефонах
Откуда взялась звездочка и что она означает?
Каждый телефон любой торговой марки — от китайских моделей и до всем известного яблочного устройства, имеет в своем функционале массу настроек. Как правило, пользователи изначально задают стандартные настройки работы гаджета, к которым они привыкли и которые являются для них самыми удобными. И это уже — дело личного вкуса и предпочтений.
При этом многие из опций остаются невостребованными, особенно, если они являются инновационным решением от производителя операционной системы. Так вот, звездочка на телефоне в верху экрана — как раз одна из таких опций. Она свойственна только для операционок Андроид от версии 5.0 и выше. А значение ее очень просто расшифровывается — это режим работы телефона, когда принимаются исключительно “важные” сообщения и звонки.
Важно! Такая версия работы смартфона — одна из версий режима “Обычный”, “Не беспокоить”. Выставить его можно как на определенное время, так и по какому-либо графику
Что такое значок уведомлений в мобильных телефонах Samsung?
Значок уведомлений не что иное, как маленькая иконка, которая может показать непрочитанные уведомления в приложении. Вы увидите цифру на соответствующем значке приложения, которая будет указывать количество уведомлений. Например, если у вас есть SMS-приложение, и вы не прочитали 3 сообщения, вы увидите цифру 3 на иконке приложения в меню.
Это действительно интересная особенность. Люди могут использовать эту функцию, чтобы сразу определить, есть ли у них какие-либо уведомления, даже не открывая приложение.
Тем не менее, когда у вас есть невидимые уведомления во всех приложениях, вы увидите значок уведомлений на иконках всех приложений. Некоторые пользователи считают, что это хорошо, другие считают это неудобным.
Некоторые пользователи Samsung, считающие неудобным такой способ отображения уведомлений хотели бы отключить его на своем мобильном телефоне. Для этого существует простое решение.
Что обозначают значки на телефоне андроид вверху экрана
Сверху дисплея располагаются значки первой необходимости, которые свидетельствуют о состоянии работы гаджета.
Батарея
Показывает текущий уровень заряда аккумулятора. Обычно представляет собой вертикальную или горизонтальную полоску и располагается в правом углу дисплея.
К сведению! В настройках телефона можно включить процентный индикатор заряда.
Сотовая связь
Представляет собой несколько полос в вертикальном расположении, которые показывают уровень сигнала. Чем больше полос, тем лучше связь. При отсутствии мобильной связи вместо полос на экране телефона появляется крест (плюс).
Wi-Fi
Представляет собой беспроводной Интернет, работающий вблизи точки доступа. Любой смартфон можно подключиться к сети вай-фай посредством введения пароля точки доступа.
На дисплее беспроводное соединение отображается в виде возрастающих вертикальных полос.
Bluetooth
Значок выглядит в виде двух перекрещивающихся треугольников.
Обратите внимание! Функция позволяет обмениваться информацией между двумя смартфонами
Геопозиционирование
Отображается в виде капли с выемкой посередине. Данная функция показывает текущее географическое местоположение аппарата. Для активации требуется подключение к Интернету.
Блокировки и ограничения
Значок в виде крестика (напоминает минус), позволяющий заблокировать внешний экран посредством применения кода или графического ключа. Также с его помощью можно наложить ограничения на вызовы и сообщения.
Скриншот
Если пользователь хочет сделать снимок экрана, то в верхней части появляется картинка с изображением гористой местности.
Cast
Новая функция от Гугл Плей, позволяющая отображать снимки на других устройствах. Обозначается в виде человека в синем кружке.
USB-соединение
Символ появляется после подключения смартфона к ПК и напоминает трезубец.
Важно! Иконка отображается и при подключении телефона к телевизору
Обновления и ошибки
О некорректности работы андроид и необходимости установки обновлений свидетельствует восклицательный знак в строке состояния.
Обозначаются в виде закрашенного прямоугольника.
Знак ошибки
Звонки, сообщения и прочие символы общения
О входящем вызове свидетельствует знак телефонной трубки. Если на девайс пришло сообщение, то в строке состояния появляется символ конверта. Пропущенный номер также обозначается.
Значение
Значок «треугольник со стрелками» расшифровывается как «экономия трафика». Когда значок появляется на экране, то это говорит, что функция экономии трафика активна.
Большинству приложений для того, чтобы активироваться и работать, нужен интернет. Когда устройство находится в Wi-Fi-зоне, пользователь может не беспокоиться о мобильном трафике. Но как только смартфон покидает зону бесплатного интернета, начинается трата мобильного трафика, она продолжается и тогда, когда приложение пребывает в фоновом режиме. И пользователь может даже не заметить, как лимит будет исчерпан. Специально для того, чтобы сэкономить мобильный трафик, и была разработана функция экономии.
- существенно уменьшает использование мобильных данных;
- растягивает срок автономной работы устройства;
- блокирует уведомления.
Почему пропадают значки на экране телефона
Такая ситуация может происходить в следующих случаях:
- При установке новых приложений или переустановке старых. Иногда к таким последствиям может привести обновление операционной системы.
- Как известно, приложения обычно устанавливаются во внутреннюю память. Однако поскольку пользователи часто устанавливают большое их количество, то внутренней памяти рано или поздно начинает не хватать. Современные версии Андроид позволяют легко решить эту проблему. Они разрешают выполнить перенос на карточку. При этом внутренняя память освобождается. Однако не все программы при этом сохраняют иконки на рабочем столе.
- Возможна ситуация, когда человек случайно удаляет программу с телефона, не желая этого. В этом случае для восстановления удалённой иконки потребуется заново установить приложение.
- Когда на рабочем столе появляется большое количество иконок, целесообразно распределить их по папкам в соответствии с тематическим принципом. Это могут быть не только отдельные директории, но и сложные структуры, созданные в соответствии с потребностями пользователя. Иногда иконка попадает в одну из папок случайно, из-за неловкого движения. Иногда после этого её довольно сложно отыскать.
Методы возврата пропавшей иконки на прежнее место несложны и доступны даже для неопытного пользователя. Далее рассказано о том, как необходимо действовать в таких случаях.
На экране телефона появился значок Vo LTE
Vo LTE – это технология передающая голос. С ее помощью пользователи могут работать с голосовыми услугами в виде потока информации по LTE. Данная технология поддерживается смартфонами, у которых есть встроенная поддержка LTE.
Пользователи удивляются, когда на экране телефона появился значок Vo LTE. Давайте детально рассмотрим, что такое LTE значок на экране телефона и как его убрать. На скриншоте ниже показан данный значок на телефоне Самсунг.
Некоторым пользователям данная технология не нравится. Они, возможно, не знают, что означает значок на экране Vo LTE. Именно поэтому юзеры стараются его отключить.
Предлагаю пошаговую инструкцию, как убрать значок на экране телефона Vo LTE для гаджетов Самсунг:
- Жмем «Настройки».
Выбираем «Подключения».
Нажимаем на «Мобильные сети».
Находим строку «Вызовы Vo LTE».
Выключаем «Вызовы Vo LTE».
Теперь смотрим на строку состояния. Этот значок должен исчезнуть.
Мы рассмотрели значок vo lte на экране Samsung и что это. Теперь давайте перейдем к инструкции, как убрать значок volte на экране Huawei:
- Жмем «Настройки», выбираем «Сим-карты и мобильные сети».
- Теперь необходимо найти строку «Включить VoLTE». Переставляем переключатель рядом со строкой в выключенное состояние.
- После этого значок volte на экране отображаться не будет.
Если вам потребуется снова добавить иконку на экран, то достаточно перейти в указанное выше меню и активировать данную функцию.
Как восстановить пропавший ярлык
Любой владелец мобильного гаджета старается персонифицировать его с помощью установки иконок различных приложений и виджетов. Это могут быть мессенджеры, социальные сети, системные инструменты и даже сторонний софт. Чем больше ярлыков находится на экране, тем чаще возникают ситуации, когда некоторые из них пропадают в самый ответственный момент. Справиться с проблемой можно самостоятельно, если выявить причину исчезновения иконок с рабочего стола смартфона.
Понять, почему пропали значки довольно сложно. Наиболее распространенными считаются следующие причины:
- перенос приложения на карту памяти;
- случайное удаление программы;
- перемещение на другой рабочий стол или добавление в тематическую папку;
- системный сбой.
Чтобы вернуть иконки на место, нужно действовать в соответствии с ситуацией.
Возврат во внутреннюю память
- Открыть «Настройки».
- Перейти в раздел «Приложения».
- Открыть страницу программы, ярлык которой был утерян.
- Выбрать пункт «Хранилище».
- В появившемся окне «Изменить место хранения» установить флажок напротив строчки «Память устройства».
В завершение нужно вернуться на главный экран и проверить наличие иконки.
Поиск ярлыка в общем меню
- Чтобы попасть в меню телефона, нужно кликнуть по соответствующей иконке. Это может быть круг или квадрат с множеством точек.
- Войдя в меню, следует проанализировать каждую страницу для выявления пропавшего значка.
- Если имеется поисковая строка, ввести название программы и запустить процесс.
- После обнаружения тапнуть по нему пальцем и, удерживая, перетащить на рабочий стол.
Поиск значка в папках
Если на главном экране имеются тематические папки, созданные пользователем, можно предположить, что исчезнувший ярлык попал именно туда. Чтобы удостовериться в этом, а заодно, вернуть его на прежнее место, необходимо;
- открыть папку, коснувшись изображения;
- изучить помещенные в нее иконки;
- обнаружив пропажу, нажать на нее пальцем и, удерживая, перетащить на рабочий стол.
Если исчезновение значков связано с неполадками, вызванными сбоем работы системы, восстановить их поможет обычная перезагрузка устройства. Для этого нужно нажать на кнопку питания, и в появившемся перечне предложенных вариантов выбрать пункт «Перезагрузка» («Рестарт»).
Далее понадобится дождаться включения смартфона и убедиться, что пропавший значок вернулся на свое место.
Для чего нужны значки на экране смартфона?
Значки на экране смартфона на андроид предназначены для информирования пользователей о событиях в каких-либо приложениях или самой операционной системе. Эти два типа уведомлений являются наиболее распространенными:
- Сообщение от других пользователей (мессенджеры, смс, почта).
- Своевременные и информативные напоминания о задачах и изменениях в системе (обновления, загрузка, скриншот, состояние памяти и т.д.).
«Анатомия» уведомлений в любом гаджете на базе операционной системы Андроид выглядит следующим образом:
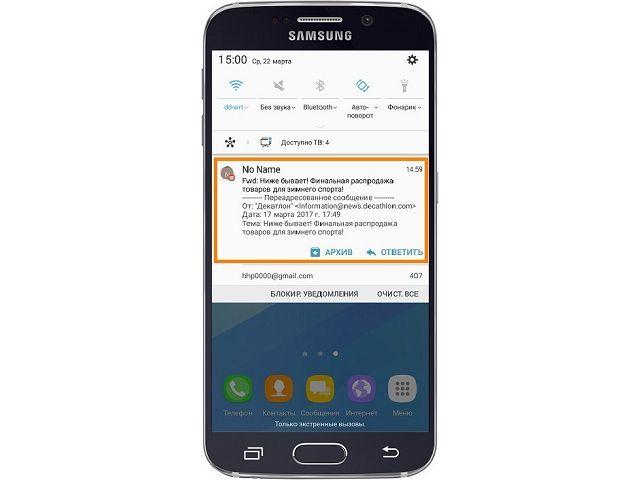
- Область заголовка.
- Область содержимого.
- Область действия.
Как можно заметить уведомления? В зависимости от модели устройства есть несколько вариантов, с помощью чего телефон проинформирует вас об ожидающем сообщении:
- Отображение значка строки состояния.
- Уведомление появляется на экране блокировки.
- Воспроизведение звука или вибрации.
- Появление сообщения на текущий экран в верхней его части (в момент пользования устройством).
Мигает светодиод гаджета или датчик «индикатор событий» (может гореть разными цветами, которые легко настроить).
Обратите внимание
Значки в статусе и панели уведомлений изменяются с каждым крупным обновлением Android, иногда меняя внешний вид или полностью исчезая.
Как отключить значек уведомлений в смартфонах Samsung
Сегодня, Samsung эффективно развивается. Многочисленные крутые новые смартфоны и планшеты Samsung появляются на прилавках магазинов. В основном, Samsung пользуется спросом из-за разумной цены и отличной функциональности. С точки зрения характеристик оборудования у Samsung достаточно мало конкурентов.
Каждая мобильная компания поставляет свои устройства с несколькими уникальными особенностями и эти функции есть только в мобильных телефонах этих производителей. Мобильные телефоны Samsung http://smartbit.spb.ru/cat/smartphone/samsung/ – не исключение. Смартфоны и планшетные ПК Samsung имеют удобную функцию, которая называется бэдж уведомлений (Notification Badge). Бэдж уведомлений, в основном, предназначен для улучшения пользовательского интерфейса, показывая все непрочитанные уведомления.
Обновите обои
Это простейший шаг по обновлению внешнего вида телефона. Для смены обоев перейдите в «Настройки → Обои и темы» (или перейдите в предварительно установленное приложение Galaxy Themes) и найдите понравившееся изображение. Некоторые обои бесплатные, за другие придется платить.
Нажмите на изображение, которое хотите загрузить, чтобы установить его на рабочем столе и экране блокировки. Можете добавить видео обои.
Если вы не нашли подходящий вариант, то загрузите стороннее приложение для обоев из Google Play Store. Огромный выбор высококачественных обоев и рингтонов есть в приложении Zedge.
Как убрать значки на телефоне Huawei/Honor
Мешает чрезмерное количество уведомлений? Распространенной проблемой является то, что иногда пользователи устанавливают приложения, которые слишком часто отправляют оповещения. Тогда и возникает вопрос, как выключить данную опцию для конкретного софта? Инструкция:
- Зайдите в параметры.
- Перейдите во вкладку «Уведомления и строка состояния».
- Далее «Диспетчер».
- В списке найдите нужный софт.
- Запретите отправку оповещений, передвинув ползунок.
Таким же образом можно запретить всем приложениям, включая стандартным, показ уведомлений. Также вы можете просто закрывать уведомления в верхней шторке посредством свайпа в правую или левую сторону.
Загрузка файлов
При активной загрузке файлов с интернета, в строке состояния отображается иконка стрелки, направленной вниз и указывающей на горизонтальную полосу. Во время передачи файлов, стрелка направлена вверх.
Создается впечатление, будто с иконками в строке состояния и панели уведомлений происходит что-то необычное с каждым крупным обновлением Android – иногда меняется их внешний вид, или они полностью исчезают.
Например, если вы не знаете, что означают две стрелки и буквы, мы здесь, чтобы помочь разобраться в этих непонятных символах. В конце концов, что хорошего в этих иконах, если вы не можете их понять? Мы также добавили кое-что об использовании настроек Android, таких как EMUI от Huawei.
Как убрать значок экономии трафика
Экономия трафика может быть активной по умолчанию
Инструкция:
- Нажать иконку «Настройки».
- Перейти в раздел «Соединение» (может называться «Подключения»).
- Потом в раздел «Использование данных».
- Нажать «Экономия трафика», чтобы отключить функцию.
В целом, это полезная функция, которая позволяет экономить средства и продлевать срок заряда батареи. Но если пользователь находится в зоне Wi-Fi, в работе этой опции нет никакой необходимости.
В смартфонах и планшетах есть различные функции и приложения, которые работают в фоновом режиме. Некоторые активные программы и системные процессы отображаются в верхней части интерфейса — это небольшие иконки в статус-баре. Рассказываем, что они значат и зачем нужны. Начнем с самых простых.
Значки в строке состояния андроида
Данный элемент присутствует на всех версиях андроида. Здесь находятся необходимые для пользователя функции, которые можно быстро активировать, не заходя в настройки девайса.
Строка состояния может содержать большое количество значков:
- Wi-Fi;
- мобильный Интернет;
- наличие или отсутствие SIM-карты;
- состояние батареи.
Также в шторке присутствуют режимы работы устройства: режим полёта, «Не беспокоить», экономии энергии, «В перчатках» и т. д.
Важно! Строку состояния можно подкорректировать на собственное усмотрение. Некоторые функции можно удалить и заменить другими
Строка состояния смартфона
Назначение значков на экране андроида и их виды
Значки на смартфоне андроид имеют собственное назначение для пользователей и отвечают за то или иное действие.
Обратите внимание! На каждой оболочке OC Android присутствуют собственные символы
Значки есть на каждом на дисплее смартфона
Иконки на дисплее телефона классифицируются по нескольким параметрам:
- мобильная связь;
- Wi-Fi;
- геолокационные знаки;
- значки блокировок и различных ограничений;
- питание;
- символы сообщений, вызовов, оповещений;
- иконки обновления операционной системы;
- знаки приложений.
К сведению! Большую часть дисплея занимают программы, установленные пользователем. Системные значки располагаются в настройках гаджета либо в верхней статусной строке.
Как увеличить иконки на Андроид без ROOT
Если же пользователь более консервативен в плане настроек, то он может воспользоваться другим способом по увеличению иконок – использование стандартных настроек. Для него не понадобятся рутированные права или другие специальные утилиты. Все, что потребуется пользователю, так это использование настроек телефона, которые даны первоначально.
Для того, чтобы увеличить иконки и в целом масштаб, пользователю необходимо:
- Зайти в настройки телефона. Пользователь должен кликнуть на иконку шестерёнки на сером фоне, чтобы открыть необходимое;
- Теперь стоит кликнуть на вкладку под названием «Экран». Она располагается в самых верхних настройках;
- Теперь в это разделе находим необходимый пункт «Масштаб». Тапаем на него, чтобы открыть;
- Теперь же пользователь при помощи ползунка может менять необходимый размер шрифта, соответственно, изменять и размер иконок. На некоторых устройствах не доступен ползунок, а есть только определённые режимы. В любом случае пользователю стоит выбрать необходимый для него: маленький, очень маленький, средний или же очень крупный.
Советы по использованию приложения «Прямая расшифровка»
Как напечатать ответ собеседнику
Вы можете отвечать собеседнику не устно, а письменно.
- Для этого во время работы приложения «Прямая расшифровка» нажмите на значок клавиатуры .
- Введите текст с помощью экранной клавиатуры.
- Чтобы вернуться в полноэкранный режим, нажмите на значок «Назад» .
Как выполнить поиск по расшифровке
- Во время работы приложения «Прямая расшифровка» коснитесь значка «Настройки» .
- Выберите Поиск по расшифровке.
- Введите поисковый запрос.
- Чтобы увидеть результат поиска в контексте, нажмите на него.
Как включить или отключить расшифровку окружающих звуков
Приложение «Прямая расшифровка» распознаёт не только речь, но и звуки вокруг, например смех, музыку или звонок в дверь.
Чтобы включить или отключить расшифровку этих звуков, сделайте следующее:
- Во время работы приложения «Прямая расшифровка» коснитесь значка «Настройки» .
- Нажмите Другие настройки.
- Выберите Отмечать звуки.
Уровень звукового сигнала можно определить по индикатору в правом верхнем углу экрана .
Как приостановить расшифровку, чтобы дочитать сообщения
- Во время работы приложения «Прямая расшифровка» коснитесь значка «Настройки» .
- Нажмите Другие настройки.
- Нажмите Расширенные настройки > Показывать кнопку приостановки.
- Чтобы вернуться в приложение «Прямая расшифровка», коснитесь значка «Назад» .
- Чтобы приостановить или возобновить расшифровку, нажмите на значок паузы .
Как добавлять пользовательские слова
Если вы пользуетесь словами или фразами, которых нет в общем словаре, добавьте их, чтобы приложение могло преобразовывать их в текст.
- Во время работы приложения «Прямая расшифровка» коснитесь значка «Настройки» .
- Нажмите Другие настройки.
- Выберите Пользовательские слова.
- Нажмите Добавить слово.
Как включить вибросигнал при распознавании имени
Устройство будет вибрировать, когда кто-то назовет ваше имя или произнесет специальное слово, указанное вами.
- Во время работы приложения «Прямая расшифровка» коснитесь значка «Настройки» .
- Нажмите Другие настройки.
- Выберите Вибрация при произнесении имени.
- Нажмите Добавить имя.
Как изменить размер шрифта
- Во время работы приложения «Прямая расшифровка» коснитесь значка «Настройки» .
- Измените размер текста с помощью ползунка.
Как изменить язык
- Во время работы приложения «Прямая расшифровка» коснитесь значка «Настройки» .
- Выберите Другие настройки.
- Коснитесь параметра Основной язык и выберите нужный вариант.
- При необходимости нажмите Дополнительный язык и выберите нужный вариант.
Совет. Чтобы быстро поменять язык в процессе расшифровки, внизу экрана нажмите на название языка, например Русский.
Как подключить внешний микрофон
Для работы с приложением можно использовать не встроенный микрофон, а внешний.
- Подключите внешний микрофон к устройству.
- Во время работы приложения «Прямая расшифровка» коснитесь значка «Настройки» .
- Выберите Другие настройки.
- Нажмите Микрофон.
- Выберите внешний микрофон из списка.
Как сохранить или удалить расшифровки
Вы можете сохранить расшифровки в приложении на срок до трех дней. Для этого следуйте инструкциям, приведенным ниже. Сохраненные расшифровки автоматически удаляются через три дня. Вы также можете в любое время удалить историю расшифровок.
Аудиофайлы и расшифровки зашифровываются и обрабатываются с помощью облачных сервисов Google, но хранятся только на вашем мобильном устройстве в приложении «Прямая расшифровка».
Как сохранить расшифровку на три дня
- Во время работы приложения «Прямая расшифровка» коснитесь значка «Настройки» .
- Нажмите Сохранить эту расшифровку.
Как включить сохранение всех расшифровок на три дня
- Во время работы приложения «Прямая расшифровка» коснитесь значка «Настройки» .
- Нажмите Другие настройки.
- Выберите Сохранять расшифровки.
Как удалить историю расшифровок
- Во время работы приложения «Прямая расшифровка» коснитесь значка «Настройки» .
- Нажмите Другие настройки.
- Выберите Очистить историю.
Примечание. Из приложения нельзя экспортировать расшифровки, но можно скопировать текст. О том, как это сделать, написано выше в разделе «Как копировать текст расшифровки».
Расшифровываем значки
Все очень просто: буквенное обозначение показывает, какая в данный момент используется технология передачи мобильных данных. То есть, по какой технологии вы сейчас подключены к Интернету.
Почему они все время разные? В зависимости от того, насколько телефон хорошо «ловит» в том или ином месте, используются разные технологии передачи данных. Телефон незаметно для вас переключается на ту, которая обеспечит лучший интернет в заданных условиях.
Теперь объясним подробно, что стоит за каждой буквой.
- G — от англ. GPRS — General Packet Radio Service, пакетная радиосвязь общего пользования. Это значит, что вы подключены к мобильной сети 2G или 2.5G. Максимальная скорость соединения по GPRS — 171,2 Кбит/c, но на практике она обычно намного ниже.
- E — от англ. EDGE. Это надстройка над технологией GPRS, усиливающая сигнал в 2G и 2.5G-сетях. Максимальная скорость по EDGE достигает уже 474 Кбит/с, но все равно на практике это очень медленно.
- 3G — от англ. third generation — третье поколение технологии GPRS, которое обеспечивает высокоскоростной доступ в интернет. Максимальная скорость сетей 3G достигает 3,6 Мбит/с.
- H, 3G+, H+. Если вы видите такой значок, у вас используется технология HSPA (High Speed Packet Access — высокоскоростная пакетная передача данных). Она позволяет передавать данные по сети 3G на скоростях вплоть до нескольких десятков Мбит/с.
- 4G (LTE, LTE-A). Как можно понять по аналогии, свое название эта технология получила от словосочетания fourth generation — четвертое поколение. На данный момент это самая распространеная технология мобильного интернета, скорость которой превышает 100 Мбит/с при движении и 1 Гбит/с — в неподвижном положении смартфона.
Указанные скорости довольно условны: это то, что обещают стандарты технологий. В реальности же скорость работы интернета на смартфоне может быть ниже или выше заявленной, . Можно ориентироваться следующим образом:
- Если у вас в шторке появился значок G или E, значит, скорость интернета упала до минимума. Перейдите в другое место, чтобы значок сменился.
- Если отображается значок 3G, 3G+, H или H+ — скорость соединения нормальная. Ее хватит для серфинга в соцсетях, использования мессенджеров, отправки почты.
- Значок 4G (LTE, LTE-A) обозначает, что в данный момент скорость интернета максимальная. Можно слушать аудио, смотреть HD-видео прямо со смартфона, использовать телефон в качестве точки доступа.
Все просто. А чтобы мобильный интернет на смартфоне был стабильным, а не менялся то и дело, можно использовать 4G-роутер — читайте нашу подборку!
А вот подробнее о каждой из технологий — и не только:
- Просто о сложном: 2G, 3G, 4G и 5G
- LTE и 4G: в чем разница?
- Что придет на замену 4G: вся информация о 5G
Фото: авторские, Max Pixel
Что такое значок уведомлений в мобильных телефонах Samsung?
Значок уведомлений не что иное, как маленькая иконка, которая может показать непрочитанные уведомления в приложении. Вы увидите цифру на соответствующем значке приложения, которая будет указывать количество уведомлений. Например, если у вас есть SMS-приложение, и вы не прочитали 3 сообщения, вы увидите цифру 3 на иконке приложения в меню.
Это действительно интересная особенность. Люди могут использовать эту функцию, чтобы сразу определить, есть ли у них какие-либо уведомления, даже не открывая приложение.
Тем не менее, когда у вас есть невидимые уведомления во всех приложениях, вы увидите значок уведомлений на иконках всех приложений. Некоторые пользователи считают, что это хорошо, другие считают это неудобным.
Некоторые пользователи Samsung, считающие неудобным такой способ отображения уведомлений хотели бы отключить его на своем мобильном телефоне. Для этого существует простое решение.
Как вернуть значки на главный экран телефона
Все методы, позволяющие вернуть пропавшие иконки, будут простыми для любого, даже самого неопытного пользователя смартфона
Внимательно читайте информацию по каждому из способов, чтобы не пропустить чего-то важного
Способ 1: перенос приложения во внутреннюю память
Перед тем, как перейти к инструкции отметим, что данный способ подходит не для всех телефонов. Поэтому если ваше устройство не поддерживает перенос программ на SD-карту, переходите к следующему методу. А для всех остальных было составлено подробное руководство:
- Переходим в настройки.
- Заходим во вкладку «Приложения».
- Открываем страницу с программой, иконка которой была потеряна.
- Нажимаем по пункту «Хранилище», а далее выбираем «Изменить».
Нажимаем по пункту «Хранилище»
- В открывшемся окне устанавливаем вариант «Карта памяти».
Выбираем вариант «Карта памяти»
В конце возвращаемся на рабочий стол и проверяем наличие значка программы.
Способ 2: поиск иконки в общем меню
На некоторых телефонах имеется общее меню со всеми установленными приложениями. Для перехода в него обычно используется кнопка в форме круга с восьмью точками. Отметим, что на смартфонах Xiaomi и многих других устройствах подобного раздела нет, поэтому не тратьте время и переходите к следующему методу. Как обычно, ознакомиться с инструкцией вы можете ниже:
- Открываем меню со всеми программами.
Открываем меню со всеми программами
- Внимательно анализируем каждую из страниц на наличие пропавшей иконки. Для удобства можно воспользоваться поисковой строкой, если таковая имеется.
- После нахождения значка удерживаем его и перемещаем на главный экран.
Не забудьте убедиться в том, что иконка закрепилась на рабочем столе.
Способ 3: поиск значка в папках
Некоторые пользователи создают на главном экране телефона тематические папки, в которые помещают приложения по определённым критериям. Возможно, что пропавшая иконка случайно попала туда. Проверить это поможет данная инструкция:
- Открываем папку, кликнув по ней.
- Просматриваем помещённые в неё иконки.
- При нахождении потерянного значка удерживаем его и передвигаем на главный экран.
Ищем значок в папках
Всё, на этом инструкция заканчивается.
Способ 4: перезагрузка телефона
Если исчезновение иконки вызвал системный сбой, то в большинстве случаев проблема решается после перезагрузки устройства. Удержите кнопку питания, а затем из предложенных вариантов выберите «Перезагрузка».
Нажимаем «перезагрузка»
Дождитесь включения смартфона и убедитесь в появлении значка.
Остальные виды значков на разных телефонах
Производители смартфонов нередко слегка модифицируют привычные значки, в связи с чем «переезд» на новый девайс может оказаться болезненнее, чем хотелось бы. Особенно если у телефона есть собственные, уникальные значки, которые просто так не разберёшь.
На телефоне Самсунг
У гаджетов от Samsung свой набор символов. Большинство из них выглядят непримечательно, но бывают и уникальные значки, которые стоит упомянуть отдельно.
Это логотип Kies Air – приложения, которое помогает передавать данные с устройства на ПК. Это удобная синхронизация без проводов. Программа свойственна только телефонам и планшетным компьютерам Самсунг.
Этот значок, внешне похожий на Skype, говорит о том, что создаётся аккаунт Samsung.
Ваш телефон подключён к сети DLNA.
Экономия интернет трафика включена. Если у вас не безлимитный тариф, так телефон помогает сэкономить.
На телефоне Хуавей
У смартфонов Huawei свои особенности. Например:
LTE обычно отображается именно этими тремя буквами, телефоны Huawei также поддерживают HD Voice, качественную передачу звука при помощи VoLTE.
Такой интересной картинкой Huawei показывает режим экономии трафика. Сходства с Samsung есть, но несущественные.
Режим экономии энергии. Телефон делает всё, чтобы продлить жизнь заряда аккумулятора.
На телефоне Хонор
Телефоны бренда Honor популярны благодаря небольшой цене. Но несмотря на разные линейки моделей, их мало что отличает от Huawei. Эти устройства используют оболочку EMUI, и значки одинаковы как для Huawei, так и для Honor.
На телефоне Асус
Телефоны Asus особо непонятными символами не отличаются.
Пузырь из комиксов означает «Непрочитанные сообщения».
Лист в кружке означает, что активирован энергосберегающий режим.
Полумесяц говорит, что включён режим «Не беспокоить».
На телефоне Филипс
У телефонов Philips каких-то непонятных символов нет. Если какой-то из них непонятен, советуем обратиться к тексту выше. Эти телефоны использует оболочку Philips UI системы Android.
Иконки в панели уведомлений
Содержит входящие оповещения, которые можно быстро просмотреть, опустив шторку. Здесь появляются как системные уведомления, так и оповещения от приложений, установленных на смартфоне.
Значки уведомлений андроид-устройства обозначаются по-разному. При этом символы периодически изменяют с выходом новых обновлений.
К самым распространённым значкам панели управления относят следующие:
- действие, контент, редактор;
- деинсталляция, сохранение, переключение;
- геопозиция: места, карты.
Как вызвать панель уведомлений
Для этого необходимо выполнить несколько простых действий:
- Включить телефон.
- Перед пользователем появится рабочий стол, на котором располагаются значки приложений.
- Провести пальцем по направлению от верхней части дисплея к нижней.
- Откроется панель уведомлений. В данный момент здесь могут быть входящие оповещения. Если таковых нет, то строка уведомлений будет пуста.
Обратите внимание! Входящие сообщения также отображаются на экране блокировки смартфона, а их появление сопровождается системными звуками
Таким образом, пользователь не пропустит важной информации
На некоторых версиях OC Android расположение данной строки можно изменять через настройки.
Панель уведомлений
В чем отличия от значков в строке состояния
На более ранних версиях андроид строки состояния и уведомлений совмещены.
Основное отличие заключается в назначении значков. Как правило, в строке состояния отображаются режимы, которые активны в данный момент. Строка уведомлений содержит иконки входящих сообщений и оповещений.
Остальные виды значков на разных телефонах
Производители смартфонов нередко слегка модифицируют привычные значки, в связи с чем «переезд» на новый девайс может оказаться болезненнее, чем хотелось бы. Особенно если у телефона есть собственные, уникальные значки, которые просто так не разберёшь.
На телефоне Самсунг
У гаджетов от Samsung свой набор символов. Большинство из них выглядят непримечательно, но бывают и уникальные значки, которые стоит упомянуть отдельно.
Это логотип Kies Air – приложения, которое помогает передавать данные с устройства на ПК. Это удобная синхронизация без проводов. Программа свойственна только телефонам и планшетным компьютерам Самсунг.
Этот значок, внешне похожий на Skype, говорит о том, что создаётся аккаунт Samsung.
Ваш телефон подключён к сети DLNA.
Экономия интернет трафика включена. Если у вас не безлимитный тариф, так телефон помогает сэкономить.
На телефоне Хуавей
У смартфонов Huawei свои особенности. Например:
LTE обычно отображается именно этими тремя буквами, телефоны Huawei также поддерживают HD Voice, качественную передачу звука при помощи VoLTE.
Такой интересной картинкой Huawei показывает режим экономии трафика. Сходства с Samsung есть, но несущественные.
Режим экономии энергии. Телефон делает всё, чтобы продлить жизнь заряда аккумулятора.
На телефоне Хонор
Телефоны бренда Honor популярны благодаря небольшой цене. Но несмотря на разные линейки моделей, их мало что отличает от Huawei. Эти устройства используют оболочку EMUI, и значки одинаковы как для Huawei, так и для Honor.
На телефоне Асус
Телефоны Asus особо непонятными символами не отличаются.
Пузырь из комиксов означает «Непрочитанные сообщения».
Лист в кружке означает, что активирован энергосберегающий режим.
Полумесяц говорит, что включён режим «Не беспокоить».
На телефоне Филипс
У телефонов Philips каких-то непонятных символов нет. Если какой-то из них непонятен, советуем обратиться к тексту выше. Эти телефоны использует оболочку Philips UI системы Android.
17.05.2016




