Что означает ошибка 0x0000000a в ос windows, и как её исправить
Содержание:
- Вариант четвертый — Конфликт оборудования
- Другие причины возникновения ошибки 0x0000007b
- Способ №2
- Ошибки KERNEL_DATA_INPAGE_ERROR
- Что делать, если ошибка возникает при установке Windows XP
- Проблема при включении/загрузке/установке Windows
- Метод 1. Запуск автоматического ремонта (если применимо)
- Cause
- Почему возникает ошибка 0x000000f4?
- Сбой возник в результате быстрого переключения пользователей
- Сбой возник в драйвере Pqv2i.sys
- WindowsXP
- Общая информация
- Как решать проблему
- Решение возникшей проблемы
- Что такое Stop 0x000000f4 на синем экране?
- IRQL_NOT_LESS_OR_EQUAL parameters
- Способ №4
- Появление сбоя в процессе апгрейда до Windows XP
- Устранение ошибки, как исправить
- Ошибка возникла при выходе из спящего режима
- Итог
Вариант четвертый — Конфликт оборудования
Наиболее сложный вариант, который требует больше времени для его решения.
Первоначально необходимо опять перейти в меню BIOS и выполнить несколько последовательных шагов:
Произвести отключение КЭШ памяти.
Прекратить работу защитных систем и режима PaP.
Обновить прошивки BIOS, графической карты, материнки до актуального состояния на сегодняшний день.
Запустить тест операционной памяти.
Последняя часть проверки решается в ручном режиме. Следует последовательно отключать оборудование, установленное в PC. Рекомендуется начинать этот этап с планок памяти – очень часто проблема может возникать именно из-за них. При обнаружении конфликтной ситуации придется нести поврежденный элемент в ремонт или идти в специализированный магазин за покупкой новой модели.
Другие причины возникновения ошибки 0x0000007b
Приведённые ниже причины ошибки 0x0000007b, а также способы её исправления равно применимы как для Windows 7, так и для Windows XP. Если до этого система загружалась нормально, но после обновления или установки какого-нибудь драйвера во время очередной загрузки Windows выдала ошибку 0x0000007b, вероятно, причина в неправильной работе драйвера. Для начала попробуйте загрузиться с последней удачной конфигурацией, для чего сразу после включения ПК зажмите F8 и выберите соответствующую опцию.
Также можно попробовать загрузиться в безопасном режиме и удалить установленное ПО. Если это не поможет, следует выполнить откат к предыдущей точке восстановления, если загрузка в безопасном режиме будет доступна. В Windows 7 всё проще, в этой системе вы можете откатиться к контрольной точке восстановления или полной резервной копии, загрузившись с установочного диска с дистрибутивом.
Ошибки на диске
Ошибки файловой системы, сбойные сектора также могут вызывать ошибку 0x0000007b. Тут на помощь может прийти встроенная утилита chkdsk. Загрузите ПК с установочного диска (того же XP), нажатием R войдите в среду восстановления и выполните команду chkdsk /r.
В Windows 7 используется та же команда, но с ключом /f.
Если диск старый и с ним и раньше были проблемы, рекомендуется проверить его программой Victoria, подключив предварительно к рабочему компьютеру.
Вирусы в загрузочном секторе
Не помешает также и проверка диска на предмет заражения буткитами – вирусами, заражающими загрузочный сектор и запись MBR. Естественно, такая проверка должна производиться с помощью загрузочных спасательных дисков вроде Dr.Web Сureit. Еще один вариант – снять диск, подключить его к рабочему ПК и выполнить проверку уже с него.
Аппаратные неполадки
Появление синего экрана с ошибкой 0x0000007b вполне может быть вызвано аппаратными неполадками. Если дело и впрямь в «железе», то в первую очередь нужно проверить жёсткий диск. Также ревизии подлежат шлейфы (хорошо ли подключены) и блок питания. Обязательно протестируйте оперативную память, так как отмечались случаи, когда ошибка 0x0000007b возникала при повреждении модулей ОЗУ.
В качестве дополнительных мер можно порекомендовать отключить от ПК все периферийные устройства (исключить конфликт их драйверов), пересоздать основную загрузочную запись MBR, обновить драйвера контроллера жёстких дисков, выполнить очистку CMOS, а также заменить из-под загрузочного диска файлы драйверов atapi.sys, intelide.sys, pciide.sys, pciidex.sys из каталога System32/Drivers файлами драйверов с рабочей системы той же версии. Если вы сомневаетесь в результатах собственных действий, разумнее будет отнести компьютер в центр диагностики, где устранением неполадки займутся специалисты.
Способ №2
Отключение кэширования оперативной памяти.
В данном способе не нужно загружать операционную систему. Нам потребуется зайти в BIOS компьютера. Для этого нужно выключить компьютер и запустить заново. В первые 3-5 секунд нажмите клавишу F2 или Del. Если ничего не получилось, то пробуйте заново, т.к. это нужно делать быстро, еще до того, как ОС начала загружаться.
Когда у вас получилось зайти, вы сами должны найти параметры, связанные с оперативной памятью, т.к. материнских плат очень много и невозможно с точностью указать путь к данным настройкам. Чаще всего следующие параметры в BIOS необходимо выключить (Disabled)
- External Cache Memory
- Internal Cache Memory
ВНИМАНИЕ! Будьте очень аккуратны! Т.к. изменение некоторых параметров может нарушить всю работу компьютера
Ошибки KERNEL_DATA_INPAGE_ERROR
Синий экран ошибок смерти, или BSOD, обычно встречаются с KERNEL_DATA_INPAGE_ERROR. Эти ошибки «Stop» KERNEL_DATA_INPAGE_ERROR включают в себя:
- «Обнаружена проблема: KERNEL_DATA_INPAGE_ERROR вызвал проблему и завершение работы Windows, чтобы предотвратить повреждение. «
- «: (Windows столкнулась с проблемой с KERNEL_DATA_INPAGE_ERROR и нуждается в перезапуске. «
- «СТОП 0x0A: IRQL_NOT_LESS_EQUAL — KERNEL_DATA_INPAGE_ERROR»
- 0x0000001E ОСТАНОВКА: КМОДЕ_ИСКЛЮЧЕНИЕ_НЕТ_ОБРАБАТЫВАЕТСЯ — KERNEL_DATA_INPAGE_ERROR
- СТОП 0x050: СТРАНИЦА_FAULT_IN_NONPAGED_AREA — KERNEL_DATA_INPAGE_ERROR
Большинство ошибок KERNEL_DATA_INPAGE_ERROR BSOD происходят после новой установки нового оборудования или программного обеспечения (Windows). Как правило, ошибки KERNEL_DATA_INPAGE_ERROR возникают во время процесса установки оборудования или программного обеспечения, связанного с Windowss, во время загрузки драйвера, связанного с Microsoft Corporation, или во время завершения работы или запуска Windows
Отслеживание того, когда и где возникает ошибка STOP, является важной информацией при устранении проблемы. Notating при возникновении ошибок KERNEL_DATA_INPAGE_ERROR STOP имеет первостепенное значение для поиска причины проблем, связанных с Windowss, и сообщая о них за помощью
Что делать, если ошибка возникает при установке Windows XP
Основной и самой вероятной причиной появления ошибки 0x0000007b при установке Windows XP на новый ПК являются несовместимые настройки BIOS. Дело в том, что на новых компьютерах для подключённых к SATA дисков используется стандарт ACHI, который в момент выхода Windows XP ещё не использовался. Вы пробуете установить систему, но она не может найти подходящий драйвер и выбрасывает вас в BSOD. Что делать? Попробуйте сменить режим работы SATA дисков с AHCI на IDE.
Зайдите в BIOS, в разделе Advanced найдите настройку IDE Configuration, в ней отыщите параметр SATA Configuration и задайте ему значение Compatible вместо Enhanced. В других версиях БИОС обозначенная настройка может располагаться в разделе Integrated Peripherals и называться OnChip SATA Type или SATA RAID/AHCI MODE. Значение её нужно установить IDE или Native IDE.
Если в вашем BIOS ест раздел Main, поищите в нём SATA Mode и установите его в режим IDE Mode.
Подгрузка драйверов в процессе установки XP
Следующий способ устранения ошибки заключается в инсталляции недостающих драйверов SCSI или ACHI в процессе установки Windows XP, но для этого у вас уже должна быть подготовлена дискета с драйверами, соответствующими конфигурации вашего ПК. В самом начале установки XP нужно нажать F6, чтобы установить особый драйвер SCSI или RAID.
Но поскольку этот метод безнадёжно устарел, утилиты для записи драйверов на диске с Windows XP может не быть, как и флоппи-дисковода в вашем компьютере. Как вариант, можно воспользоваться USB Floppy Drive, только вот приобретение этого устройства ради установки устаревшей системы представляется нецелесообразным.
Интеграция драйверов SATA AHCI в образ Windows XP
Если вы считаете себя опытным пользователем, можете интегрировать драйвера SATA AHCI непосредственно в установочный образ Windows XP. Для этих целей вам понадобится утилита nLite, оригинальные драйвера SATA с поддержкой AHCI для текстового режима (скачиваются с сайта производителя вашей материнской платы) и сам образ Windows XP.
Алгоритм действий следующий. Распакуйте архивы с драйверами и ISO-образ XP в отдельные папки.
Далее запустите утилиту nLite, укажите путь к папке с распакованным образом Windows XP, нажмите «Драйвера» и «Загрузочный образ».
В следующем окне нажмите «Добавить» и укажите путь к папке с драйверами.
Затем активируйте радиокнопку «Драйвер текстового режима», отметьте нужные вам драйвера и нажмите «OK», после чего загрузочный образ будет пересоздан.
Если ошибка 0x0000007b при установке системы была связана с несовместимостью драйверов, на этот раз она не возникнет.
Способ рабочий, но зачем морочить себе голову, если гораздо проще найти в интернете образ Windows XP с уже интегрированными AHCI-драйверами, благо таких сборок энтузиастами создано более чем достаточно!
Проблема при включении/загрузке/установке Windows
Для Windows XP
На Windows XP данная ошибка возникает обычно при установке системы, и ее появление значит, что система не может найти драйвера для некоторых устройств.
Чтобы устранить данную ошибку, надо во время загрузки программы установки нажать клавишу «F6», когда в нижней строке появится следующее сообщение «Press F6 if you need to install third-party SCSI or RAID driver». Если нажатие «F6» не помогло, перезагрузите программу установки и, когда снова появится вышеназванное сообщение, нажмите «F7».Данное решение можно применять также и в случае, если появляется синий экран при загрузке Windows XP: нужно вставить загрузочный диск или флешку и проделать описанные выше действия.
Внимание! Переустанавливать после этого ОС не нужно: через 15-20 секунд после нажатия «F6» или «F7» нужно перезагрузить компьютер.
Для Windows 7, 8, 10
Если на вашем компьютере установлена Windows 7 или выше (8, 10) и данная ошибка возникает при включении компьютера или в процессе загрузки системы, скорее всего проблема связана с оперативной памятью.
- Выключите компьютер/ноутбук.
- Если у Вас системный блок – снимите левую боковую крышку корпуса. Ноутбук же надо сложить, перевернуть вверх дном и снять крышку, которая крепится на 1-4 болтах. На большинстве моделей ноутбуков это делается просто, однако на некоторых добраться до оперативной памяти будет довольно сложно. Если вы не знаете, как до нее добраться, поищите на youtube видео по следующим образцам: «Модель ноутбука замена оперативной памяти» или «Модель ноутбука разбор».
- Извлеките платы оперативной памяти из разъемов (слотов).
- Почистите контакты на планке/планках памяти – это можно сделать обычным ластиком.
- Продуйте разъемы для памяти, убедитесь, что в них нет пыли.
- Установите планки обратно в разъемы.
Примечание: не спешите сразу собирать компьютер: включите и проверьте.
Метод 1. Запуск автоматического ремонта (если применимо)
Если вы видите ошибку 0xc0000102 при каждом запуске системы, и это поведение начало происходить после отсутствия очевидного триггера, весьма вероятно, что некоторые файлы подсистемы действительно вызывают этот код ошибки.
если этот сценарий применим, вы сможете решить проблему, используя инструменты восстановления на установочном носителе для доступа к служебной программе автоматического восстановления.
Некоторые пользователи подтвердили, что эта операция в конечном итоге позволила им нормально загружать свой компьютер без остановки из-за ошибки 0xc0000102.
Примечание. Имейте в виду, что для выполнения описанных ниже действий вам потребуется вставить (или подключить) совместимый установочный носитель Windows. Если у вас его нет, следуйте этой статье, чтобы создать установочный носитель для Windows 10.
Когда у вас будет готов установочный носитель, следуйте приведенным ниже инструкциям, чтобы использовать служебную программу автоматического восстановления, чтобы обойти код ошибки остановки 0xc0000102:
Включите компьютер, если он еще не включен.
Затем вставьте установочный носитель Windows в свой компьютер и запустите перезагрузку.Примечание
Если вы используете флэш-накопитель USB в качестве установочного носителя, вам необходимо настроить порядок загрузки таким образом, чтобы сначала был выбран USB.
После того, как вы перейдете к начальному экрану, обратите внимание на черный экран с надписью «Нажмите любую клавишу для загрузки с компакт-диска или DVD». Когда он появится на экране, нажмите любую кнопку, чтобы загрузиться с установочного носителя, который вы только что вставили на шаге 2.Загрузитесь с установочного носителя
На следующем экране щелкните гиперссылку «Восстановить компьютер», расположенную в нижней части экрана.Ремонт вашего компьютера
Через несколько секунд вы попадете в меню устранения неполадок, где у вас будет возможность выбрать один из нескольких вариантов
Как только вы попадете туда, выберите функцию устранения неполадок.Перейдите на вкладку «Устранение неполадок».
В меню «Устранение неполадок» выберите функцию «Дополнительные параметры» из списка параметров восстановления.Запуск автоматической процедуры ремонта
После запуска утилиты автоматического восстановления вы увидите всплывающее окно, в котором вам нужно будет выбрать операционную систему Windows, которую вы используете.
Сразу после того, как вы это сделаете, служебная программа автоматического восстановления запустит процесс сканирования и исправит все ошибки, из-за которых ваша система может отображать именно этот код ошибки.Автоматический ремонт запущен
После завершения процесса выньте установочный носитель и перезагрузите компьютер. Во время следующей последовательности запуска проверьте, завершилась ли последовательность загрузки без того же кода ошибки.
Если вы все еще сталкиваетесь с 0xc0000102 во время начального экрана запуска, перейдите к следующему потенциальному исправлению ниже.
Cause
This bug check is usually caused by kernel-mode device drivers that use improper addresses.
This bug check indicates that an attempt was made to access an invalid address while at a raised interrupt request level (IRQL). This is either a bad memory pointer or a pageability problem with the device driver code.
Following are some general guidelines that you can use to categorize the type of coding error that caused the bug check:
-
If parameter 1 is less than 0x1000, the issue is likely a NULL pointer dereference.
-
If !pool reports that parameter 1 is paged pool (or other types of pageable memory), then the IRQL is too high to access this data. Run at a lower IRQL, or allocate the data in the nonpaged pool.
-
If parameter 3 indicates that this was an attempt to execute pageable code, then the IRQL is too high to call this function. Run at a lower IRQL, or do not mark the code as pageable.
-
Otherwise, this may be a bad pointer, possibly caused by use-after-free or bit-flipping. Investigate the validity of parameter 1 with !pte, !address, and ln (list nearest symbols).
Почему возникает ошибка 0x000000f4?
Ошибка BSOD возникает, когда важный процесс перестает работать должным образом. Следовательно, причиной может быть установка программного обеспечения или проблема с оборудованием. Чтобы исправить эту ошибку, проверьте оборудование. Оно должно быть правильно подключено, а установленное программное обеспечение не должно содержать ошибок или заражений.
Пользователи чаще сталкиваются с ошибкой 0x000000f4 по следующим причинам:
- Не правильная установка нового оборудования.
- Жесткий диск не подключен / не поддерживается другим устройством.
- Поврежденные, неисправные или несовместимые драйверы устройств.
- Устаревшая ОС.
Сбой возник в результате быстрого переключения пользователей
Ошибка возникает исключительно на устройствах с ОС Windows XP. Как следует из названия раздела, она появляется в случае попытки слишком быстрого переключения юзеров. Производится выдача сообщения на синем экране:
STOP: 0x0000000A (p-r1, p-r2, p-r3, p-r4) IRQL_NOT_LESS_OR_EQUAL
Значение p-r1 будет изменяться в зависимости от особенностей конкретного устройства. 2й и 3й параметры не играют никакой роли в задаче анализа проблемы. Явно на наличие подобного сбоя указывает p-r4= 0x804eba3a. Причиной часто является применение программ или драйверов Netropa Corporation. Они необходимы для реализации дополнительных функций.
Чтобы устранить сбой, нужно выполнить обновление драйверов. Рекомендуется скачивать последние версии с официального сайта производителя ПО — www.netropa.com. Имеется возможность установить причину, по которой не произошло завершения работы приложения в соответствии с требованиями:
- Проходится путь Старт => Выполнить => msinfo32.exe => Среда Программного Обеспечения => Системная Информация.
- Будет выдан перечень приложений и поставлена задача определить, какое именно из них относится к клавиатуре.
- Когда проблемная программа обнаружена, применяется Autodump для выдачи кода ошибки.
Сбой возник в драйвере Pqv2i.sys
Может возникнуть при работе на различных типах ОС. Указанный сбой довольно точно классифицируется в ходе рассмотрения его параметров. Они будут представлены на синем экране непосредственно после кода ошибки. Выдается строка следующего содержания:
STOP 0x0000007b (p-r1, p-r2, p-r3, p-4) ERROR_UNHANDLED_ERROR
Наибольший интерес представляет p-r2. Если он равен 0xc0000102 или 0xc000009c, то имеем дело именно с драйвером Pqv2i.sys. Причина заключается в определенных версиях указанного файла. Наиболее эффективным решением необходимо назвать обновление ПО от разработчика Symantec. Для этого рекомендуется брать последние версии с их официального сайта.
WindowsXP
Возникновение ошибки при «Быстром переключении пользователей» (Fast Switch Between Users):
первый параметр может меняться в зависимости от компьютера. Проблема может появиться, если вы используете софт и драйвера Netropa Corporation для клавиатуры, чтобы добавить ей дополнительные функции.
Решение: обновите драйвера клавиатуры. Драйвера Netropa Corporation можно найти по адресу netropa.com
Вы можете выяснить, почему соответствующая программа не завершилась корректно. Для этого:
Старт (Start) => Выполнить (Run) => msinfo32.exe => Среда Программного Обеспечения (Software Environment) => Системная Информация (System Information) => просмотрите список программ, выясните, которая относиться к клавиатуре. Обычно эта программа загружается со следующей ветки реестра:
После того, как вы обнаружили программу, которая не завершилась корректно, используйте, чтобы сгенерировать код ошибки..
Возникновение ошибки при переходе (Upgrade) на Windows XP:
При апгрейде с 98 или МЕ на ХР может возникнуть эта ошибка. Ошибка чаще возникает из-за несовместимого оборудования или драйвера.
Решение:
- Перезагрузите компьютер и посмотрите — предложит ли вам вернуться на предыдущую операционную систему. Если да, то выбирайте эту опцию. Если нет, то пропустите пункт 2 и переходите на пункт 3.
- Когда компьютер загрузиться в 98 или МЕ, удалите любые антивирусы и сторонние загрузчики (такие, как Roxio GoBack и др.), после этого «вычистите загрузчик», используя информацию следующих статей: чистка загрузчика в Windows Millennium Edition чистка загрузчика в Troubleshooting for Windows 98 Потом перезагрузите компьютер и попытайтесь сделать апгрейд снова. Если и после этого не удастся это сделать, то скорее всего проблема в оборудовании.
- Уберите (т.е. совсем вытащите) из компьютера всё ненужное оборудование (звуковую карту, USB оборудование, принтеры, модемы и сетевые карты и т.д.), оставьте минимум (монитор, видео карта, клавиатура и мышь, флоппи и CD-ROM)
- Если и после этого Вы продолжаете получать эту ошибку, возможно, Вам необходимо обновить BIOS. Свяжитесь с производителем материнской платы и выясните, если есть какие-либо обновления для BIOS.
Общая информация
Причиной появления BSOD экрана 0x0000000a является операционная система или драйвер, получившие доступ к памяти на неверном уровне.
Из этого следует, что проблема находится на стороне комплектующих, неверных настроек ОС, несовместимом оборудовании или установленном драйвере.
Как вы уже поняли, причин появления синего экрана существует масса и в большинстве случаев, исправить stop ошибку 0x0000000a можно самостоятельно. Исключением будут те случаи, когда проблема находится на стороне компьютерного железа, которое требует профессионального ремонта.
Теперь рассмотрим каждый пункт более подробно и разберем, что делать в той или иной ситуации.
Как решать проблему
- Выполнить проверку совместимости используемого оборудования и ОС.
- В ходе установки на экране должна возникнуть информация о настройках аппаратной конфигурации. Следует нажать F5 и провести задание подходящих вариантов.
- В CMOS следует выключить функции кэширования, использование теневой памяти, антивирусы на уровне BIOS, а также Plug and Play.
- Нужно отсоединить любой адаптер или дополнительное устройство, не считающийся обязательным для работы с ОС Windows.
- В случае применения SCSI адаптера надо обновить драйвера, отсоединить любые устройства SCSI (за исключением диска), а также не применять синхронную передачу информации.
- Осуществляется проверка RAM на устройстве. Рекомендуется применять в процессе специализированное ПО для подобных задач.
- Восстановить процесс установки операционной системы. Этот метод необходимо осуществлять в тех случаях, когда загрузки Windows не происходит.
- Выполнить откат драйверов. Подобный способ, как и в предыдущем пункте, следует применять исключительно в ситуации невозможности начала работы с Windows.
Выше был рассмотрены классические действия. Если причина появления ошибки является известной, рекомендуется осуществлять конкретные мероприятия. Следует более подробно рассмотреть основные возможные варианты и порядок действий при них.
Решение возникшей проблемы
Для того чтобы понять – как исправить проблему с bsod 0x0000000a, следует всегда искать первопричину ее возникновения. Это процедура может быть достаточно долгой, из-за отсутствия необходимых сведений, поэтому стоит запастись терпением.
Итак, вариант первый. Подключаемое оборудование потребовало установить драйвер. В ходе операции произошла ошибка, и появился синий экран. Что делать?
Последовательность действий такова:
- Перезагрузка ПК и вызов дополнительного меню с помощью кнопки «F8».
- Выбор безопасного режима загрузки операционной системы.
- После завершения этого процесса требуется вызвать диспетчер оборудования и найти конфликт.
- Перейти на вкладку с драйверами и удалить тот, который привел к возникновению ошибки.
После этого необходимо опять перезагрузить PC и попытаться выполнить установку из более проверенного источника. Если это не помогает -следует забыть о подключении такого оборудования.
Что такое Stop 0x000000f4 на синем экране?
Stop 0x000000f4 – серьёзная ошибка BSOD, которая возникает, когда важная функция компьютера перестаёт работать. В таком случае Windows изменяет своё функционирование, поскольку для нормальной работы ей необходимо адаптироваться к новым изменениям.
Когда эта перенастройка сделана, Windows внезапно завершает работу, отображая синий экран с определенными кодами ошибок, говорящими о том, что с системой что-то не так. Не давая пользователю никаких предупреждений или времени для сохранения работы. Перезагрузка системы в таком случае не гарантирует исправления ошибки.
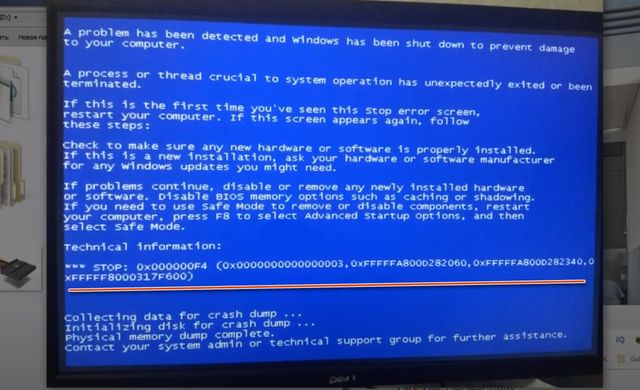
Чтобы исправить ошибку stop 0x000000f4 или другие 0x0000003b system_service_exception, вам необходимо запустить внешнюю программу.
IRQL_NOT_LESS_OR_EQUAL parameters
| Parameter | Description |
|---|---|
|
1 |
The virtual memory address that could not be accessed. Use !pool on this address to see whether it’s |
|
2 |
IRQL at time of the fault. VALUES: 2: The IRQL was DISPATCH_LEVEL at the time of the fault. |
|
3 |
Bit field that describes the operation that caused the fault. Note that bit 3 is only available on chipsets that support this level of reporting. Bit 0 values:
Bit 3 values:
Bit 0 and Bit 3 combined values:
This value is usually caused by:
|
|
4 |
The instruction pointer at the time of the fault. Use the ln (list nearest symbols) command on this address to see the name of the function. |
Способ №4
Выполнение чистой загрузки.
«Чистая загрузка» поможет загрузить систему с минимальным количеством запущенных процессов. Это даст возможность выявить «проблемный» процесс, запуская программы из автозагрузки поочередно. Если вы обладатель «восьмерки» или «десятки» для установки «чистой загрузки» делайте следующее:
- Нажмите на своей клавиатуре win+R и в открывшемся окошке введите команду msconfig. Нажмите кнопку ENTER;
- В открывшемся окне выберите пункт «выборочный запуск» и уберите галочку с подпункта «Загружать элементы автозагрузки»;
- Переходим во вкладку «службы» и поставить галочку рядом с пунктом «Не отображать службы Майкрософт»;
- Следом переходим в «диспетчер задач», используя вкладку «Автозагрузка». В открывшемся списке отключите каждый пункт;
- Перезагружаем компьютер. Контролируем работу компьютера.
В случае, если вы обладатель windows 7, производите следующие действия:
- Нажимает комбинацию клавиш win+R и в открывшемся окне вписываем «msconfig», нажимаем Enter;
- Откроется окно, в котором выберите выборочный запуск во вкладке «общие», также не забудьте снять галочку с пункта «Загружать элементы автозагрузки»;
- Во вкладке «службы» также поставьте галочку «Не отображать службы Майкрософт» и отключить все элементы в списке;
- Перезагружаемся.
После несложного алгоритма действий ваш компьютер не будет подвержен сбоям, так как будет использовать только стандартные приложения, драйвера и службы.
Появление сбоя в процессе апгрейда до Windows XP
В таком случае, главной причиной требуется отметить наличие несовместимого подключенного оборудования или драйвера. Процесс восстановления предусматривает следующий порядок:
- Требуется осуществить рестарт устройства. В некоторых случаях будет предложено осуществить возврат к ОС, которая использовалась ранее. Если подобное сообщение выдается, требуется выбрать именно его. Когда такой подход не представляется возможным, переходите сразу на четвертый этап.
- После загрузки ОС Windows 98 или Windows МЕ проводится ряд мероприятий, направленных на удаление любых антивирусных программ и приложений-загрузчиков. Сам загрузчик должен быть полностью очищен.
- Происходит еще один рестарт устройства и обновление до новой операционной системы выполняется повторно. При неизменности подобной проблемы можно говорить о том, что неисправность заключается в оборудовании.
- Требуется отсоединить любые внешние устройства и сетевое оборудование. Необходимо оставить только те, которые нужны для запуска работы ОС. Если сбой исчез, то постепенно выполняя подключение обратно можно точно установить, где именно заключается проблема.
- В том случае, когда ошибка никуда не пропала, высока вероятность сбоя работы BIOS. Следует выполнить его обновление. Для этого надо точно знать модель материнской платы и на сайте производителя проверить наличие последних версий BIOS.
Устранение ошибки, как исправить
Пыль
Как я уже сказал, самым распространенным «разносчиком» ошибок при запуске компьютера является пыль.
Именно она может спровоцировать появление синего экрана.
Или даже выход из строя таких устройств как материнская плата или процессор, который из-за недостатка свежего холодного воздуха просто перегреется.
Компьютер следует чистить регулярно, желательно раз в 3-4 месяца сжатым воздухом (обычно продается в баллончиках) или же компрессором. Открутите два винта крепления боковой крышки (левой), снимите ее и аккуратно продуйте системник.
Однако во втором случае нужно быть предельно осторожными: нельзя продувать компьютер сильным напором воздуха (нормальное давление компрессора 1 — 2,5 кг). Категорически запрещается включать компьютер сразу после чистки: на поверхности элементов компьютера могла остаться влага, которая сразу же замкнет мельчайшие контакты.
Это грозит поломкой в первую очередь материнской платы, которая легко может унести с собой процессор (чаще всего так и бывает), видеокарту и все остальное!
Проверить подключение жесткого диска
Если чистка Вам не помогла, попробуйте проверить подключение жестких дисков. Если диски довольно старые и имеют IDE разъем (широкая полоса с контактами в два ряда), то есть вероятность того, что один из проводков в ленте порвался от перегиба. Попробуйте заменить провод.
Тестирование жесткого диска
В том случае, если проблема не в проводе, то есть вероятность повреждения жесткого диска.
Обычно они (HDD или, как их называют, винчестеры) служат 4-5 лет, но при бережном использовании могут прослужить и больше.
Помните, что каждое форматирование размагничивает Ваш диск и снижают его срок действия.
Рекомендуется разбивать системный диск на два раздела ( С и D ), чтобы при переустановке системы форматировалась лишь часть диска. Попробуйте заменить Ваш винчестер (мне это помогло).
Кстати, если причина в жестком диске, то синий экран смерти может появляться не только во время загрузки компьютера, но и в процессе работы на нем.
Оперативная память
Еще одной возможной причиной синего экрана может служить оперативная память. Проверьте, плотно ли сидит в своем гнезде каждая из планок оперативной памяти: по бокам ключи должны быть защелкнуты.
Также не мешает вытащить планки ОЗУ, разогнув защелки с обеих сторон, а затем аккуратно почистить контакты обыкновенным ластиком и протереть смоченной спиртом салфеткой.
После этого можно заодно продуть сжатым воздухом и места посадки оперативной памяти. Проследите, чтобы планки ОЗУ плотно сели на свои места и чтобы ключи защелкнулись.
Также Ваша память могла выйти из строя. Попробуйте проверить ее на другом компьютере (если таковой имеется) на работоспособность, при этом вытащив вставленные в него планки памяти (иначе компьютер может просто не запуститься).
Несколько вышеописанных способов помогут вам побороть, синий экран смерти с кодом ошибки 0x0000007a.
Ошибка возникла при выходе из спящего режима
Для Windows XP, 7, 8
Если ошибка появляется при выходе из режима гибернации (режима сна), то нужно временно отключить режим гибернации и удалить файл hiberfil.sys, который можно найти в корне системного диска с помощью программы Total Commander. Другой способ удаления данного файла: нажать комбинацию клавиш «win + R», в появившемся окне «Выполнить» ввести «cmd» и нажать ОК. В окне командной строки ввести «powercfg -h off» и нажать «Enter».
Для Windows 10
Нажмите кнопку «Пуск» и наберите «cmd», правой кнопкой мыши щелкните по найденному файлу и выберите «Запустить от имени Администратора». В открывшемся окне наберите «powercfg -h off» и нажмите «Enter». 
Итог
Если ничего из этого не помогло, то мы рекомендуем проверить аппаратные компоненты либо переустановить Windows 7. Скорее всего, причина проблемы может быть даже серьёзней чем кажется на первый взгляд. В таком случае, рекомендуем воспользоваться услугами сервисного центра, которому доверяете.
- https://FB.ru/article/347277/siniy-ekran-bsod-x-a-kak-ispravit-problemu
- http://esate.ru/article/windows-7/nastroyka_windows_7/oshibka_0x0000000a_pri_ustanovke_ili_rabote_windows_7/
- https://onoutbukax.ru/bsod-0x0000000a/
- https://remontka.pro/stop-0x000000a5-error-windows/
- https://yakadr.ru/windows/oshibki/0x000000a5.html
- https://lumpics.ru/error-0x000000a5-when-installing-windows-7/
- https://nastroyvse.ru/opersys/win/kak-ispravit-oshibku-0x000000a5.html
- https://nastroyvse.ru/opersys/win/kak-ispravit-oshibku-0x0000000a-v-windows.html
- https://chopen.net/oshibka-0x0000000a/




