Ошибка system thread exception not handled в windows 10
Содержание:
- Поиск выхода
- How to fix System Thread Exception Not Handled Windows 10?
- Как исправить system thread exception not handled Windows 10?
- Настройки БИОСа
- Как исправить ошибку system thread exception not handled в Windows 10
- Fix 1: Rollback / Uninstall Malfunctioning Drivers
- Оперативная память
- Откат или обновление драйвера
- Новое оборудование
- How to update a device driver in Windows 10?
- Что это значит и как от неё избавиться?
- Основные причины
- Fix 5. Repair System Files
Поиск выхода
1. Проверяя журналы программы просмотра событий
Просмотр журналов программы просмотра событий — самый простой способ быстро найти проблемы на ПК. Чтобы получить доступ к журналам просмотра событий и увидеть ошибку, пользователю необходимо выполнить следующие действия:
- Перейти к началу -> В поле «Введите здесь для поиска» -> введите -> Просмотр событий -> введите
- В окне просмотра событий слева выберите «Журналы Windows» -> затем выберите «Система».
- В том же интерфейсе появится список данных.
- Теперь с правой стороны найдите параметр «Фильтровать текущий журнал…» и щелкните по нему.
- Откроется окно «Фильтр текущего журнала» в разделе уровня событий -> щелкните «Критическое», «Предупреждение» и «Ошибка» и нажмите «ОК».
- После выбора указанных выше фильтров появится список критических, предупреждений и ошибок. Из трех вышеперечисленных наиболее важным является «Критический».
- При критической ошибке начните щелкать по каждому журналу ошибок. И в одной из последних ошибок вы должны увидеть ошибку, связанную с «System Thread Exception Not Handled», с точным именем файла, вызвавшего сбой.
2. Проанализировав файл dump, доступный в Windows:
Всякий раз, когда система вылетает из-за BSOD, она создает файл дампа. Файл дампа помогает сузить круг проблем с оборудованием или программным обеспечением, анализируя файл дампа.
По умолчанию в Windows файл dump сохраняется здесь: C: \ Windows \ Minidump
Папка Minidump содержит все текущие сбои системы с файлами дампа, отсортированными по дате. Эти файлы дампа можно легко прочитать и понять, что вызвало проблему, с помощью стороннего приложения WHOCRASHED. Это бесплатный инструмент, используемый для быстрого анализа файлов dump.
3. Запустив утилиту диспетчера проверки драйверов
Microsoft представила утилиту диспетчера проверки драйверов ; он позволяет конечному пользователю быстро находить на компьютере любые проблемы, связанные с драйверами.
- Чтобы начать процесс, пользователю нужно перейти к началу -> Введите здесь для поиска «верификатор» -> щелкните правой кнопкой мыши -> выберите » Запуск от имени администратора«.
- Появится окно диспетчера верификатора драйверов, выберите 2- й вариант; создать настройки клиента (для разработчиков кода) -> далее.
- За исключением «Проверка соответствия DDI и случайное моделирование нехватки ресурсов». А также выберите все параметры и нажмите «Далее».
- Выберите вариант «имя драйвера из списка» и нажмите кнопку «Далее».
- Выберите все драйверы, кроме предоставленных Microsoft, и нажмите FINISH.
Теперь перезагрузите компьютер и используйте его, как есть, и позвольте ПК дать сбой. Если система выйдет из строя, она автоматически обнаружит проблему, вызвавшую драйвер, и поможет пользователю быстро ее исправить.
После того, как мы закончили поиск файла драйвера, который вызывает проблему, давайте теперь поговорим об общих ошибках драйвера, которые возникают во время сбоя системы.
Файлы драйверов
Обычно, когда возникает ошибка, связанная с тем, что исключение системного потока не обрабатывается, это вызвано следующими файлами драйверов:
- ntfs.sys : эта ошибка связана с Windows NT Server, которая может быть устранена либо сканированием SFC сейчас, либо восстановлением Windows.
- atikmdag.sys: эта ошибка связана с графической картой AMD. Если вы используете любую видеокарту AMD или какой-либо AMD APU, вам необходимо исправить драйвер, переустановив.
- nvlddmkm.sys: Как AMD графическая карта, эта ошибка связана с NVIDIA карт. Эта ошибка обычно возникает, когда Windows не может правильно взаимодействовать с графическим драйвером и вызывает сбой. Исправление заключается в переустановке драйвера с помощью DDU и переустановке последней копии.
- CMUDA.sys: эта ошибка обычно возникает из-за проблем, связанных с драйверами USB. Драйверы USB либо принадлежат производителю аудио, либо это может быть проблема, связанная с контроллером универсальной последовательной шины.
Это были одни из наиболее распространенных драйверов, вызывающих сбой системы. Однако, для любого другого сбоя системы пользователю необходимо выполнить поиск, чтобы найти проблему.
Интересно то, что существует сайт CARONA. На котором хранится база данных всех других популярных файлов драйверов. Пользователь может искать здесь имя своего файла драйвера, чтобы найти точное имя драйвера и кому он принадлежит, чтобы исправить это в дальнейшем.
How to fix System Thread Exception Not Handled Windows 10?
To fix the error, we need to know which driver is causing the issue and update or repair the particular driver. To identify the problem driver, look at the driver’s file name beside the STOP error System Thread Exception Not Handled in the blue screen which usually ends with .sys file extension.
This particular file name may help you to learn which driver is causing the error. You can then resolve the error by updating the problem driver accordingly. For example, listed below are a few of the most common driver files that comes with the System Thread Exception Not Handled error in Windows 10.
- Nvlddmkm.sys – Nvidia Windows kernel mode driver which relates to Nvidia graphic card’s driver.
- Bcmwl63a.sys – Broadcom 802.11 Network Adapter wireless driver developed by Broadcom Corporation for the Windows Operating System.
- Ntfs.sys – Windows NT Server developed by Microsoft for the Windows Operating System.
- Atikmdag.sys – ATI Radeon Family developed by AMD for Windows OS which relates to ATI video card’s driver.
- Dxgmms2.sys – DirectX Graphics MMS associated with Windows 10 Operating System which relates to DirectX drivers.
By looking at the SYS file, you can learn and identify the problem driver that causes the BSOD issue. You can then fix the driver by either updating it or uninstalling and reinstall it.
If you have a different sys file that comes with System Thread Exception Not Handled Windows 10 error and you have no idea what it is for, search the entire driver file name on Google to learn which part of your hardware is using the file as its driver. Then, you can fix the issue accordingly.
If no sys file was shown in the blue screen error, you can try to update all major drivers such as your display driver, network LAN or Wireless adapter driver, sound and audio driver to see if it helps to get rid of the blue screen issue. You can also try to run some repair tools such as SFC and DISM via command prompt on Windows Recovery to fix the issue. Go to the last paragraph for more info.
Here’s how to update a driver or uninstall a driver to allow Windows to reinstall it.
Как исправить system thread exception not handled Windows 10?
К сожалению, но данная неприятность иногда сигнализирует о фатальном крахе операционной системы. Поэтому, как это не прискорбно, но пользователю придется тратить свое время на полную переустановку ОС.
Тем не менее, изначально рекомендуем попробовать два метода, которые могут избавить человека от вышеописанной ситуации. Конечно, если повезет.
В первом случае подобную неприятность может вызвать поврежденные драйвера видеокарты. Но, их обновлению может мешать как раз экран с сообщением system thread exception not handled Windows 10. Чтобы обойти данную проблему и попытаться установить нормальные драйвера от пользователя потребуется выполнить следующие действия:
- Запустить комп с загрузочного диска или аналогичной флэшки.
- Перейти в меню восстановления системы.
- Выбрать действия с командной строкой.
- Выполнить две команды: «bcdedit / set {default} bootmenupolicy legacy» и «Exit».
- Выполнить перезагрузку ПК.
- Загрузить систему в безопасном режиме.
- Через диспетчер устройств выбрать установленное видео устройство.
- Перейти в настройки и попытаться обновить драйвера.
Если вышеописанные действия не дали положительного итого, то необходимо опять перезапустить PC, но успеть зайти в меню БИОСа. Найти варианты загрузки системы и выбрать тот, который носит имя Defaults – существует вероятность, что такой сброс некоторых настроек позволит исключить появления «экрана смерти».
При неудовлетворительном результате решения проблемы с system thread exception not handled Windows 10 придется прибегнуть к процедуре переустановки ОС, поэтому следует заранее подготовить соответствующий носитель с нужной информацией.
Рекомендуем также ознакомиться с тематическим видео, которое может помочь в данной ситуации:
—> Главная » Инструкции windows » Ошибка System Thread Exception Not Handled в Windows 10
Вы столкнулись с ошибкой System Thread Exception Not Handled Windows 10 и не знаете что делать и как её исправить? Пользователи жалуются, что эта конкретная проблема с синим экраном смерти часто возникает во время запуска ПК. Иногда это также возникает во время работы. Раздражающий момент в этой ошибке — это бесконечная циклическая перезагрузка. Как правило, эта ошибка возникает из-за неисправного драйвера устройства, устаревшего BIOS или жесткого диска, подключенного к вашему ПК. Когда синий экран (BSOD) происходит в Windows 10, обычно возникает непредвиденный перезапуск вашей системы. Если это первый случай, когда эта ошибка зарегистрировалась на вашем проблемном ПК, попробуйте следующие решения, чтобы исправить ошибку System Thread Exception Not Handled в Windows 10. Если вам не удается запустить Windows, перезагрузите компьютер в безопасном режиме Режим.
Настройки БИОСа
Иногда может помочь сброс настроек BIOS до заводских. Даже если в настройках ничего не изменилось, эта операция не помешает.
Для разных видов системных плат и ноутбуков процесс входа в BIOS отличается. Чаще всего это клавиши DEL, ESC, F8, F1 или F4. Ищите сведения в паспорте к системной плате или в интернете.
Чаще всего в разделе Exit или другом месте есть пункт Load Optimized Defaults, Load BIOS Setup Defaults, Load Fail-Safe Defaults или Load Setup Defaults. При помощи стрелок выбираем его и щелкаем клавишу Enter.
Чтобы изменения сохранились — выходим, выбрав пункт Save and Exit Setup.
Как исправить ошибку system thread exception not handled в Windows 10
Перед тем, как использовать один из предложенных методов решения проблемы, специалисты рекомендуют, в первую очередь, проверить системный раздел диска компьютера. Возможно, проблема образовалась из-за недостаточного количества места на диске. Исправить ситуацию с появлением БСОД можно несколькими способами.
Обновление проблемного драйвера
Чаще всего причиной появления ошибки становятся устаревшие драйверы или их некорректная работа. Наиболее распространенным является сбой в работе драйверов видеокарты. Но не исключено, что неполадки могут возникнуть в работе других компонентов, например, драйверов звуковой карты.
Конкретный драйвер, который стал причиной сбоя работы системы, указан при появлении БСОД. Если гаджет не смог загрузиться, выдал соответствующую ошибку, исправить ее можно следующим способом:
Открыть меню Пуск.
Запустить Диспетчер устройств.
Войти в раздел «Видеоадаптеры». Нажать на название двойным кликом ЛКМ.
- В списке найти активную видеокарту, нажать на нее ПКМ.
- В открывшемся меню выбрать «Свойства».
Перейти во вкладку «Драйвер». Нажать на кнопку «Обновить». При появлении проблемы после установки обновлений драйверов нажать на «Удалить».
Если юзеру после запуска компьютера не удается запустить Виндовс, тогда нужно зайти в систему через безопасный режим.
Проверка обновления BIOS
Прежде чем начать скачивание, юзеру нужно убедиться, что версия софта соответствует модели ПК. Перед обновлением разработчик рекомендует сохранить копию личных данных на компьютере. Во время обновления запрещено прерывать процесс, желательно убедиться, что адаптер переменного тока включен.
Выполнение сканирования SFC и CHKDSK
Приложения помогают выполнить сканирование ОС, выявить и устранить причину сбоя. Если пользователю открыт доступ к запуску Командной строки, тогда потребуется выполнить следующее:
Открыть Пуск.
Ввести в поисковую строку: cmd.
Нажать ПКМ по результату, выбрав вариант запуска с правами Администратора.
В строке ввести значение: sfc /scannow. Нажать «Enter».
Запустится процесс сканирования системы, который займет некоторое время. По завершению операции на экране отобразится результат. Пользователю останется перезагрузить устройство.
Проверку HDD и восстановление поврежденных секторов выполняют по следующей схеме:
Вызвать Командную строку.
Ввести значение: chkdsk /f /r.
- Если система запросит, нажать клавишу «Y».
- Следовать инструкции на экране.
- Перезагрузить гаджет.
В результате пользователь увидит ошибки, битые сектора, а также пути их исправления. После перезагрузки нужно проверить, появится ли синий экран вновь.
Изымание батареи ноутбука
Этот вариант подходит только для владельцев ноутбуков. Применяют его, если не удалось запустить систему в безопасном режиме.
Пошаговая инструкция:
- Выключить ноутбук.
- Отключить гаджет от электросети.
- Вынуть батарею на задней части корпуса.
- Подождать некоторое время.
- Нажать на кнопку питания «Power».
- Подключить устройство к электросети (без аккумуляторной батареи).
- Загрузить в обычном режиме.
- Обновить, откатить или удалить драйвер, который вызвал сбой.
- Выключить ноутбук.
- Поставить батарею обратно.
После выполнения всех манипуляций синий экран с ошибкой должен исчезнуть.
Отключение аппаратного ускорения в браузере
Если системная ошибка возникла в процессе работы, то юзеру обычно открыт доступ к настройкам. В этом случае можно отключить аппаратное ускорение в установленном веб-обозревателе.
Процедура для определенного ресурса будет отличаться. В Mozilla пользователю нужно выполнить следующее:
В адресной строке ввести значение: about:preferences#advanced.
- Нажать клавишу ввода.
- Зайти в настройки, убрать маркер рядом с пунктом использования ускорения.
В Chrome юзер должен следовать алгоритму:
Зайти в меню «Настройки».
- Кликнуть по пункту «Показать дополнительные настройки внизу».
- В подразделе «Система» снять отметку с пункта «Использовать аппаратное ускорение».
После выполнения всех пунктов остается перезагрузить устройство.
При возникновении неполадки с кодом ошибки system thread exception not handled в компьютере поможет один из перечисленных методов. Но, прежде чем воспользоваться выбранным вариантом, желательно проверить систему на наличие вирусных программ. Возможно, вирусы стали причиной появления синего экрана. В крайнем случае, поможет переустановка Винды.
Fix 1: Rollback / Uninstall Malfunctioning Drivers
You can skip the first step if you are able to log in to the Windows
Step 1: Booting into Safe Mode
When you get stuck in a reboot loop then you can’t access the Windows components and can’t make any required changes. A simple fix for this to just boot the Windows into the Safe Mode. In Safe Mode, you can make changes and uninstall any program/driver which may be causing this issue. Here is how you can boot into Safe Mode when you are stuck in a reboot loop:
- Open System Recovery by pressing F11 when the PC reboots.
- You will see a recovery menu with different options. Go to Troubleshoot > Advanced options > Startup Settings.
- Select Safe Mode or Safe Mode with Networking/Command Prompt to access Windows. (F5 for Safe Mode, F6 for Safe Mode with Networking, F7 for Safe Mode with Command Prompt)
- Once the PC boots in the Safe Mode, you have to identify the device or driver which is causing this error.
Step 2: Identifying the malfunctioning driver
To identify the malfunctioning driver here is what you should do:
- Open the RUN box by pressing Windows + R keys.
- Type “eventvwr” and press Enter.
- Go to Windows Logs > System.
- Find the error log to see the related information.
You will see that the error SYSTEM_ THREAD_EXCEPTION_NOT_HANDLED is followed by atikmdag.sys, nvlddmkm.sys, nwifi.sys, or CMUDA.sys. This means that the mentioned driver is the culprit behind this error and you will have to either roll back the driver or reinstall it.
- Atikmdag.sys and nvlddmkm.sys are related to the display card.
- Nwifi.sys is a driver file related to the network card.
- CMUDA.sys is a driver file related to the USB Device Audio capacity.
Step 3: Rollback / Uninstall driver(s).
Once you identify the malfunctioning driver, you will have to either roll back the driver to its previous version which was compatible with Windows or uninstall and re-install it again. Here’s what you have to do:
- Go to Device Manager and select the malfunctioning Driver.
- Right-click on the driver and select Properties.
- Switch to the Driver tab.
- To roll back, click on Roll Back Driver. Choose a reason and click Yes.
- To uninstall, click on Uninstall Device.
- Now, reinstall a compatible version of the driver.
Fix 2: Fixing Corrupted or Damaged Files
Sometimes the problem is not with drivers but rather with system files that are corrupted and could lead to this error. You can try and find out if there is any corrupted file(s) available and then try to fix them.
Using CHKDSK
CHKDSK is a built-in Windows tool that scans & analyzes hard drive errors and fixes the related file system errors.
To check for corrupted files on your system using CHKDSK, you should:
- In the Start menu search box, type cmd, or command prompt.
- Right-click on the command prompt search result and select Run as administrator.
- After the Command Prompt has opened, type CHKDSK C: /F /R and press Enter.
- In the next step, the command prompt will ask you to schedule a check disk next time you restart your PC. Type Y and press Enter.
- Now, restart your PC.
- Your PC will boot up and after that, it will perform a full system scan to find any corrupted file. This process will take some time so, be patient and don’t turn off your PC during the process.
- If there are any corrupted files available then CHKDSK will try to fix those.
Using System File Checker
SFC or System File Checker is another Windows’ built-in utility that also scans and fixes Windows system files and resolves the issues that you were facing.
To run SFC on your PC:
- In the Start menu search box, type cmd, or command prompt.
- Right-click on the command prompt search result and select Run as administrator.
- After the Command Prompt has opened, type SFC /scannow and press Enter.
- The process will start. It will perform a scan and automatically fix any corrupted or damaged files on your PC.
Using DISM
DISM is also a system that can help you restore missing or damaged corrupted files. Where SFC just replaces damaged or lost system files, DISM restores system files and can also be used to fix such errors.
Here is how you can use the DISM tool:
- Open Command Prompt with admin privileges as mentioned above.
- In the Command Prompt window, type the following command; DISM.exe /Online /Cleanup-image /Restorehealth and press Enter.
- The process may take some time, so be patient. After it completes, it will most likely fix your issue.
You can read more about SFC and DISM here.
Fix 3: Reinstalling Windows
In case none of the aforementioned fixes worked, you can try reinstalling Windows to solve this issue. Performing a clean reinstallation of Windows fixes all the issues.
Was this article helpful?
YesNo
Оперативная память
Ещё в некоторых ситуациях отлично помогает диагностика оперативной памяти компьютера или ноутбука с установленной операционной системой Windows.
Проблемы со стороны оперативки также нередко оказываются причиной такой ошибки. Даже при условии, что для компьютера была куплена совершенно новая ОЗУ высокого качества от проверенного производителя. Всё равно от ошибок и проблемы несовместимости пользователи полностью не защищены.
В этой ситуации рекомендуется придерживаться такой последовательности действий:
- Сначала попробуйте просто вытащить модули ОЗУ. Протрите их. Для этого можно использовать ветошь. Ещё очистку контактов хорошо делать с помощью обычного школьного ластика.
- Теперь верните модули на место в свои разъёмы. Даже после таких манипуляций проблема неоднократно уходила.
- Если это не помогло, проверьте модули на совместимость друг с другом, а также с материнской платой. Тут проще всего поочерёдно вытащить по одному модулю и контролировать работу компьютера при этом.
- Протестируйте оперативную память с помощью специальной утилиты. Ярким примером выступает инструмент под названием Memtest86.
Если диагностика оперативной памяти показала, что имеются ошибки, либо есть проблема несовместимости, планки ОЗУ придётся заменить. Это позволит избавиться от назойливого синего экрана.
Откат или обновление драйвера
Для устранения ошибки System Thread Exception Not Handled нужно найти проблемный процесс или файл драйвера. Иногда название этого файла указывается на самом «экране смерти», как на приложенном выше скриншоте. Если компьютер загружается, в зависимости от ситуации выполняем либо обновление драйвера, либо откат к его предыдущей версии. Например, вы установили бета-версию драйвера Nvidia, но он оказался несовместимым с текущей версией Windows. В этом случае необходимо откатиться к предыдущей версии драйвера. И, напротив, если вы обновили Windows 10 до более новой сборки и установили старый драйвер Nvidia, есть смысл обновить и драйвер.
Новое оборудование
Нельзя исключать, что с ошибкой «System thread exception not handled» пользователь столкнулся именно после того, как было куплено и установлено новое оборудование. Потому в этой ситуации придётся подтвердить либо же опровергнуть эту теорию.
Для начала проверьте подключённое оборудование на предмет его работоспособности. Также убедитесь в совместимости используемых драйверов для подключённого принтера, сканера, мышки и иного девайса с используемой версией операционной системы.
Одним из вариантов устранения ошибки типа «System thread exception not handled» является временное отключение нового оборудования. Если это было сразу несколько девайсов, отключать лучше поочерёдно. Параллельно проверяйте, не восстановилась ли нормальная работа ПК.
Статистика вещь упрямая. Она показывает, что с синим экраном и надписью «System thread exception not handled» на синем фоне сталкиваются чаще остальных пользователи мышек и веб-камер производства Logitech. Вероятнее всего, причина, из-за которой появляется синий экран, заключается в несовместимости драйверов.
Компьютерные комплектующие от компании Logitech
Тут можно попробовать 2 основных варианта:
Какой из этих вариантов подходит пользователю, решать только ему. Но точно не стоит спешить с покупкой нового оборудования, не убедившись, что причина ошибки кроется именно в этом.
How to update a device driver in Windows 10?
There are several ways to update a device driver in Windows 10. The most reliable way would be to search for and download the latest driver from your hardware’s manufacturer websites. For example, Nvidia video driver from nvidia.com. This would ensure you get the latest driver for your hardware device.
Since most of you would not be able to boot into Windows to perform any driver update, you can force your Windows 10 to boot into safe mode, bypassing the blue screen. Read – How to enter safe mode in Windows 10 if your Windows is corrupted.
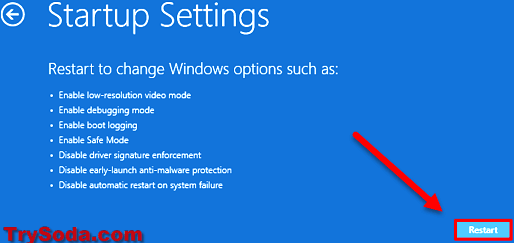
When you’re booted into Windows 10 safe mode, follow the steps below to update a device driver through Device Manager.
- Go to start menu.
- Search for Device Manager and open it.
- Look for the driver that you’ve identified previously in the System Thread Exception Not Handled Windows 10 error.
- For example, if the issue is with your graphic driver, in Device Manager, expand Display adapters.
- Right-click on your primary graphic card and then select Update driver.
- Click Next to allow Windows 10 to search for and install the correct driver for your video card automatically.
Alternatively, you can select Uninstall driver when you right-click on your device to uninstall its driver. If the driver is faulty or incorrect in the first place, uninstalling it would help to fix the System Thread Exception Not Handled Windows 10 issue. On the next restart, Windows will automatically identify and find the best matched driver for that particular device automatically from Microsoft driver’s repository.
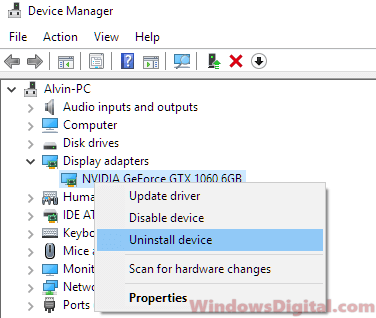
You can also use another computer to manually download the driver installer from the device’s manufacturer website. Then, copy the installer to an external storage such as a USB flash drive and open it on your problem computer while it’s booted into Safe Mode.
Что это значит и как от неё избавиться?
Очень распространённой ситуацией в среде пользователей Windows 10 является неожиданное возникновение ошибки под названием «system_thread_exception_not_handled». Чаще всего она появляется при загрузке ПК. Дословно переводится с английского как «системная ошибка потока, которую невозможно обработать».
Почему возникает такая ошибка. Точного ответа нет. Наиболее частыми причинами являются:
- — любой сбой;
- — различные вредоносные программы;
- — проблемы с работой драйверов;
- — обновление системы.
Для нормальной работы ПК, необходимо выполнить некоторый алгоритм, зависящий от первопричины системной ошибки.
1) Инструменты встроенного восстановления
В Windows 10 присутствуют инструменты встроенного восстановления. Многие специалисты предлагают использовать загрузочную флешку для Windows, поскольку она помогает получать пользователям те же инструменты с удобством. Итак, чтобы перейти в режим восстановления Windows 10, выполните следующие действия:
- — выключите ПК с помощью кнопки, непрерывно нажимая её (если невозможно провести корректное выключение);
- — нажимайте, при включении, на кнопку включения 3-4 раза, пока окна не появятся различные варианты восстановления;
- — найдите раздел «Устранение неполадок> Вспомогательные параметры> Командная строка». Выполнить: sfc / scannow / offbootdir = c: \ / offwindir = c: \ windows
Он найдет некоторые ошибки, но не сможет исправить все. Затем выполните следующую команду:
bcdedit / set {default} bootmenupolicy legacy
— теперь необходимо закрыть утилиту и перезагрузиться.
2) Работа с драйвером
Найдите драйвер, который вызывает проблемы. Установите бесплатное приложение с названием «WhoCrashed» и запустите его, чтобы узнать, какой драйвер вызывает данную ошибку. Если вы проверите путь к файлу, то он покажет проблемный драйвер, который мешает системе.
Если запустить утилиту нет возможности, выполните следующие действия:
- — загрузиться в безопасном режиме (функциональная клавиша F8 вместе с кнопкой загрузки) и выбрать его;
- — во время загрузки или после входа в систему, когда вы снова увидите BSOD (синий экран), вы также найдете имя файла вместе с ошибкой. Вывод будет похож на FILENAME.sys, где FILENAME может отличаться для пользователей;
- — запишите имя файла;
- — перезагрузитесь, и перейдите в режим восстановления Windows 8 или 10. «Устранение неполадок»> «Дополнительные параметры»> «Командная строка».
- — выполните следующие команды в командной строке: c: cd windows\system32\drivers ren FILENAME.sys FILENAME.old где FILENAME — это имя файла, который вы отметили выше.
- — закройте командную строку и перезагрузитесь.
Теперь ваш компьютер должен успешно загрузиться. Переустановите обновленный драйвер, если проблема не устранилась полностью.
3) Физические манипуляции
В случае, если вы не достигли успеха в безопасном режиме, возможно, вы можете попробовать этот способ для успешного завершения загрузки компьютера:
- выключите его,
- выньте аккумулятор,
- отсоедините его от источника питания,
- оставьте его на несколько минут,
- нажмите и удерживайте кнопку питания в течение 5-10 секунд,
- включите питание, включите ноутбук.
Он должен начинать загружаться нормально. Затем верните батарею в кратчайшие сроки. После успешной загрузки ПК нужно избавиться от драйвера, который вызывает проблемы. Выполните перезагрузку ПК.
4) Работа с браузером
Если вы часто получаете BSOD в непредсказуемое время, возможно, вам необходимо исправить настройки в аппаратном ускорении браузера. Отключение аппаратного ускорения для каждого браузера будет отличаться.
Для отключения данной настройки в Mozilla Firefox необходимо: открыть Mozilla Firefox, ввести «about:preferences#advanced» в адресной строке, снять флаг «По возможности использовать аппаратное ускорение», закрыть и перезагрузить Firefox.
Для отключения ускорения в Google Chrome откройте Google Chrome, введите chrome: // flags в адресной строке и Enter, прокрутите вниз и перейдите к «GPU composting on all pages», в раскрывающемся списке выберите «Отключено», перезагрузите браузер.
Для выключение аппаратного ускорения «Adobe Flash Player» необходимо перейти на страницу справки «Adobe Flash», перейти к шагу 5, щелкнуть правой кнопкой мыши анимацию и выбрать «Настройки», снять флажок.
5) Проверка на вредоносные программы, различные вирусы
Также необходимо проверить компьютер антивирусной программой, чтобы исключить эту первопричину системной ошибки.
Основные причины
Логично будет начать с причин появления кода остановки в виде подписи «System thread exception not handled» на экране ноутбука или стационарного компьютера. Подобная ошибка появляется на ОС Windows 10, но встречается и на более ранних версиях популярной операционной системы.
Причин появления ошибки достаточно много. Установить точно, почему именно пользователь столкнулся с подобной надписью на мониторе своего компьютера, порой возможно только методом исключения всех остальных потенциальных виновников.
С такой ошибкой юзер потенциально мог столкнуться по следующим причинам:
- произошёл случайный сбой компьютера или ноутбука;
- проблема находится со стороны нового подключаемого оборудования;
- всё дело в системных ошибках, которые придётся исправлять;
- нарушены корректные настройки в БИОСе;
- последствия неправильного или некорректного аппаратного ускорения;
- причина со стороны узла оперативной памяти;
- неполадки драйвера того или иного оборудования;
- поломки и дефекты комплектующих компьютерного устройства и пр.
В зависимости от того, что именно послужило причиной возникновения рассматриваемой ошибки, существуют соответствующие пути для их решения.
Каждую причину, как и рекомендации по её устранению, следует рассматривать отдельно.
СОВЕТ. Перед началом любых действий будет нелишним создать установочный диск с ОС Windows, если даже в безопасном режиме система запускаться не хочет. Либо же используйте безопасный режим или LiveCD.
Теперь последовательно о каждой из представленных причин, а также о действиях, необходимых для их устранения.
Fix 5. Repair System Files
Windows 10 system thread exception not handled error may be caused by corrupted system files. You can repair them through running SFC and DISM programs. This method is applicable no matter whether the computer can boot into Safe Mode.
Here is a guide to SFC.
Step 1: Open Command Prompt as administrator.
In Safe Mode:
- Enter «command prompt» in Windows search box.
- Right click the Command Prompt icon and select Run as administrator.
When the computer can’t boot:
Navigate to Troubleshoot > Advanced Options > Command Prompt.
Step 2: Type «sfc /scannow» and press Enter key. Then, wait until the procedure ends.
SFC command just replaces damaged, lost, or changed system files. If Windows 10 system thread exception not handled error persists after SFC, you can run DISM command to restore system files.
Here is a guide to DISM.
Step 1: Open Command Prompt and run it as administrator.
Step 2: Type the following commands one by one.
- exe /Online /Cleanup-image /Scanhealth
- exe /Online /Cleanup-image /Restorehealth





