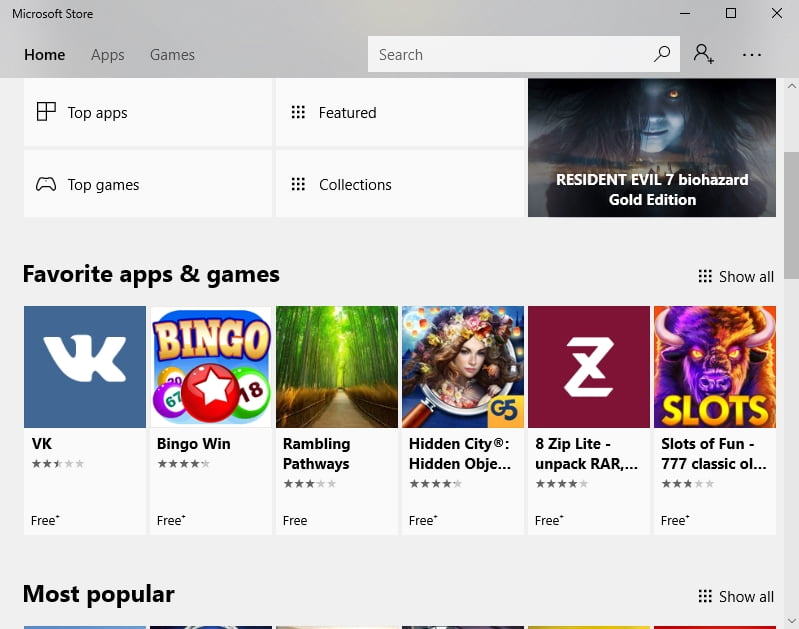Ошибка xbox 0x8000ffff
Содержание:
- Edit Registry Entries
- Run Windows Update Troubleshooter
- Устранените возможные проблемы с сетью для решения проблемы с ошибкой 0х8000FFFF
- Ошибки Windows XP Error 0X8000Ffff
- Создайте новую локальную учетную запись.
- Способы исправления
- Полный сброс настроек Windows 10, как последняя попытка решить проблему с ошибкой 0х8000FFFF
- Анализ «Windows Movie Maker Error 0X8000FFFF»
- Просканируйте свой компьютер на наличие вредоносных программ.
- Используйте утилиты CHKDSK и SFC для решения проблемы с ошибкой 0х8000FFFF
- 6) Creating a New User Account
- Эпицентры Windows Update Agent Installer Error 0X8000Ffff Головные боли
- Error Code 0x8000FFFF Solved!
- Общие решения
- №1. Восстановите базовый файл PST с помощью профессионального программного обеспечения
- Сводка «Windows 7 Error 0X8000Ffff
- Перезапустите компоненты и Службу обновления Windows.
- Do a Virus scan for your system
- Method 1: Configure the correct settings in Windows
- Check Your Computer for Malware Infection
- Clear Windows Store Cache
- 4 полезных способа исправить ошибку Outlook 0x8000ffff
- №1. Восстановите базовый файл PST с помощью профессионального программного обеспечения
- №2. Попробуйте добавить файл PST через настройки учетной записи в Outlook
- №3. Создайте новый профиль Outlook
- №4. Рассмотрите возможность запуска функции восстановления системы
- Распространенные сообщения об ошибках в Windows 7 Error 0X8000Ffff
- Как триггеры Runtime Error 0x8000FFFF и что это такое?
- 5) Repairing Corrupted Registry Files
- Tweak Windows Store
Edit Registry Entries
Please note that modifying registry entries is a risky business. If performed improperly, it can cause an irreversible damage to your system. That is why we strongly recommend you to use professional tools for this purpose – free and safe Auslogics Registry Cleaner are among them.
If you still want to edit your registry entries manually, hold your breath and follow the instructions:
Back up your Registry entries or create a system restore point
To avoid negative repercussions, you should either back up your Windows 10 Registry
- Start menu -> Type regedit.exe -> Enter
- Select the registry keys and/or subkeys you want to back up -> File > Export -> Choose the location and name for the backup file -> Save
or create a System Restore point:
- Start menu -> Type restore -> Create a restore point
- System Properties -> Create -> Describe briefly the restore point -> Create.
Edit your Registry using Command Prompt:
- Start menu -> Search for Command Prompt -> Right-click Command Prompt -> Run as administrator
- Type reg /? -> Enter -> Explore the operations types you can use to edit the registry
To remove entries, use the following syntax:
The descriptions:
- KeyName: the path to the subkey or entry (It can be HKLM, HKCU, HKCR, HKU, or HKCC).
- /v ValueName: the name for the registry key you want to delete.
- /ve: defines if you’re deleting an entry that has a null value.
- /f: deletes registry content.
For example:
Be careful! Double-check all your commands before executing them. Even a tiny mistake can destroy your system!
These are the ways to restore your backups in case something goes wrong:
Restore your backup files:
- Start menu -> Type regedit.exe -> Enter -> Registry Editor -> File
- Import -> Find your backup location -> Choose the backup file -> Open
Restore your system:
Run Windows Update Troubleshooter
If the Error 0x8000ffff keeps interfering with your updates, utilize Windows Update Troubleshooter. Download the file and run it by clicking on it. Then follow the simple instructions. This Microsoft solution can detect update issues and fix them automatically.
To some up, you can try these 12 tweaks one by one to fix Error 0x8000ffff on Windows 10:
- Check Your Computer for Malware Infection
- Tweak Your Drivers
- Set Correct Date & Time
- Boot in a Safe Mode with Networking
- Clear Windows Store Cache
- Reconfigure / Reinstall Windows Store
- Mend your System Files
- Switch to Administrator Account
- Edit Registry Entries
- Disable a Proxy Server
- Create a New User
- Run Windows Update Troubleshooter
Устранените возможные проблемы с сетью для решения проблемы с ошибкой 0х8000FFFF
По сообщениям некоторых пользователей ошибка 0x8000ffff может быть связана с неполадками в работе сети. Для устранения этих проблем тоже можно использовать встроенное в Windows 10 средство устранения неполадок.
1. Нажмите комбинацию клавиш Windows + I
2. В строке поиска напишите «Устранение неполадок» и запустите предложенное приложение.
3. Проскролив вниз, выберите пункт «Сетевой адаптер» или «Подключения к Интернету», следуя затем инструкциям на экране.
Если это не поможет, то попробуйте изменить настройки DNS. Переключение на альтернативные сервера иногда помогает решить проблемы с сетью.
1. В строке меню поиска наберите «состояние сети» и выберите соответствующее приложение из Параметров системы.
2. Перейдите на «Настройку параметров адаптера».
3. В списке сетевых адаптеров найдите основной, отвечающий за активное соединение, кликните на него правой кнопкой мыши и выберите Свойства → IP Версии 4 → Свойства.
4. В разделе «Использовать следующие адреса DNS-серверов» введите 1.1.1.1 и 8.8.8.8. Нажмите ОК.

Первый DNS сервер является быстрым и конфиденциальным, тогда как второй – публичный DNS компании Google.
Ошибки Windows XP Error 0X8000Ffff
Эти проблемы Windows XP, связанные с Windows XP Error 0X8000Ffff, включают в себя:
- «Ошибка программы Windows XP Error 0X8000Ffff. «
- «Windows XP Error 0X8000Ffff не является программой Win32. «
- «Windows XP Error 0X8000Ffff столкнулся с проблемой и закроется. «
- «К сожалению, мы не можем найти Windows XP Error 0X8000Ffff. «
- «Отсутствует файл Windows XP Error 0X8000Ffff.»
- «Ошибка запуска программы: Windows XP Error 0X8000Ffff.»
- «Windows XP Error 0X8000Ffff не работает. «
- «Windows XP Error 0X8000Ffff остановлен. «
- «Ошибка в пути к программному обеспечению: Windows XP Error 0X8000Ffff. «
Проблемы Windows XP Windows XP Error 0X8000Ffff возникают при установке, во время работы программного обеспечения, связанного с Windows XP Error 0X8000Ffff, во время завершения работы или запуска или менее вероятно во время обновления операционной системы
Отслеживание того, когда и где возникает ошибка Windows XP Error 0X8000Ffff, является важной информацией при устранении проблемы
Создайте новую локальную учетную запись.
Последнее, что мы советуем вам сделать, это создать новую учетную запись пользователя. Иногда это действие может восстановить определенные настройки и позволить новому обновлению установиться успешно
Также обратите внимание, что новые учетные записи не содержат данных, которые вы хранили ранее, поэтому убедитесь, что вы переместили свои файлы на новую учетную запись. После этого вы можете удалить свою исходную учетную запись и посмотреть, устранилась ли проблема
Ниже вы можете найти шаги для создания новой учетной записи:
- Щелкните правой кнопкой мыши на папку Меню Пуск и выберите Настройки. Вы также можете нажать Windows Key + I сочетание клавиш.
- Войдите в Учетные записи > Семья и другие пользователи.
- На правой панели прокрутите вниз до Другие пользователи раздела и нажмите Добавить пользователя для этого компьютера.
- Теперь выберите У меня нет данных для входа этого человека внизу.
- Выберите Добавить пользователя без учетной записи Майкрософт внизу.
- Затем введите имя пользователя и пароль для нового пользователя и нажмите Next.
- Теперь вы можете переключиться на новую учетную запись (щелкнув на значок пользователя в Меню Пуск) и попробовать установить обновление снова.
Способы исправления
В зависимости от источника изменяется и решение непредвиденной ошибки 0x8000ffff. Во многом эти решения не требуют существенных затрат времени, но все они применяются только «от имени администратора».
Стоит заметить, что решения приведены для Windows 10, однако для Windows 7 совпадают практически во всех случаях.
Восстановление
Как и было отмечено, для исправления ошибки с кодом 0x8000ffff следует перезайти в систему под пользователем с правами администратора. Если такой возможности нет, то потребуется обратится к системному администратору, чтобы он помог в решении проблемы. Потребуется не так уж и много:
- Нажать «Win+R» и прописать «regedit».
- Найти следующие пути: HKEY_LOCAL_MACHINECOMPONENTSAdvancedInstallersNeedResolvin; HKEY_LOCAL_MACHINECOMPONENTSNextQueueEntryIndex; HKEY_LOCAL_MACHINECOMPONENTSPendingXmlIdentifier.
- Выполнить их удаление. Для этого на строке нажимается правой кнопкой мыши и выбирается пункт «удалить».
Из перечисленных строк может присутствовать лишь одна – её и потребуется удалять. Если же указанных строк нет, то разбираться в проблеме следует дальше. На скриншоте выше, например, вообще отсутствует каталог «Components».
Обновление
При обновлении ошибка 0x8000ffff вызывается блокировкой их установки из-за действий установленных программ. Чтобы решить данную неисправность потребуется:
- Включить отображение скрытых файлов и войти «от имени администратора».
- Перейти по пути: C:$WINDOWS.
BTSourcesPanther.
Важно! Если данный каталог отсутствует можно сразу перейти к остальным решениям. Он появится только при наличии сбоя в установке обновлений
- В каталоге найти файл, название которого заканчивается на: _APPRAISER_HumanReadable.xml. Это лог установки обновлений. Его нужно открыть через блокнот или подобный текстовый редактор (удобнее всего NotePad++ — поскольку он даёт подсветку для кода).
- Найти следующие выражения (лучше искать через Ctrl+F): BlockingApplication=True.
- Таких выражений будет несколько или одно. Записаны они напротив названий программ, которые потребуется удалить для нормального обновления ОС. Сами приложения находятся в графе PropertyList Type =«%название_приложения».
Проблемной программой может оказаться и драйвер устройства. В таком случае следует прибегать не к удалению, а к его обновлению.
Установка приложений
Самая простая и легкоустранимая из ошибок. Она связана со сбоями кэша магазина Microsoft, откуда в Windows 10 устанавливаются программы. Решается она в 3 нажатия:
- Зажать «Win+R».
- Прописать следующий текст: «WSReset.exe».
- Нажать «Ок» или кнопку «Enter».
Таким образом инициализируется полная переустановка магазина с очисткой всех данных. По завершении процедуры некоторое время возможны «тормоза» в работе приложения, поскольку оно будет сверяться с установленными на ПК программами.
Полный сброс настроек Windows 10, как последняя попытка решить проблему с ошибкой 0х8000FFFF
Если вышеперечисленные способы не помогли, то настала пора переходить к последнему. Сброс настроек Windows 10 уж точно поможет. В ходе этой процедуры системные файлы будут заменены на оригинальные. Теоретически это должно устранить связанные с управлением памятью ошибки. Но при этом большинство важных файлов останется в целости и сохранности.
1. Перейдите в Параметры Windows → Обновление и безопасность → Восстановление. В разделе «Вернуть компьютер в исходное состояние» нажмите клавишу «Начать».

2. На последнем шаге останется выберите одну из опций: «Сохранить мои файлы» или «Удалить все».

После этого начнется перезагрузка, поэтому лучше стоит заранее сделать копии всех важных файлов.
Ошибка с кодом 0x8000FFFF побеждена!
Один из вышеприведенных рецептов или их комбинация должны устранить проблему и вернуть Microsoft Store в работоспособное состояние. Надеемся, что вам не придется прибегать к последнему, наиболее кардинальному способу. К нему стоит обращаться, как к абсолютному и окончательному решению.
Анализ «Windows Movie Maker Error 0X8000FFFF»
«Windows Movie Maker Error 0X8000FFFF» — это стандартная ошибка времени выполнения. Когда дело доходит до Windows Movie Maker, инженеры программного обеспечения используют арсенал инструментов, чтобы попытаться сорвать эти ошибки как можно лучше. К сожалению, инженеры являются людьми и часто могут делать ошибки во время тестирования, отсутствует ошибка 0x8000FFFF.
После установки программного обеспечения может появиться сообщение об ошибке «Installation: Error: 0x8000ffff.». После возникновения ошибки 0x8000FFFF пользователь программного обеспечения имеет возможность сообщить разработчику об этой проблеме. Разработчик сможет исправить свой исходный код и выпустить обновление на рынке. Поэтому, когда вы сталкиваетесь с запросом на обновление Windows Movie Maker, это обычно связано с тем, что это решение для исправления ошибки 0x8000FFFF и других ошибок.
Просканируйте свой компьютер на наличие вредоносных программ.
Бывают случаи, когда вредоносное ПО оказывает негативное влияние на разные части системы. Другими словами, вредоносные или даже нежелательные программы могут изменить или повредить определенные настройки, связанные с обновлениями. Дабы убедиться, что это не так, просканируйте свою систему на наличие вредоносной рекламы или нежелательного программного обеспечения с помощью Защитника Windows или сторонней программы. Наш совет — Malwarebytes Anti-Malware, у которого широкие базы данных вредоносных программ, а также инструменты, способные находить и устранять любые типы угроз. Чтобы скачать его, нажмите на кнопку ниже.
Скачать Malwarebytes
Используйте утилиты CHKDSK и SFC для решения проблемы с ошибкой 0х8000FFFF
Системная утилита CHKDSK является отличным инструментом Windows для проверки целостности файловой системы. В ходе работы с определенными ключами эта программа может также и устранять существующие проблемы. Запустить CHKDSK можно из командной строки, утилита имеет в своем арсенале несколько отличных функций.
1. В окне меню поиска введите запрос «Командная строка». Затем кликните по приложению правой кнопкой мыши и выберите опцию «Запуск от имени администратора».
2. В появившемся окне наберите команду chkdsk /r и нажмите клавишу «Ввод». Команда позволит начать сканирование системы на ошибки и будет их исправлять по мере обнаружения.
Если этот инструмент не поможет, то перейдите к следующему – Windows System File Check (SFC). Утилита похожа на предыдущую, но проверяет целостность не всех файлов на диске вообще, а системных самой операционной системы. Перед запуском программы SFC стоит убедиться в ее функциональности.
На данном шаге потребуется служебное средство DISM (Система обслуживания образов развертывания и управления ими). За сложным названием скрывается еще одна интегрированная в операционную систему утилита с широким спектром возможностей. В нашем случае понадобится команда с ключом, гарантирующим корректную работу исправления. В запущенной от имени Администратора командной строке введите следующую команду и нажмите Ввод:
Дождитесь завершения процесса. Он может занять до 20 минут, но это зависит от скорости работы всей системы. Даже если покажется, что процесс подвис, стоит дождаться его завершения.

После завершения работы утилиты введите в командную строку команду:
и подтвердите выбор нажатием клавиши Ввод.
6) Creating a New User Account
You can also resolve the error 0x8000ffff by creating a new user account. Here are the steps:
- Go to the Search box.
- Type “command prompt” (no quotes).
- Right-click Command Prompt and select Run as Administrator.
- In the Command Prompt, type “net user/add (your username) (your password)” and “net localgroup administrators (your username)/add” (no quotes).
- Restart your computer and check whether the issue has been resolved.
- Open the Command Prompt and type “shutdown/l/f” (no quotes).
Your computer will log you off before it restarts. Log into the new account and go back to what you were doing before error 0x8000ffff occurred. Check whether the steps resolved the problem.
Have you tried any of the methods we shared?
Эпицентры Windows Update Agent Installer Error 0X8000Ffff Головные боли
Проблемы Windows Update Agent Installer Error 0X8000Ffff могут быть отнесены к поврежденным или отсутствующим файлам, содержащим ошибки записям реестра, связанным с Windows Update Agent Installer Error 0X8000Ffff, или к вирусам / вредоносному ПО.
Особенно ошибки Windows Update Agent Installer Error 0X8000Ffff проистекают из:
- Поврежденная или недопустимая запись реестра Windows Update Agent Installer Error 0X8000Ffff.
- Загрязненный вирусом и поврежденный Windows Update Agent Installer Error 0X8000Ffff.
- Windows Update Agent Installer Error 0X8000Ffff злонамеренно или ошибочно удален другим программным обеспечением (кроме Windows Update).
- Windows Update Agent Installer Error 0X8000Ffff конфликтует с другой программой (общим файлом).
- Windows Update (Windows Update Agent Installer Error 0X8000Ffff) поврежден во время загрузки или установки.
Продукт Solvusoft
Совместима с Windows 2000, XP, Vista, 7, 8, 10 и 11
Error Code 0x8000FFFF Solved!
One of these or a combination of the seven fixes should remove your 0x8000ffff error and let you back in the Microsoft Store. I hope you don’t have to reach for the eighth option, Reset Windows 10. That said, it is handy as an absolute last resort.
Getting an «Unexpected Store Exception» error on Windows? We can help. Got other Microsoft Store issues? Check out ways to fix your Microsoft Store issues.
The 20 Best Android TV Apps Worth Installing ASAP
Just bought an Android TV device? Here are the must-have Android TV apps to install on your device today!
Read Next
About The Author
Gavin Phillips
(969 Articles Published)
Gavin is the Junior Editor for Windows and Technology Explained, a regular contributor to the Really Useful Podcast, and a regular product reviewer. He has a BA (Hons) Contemporary Writing with Digital Art Practices pillaged from the hills of Devon, as well as over a decade of professional writing experience. He enjoys copious amounts of tea, board games, and football.
More
From Gavin Phillips
Общие решения
Следующие способы избавиться от ошибки 0x8000ffff подходят для Windows 7, 8, 10 любой версии. Следует отметить, что большинство решений подразумевает запуск «командной строки». Чтобы не повторять инструкции каждый раз остановимся на этом однократно:
- Нажать сочетание клавиш «Win+R».
- Вписать в строку «cmd».
- Нажать «Ок».
Если это не помогло, можно открыть меню «Пуск», прописать в поиске слово «командная» и в предложенных вариантах выбрать указанный пункт (для Windows 7 отличается лишь внешний вид меню).
Переход в учётную запись администратора
Простейшим вариантом исправления ошибки будет предоставить администраторские права системе. Для этого нужно выполнить вход от имени администратора. Реализуется это следующим образом:
- Выбрать «Завершение работы». Для Windows 10 клик правой кнопкой мыши на меню «Пуск».
- Нажать «Выход» или «Сменить пользователя».
Целостность файлов
Чтобы выполнить это действие потребуется запустить командную строку. Далее выполняются следующие действия:
- Вводится «SFC /SCANNOW».
- По завершении процедура повторяется. Команда «SFC /SCANNOW» вводится повторно.
- После второго цикла проверки вводится следующая команда:

Полная процедура отнимает много времени. Она может растянуться до 6-7 часов. Поэтому к данному решению, вопреки его простоте прибегают в последнюю очередь. Хотя результаты сканирований (шаг 2) стоит посмотреть сразу.
Сброс кэша обновлений
Процедура более сложная. Включает в себя остановку службы обновлений и ручное удаление файлов из скрытой папки. В неё входят следующие действия:
- Нажать «Win+R» и вписать туда «services.msc»
- Найти «Центр обновления Windows», вызвать контекстное меню и нажать «Остановить».
- Пройти по указанному пути: C:WindowsSoftwareDistributionDownload.
- Удалить всё содержимое каталога.
Загрузка в CleanBoot
Простая процедура, которая отключит программы и драйвера. Чтобы её выполнить требуется:
- Нажать «Win+R» и прописать в окне «msconfig».
- Перейти на вкладку «Службы» (зелёный) и поставить галочку «Не отображать службы Майкрософт» (красный).
- Нажать «Отключить все».
- Нажать «Применить» и «Ок».
- Перезагрузить компьютер.
- Проверить исправилась ли ситуация.
Проверка на вирусы
Причиной сбоя может послужить и вирус, удаливший или подменивший системный файл. Даже при наличии платного антивируса стоит проверить его работу. Помочь в этом может такая программа, как Dr.Web CureIt. Которая бесплатна для частного использования. Если она не найдёт вирусов можно использовать аналоги от других производителей.
В ситуации, когда минимум две утилиты не нашли вирусного ПО, можно искать причины в другом.
Восстановление системы
Этот и следующий способ являются «крайними мерами». Прибегнуть к обычному восстановлению можно так:
- Вписать в поиске меню «Пуск» слово «восстановление» (можно и не полностью, главное увидеть и выбрать один из следующих вариантов:
Нужный: «Вернуть компьютер в исходное состояние».
- Нажатие по пункту вызовет окно восстановления.
- Нажать «Начать».
- Выбрать точку восстановления.
- Нажать «Далее», после чего можно следовать подсказкам «мастера восстановления».
Восстановление из образа
Самый сложный из вариантов. Требуется наличие утилиты «Media Creation Tools» и/или образ Windows. Теперь требуется:
- Запустить утилиту.
- Принять лицензионное соглашение.
- Выбрать пункт «Обновить этот компьютер сейчас».
- Указать «Сохранить мои личные данные и приложения».
- Дождаться завершения процесса.
Уведомление об ошибке 0x8000ffff появляется в ОС Windows 7-10 при установке системных обновлений и программ, а также во время восстановления системы. Вызывают проблему такие причины:
- вирусы и подобные вредоносные программы;
- повреждение файлов ОС;
- некорректно установленные драйвера;
- ошибки обновления Windows.
Разберем способы исправления проблемы в зависимости от условий, при которых она возникла.
№1. Восстановите базовый файл PST с помощью профессионального программного обеспечения
Учитывая тот факт, что ошибка Outlook 0x8000ffff обычно появляется при попытке добавить файл PST в приложение, существует большая вероятность того, что сам файл данных поврежден. Чтобы решить эту проблему, вам следует подумать о восстановлении файла PST с помощью лучшего в своем классе инструмента восстановления, такого как DataNumen Outlook Repair.
Независимо от размера PST-файла, этот мощный инструмент может легко перенести все содержимое из скомпрометированного файла в новый выходной PST-файл. После завершения процесса восстановления попробуйте добавить новый файл. Приложение также можно использовать для разделения больших файлов PST на более мелкие части. Затем вы можете попробовать добавить файлы меньшего размера в приложение Outlook.
Важно отметить, что если у вас возникла проблема в любом выпуске Outlook, за исключением итерации 2016 года, восстановление PST-файла должно быть первым вариантом, который вы должны попробовать.

Сводка «Windows 7 Error 0X8000Ffff
Обычно люди ссылаются на «Windows 7 Error 0X8000Ffff» как на ошибку времени выполнения (ошибку). Разработчики программного обеспечения пытаются обеспечить, чтобы программное обеспечение было свободным от этих сбоев, пока оно не будет публично выпущено. Ошибки, такие как ошибка 0x8000FFFF, иногда удаляются из отчетов, оставляя проблему остается нерешенной в программном обеспечении.
После первоначального выпуска пользователи Windows 7 могут столкнуться с сообщением «Windows 7 Error 0X8000Ffff» во время запуска программы. Когда это происходит, конечные пользователи могут сообщить Microsoft Corporation о наличии ошибок «Windows 7 Error 0X8000Ffff». Затем Microsoft Corporation будет иметь знания, чтобы исследовать, как и где устранить проблему. Если есть уведомление об обновлении Windows 7, это может быть решением для устранения таких проблем, как ошибка 0x8000FFFF и обнаруженные дополнительные проблемы.
Перезапустите компоненты и Службу обновления Windows.
Этот метод позволяет сбросить и перезагрузить настройки Центра обновления Windows. Вся процедура включает перезапуск служб BITS, Cryptographic, MSI Installer и Windows Update, а также переименование некоторых папок обновлений (SoftwareDistribution и Catroot2). Эти папки содержат специальные подписи для обновлений Windows. Исходя из этого, мы заставим Windows удалить поврежденные элементы и создать компоненты обновления с нуля. Мы воспользуемся консолью для выполнения необходимых команд. Это более сложный вариант, но для его выполнения не потребуется много времени и знаний. Следуйте инструкциям ниже:
Do a Virus scan for your system
The virus infection can also cause the 0x8000ffff error, so you can follow these steps to check whether your PC is infected with malware.
1) Launch your anti-virus program(s) to do a full and thorough scan.
2) This can take a moment. Wait for the scan finish.
3) If there is any virus notification, follow the instructions on screen to fix it. Then restart your PC.
If there is no virus detected, close the running programs and restart your PC.
4) Try again to see if 0x8000ffff disappears..
These are the effective solutions to fix 0x8000ffff. Which solutions helps you out? If you have any question, feel free to comment below and we’ll see what more we can do.
Method 1: Configure the correct settings in Windows
The incorrect time and account configurations can cause the error 0x8000ffff, so you can check these two settings to fix the error.
1. Check Date and Time settings
If the time is set mistakenly in your computer, it’ll cause the issue connecting to the Windows App servers. So you should make sure that the time and date are correctly set.
1) On your keyboard, press the Windows logo keyand R at the same time to invoke the Run box.
2) Type timedate.cpl and click OK to open the Date and Time settings.

3) Make sure that the time, date and time zone are correct, and they displayed the same as it is at the bottom right corner on your desktop.

2. Log in your account as Administrator
You can log out your Windows account and log in as Admin.
1) Click the Start button at the bottom left corner.
2) Right click on your user profile icon, then click Sign out to log out your Windows account.
3) Log in your Windows account as Administrator account.
4) Reboot your PC and see if it works.
Check Your Computer for Malware Infection
First and foremost, let’s find out whether your computer is malware-infected. Removing nefarious intruders will help you fix the 0x8000ffff issue and save your system from further damage.
Here are 3 easy ways to identify and handle malware infection:
Utilize Windows Defender
Windows Defender is a built-in antimalware tool. If it happens to be the only security solution installed on your computer, Windows Defender does its best to keep your Windows 10 safe. If you have another antivirus installed, Windows Defender is still at work performing occasional system scans.
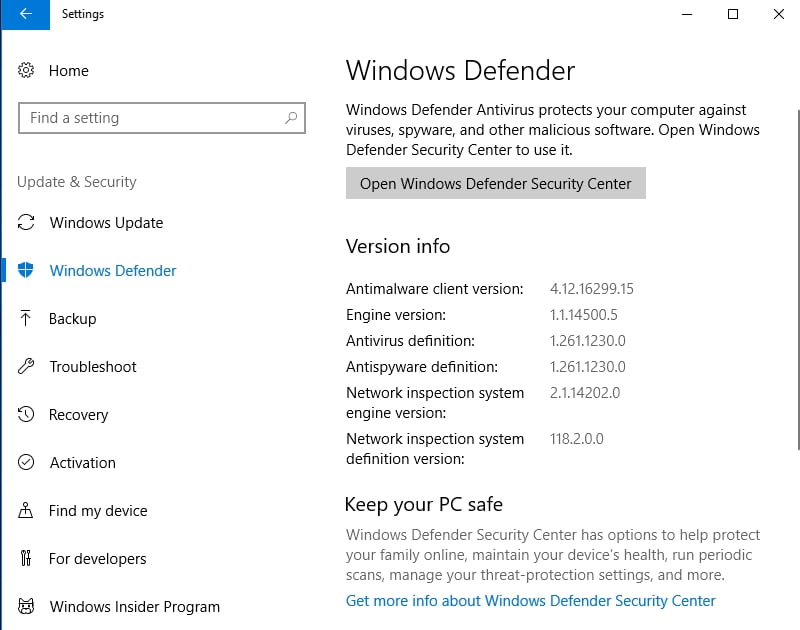
If an occasional scan is not enough, make use of a deep offline scan with Windows Defender:
- Start menu -> Settings -> Update & Security
- Windows Defender -> Windows Defender Offline -> Scan Offline
Your computer will reboot, and then you will be able to check whether the issue has been resolved.
Run Your Main Antivirus Program
Scan your Windows 10 with your main antivirus solution in order to identify and remove all the malware issues from your computer.
Provide Extra Protection
In order to conquer malicious invaders, you may need additional scanning performed by a special anti-malware tool. For example, Auslogics Anti-Malware can detect and erase the threats your main antivirus may miss.
RECOMMENDED
Protect PC from Threats with Anti-Malware
Check your PC for malware your antivirus may miss and get threats safely removed with Auslogics Anti-Malware
Auslogics Anti-Malware is a product of Auslogics, certified Microsoft Silver Application Developer
DOWNLOAD NOW
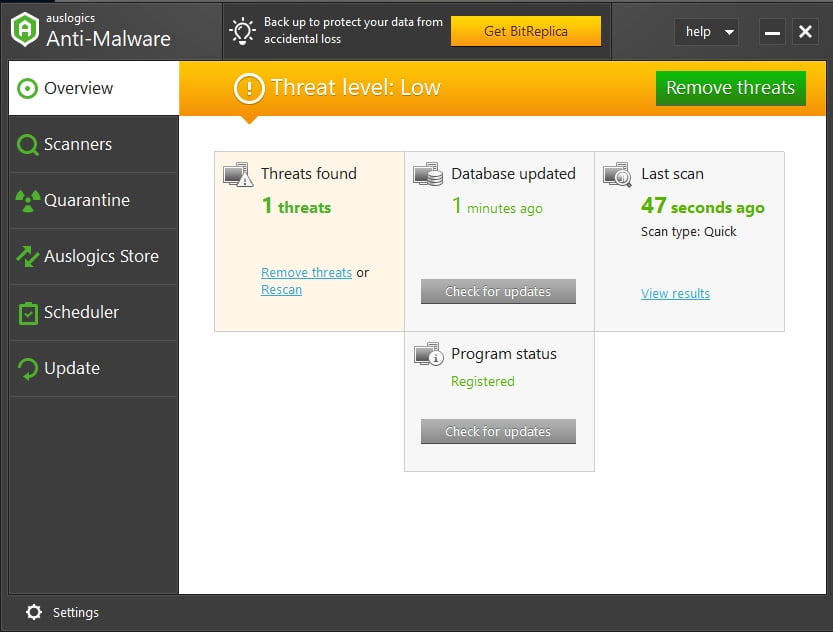
Clear Windows Store Cache
The Windows Store cache can become corrupted and therefore rather troublesome: it can bring about various update problems, for example the notorious error 0x8000ffff.
To fix it, try clearing your Windows Store cache:
or
Now try to reopen the Windows Store and download the apps you need.
If the 0x8000ffff error has not been removed, do the following:
- Windows key + R -> Paste %localappdata%\\Packages\\Microsoft.WindowsStore_8wekyb3d8bbwe\\LocalState -> OK
- Find the Cache folder -> Right-click on it -> Rename -> Type Cache.old
- If there is no such folder on your computer, create a new folder and name it Cache -> close File Explorer
- Windows key + I -> Updates & Security -> Troubleshoot -> click Windows Store App -> Run a scan
If the error in question is still present, the Windows Store cache is certainly not the one to blame.
Just proceed to the following tips.
4 полезных способа исправить ошибку Outlook 0x8000ffff
24 июня 2021
Иногда при попытке добавить файл PST в Outlook вы можете столкнуться с ошибкой Outlook 0x8000ffff. В этой статье мы предлагаем вам 4 эффективных и полезных способа решения проблемы.

Приложение MS Outlook было краеугольным камнем делового общения для многих компаний на протяжении более двух десятилетий. Его богатый набор функций, постоянное обновление и общая простота использования помогли ему сохранить свои позиции в качестве ведущего в мире почтового клиента для настольных ПК. Тем не менее, это исключительное программное обеспечение имеет некоторые недостатки, такие как необъяснимость.cable ошибки появляются без уважительной причины. Ошибка Outlook 0x8000ffff попадает в эту категорию. Помимо того факта, что это непропорционально влияет на пользователей Outlook версии 2016, вряд ли есть какая-либо конкретная причина, по которой появляется эта ошибка. Однако проблему можно решить, и мы перечислили ниже 4 полезных способа сделать это в кратчайшие сроки.

№1. Восстановите базовый файл PST с помощью профессионального программного обеспечения
Учитывая тот факт, что ошибка Outlook 0x8000ffff обычно появляется при попытке добавить файл PST в приложение, существует большая вероятность того, что сам файл данных поврежден. Чтобы решить эту проблему, вам следует подумать о восстановлении файла PST с помощью лучшего в своем классе инструмента восстановления, такого как DataNumen Outlook Repair.
Независимо от размера PST-файла, этот мощный инструмент может легко перенести все содержимое из скомпрометированного файла в новый выходной PST-файл. После завершения процесса восстановления попробуйте добавить новый файл. Приложение также можно использовать для разделения больших файлов PST на более мелкие части. Затем вы можете попробовать добавить файлы меньшего размера в приложение Outlook.
Важно отметить, что если у вас возникла проблема в любом выпуске Outlook, за исключением итерации 2016 года, восстановление PST-файла должно быть первым вариантом, который вы должны попробовать.

№2. Попробуйте добавить файл PST через настройки учетной записи в Outlook
Most пользователи сталкиваются с этой проблемой при попытке добавить PST-файл в Outlook с помощью параметра «Настройка почты» на панели управления Windows. Однако можно просто добавить PST из приложения Outlook тоже. Для этого выполните действия, перечисленные ниже.
- Запустить MS Outlook приложение и перейдите в Файл таб
- Под Инфо экран вкладки, перейдите к Настройки учетной записи, и нажмите Настройки учетной записи из раскрывающихся вариантов
- В Настройки учетной записи экран, перейдите к Данные вкладку, а затем нажмите на Добавить
- Выберите файл данных PST, который вы хотите добавить, а затем нажмите OK. Файл будет добавлен, и вы сможете закрыть экран.

№3. Создайте новый профиль Outlook
В некоторых случаях ошибка Outlook 0x8000ffff может возникнуть, если профиль Outlook, с которым связана ваша учетная запись электронной почты, поврежден. Чтобы справиться с этой возможностью, создать новый профиль Outlook а затем добавьте к нему существующую учетную запись электронной почты. Как только это будет сделано, попробуйте добавить файлы PST обычным способом.

№4. Рассмотрите возможность запуска функции восстановления системы
Хотя шаги, упомянутые выше, должны работать в most В некоторых случаях может возникнуть странный сценарий, при котором проблема все еще не устранена. В таком случае лучше всего использовать Функция восстановления системы чтобы вернуть состояние системы на любую предыдущую дату, когда приложение Outlook работало без проблем.

Распространенные сообщения об ошибках в Windows 7 Error 0X8000Ffff
Типичные ошибки Windows 7 Error 0X8000Ffff, возникающие в Windows 7 для Windows:
- «Ошибка в приложении: Windows 7 Error 0X8000Ffff»
- «Недопустимый файл Windows 7 Error 0X8000Ffff. «
- «Windows 7 Error 0X8000Ffff столкнулся с проблемой и закроется. «
- «К сожалению, мы не можем найти Windows 7 Error 0X8000Ffff. «
- «Отсутствует файл Windows 7 Error 0X8000Ffff.»
- «Проблема при запуске приложения: Windows 7 Error 0X8000Ffff. «
- «Windows 7 Error 0X8000Ffff не выполняется. «
- «Windows 7 Error 0X8000Ffff выйти. «
- «Windows 7 Error 0X8000Ffff: путь приложения является ошибкой. «
Проблемы Windows 7 Windows 7 Error 0X8000Ffff возникают при установке, во время работы программного обеспечения, связанного с Windows 7 Error 0X8000Ffff, во время завершения работы или запуска или менее вероятно во время обновления операционной системы. Документирование проблем Windows 7 Error 0X8000Ffff в Windows 7 является ключевым для определения причины проблем с электронной Windows и сообщения о них в Microsoft Corporation.
Как триггеры Runtime Error 0x8000FFFF и что это такое?
Сбой устройства или Windows Movie Maker обычно может проявляться с «Windows Movie Maker Error 0X8000FFFF» в качестве проблемы во время выполнения. Вот три наиболее распространенные причины, по которым происходят ошибки во время выполнения ошибки 0x8000FFFF:
Ошибка 0x8000FFFF Crash — Ошибка 0x8000FFFF может привести к полному замораживанию программы, что не позволяет вам что-либо делать. Если Windows Movie Maker не может обработать данный ввод, или он не может получить требуемый вывод, это обычно происходит.
«Windows Movie Maker Error 0X8000FFFF» Утечка памяти — Ошибка 0x8000FFFF утечка памяти происходит и предоставляет Windows Movie Maker в качестве виновника, перетаскивая производительность вашего ПК. Возможные причины включают сбой Microsoft Corporation для девыделения памяти в программе или когда плохой код выполняет «бесконечный цикл».
Ошибка 0x8000FFFF Logic Error — «логическая ошибка», как говорят, генерируется, когда программное обеспечение получает правильный ввод, но генерирует неверный вывод. Это происходит, когда исходный код Microsoft Corporation вызывает недостаток в обработке информации.
Windows Movie Maker Error 0X8000FFFF проблемы часто являются результатом отсутствия, удаления или случайного перемещения файла из исходного места установки Windows Movie Maker. Как правило, решить проблему позволяет получение новой копии файла Microsoft Corporation, которая не содержит вирусов. Кроме того, некоторые ошибки Windows Movie Maker Error 0X8000FFFF могут возникать по причине наличия неправильных ссылок на реестр. По этой причине для очистки недействительных записей рекомендуется выполнить сканирование реестра.
5) Repairing Corrupted Registry Files
If there are corrupted or damaged Registry files in your computer, you may encounter the 0x8000ffff error. You can clean up the Windows Registry by following the steps below:
- Press Windows key +R.
- Type “regedit” (no quotes) and hit Enter.
- Once you’re in the Registry Editor, navigate to the following paths (if available):
HKEY_LOCAL_MACHINE\COMPONENTS\AdvancedInstallersNeedResolving
HKEY_LOCAL_MACHINE\COMPONENTS\NextQueueEntryIndex
HKEY_LOCAL_MACHINE\COMPONENTS\PendingXmlIdentifier
- In the details pane, right-click AdvancedInstallersNeedResolving, NextQueueEntryIndex and PendingXmlIdentifier one by one.
- Clean each one of them by selecting Delete.
- Restart your computer and go back to what you were doing before the error occurred. Check if the issue has been resolved.
Important Note: Serious problems may occur if you incorrectly modify the Windows Registry files. Keep in mind that this is a sensitive system database. So, before you make any changes, it is best to back up your Registry files. The safest solution is to use one-click programs like Auslogics Registry Cleaner. You don’t have to manually fix damaged Registry files. Using such tool, you can conveniently eliminate the 0x8000ffff error.
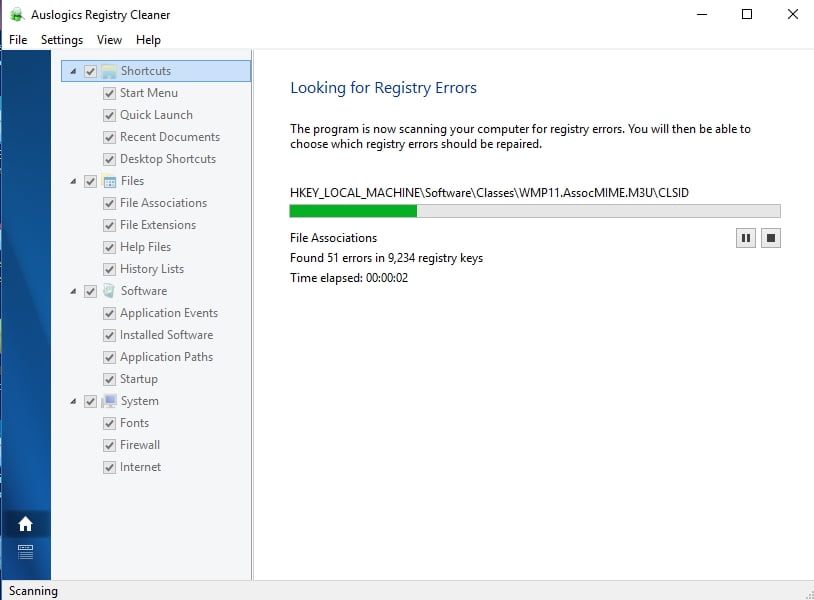
Tweak Windows Store
Reconfigure Windows Store
Sometimes Windows Store itself causes the error 0x8000ffff and stops working properly.
To fix this issue, try reconfiguring the temperamental app:
- Start menu -> Type PowerShell -> Right-click the result -> Select ‘Run as Administrator’
- Type powershell-ExecutionPolicy Unrestricted Add-AppxPackage-DisableDevelopmentMode-Register
- Env:SystemRoot\WinStore\AppxManifest.xml -> Reboot your computer
No luck?
Do not let this take the wind out of your sails! Keep going.
Reinstall Windows Store
Reinstalling Windows Store may help you fix the 0x8000ffff error.
Keep in mind that Windows Store is an in-built Windows app. To reinstall it, you should follow these instructions:
- Windows key + R -> Type PowerShell -> Enter
- Right-click the search results -> Select Run as Administrator
- Type Get-Appxpackage –Allusers -> Enter
- Windows Store entry -> copy the package name (Ctrl + C)
- Type Add-AppxPackage -register “C:\\Program Files\\WindowsApps\\” –DisableDevelopmentMode
- Insert the Windows Store package name (Ctrl + V) instead of PackageFullName
- Change C: with the letter of your root driver
- Windows key + R -> Type PowerShell -> Enter -> Right-click the results and select Run as Administrator
- Paste Add-AppxPackage -register “C:\\Program Files\\WindowsApps\\” –DisableDevelopmentMode -> Enter
- Replace the PackageFullName and C:
- Reboot your computer