Как переустановить xbox game bar на виндовс 10
Содержание:
- Представляем полностью обновленный Xbox Game Bar
- Использование игровой панели
- Способы отключения Xbox Game Bar
- Захват видео игрового процесса (или любого приложения)
- How to remove the Xbox Game Bar from Windows 10
- How to disable Game DVR
- Что такое и для чего нужен Xbox Game Bar
- Предназначение кнопок
- Мониторинг производительности системы
- What’s the Xbox Game bar keyboard shortcut in Windows 10?
- Что делать
- Проверьте настройки
- Внесите изменения в реестр
- Не открывайте игру на весь экран
- Посмотрите на параметры горячих кнопок
- Обновите компоненты Windows Media
- Переустановите программу
- Отключите / включите игровую панель
- Создайте новую учетную запись
- Закройте сервер DVR самостоятельно
- Используйте встроенный инструмент Windows
- Не работает Xbox Game Bar (Win+G)
- Как удалить xbox в windows 10 полностью через powershell
- Способ полностью деинсталлировать Xbox Game Bar
- Восстановление, сброс и удаление игровой панели Xbox
Представляем полностью обновленный Xbox Game Bar
24 May 2019 | Пресс-Центр

Xbox Game Bar – это полностью настраиваемая игровая панель, встроенная в Windows 10. Она работает практически со всеми доступными играми и благодаря ей вы сможете легко делать скриншоты экрана, управлять музыкой, искать новых товарищей по команде, общаться с друзьями, владеющими консолями Xbox, мобильными устройствами или ПК – и все это, не выходя непосредственно из игры. Получить доступ ко всем новым функциям можно, одновременно нажав клавишу Windows и клавишу «G» (Win + G). Именно это сочетание откроет игровую панель Xbox для Windows 10.
Вот только малая часть функций, которые теперь доступны в Xbox Game Bar:
Друзья, чат, Mixer и поиск групп
Благодаря Xbox Game Bar вы можете общаться не только с друзьями, играющими ПК, но и владельцами Xbox One и мобильных устройств, а также просматривать трансляции в Mixer и мгновенно отправлять сделанные скриншоты или видеозаписи. Воспользовавшись функцией «Поиск групп» в игровой панели, вы сможете легко найти новых боевых товарищей для будущих совместных рейдов, не используя никаких дополнительных сайтов или приложений.
Геймеры со всего мира могут переписываться и посылать голосовые сообщения друг другу благодаря Xbox Game Bar, Xbox One или фирменному мобильному приложению. Все переписки автоматически сохраняются в облаке, поэтому можно спокойно продолжать общаться, делиться мемами и отслеживать статус следующей игровой сессии, не отрываясь непосредственно от самой игры. Просто нажмите сочетание клавиш Win + G, чтобы вызвать Xbox Game Bar, остальное дело техники.
Прямые трансляции и запись игрового процесса
Прямо сейчас вы можете легко делать скриншоты игр, чтобы потом ими легко делиться в Twitter, не выходя из игры. Однако, с последним обновлением Xbox Game Bar у всех пользователей появилась еще одна возможность – превращать любые скриншоты в мемы. Что для этого нужно сделать?
Полностью настраиваемый интерфейс
Вы можете настроить игровую панель Xbox полностью под себя, выбрав или скрыв виджеты и многое другое. Обновленная панель Xbox Game Bar – это только начало долгого пути по улучшению игровых функций, доступных на Windows 10. Вы можете поделиться своими идеями и пожеланиями в Xbox Idea Hub.
Spotify
Музыка – одна из важнейших частей любой игры. Именно поэтому в Xbox Game Bar так легко управлять композициями и подкастами Spotify из специального виджета сервиса, встроенного в игровую панель. Пользователи могут легко создавать плей-листы по интересам, а также подбирать из тех, которые выпадут в рекомендациях Spotify. Чтобы воспользоваться данной функцией, вам нужно установить специальное приложение Spotify для Windows, которое доступно в Microsoft Store или на сайте Spotify.com (сервис Spotify ожидается в России летом этого года).
Далее нужно выполнить три простых действия:
Настроить громкость любой песни и звуков из разных источников можно прямо в виджете, не выходя из панели. Просто потяните специальный виджет вверх, чтобы быстро и легко изменять любые настройки, не выходя из игры.
Использование игровой панели
После нажатия сочетания клавиш для игровой панели вы увидите примерно то, что изображено на скриншоте ниже. Этот интерфейс позволяет вам снимать скриншот игры, видео, а также контролировать воспроизведение аудио из разных источников на компьютере прямо во время игры, не переходя на рабочий стол Windows.
Часть действий можно (такие как создание скриншотов или запись видео) можно осуществлять и без открытия игровой панели, а по нажатию соответствующих горячих клавиш, не прерывая игру.
Среди доступных возможностей в игровой панели Windows 10:
Обратите внимание: если при попытке начать запись видео в игровой панели вы видите сообщение о том, что «Этот ПК не соответствует требованиям к аппаратному обеспечению для записи клипов», с большой вероятностью дело либо в очень старой видеокарте, либо в отсутствии установленных драйверов на неё. По умолчанию все записи и скриншоты сохраняются в системную папку «Видео/Клипы» (C:\Пользователи\Имя_пользователя\Videos\Captures) на вашем компьютере
При необходимости вы можете изменить место сохранения в параметрах клипов
По умолчанию все записи и скриншоты сохраняются в системную папку «Видео/Клипы» (C:\Пользователи\Имя_пользователя\Videos\Captures) на вашем компьютере. При необходимости вы можете изменить место сохранения в параметрах клипов.
Там же можно изменить качество записи звука, FPS, с которым записывается видео, включить или отключить запись звука с микрофона по умолчанию.
Способы отключения Xbox Game Bar
Данная панель довольно сильно влияет на работу системы, и поэтому полностью отключать ее не рекомендуется. Желательно деактивировать лишь некоторые ненужные компоненты. Но это не значит, что полное отключение данного приложения не доступно пользователю. Все эти операции можно провести несколькими способами.
Через «Параметры»
Для открытия раздела «Параметры» я нажимаю на сочетание клавиш Win + I. Далее в списке категорий выбираю «Игры». Во вкладке «Меню игры» переключаю тумблер в состояние «Отключено» напротив пункта «Записывайте игровые клипы, делайте снимки экрана и транслируйте их с помощью меню игры».
Как отключить часть функций Xbox Game Bar через «Параметры» системы
Загрузка …
Через редактор реестра
Открыть редактор реестра можно с помощью окна «Выполнить» — жму на комбинацию Win + R, ввожу в поле запрос regedit и жму на кнопку ОК для его подтверждения. Затем можно ввести с адресной строке запрос HKEY_CURRENT_USER\System\GameConfigStore для открытия соответствующей папки или перейти к ней вручную.
Нахожу параметр GameDVR_Enabled, он обязательно будет в списке, и открываю его свойства, можно двойным нажатием левой кнопки мыши по соответствующему пункту. В графе значение ставлю 0, применяю изменения нажатием на кнопку ОК и перезагружаю компьютер.
Нахожу указанный параметр в «Редакторе реестра», ставлю значение 0, принимаю изменения и перезагружаю компьютер
Загрузка …
С помощью редактора локальной групповой политики
«Редактор локальной групповой политики» доступен лишь в ОС Windows 10 версий Pro и Enterprise, в Home он не предусмотрен. Открыть его можно через то же окно «Выполнить» — жму на комбинацию Win + R, затем в поле ввожу запрос gpedit.msc и подтверждаю его.
Перехожу постепенно по следующему пути: Конфигурация компьютера⇒ Административные шаблоны⇒ Компоненты Windows⇒ Запись и трансляция игр Windows. В конечной папке будет только один параметр – «Включает и отключает запись и трансляцию игр Windows». Жму два раза по данному пункту для открытия свойств и ставлю значение «Отключено». Применяю изменения, выхожу из «Редактора групповой политики» и перезагружаю компьютер.
Отключаю некоторые функции Xbox Game Bar через редактор локальной групповой политики
Загрузка …
В Windows PowerShell
С помощью утилиты Windows PowerShell можно удалить приложение Xbox Game Bar из системы. Открыть его можно, введя в поисковике в панели задач соответствующий запрос и выбрав вариант «Запуск от имени администратора».
В активной строке ввожу запрос Get-AppxPackage *xbox* | Remove-AppxPackage, жму на Enter для его подтверждения и жду завершения данной процедуры.
Загрузка …
Захват видео игрового процесса (или любого приложения)

Конечно же здесь есть и панель трансляции и захвата. Она была первоначальной целью игровой панели, предлагая способ записывать игровой процесс, делать снимки экрана и даже транслировать его в прямом эфире через Microsoft Mixer, ранее известный как Beam. Вы даже можете настроить автоматическую запись в фоновом режиме и выбрать сохранение последних 30 секунд игрового процесса в любое время, как на Xbox One или PlayStation 4.
Хотя этот инструмент ориентирован на игровой процесс, он также является отличным средством записи экрана на рабочем столе. Откройте игровую панель, нажмите кнопку записи, и она запишет любое приложение, отображаемое на вашем экране, со входом для микрофона, который вы можете включить или выключить с панели. После этого нажмите кнопку остановки, и вы получите клип в формате .mp4, сохранённый в папке C:\Users\ИМЯ-ПОЛЬЗОВАТЕЛЯ\Videos\Captures.
Интерфейс игровой панели позволяет просматривать все сделанные вами скриншоты и записи игрового процесса. Просто нажмите здесь ссылку «Показать все записи».
How to remove the Xbox Game Bar from Windows 10
If you’d like to completely remove the Xbox Game Bar, whether to avoid bugs or simply because you’d rather use other overlay systems, it can be done through Windows 10’s PowerShell. Here’s how it’s done, and how you can reverse the operation if you ever change your mind.
- Right-click the Start button.
- Click Windows PowerShell (Admin).
-
Type Get-AppxPackage Microsoft.XboxGamingOverlay | Remove-AppxPackage and hit Enter on your keyboard.
Source: Windows Central
PowerShell will do its thing, and the next time you try to open the Xbox Game Bar you should be prompted to look for an app.
Looking for more information on how to master the Game Bar? Our complete guide to how to use the Windows 10 Xbox Game Bar.
More Windows 10 resources
For more helpful articles, coverage, and answers to common questions about Windows 10, visit the following resources:
- Windows 10 on Windows Central – All you need to know
- Windows 10 help, tips, and tricks
- Windows 10 forums on Windows Central
No more facebook
Get off WhatsApp forever with these other secure messenger apps
Don’t agree with the new terms of service WhatsApp has recently laid out? Don’t want Facebook snooping around your business? There are other intuitive messenger services that uphold your privacy, and they’re collected right here.
take a shot!
Review: FIFA 22 is a big step forward for the series
It’s no secret that the FIFA franchise has felt pretty stale throughout the years. With the newest entry in the series, FIFA 22, out now, EA Sports has managed to inject a ton of life into the series, especially in modes where it was desperately lacking.
Armor up
Here’s the full list of every vehicle in Battlefield 2042
Vehicles are a huge part of the Battlefield experience, and that isn’t changing in Battlefield 2042. Here’s a breakdown of every vehicle you can get your hands on in the latest Battlefield title.
Make it your own
These apps help you customize the look of Windows 11
Windows 11 has a new look, including a new Start menu and redesigned taskbar. If you don’t like the look of Windows 11, you can customize it with these apps.
How to disable Game DVR
Game DVR, part of the Xbox Game Bar, records video in the background while you game so that you can grab a clip of an epic moment that happened out of the blue. This recording also takes up system resources, so if your rig is already chugging along trying to run an intensive game, you can disable Game DVR without fully disabling the Game Bar.
- Right-click the Start button.
- Click Settings.
-
Click Gaming.
Source: Windows Central
- Click Captures.
-
Click the switch below Record in the background while I’m playing a game so that it turns Off.
Source: Windows Central
If you’d like to re-enable the Game DVR, simply repeat the steps and toggle the switch to On.
Что такое и для чего нужен Xbox Game Bar
Вы должны согласиться с тем, что прежде, чем удалять программу, нужно знать её назначение. Возможно, не такая уж она и бесполезная в вашем компьютере. Игровая платформа Xbox принадлежит компании Microsoft. И не удивительно, что сегодня мы наблюдаем её встроенной в свою систему на ПК.
Xbox Game Bar представляет собой игровую платформу, к которой можно получить доступ, если авторизоваться или зарегистрироваться в системе Microsoft.
После авторизации мы получаем систему, в которой сможем при помощи горячих клавиш записывать ролики из игр. Гейм Бар даёт возможность создавать полноценные стримы. Но при этом не нужно переключаться между программами. Все инструменты для создания трансляции вашей игры в реальном времени уже есть в Xbox Game Bar. Другими словами, если вы стримите какую-нибудь игру, то рекомендуем не удалять, а детально разобраться в этой платформе. И использовать её, как лучшую альтернативу прочим стриминговым приложениям и системам.
Более того, в ней можно записывать происходящее на экране вне игр. Чтобы вызвать программу на главном экране в Windows, где бы вы не находились, нажмите на клавиши WIN+G.
В программе доступны панели отображения нагрузки на компьютер, панель игровых достижений. Легко и просто найти напарника для любой популярной игры онлайн.
Предназначение кнопок
Когда игровая панель работает, курсор мыши перемещается на участок ее окна. Там можно нажимать разные кнопки, выясняя их функции. Но лучше всего просмотреть подаваемый слева направо обзор:
- Шестеренка — открывает окно с дополнительными опциями.
- Game capturing section — предоставляет доступ к инструментам управления снимками экрана.
- Камера — «замораживает» происходящие на дисплее события в скриншотах.
- Запись со стрелками — записывает прошедшие полминуты игры, подгружая их из буфера DVR.
- Микрофон — активирует или деактивирует устройство ввода звуковой информации.
- Трансляция — передает игровой процесс в потоковом режиме на присоединенный аккаунт Mixer.
- Show all captures — открывает директорию, где накапливаются сделанные через панель записи.
- Аудио — контролирует звук, издаваемый всеми устройствами и программами на компьютере.
Мониторинг производительности системы

На игровой панели также есть панель «Производительность», которая предоставляет информацию о текущем использовании ЦП, графического процессора и ОЗУ. Вы увидите текущее использование ресурсов и график использования за последние 60 секунд. Просто нажмите Win+G во время игры, чтобы увидеть эту информацию — Alt+Tab не требуется.
Даже если вы не играете в игру, нажмите Win+G, чтобы увидеть это, быстрее, чем открыть диспетчер задач.
Конечно, теперь эту информацию можно найти и в диспетчере задач. Диспетчер задач Windows 10 теперь может отображать общее использование графического процессора вашей системы, а также использование графического процессора отдельными процессами.
Связанная статья: Диспетчер задач Windows: полное руководство
What’s the Xbox Game bar keyboard shortcut in Windows 10?
By default, the keyboard shortcut that opens the Xbox Game bar in Windows 10 is Win + G. If you are using an Xbox controller, you can also push the Xbox button on it.
However, if you want to change the Xbox Game bar keyboard shortcut, you can. Go back to the Settings app, open Gaming, and select Game bar on the left sidebar. Then, on the right side, click or tap on the Open Game bar field from the Keyboard shortcuts area, and push the keys that you want to use for opening the Xbox Game bar.
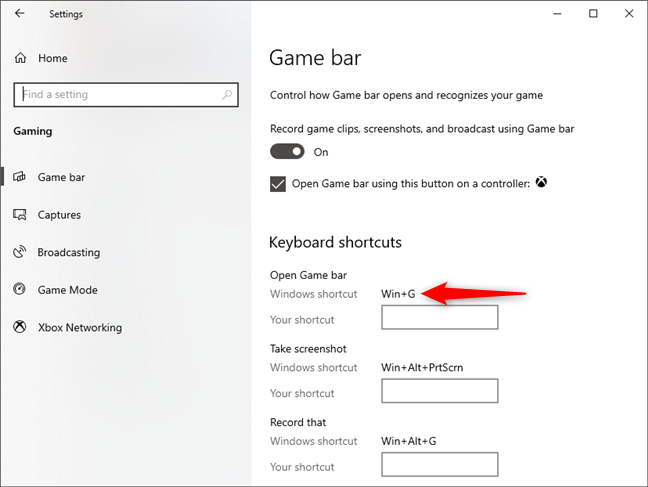
The keyboard shortcuts for the Game Bar
For alternative ways to change the Xbox Game bar keyboard shortcut, read: 2 ways to change the keyboard shortcuts for the Game Bar in Windows 10.
Что делать
В ситуации, когда не запускается и не работает XBOX Game Bar, ситуацию можно решить несколькими путями. Рассмотрим основные действия и их сущность.
Проверьте настройки
Распространенная причина, когда ПО не открывается из-за отключения настройки Запись игровых клипов и скриншотов. В этом случае панель не запускается при нажатии на горячую клавишу. Для проверки этой версии сделайте следующие шаги:
Внесите изменения в реестр
Одна из причин, почему не удается открыть приложение XBOX Game Bar — неправильные записи в реестре. Для включения опции сделайте следующие шаги:
Не открывайте игру на весь экран
Распространенная причина, почему XBOX Game Bar не открывается или не запускается — открытие игры на весь экран. Ситуация объясняется отсутствием поддержки комбинации Win+G в полноэкранном режим. Интересно, что функционал в этом случае сохраняется, но оверлей не запускается. Для записи видео можно использовать горячие клавиши Win+Alt+R, а для снимка Win+Alt+Prt. Далее войдите в игру в режиме окна, а после жмите на Win+G для открытия интерфейса.
Посмотрите на параметры горячих кнопок
Если возникла проблема с приложением XBOX Game Bar, обратите внимание на настройки горячих клавиш. Возможно, они были перенастроены, из-за чего и возникли трудности в работе, а сама консоль не запускается
Для проверки версии сделайте следующее:
Обновите компоненты Windows Media
Распространенная причина, почему не устанавливается или не запускается XBOX Game Bar — отсутствие необходимых компонентов Виндовс. Такая проблема характерна для версий 10N и KN. Это можно исправить путем установки пакета компонентов Виндовс Медиа. Для этого:
Переустановите программу
Если не работает счетчик кадров XBOX Game Bar, или софт вообще не запускается, используйте универсальный метод — переустановку программы. Для этого пройдите такие шаги:
Теперь проверьте, запускается приложение вместе с игровой панелью или нет. Проблема должна исчезнуть. Если не удалось установить приложение, удалите временные файлы. Для этого пройдите следующие шаги:
Если вы недавно обновляли ПК, можно удалить старую версию.
Отключите / включите игровую панель
Для решения проблемы можно использовать простой способ — включение / отключение игровой панели. Это наиболее простой путь, но он часто помогает справиться с разными проблемами.
Создайте новую учетную запись
Проблемы с тем, что бар не запускается, или возникают иные сбои в работе, может возникнуть из-за сбоев в аккаунте. Для решения проблемы создайте новую учетную запись. Сделайте следующее:
Закройте сервер DVR самостоятельно
При использовании ранее опции записи для одной игры, а в дальнейшем при открытии другой может появиться информация об ошибке. В таком случае необходимо закрыть Broadcast DVR вручную. Сделайте следующее:
Используйте встроенный инструмент Windows
Если XBOX Game Bar все равно не запускается, воспользуйтесь помощью встроенного инструмента для устранения неполадок. Сделайте следующее:
Не работает Xbox Game Bar (Win+G)
У пользователей иногда возникает проблема, Xbox Game Bar не открывается даже после многократного нажатия сочетаний клавиш Win + G. Ниже приведем решения, которые помогут исправить ситуацию когда Xbox Game Bar не работает или не открывается.
Решение 1. Установка пакета дополнительных компонентов мультимедиа
-
Нажмите на ссылку ниже, чтобы перейти на официальную страницу загрузки Microsoft для загрузки пакета мультимедиа:
- Перейдите в раздел Downloads и выберите свою версию Windows из раскрывающегося списка. Нажмите Confirm.
- Если вы не нашли свою версию Windows 10 в списке, нажмите ссылку KB3145500, указанную в описании в разделе Downloads. Далее следуйте инструкциям и загрузите пакет мультимедиа в соответствии с вашей версией Windows 10.
- Запустите установочный файл и следуйте инструкциям для завершения установки. После завершения перезагрузите компьютер и попробуйте открыть Xbox Game Bar. Теперь он должен работать нормально.
Если игровая панель по-прежнему не открывается после нажатия Win + G или не работает, попробуйте следующий способ.
Решение 2. Редактируем реестр
Предупреждение! Прежде чем вносить какие-либо изменения в редактор реестра, убедитесь, что вы создали резервную копию данных реестра. Это поможет вам восстановить любые данные, которые могут быть потеряны в процессе редактирования.
- Нажмите одновременно клавиши Win + R на клавиатуре, чтобы открыть окно Выполнить.
- Введите regedit и нажмите Enter, чтобы открыть окно Редактора реестра.
-
Скопируйте и вставьте указанный ниже путь в адресную строку Редактора реестра, чтобы получить доступ к ключу GameDVR:
- Теперь в правой части панели выберите все ключи, нажмите правой кнопкой мыши и выберите Удалить.
- Теперь закройте окно реестра и перезагрузите компьютер. Затем нажмите клавиши Win + G, чтобы открыть Xbox Game Bar. Он должен открыться сейчас и Windows автоматически создаст новые удаленные ключи реестра внутри раздела GameDVR. Если, что-то пошло не так, то восстановите резервную копию реестра и перейдите к следующему решению.
Решение 3. Используем Windows PowerShell
- Нажмите правой кнопкой мыши Пуск и выберите в меню Windows PowerShell(Администратор).
-
Скопируйте приведенную ниже команду и вставьте ее в окно PowerShell (скопируйте и вставьте сразу все строки кода). Нажмите Enter, чтобы выполнить:
- Закройте окно PowerShell и перезагрузите компьютер. Xbox Game Bar должен запуститься. Однако, если он все равно не открывается, попробуйте следующий способ.
Решение 4. Сбрасываем настройки приложения Xbox Game Bar
- Нажмите Пуск, далее нажмите Параметры.
- В окне Параметры Windows 10, нажмите Приложения.
- Вы попадете прямо в раздел Приложения и возможности. В правой части панели прокрутите вниз и выберите приложение Xbox Game Bar. Теперь нажмите на ссылку Дополнительные параметры под названием приложения.
- Затем прокрутите вниз и найдите раздел Сбросить и нажмите кнопку Сброс.
- Откроется окно с предупреждением, внимательно прочтите его, прежде чем продолжить, и после прочтения нажмите на нем кнопку Сброс.
- Наберитесь терпения, пока не завершится процесс сброса. Приложение Xbox будет сброшено в настройки по умолчанию. Теперь вы можете открыть игровую панель, и она должна работать нормально.
Внимание! Повторите действия выше и для приложения Компаньон консоли XboX, произведите его сброс в настройки по умолчанию. Хотя описанные выше методы должны решить, проблемму Xbox Game Bar не открывается или не запускается, но если вы все еще сталкиваетесь с данной ошибкой, удалите приложение Xbox, а затем переустановите его снова
Хотя описанные выше методы должны решить, проблемму Xbox Game Bar не открывается или не запускается, но если вы все еще сталкиваетесь с данной ошибкой, удалите приложение Xbox, а затем переустановите его снова.
Если и это не работает, скорее всего, ваш брандмауэр Windows или стороннее антивирусное программное обеспечение на вашем ПК с Windows 10 блокирует работу приложения Xbox и его компоненты. Эта проблема возникает, когда брандмауэр блокирует исполняемые файлы этого приложения. В таком случае вы должны добавить приложение Xbox в доверенную зону брандмауэра или другого антивирусного программного обеспечения.
Как удалить xbox в windows 10 полностью через powershell
Опытные пользователи ОС Виндовс 10 часто прибегают к помощи усовершенствованной командной строки – PowerShell. С ее помощью буквально в несколько кликов можно «убрать» лишние встроенные программы.
- Правой клавишей мышки кликнуть на «Пуск», затем выбрать «Командная строка» и в завершении уже тапнуть на «PowerShell».
- В этом шаге понадобится курсор навести на лупу и в отобразившейся строке поиска ввести «power». Из доступных найденных элементов выбрать «Windows PowerShell». Запустить инструмент от имени администратора.
- Сочетанием клавиш «Ctrl» «Shift» «Esc» вызвать диспетчер задач, затем пройти путь : «Файл» — «Запустить новую задачу» и установить галочку напротив строки «Создать задачу с правами администратора», подтвердить действия нажатием на «ОК».
- Для удаления игрового сервиса потребуется ввести команду: «Get-AppxPackage *xbox* | Remove-AppxPackage». Чтобы не возникло ошибок с правильностью написания, команду рекомендуется сначала скопировать, затем вставить.
Если все перечисленные шаги были выполнены верно, то начнется процесс удаления встроенной программы. Нередко система уведомляет пользователя, что произошел сбой удалений. По факту, после перезагрузки операционной системы все будет очищено.
Способ полностью деинсталлировать Xbox Game Bar
Обычно, разработчики из Майкрософт не дают возможности пользователям совсем удалять приложения, которые входя в пакет Windows. Но сегодня большинство из таких системных программ могут быть удалены при помощи оболочки PowerShell. Которая в системе является хорошей заменой командной строки. Есть специальные команды, с их помощью можно избавиться от многих модулей в Виндовс. Теперь вы можете удалить календарь, «People», телефонную книгу, «Кино и ТВ» и другие программы, которые появились в последней версии. В том числе, Xbox Game Bar.
Запуск PowerShell может производиться из разных мест. Открыть строку можно так: нажмите WIN+R и введите « powershell ».
Или нажмите на иконку лупы возле кнопки Windows внизу слева и введите название нужной программы в строке поиска.
Лучше всего запускать её с помощью кнопки « Пуск », нажав по ней ПКМ. В этом случае мы сможем запустить приложение от имени администратора.
Без этого может ничего не выйти, так как для доступа к удалению системных приложений требуются особые права.
Дальнейший порядок действий для удаления утилиты Xbox Game Bar:
Если вы хотите избавиться от других системных приложений в компьютере с Windows 10, посетите эту страницу. И найдите в списке команду для удаления встроенного приложения.
Восстановление, сброс и удаление игровой панели Xbox
Если у вас нет проблем, перечисленных выше, но игровая панель Xbox внезапно перестала работать, попробуйте эти исправления. Используйте их по одному в представленном порядке.
1. Ремонт игровой панели Xbox
Это легко восстановить игровую панель Xbox. Нажмите Пуск и войдите в игровую панель, чтобы отобразить приложение, затем выберите « Настройки приложения» .

Ищите Ремонт и нажимайте кнопку. Подождите, пока игровая панель Xbox будет восстановлена Windows.
2. Сброс игровой панели Xbox
Точно так же вы можете сбросить игровую панель. Это похоже на сброс Windows, но основано исключительно на приложении. Для этого перейдите на экран «Настройки приложения» для игровой панели Xbox, на этот раз нажав « Сброс» .
Снова подождите, пока приложение будет сброшено, затем попробуйте использовать его снова.
3. Отключить игровую панель Xbox
Другой вариант — отключить игровую панель Xbox. Это не восстановит его, но, по крайней мере, остановит его использование. Сделать это…
(Если вам нужно повторно включить, измените значения DWORD обратно на 1. )
Переустановите игровую панель Xbox
Теперь эта опция довольно экстремальная, подразумевающая, что вы удалите и переустановите Game Bar.
Для начала щелкните правой кнопкой мыши Пуск, затем выберите Windows PowerShell (Admin) . Затем скопируйте и вставьте эту команду:
Игровая панель будет удалена из Windows. Перезагрузите компьютер, чтобы завершить действие. После восстановления системы откройте Магазин Windows и переустановите игровую панель Xbox .
Если это не работает, а игровая панель Xbox по-прежнему не отвечает, подумайте о решительных действиях. Пришло время узнать, как выполнить сброс и восстановление Windows 10




