Не заходит в настройки роутера на 192.168.0.1 или 192.168.1.1. что делать?
Содержание:
- Адрес входа в настройки маршрутизатора
- Предотвращение конфликтов IP-адресов
- Получение доступа в настройки через беспроводное WI-FI соединение
- TP-Link: вход в личный кабинет
- Modem Kullanıcı Adı ve Şifreleri
- IP-адрес другого роутера
- Подключение роутера
- Адрес входа в настройки маршрутизатора — http://192.168.0.1 или другой?
- Заходим в панель управления по Wi-Fi: с телефона, планшета, ноутбука
- 192.168.0.1 admin admin (логин и пароль) — вход в настройки Wi-Fi роутера.
- Настройте 192.168.0.100 в консоли маршрутизатора
- Ошибка http 192.168.o.1, 192.168.o.l и html 192.168.0.1 net, ru или com
- 192.168.0.1 вход в роутер по admin admin
- Базовое администрирование
- Что делать, если не получается войти на адрес 192.168.0.1
- Не получается зайти на 192.168.1.1
Адрес входа в настройки маршрутизатора
Итак, чтобы зайти на роутер, прежде всего необходимо знать его IP адрес, который на нем стоит по умолчанию. Сегодня речь пойдет конкретно о тех устройствах, которые используют в качестве него 192.168.0.1. Однако чтобы уточнить, рекомендую посмотреть на корпус. Обычно на его днище имеется наклейка, на которой указана данная информация.
Этот адрес может иметь и другой вид, напоминающий адрес сайта, например у ТП-Линк «tplinkwifi.net» и «tplinklogin.net» или «tendawifi.com» у Тенда. Это так называемый хостнейм, который на уровне программного обеспечения маршрутизатора подменяет стандартный IP адрес на более привычный для человека.
Обычно админка доступна сразу по двум адресам, поэтому на этикетке написано, что вход осуществляется по хостнейму. Но если по нему вы не можете зайти в роутер, то можно просто использовать ай-пи — 192.168.0.1. Они работают одновременно и никакой разницы для доступа в личный кабинет нет.
Предотвращение конфликтов IP-адресов
Избегайте ручного назначения этого адреса или любого адреса, который принадлежит диапазону адресов маршрутизатора DHCP. В противном случае могут возникнуть конфликты IP-адресов, поскольку маршрутизатор может назначить адрес, который уже используется.
Проверьте настройки консоли маршрутизатора, чтобы определить пул DHCP, который он определил. Маршрутизаторы определяют этот диапазон, используя комбинацию нескольких настроек, включая:
- Маска сети: подсеть маршрутизатора определяет минимальный и максимальный разрешенный частный IP-адрес.
- Начальный адрес: начальный номер диапазона (используется для дальнейшего ограничения внутри подсети).
- Максимальное количество клиентов: дополнительный лимит, применяемый некоторыми маршрутизаторами в дополнение к маске.
Получение доступа в настройки через беспроводное WI-FI соединение
Не всегда ноутбук или полноценный ПК есть под рукой, а настроить оборудование необходимо самостоятельно, чтобы не платить мастеру. Подключиться можно и через беспроводное соединение используя собственный смартфон, планшет или любое аналогичное устройство, поддерживающее такой тип соединения. Для этого просто нужно включить поиск wi-fi на своем устройстве и найти необходимый (название сети будет совпадать с полным названием модели используемого оборудования). Как правило, большинство моделей поддерживают возможность такой настройки еще до подключения интернета. Если сеть не отображается в предложенном списке — необходимо убедиться, что на самом оборудовании включена раздача WI-FI-сигнала (кнопка wps сзади на корпусе включена).
При соединении может появиться запрос пароля, который написан сзади на корпусной части самого роутера (подробный поиск описан выше в статье), или однократно нажать кнопку wps. Тогда пароль не потребуется. После благополучного соединения с требуемой сетью следует зайти в браузер гаджета, через которое происходит подключение, и повторить часть «» данной инструкции.
Для более новых конфигураций оборудования крупными брендами выпускаются полноценные приложения для регулировки, которые можно установить на свой смартфон/планшет через маркет. Как правило, приложение при первом запуске содержит пошаговое руководство для запуска. Действуя строго по появляющемуся на рабочем экране руководству, можно самостоятельно попасть в необходимое меню и произвести запланированные манипуляции по настройке приобретенного аппарата.
Если данная инструкция не смогла решить обозначенную задачу и устройство по-прежнему не планирует работать корректно — рекомендуется обратиться на горячую линию технической поддержки производителя данного маршрутизатора.
TP-Link: вход в личный кабинет
Для доступа в систему маршрутизатора (роутера) используется IP-адрес 192.168.0.1. Если физическое соединение двух устройств не проводилось, его нужно сделать в первую очередь.
Отличным от этого он может быть в том случае, если в роутере проводилась смена локального IP-адреса.
Инструкция входа на страницу личного кабинета роутера TP-link:
-
Откройте любой браузер (например Google Chrome) и в строку поиска вставьте или напишите 192.168.0.1
- Выбирайте переход по обычному адресу, но не по поиску Google.
-
В поле «Имя пользователя» введите admin, для поля «Пароль» — тоже admin. Жмите «Вход».
- Готово, вы на главной странице панели роутера, где собрана вся информация о нем и можно его настраивать.
Этот способ авторизации работает для всех моделей роутеров TP-Link, серии N (TL) и серии AC (Archer). Еще, роутеры Archer используют адрес tplinkwifi.net для входа в админ панель. Поэтому можете выбирать по какому из адресов заходить, разницы нет.
Modem Kullanıcı Adı ve Şifreleri
Aşağıdaki listeden modeminizin markasını seçerek o markaya ait tüm modellerin IP, kullanıcı adı ve şifrelerine ulaşabilirsiniz.
2WIRE3COM3M3WAREACCELERATED NETWORKSACCONETACCTONACCTON T-ONLINEACEEXACTIONTECADC KENTROXADICADTRANADVANTEK NETWORKSAETHRAAIRTIESALAXALAALCATELALLIEDALLIED TELESYNALLNETALTEONAMBITAMITECHANDOVER CONTROLSAOCAPCAPPLEARECAARESCOMARTEMASANTEASCENDASCOMASMACKASMAXASPECTASUSATLANTISAVAYAAXISAXUSAZTECHBAUSCH DATACOMBAY NETWORKSBELKINBENQBILLIONBINTECBLUE COAT SYSTEMSBMCBMC SOFTWAREBREEZECOMBROADLOGICBROCADEBROTHERBUFFALOCABLE AND WIRELESSCABLETRONCANYONCAYMANCELERITYCELLITCHECKPOINTCIPHERTRUSTCISCOCNETCOM3COMPAQCOMTRENDCONEXANTCORECESSCREATIVECTC UNIONCYBERGUARDCYCLADESD-LINKDALLAS SEMICONDUCTORSDATACOMDATAWIZARD.NETDAVOXDD-WRTDEERFIELDDELLDEMARCDEUTSCH TELEKOMMDEUTSCHE TELEKOMDEVELCONDICTAPHONEDIGICOMDIGICORPDRAYTEKDYNALINKE-CONE-TECHECHOLIFEEDIMAXEFFICIENTEFFICIENT NETWORKSELSAENTERASYSENTRUSTERICSSONESPEVERFOCUSEXABYTEEXTREME NETWORKSF5F5-NETWORKSFLOWPOINTFORTINETFOUNDRY NETWORKSFREETECHFUJITSU SIEMENSFUNK SOFTWAREGERICOMGIGAGVCHPHUAWEIIBLITZZIBMIHOIIMAIINCHONINFOSMARTINTEGRAL TECHNOLOGIESINTELINTENOINTERBASEINTERMECINTERSHOPINTERSYSTEMSINTEXINVENTELIONIPSTARIRONPORTJAHTJD EDWARDSJDEJDS MICROPROCESSINGJUNIPERKALATELKONICA MINOLTAKTIKYOCERALANCOMLANTRONICSLANTRONIXLATIS NETWORKLGLINKSYSLIVINGSTONLOCKDOWN NETWORKSLOGITECHLONGSHINELOOPCOMLUCENTMARCONIMAXDATAMCAFEEMCDATAMEDIATRIX 2102MEDIONMEGASTARMENTECMERCURYMERIDIANMICRONETMICROPLEXMICROSOFTMIKROTIKMILANMINOLTA QMSMINTELMITELMOTOROLAMRO SOFTWAREMUTARE SOFTWARENAINECNETCOMMNETGEARNETGENESISNETOPIANETPORTNETSCREENNETSTARNETWORK APPLIANCENETWORK ASSOCIATESNETWORK EVERYWHERENEXXT SOLUTIONSNGSECNIKSUNNIMBLENOKIANORTELNRG OR RICOHNULLSOFTOKIOLITECOLITEC (TRENDCHIP)OMNITRONIXOMRONONIXONOPENCONNECTOPENWAVEORACLEORANGEOSICOMOVISLINKPACIFIC MICRO DATAPANASONICPENRIL DATABILITYPENTAGRAMPENTAOFFICEPENTASAFEPERLEPHOENIX V1.14PIRELLIPLANETPOLYCOMPRESTIGIOPROXIMPSION TEKLOGIXPYRAMID COMPUTERQUINTUM TECHNOLOGIES INC.RADWARERAIDZONERAMP NETWORKSREDHATRESEARCHRICOHRMROAMABOUTSAGEMSAMSUNGSCIENTIFIC ATLANTASENAOSERVER TECHNOLOGYSHARPSIEMENSSIGMASIIPSSILEX TECHNOLOGYSITARASITECOMSMARTSWITCHSMCSNAPGEARSOLUTION 6SONIC-XSONICWALLSOPHIA (SCHWEIZ) AGSORENSONSPEEDCOMSPEEDSTREAMSPEEDXESSSPHAIRONSPIKESUNSUN MICROSYSTEMSSWEEXSWISSVOICESYBASESYMBOLT-COMFORTTANDBERGTANDBERG DATATANDEMTEAM XODUSTEKLOGIXTELCO SYSTEMSTELEDATTELETRONICSTELEWELLTELINDUSTELLABSTENDATERAYONTIARATOPSECTRENDNETTRICHEERTROYTVT SYSTEMU.S. ROBOTICSUBEEUNEXUNIDENUNISYSUS ROBOTICSUS21100060V-TECHVASCOVERIFONEVERILINKVIRGIN MEDIAVISUAL NETWORKSVODAFONEVONAGEVXWORKSWANADOOWANGWATCHGUARDWESTELLWYSEX-MICROXAVIXDXEROXXYLANXYPLEXYAKUMOZCOMZEBRAZONETZOOMZTEZXDSLZYXEL
IP-адрес другого роутера
Большинство таких фирм, как ASUS, Lyncsys, Qtech, Sagemcom, используют стандартный IP-адрес. Однако ZTE и Huawei обычно устанавливают последний IP-адрес из диапазона — 192.168.1.254. Обычно это не проблема, независимо от IP-адреса не будет никаких проблем с надлежащим функционированием маршрутизатора и с помощью этих URL вы можете выполнить вход в личный кабинет роутера.
Вам просто нужно найти IP-адрес (часто это 192-168-1-1), или другой который настроен для вашего конкретного wi-fi роутера.
Как узнать IP-адрес своего роутера?
Существует несколько разных IP-адресов, и вы узнаете, какой из них принадлежит вам, просто поверните маршрутизатор вверх дном и расположите его внизу, вы найдете наклейку с IP-адресом.
Кроме того, в конце этой статьи вы можете найти список наиболее популярных моделей маршрутизаторов и их IP-адресов.
Подключение роутера
Прежде чем приступить к настройке роутера, его нужно правильно подключить. Первым делом нужно выбрать место для установки маршрутизатора. Для наилучшего приёма Wi-Fi сети рекомендуется устанавливать его в центре помещения.
После правильной установки нужно подключить устройство к электрической сети, используя комплектный блок питания. Затем следует подключить ethernet-кабель, предоставленный провайдером, в WAN порт. Этот порт предназначен для приёма интернет-сигнала, обычно он визуально отличается от LAN портов, которые применяются для раздачи интернета сетевым устройствам.
В большинстве случаев WAN порт выделяется синим цветом, а LAN порты – жёлтым. Возможны и другие варианты расцветки, но WAN порт всегда один (за исключением специализированных моделей с двумя портами), а LAN портов два или четыре.
Адрес входа в настройки маршрутизатора — http://192.168.0.1 или другой?
Итак, чтобы зайти на роутер, прежде всего необходимо знать его IP адрес, который на нем стоит по умолчанию. Сегодня речь пойдет конкретно о тех устройствах, которые используют в качестве него 192.168.0.1. Однако чтобы уточнить, рекомендую посмотреть на корпус. Обычно на его днище имеется наклейка, на которой указана данная информация.
Этот адрес может иметь и другой вид, напоминающий адрес сайта, например у ТП-Линк «tplinkwifi.net» и «tplinklogin.net» или «tendawifi.com» у Тенда. Это так называемый хостнейм, который на уровне программного обеспечения маршрутизатора подменяет стандартный IP адрес на более привычный для человека.
Обычно админка доступна сразу по двум адресам, поэтому на этикетке написано, что вход осуществляется по хостнейму. Но если по нему вы не можете зайти в роутер, то можно просто использовать ай-пи — 192.168.0.1. Они работают одновременно и никакой разницы для доступа в личный кабинет нет.
Заходим в панель управления по Wi-Fi: с телефона, планшета, ноутбука
Если у вас например нет сетевого кабеля, или под рукой нет ни одного компьютера, а нужно зайти в настройки маршрутизатора, то можно использовать для этого подключение по Wi-Fi.
Один важный момент: при соединении по Wi-Fi, а не по сетевому кабелю, можно абсолютно так же внести какие-то настройки, или даже настроить новый маршрутизатор. Но, ни в коем случае не обновляйте программное обеспечение вашего маршрутизатора. Этим вы можете просто его сломать. Прошивайте только при подключении по кабелю. Инструкции для Tp-Link и для D-Link.
В принципе, все делаем так же как я описывал выше, начиная с момента, когда запускаем браузер, переходим по IP-адресу роутера и т. д. Отличие только в том, что подключаемся мы к Wi-Fi сети роутера, который нам нужно настроить, а не по кабелю. Берем наш телефон, ноутбук, или планшет, и подключаем его к Wi-Fi (если он не подключен). Если вы например хотите подключится к новому роутеру, то есть будет иметь стандартное название, и будет незащищенной.
Я покажу на примере входа в панель управления с планшета. Точно так же, как и на компьютере, открываем любой браузер и переходим по IP вашего рутера (192.168.0.1, или 192.168.1.1). Указываем данные для входа.

Должны открыться настройки.

Не заходит в настройки: возможные причины и решения
Более подробно об этой проблеме я писал в статье Что делать, если не заходит в настройки роутера на 192.168.0.1 или 192.168.1.1?. Но, так как проблема, когда настройки роутера не открываются и не получается зайти на адрес 192.168.0.1 и 192.168.1.1 очень популярная, то думаю, что эта информация лишней точно не будет. Давайте рассмотрим самые популярные проблемы:
При попытке перейти на IP-адрес 192.168.0.1, или 192.168.1.1 появляется ошибка страница не доступа, или не удалось открыть страницу.

Это значит, что компьютер не может соединится с роутером
Не важно, по кабелю, или по Wi-Fi. В первую очередь проверьте, есть ли подключение
Посмотрите на панель уведомлений (в правом нижнем углу), на статус соединения. Если вы подключены по кабелю, то там должен быть нарисован компьютер, он может быть с желтым значком, это нормально. Если подключаетесь по Wi-Fi, то там должна быть просто белая сеть (уровень сети). Она так же может быть с желтым восклицательным значком.
Способы решения:
- Нужно проверить сетевые настройки на компьютере. Возможно, у вас там в настройках локальной сети (при подключению по кабелю), или беспроводной (подключение по Wi-Fi), заданы какие-то статические настройки IP, или других параметров. Нужно выставить автоматическое получение IP и DNS. Об этом я уже подробно писал в статье проверка настроек локальной и беспроводной сети в Windows.
- Если подключение по кабелю, то нужно попробовать заменить его. Уже не раз встречал случаи, когда проблема была именно в кабеле. Или подключитесь по Wi-Fi.
- Если у вас на компьютере есть Wi-Fi, а вы соединяетесь по кабелю, то нужно полностью отключить Wi-Fi. И наоборот при подключении по беспроводной сети, кабель отключаем.
- В случае, если ничего не помогает, делайте сброс настроек роутера к заводским, возможно, в нем заданы каике-то нестандартные настройки соединения.
- Так же, не нужно исключать поломку самого маршрутизатора. Бывает и такое.
Неверный логин/пароль. Или ничего не происходит после нажатия кнопки Войти.
Может быть и такая проблема. Перешли по адресу, появилось окно с запросом данных, вы их указали, но появляется ошибка, что неверно указаны данные для входа, или страница просто перезагружается.
Способы решения:
- Попробуйте разные варианты пары логин/пароль. Admin и admin, попробуйте оставить оба поля пустыми, или только пароль. Попробует указать пароль 1234.
- Попробуйте зайти с другого браузера.
- Скорее всего придется делать сброс настроек маршрутизатора (ссылку давал выше).
192.168.0.1 admin admin (логин и пароль) — вход в настройки Wi-Fi роутера.
Часто, у неопытных пользователей возникают проблемы при входе на адрес http://192.168.0.1 в admin-панель настройки Wi-Fi роутеров. Часто такая необходимость возникает когда необходимо зайти в роутер(192.168.0.1 — адрес настройки для Dlink и Tplink). Для входа по admin admin в настройки необходимо ввести в адресной строке браузера адрес 192.168.0.1 (http:// писать не обязательно, подставляется автоматически).
Часто люди элементарно не знают куда нужно ввести этот адрес, но бывают также и другие причины требующие некоторых действий от пользователя. Попробуем рассмотреть способы и основные варианты решения проблем при входе на страницу настроек устройств http://192.168.1.1.
Если у вас проблема с настройкой сети, например на значке сетевого подключения: без доступа к Интернету , подключение ограничено или отсутствует, сначала решите эту проблему.
Видео по настройке роутеров и маршрутизаторов:
Настройка http://192.168.0.1 вход в вай фай роутер, admin admin.
Смотрите подробную инструкцию и видео-урок здесь: http://192.168.0.1.
- Убедитесь что устройство включено или включите его. Должны загореться или замигать лампочки на корпусе устройства.
- Подключите его к компьютеру с помощью сетевого кабеля Ethernet, который должен идти в комплекте.
- Запустите любой Интернет-браузер, например Opera, Chrome, Internet Explorer, Firefox (в примере используется Google Chrome) и введите в адресной строке (где вводится адрес сайта) http://192.168.0.1 admin admin. Если всё настроено верно, должно высветиться окно для ввода логина и пароля. Для устройств фирмы D-link обычно это admin/admin (точно можно узнать из инструкции к вашему устройству). Если логин и пароль верен, появляется окно с настройками. Если вы не можете подобрать пароль или он отличается от стандартного, возьмите скрепку, нажмите и держите кнопку «reset» на корпусе устройства.
Если вы всё-таки не смогли войти, пишет что-то вроде невозможно подключиться или установить соединение с сервером. Тогда вам нужно провести предварительную настройку вашего сетевого подключения. Через «Панель управления» вам нужно зайти во вкладку «Сетевые подключения» и найти там «Подключение по локальной сети».
Нажать правой кнопкой на нём, если оно выключено, то включить. Далее заходим в «Свойства» этого подключения, во вкладку «TCP/IP» (в Windows 7 «TCP/IP v.4»). Далее нужно установить флажок «Использовать свой IP-адрес», установить адрес из той же подсети что и 192.168.0.1 admin admin, например, 192.168.0.253 (любое число от 0 до 256, кроме 1) и сохранить настройки. Затем повторите 3 шаг.
Для владельцев модемов и роутеров не фирмы Dlink, а например TP-link, ASUS и др. Вам сюда — вход, admin 192.168.1.1, т.к. адрес для входа в настройки для них немного отличается.
Настройте 192.168.0.100 в консоли маршрутизатора
Частные IP-адреса управляются через административную консоль маршрутизатора. Настройка маршрутизатора или другого устройства, включая изменение его IP-адреса по умолчанию или назначение конкретного адреса для устройства в сети осуществляется через ввод его IP-адреса в адресной строке браузера.
Общий IP-адрес маршрутизаторов – 192.168.1.1, хотя поставщик вашего маршрутизатора может изменить адрес консоли.
Маршрутизаторы поставляются с учетными данными имени пользователя и пароля по умолчанию. Имя пользователя обычно – admin или user, в то время как паролем может быть admin, user или 1234. Устройства некоторых производителей поставляются без имён пользователей и паролей по умолчанию, поэтому вы можете получить доступ к консоли, просто щелкнув по диалоговому окну входа в систему.
Если вы ещё не знаете! Всегда устанавливайте имя пользователя и надежный пароль в консоли администратора вашего маршрутизатора, чтобы предотвратить изменение настроек кем-то в вашей локальной сети.
Ошибка http 192.168.o.1, 192.168.o.l и html 192.168.0.1 net, ru или com
- Будьте внимательны! Часто ошибка при входе в личный кабинет роутера 192.168.0.1 возникает из-за того, что вместо цифр «ноль» и «один» вводятся буквы «O» или «L», которые визуально на них похожи. В результате адрес выглядит как 192.168.o.1 или 192.168.o.l. Для наших глаз одно и то же, а вот для компьютера — абсолютно разные значения!
- Ещё один популярный вариант неверного написания адреса — добавление лишней цифры, типа 192.168.0.1.1. Запомните, между разделителями в виде точек должно быть только 4 блока чисел — не больше и не меньше.
- Или бывает, что в адресе меняют местами последние цифры, например так — 192.168.l.0
- Наконец, по ошибке в конце приписывают слово «net», «ru» или «com». Типа 192.168.0.1.net, 192.168.0.1.ru или 192.168.0.1.com. Или же расширение, больше характерное для «home» или «index» страниц обычных сайтов — HTML или PHP
Если же IP адрес был изменен прежним владельцем на какой-то нестандартный и вы его не знаете, то помогает полный сброс к заводским настройкам. Однако, если вам все же необходимо сохранить конфигурации сети, то узнать его текущий IP достаточно просто, посмотрев сетевые настройки на компьютере или ноутбуке. Они отображаются в меню «Сведения — Состояние» в параметрах сетевого адаптера.
Чтобы избежать ошибок и точно попасть на страницу авторизации в админке, также необходимо дополнительно проверить, чтобы на компьютере в настройках сетевого адаптера Windows в разделе «Подключение по протоколу TCP/IP» все параметры были выставлены на автоматический режим.
192.168.0.1 вход в роутер по admin admin
Именно этот адреса выбрали производители маршрутизаторов: TP-Link, Д-Линк, Zyxel Tenda, Sitecom и другие. Так, в браузере введите 192.168.0.1 и далее admin admin (данные для входа), и попадете в меню управления маршрутизатора.
Важно! Вбивайте корректно, 192-168-0-1, 192.168.l.0, 192.168.o.1 — это уже совсем другие IP, по ним у вас ничего не откроется, скорее просто перекинет в поиск. Посмотреть какой именно необходимо указывать логин и пароль и точно ли данный IP правильный можно на самом маршрутизаторе, на нижней его части / крышке, так как, это может быть совсем не 192.168.0.1 admin admin, а другой айпи
Посмотреть какой именно необходимо указывать логин и пароль и точно ли данный IP правильный можно на самом маршрутизаторе, на нижней его части / крышке, так как, это может быть совсем не 192.168.0.1 admin admin, а другой айпи.
Кстати, многие модели новых роутеров используют буквенный адрес вместо числового, например, tplinkwifi.net, routerlogin.net и другие.
Самыми распространенными производителями роутеров, использующими именно этот IP, являются ТП-линк и Д-линк, давайте рассмотрим на их примере, как это функционирует.
192.168.0.1 вход TP-Link роутер
После подключения устройства к компьютеру или ноутбуку откройте на нем любой браузер и забейте 192.168.0.1 в область адресной строки. После чего нажмите «Enter» на клавиатуре.
Вас попросят ввести данные для входа — это логин и пароль — везде это admin.
192.168.0.1 вход в личный кабинет D-Link
Подключив устройство к ПК, введите в абсолютно любом обозревателе — 192.168.0.1 в поле адресной строки и нажмите «Enter».
При запросе логина с паролем — укажите везде admin.
Базовое администрирование
Доступ к личному кабинету требуется по многим причинам: если необходимо переименовать свою сеть, изменить пароль, настроить уровень безопасности, включить или отключить удаленное администрирование, создать гостевую сеть. В зависимости от марки и модели существуют и другие настройки, к которым можно получить доступ через роутер. Некоторые позволяют подключать внешнее хранилище для использования в сети или настраивать родительский контроль, чтобы ограничить доступ в установленные периоды времени.
В основном пользователи не следят за выходом свежих прошивок. Однако рекомендуется устанавливать актуальные версии – это поможет исправить текущие ошибки и закрыть разнообразные уязвимости, позволяющие злоумышленникам взломать сеть.
Что делать, если не получается войти на адрес 192.168.0.1
-
Первым делом необходимо убедиться, что наш компьютер(или устройство с которого вы заходите) подключён к роутеру или модему.
Так выглядит подключение по кабелю(LAN):
Так выглядит подключение по Wi-Fi:
Затем нужно удостовериться в том, что вы вводите адрес 192.168.0.1 в строке, предназначенной для ввода адреса, а не в строке для поиска. Многие люди не придают этому должного внимания, но как известно, дьявол кроется в деталях :-).
Отключите все программы, которые потенциально могут мешать нашему подключению:
-
брандмауэр
-
встроенный антивирус и дополнительный, если он установлен
Попробуйте перезагрузить сам роутер и компьютер
Также есть смысл зайти в роутер с другого устройства, если оно у вас есть.
Если вы подключались по Wi-Fi, то попробуйте соединить устройство с роутером по кабелю или переключить кабель в соседний порт LAN.
Если вышеописанные инструкции не привели к успеху, то необходимо проверить настройки IP.
- https://19216811.ru/
- https://wifika.ru/192-168-0-1-vhod-v-router-cherez-lichnyy-kabinet-login-i-parol-admin-admin.html
- https://anisim.org/articles/192-168-1-1-zayti-v-router/
- https://help-wifi.ru/tekh-podderzhka/192-168-1-1/
- https://192-168-1-1.ru/
- https://internet-speed-test.online/ru/articles/vhod-v-router-ili-modem-po-adresu-192-168-0-1-admin/
- https://19216811.ru/192-168-1-1-admin-login
Не получается зайти на 192.168.1.1
На самом деле, причин, из-за которых у вас может не быть доступа к 192.168.1.1 может быть много, но мы разберем самые распространенные:
- У вас не установлены драйвера на сетевое оборудование (сетевая карта или Wi-Fi адаптер)
- Вы не подключили ваше устройство к роутеру
- Роутер не выдал IP адрес вашему компьютеру, и поставить его нужно вручную.
- Адрес роутера отличается от 192.168.1.1
- Неверный логин или пароль
Давайте выясним, в чем проблема.
Нажимаем две клавиши на клавиатуре — Win + R, и вводим туда команду . Нажимаем Enter (ввод), или кноку «ОК».
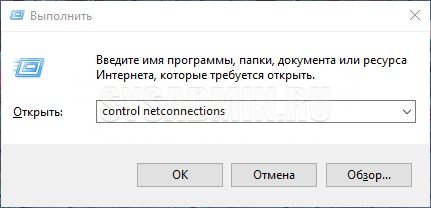
Откроется окно свойств сетевых подключений. Во многих случаях возможно, что их может быть у вас несколько — например проводное и беспроводное.
Если у вас вообще там пусто — то у вас либо не установлены драйвера на сетевое оборудование, либо какие-то аппаратные проблемы.
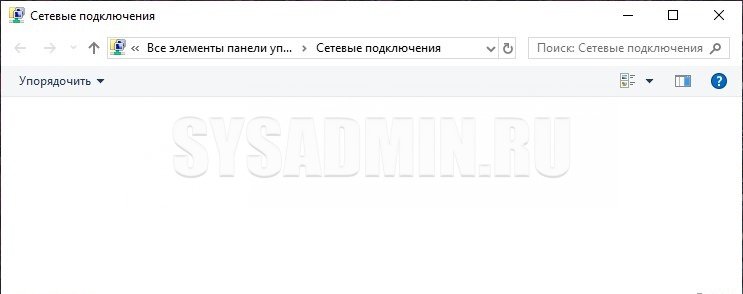
Если у вас все подключения имеют статус «Сетевой кабель не подключен», то проверьте — включен ли роутер, и подключен ли к нему ваш компьютер.
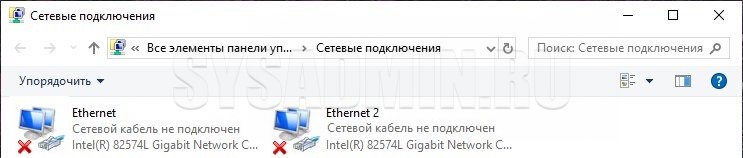
Если же ваше подключение имеет статус «Неопознанная сеть», то значит вы не получили автоматически IP адрес от вашего маршрутизатора.
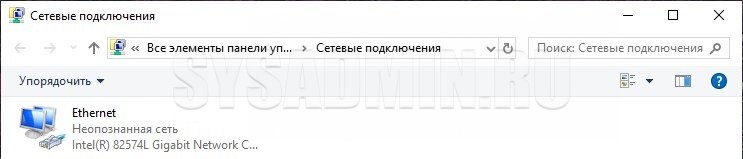
В такой ситуации нужно поставить его вручную. Для этого нажимаем на этом подключении правой кнопкой мыши и выбираем пункт «Свойства».
В открывшемся окне находим пункт под названием «IP версии 4 (TCP/Ipv4)», выделяем его и нажимаем кнопку «Свойства».
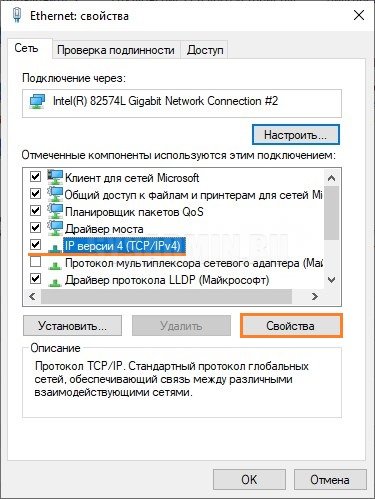
Дальше откроется окно со множеством настроек. Выбираем пункт «Использовать следующий IP-адрес», и прописываем следующие настройки:
- IP адрес: 192.168.1.10
- Маска подсети: 255.255.255.0
- Основной шлюз: 192.168.1.1
- Предпочитаемый DNS-сервер: 192.168.1.1
И после этого нажимаем кнопку «ОК», затем еще раз «ОК». После этого пробуем зайти на заветный адрес 192.168.1.1.
Адрес роутера отличается от 192.168.1.1
Вполне возможно, что адрес роутера является не 192.168.1.1 — именно тогда, при попытке зайти в настройки роутера через браузер, вы увидите сообщения вроде «Не удается открыть эту страницу», «Не удается получить доступ к сайту», «Время ожидания соединения истекло» или что-то в таком духе.
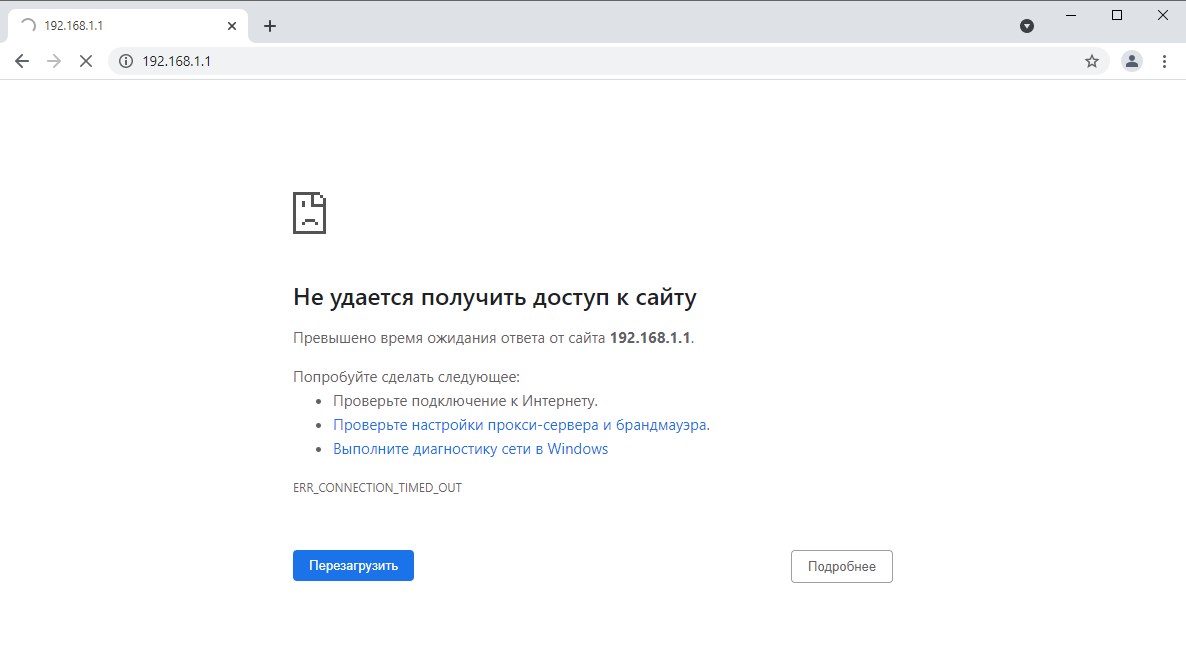
В таком случае, определить истинный адрес роутера помогут сетевые настройки. Самый простой способ — посмотреть эти настройки через командную строку. Для этого, её сперва нужно запустить, просто набрав в поиске меню Пуск текстом «Командная строка», и запустить.

Затем, в ней необходимо набрать текст и нажать на клавишу ввода Enter. После этого, в командной строке появится примерно следующее:
C:\Users\Recluse>ipconfig
Настройка протокола IP для Windows
Адаптер Ethernet Ethernet:
DNS-суффикс подключения . . . . . :
IPv4-адрес. . . . . . . . . . . . : 192.168.169.2
Маска подсети . . . . . . . . . . : 255.255.255.0
Основной шлюз. . . . . . . . . : 192.168.169.1
Во всем этом нас должен интересовать пункт «Основной шлюз» — он и обозначает адрес роутера (конечно же, при условии, что компьютер подключен именно через роутер). В данном примере, это адрес 192.168.169.1 — значит, и нужно пробовать зайти на этот адрес через браузер, набрав в адресной строке браузера текст .
Неверный логин или пароль
Достаточно неприятная ситуация, когда доступ к настройкам роутера не возможен из-за неверного логина или пароля. Давайте рассмотрим, что же стоит делать в таком случае:
- Первым делом стоит проверить правильность набора логина пароля из значений по умолчанию, которые были приведены в начале статьи.
- Затем, если они не подошли, стоит посмотреть на нижнюю часть роутера — обычно там так же можно найти логин пароль, и они могут отличаться от тех, что написаны в начале нашей статьи.
- Если и они не подошли, и у вас нет совершенно никакого понятия, какие же у вас установлены логин и пароль на роутере, придется провести процедуру сброса настроек. Стоит понимать, что при сбросе настроек придется по новой настраивать как сетевые параметры для работы интернета, так и настройки Wi-Fi, проброс портов. Таким образом, после сброса настроек, велика вероятность остаться без интернета и вайфая — по этому, если вы не уверены в своих силах, лучше обратиться к нужным специалистам от провайдера или множества фирм, предлагающих свои услуги по работе с компьютерами.
Прочитать про необходимые действия для сброса пароля, можно здесь.




