Идеальные настройки роутера: устанавливаем альтернативную прошивку dd-wrt
Содержание:
- Поиск и скачивание прошивки
- Подготовительный этап
- Как настроить прошивку роутера Dir 615 МТС?
- Прошивка 4G-роутера ZTE MF90 под всех операторов
- Несколько общих правил
- Разблокировка модемов HUAWEI
- Инструкция прошивки
- Сторонняя прошивка роутера
- Безопасно ли это
- Начальные настройки
- Альтернативные прошивки
- Узнаем модель, ревизию роутера и скачиваем прошивку для Asus
- Безопасность
Поиск и скачивание прошивки
Когда известны и полное имя, и версия аппарата, можно приступать к поиску нужного ПО. Как действовать — в таблице.
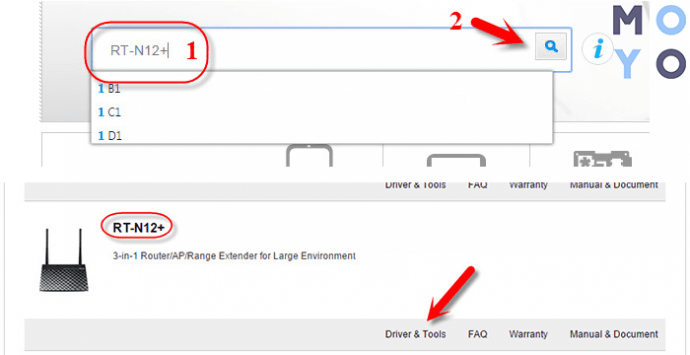
| Что делать | Как делать |
|---|---|
| Зайти на страницу поддержки на официальном сайте ASUS | Ввести в адресную строку http://www.asus.com/support/ |
| Найти прошивку для своего роутера | |
| Выбрать операционную систему | Кликнуть Others. |
| Скачать новую прошивку для роутера ASUS | |
| Примечание: возможно, у пользователя уже стоит самая новая версия. Чтобы это узнать, достаточно сверить версию прошивки на сайте с той, что установлена на роутере (можно посмотреть в настройках). | |
| Распаковать архив | Извлечь файл прошивки в формате .trx |
| Готово! Теперь можно приступить к обновлению. |
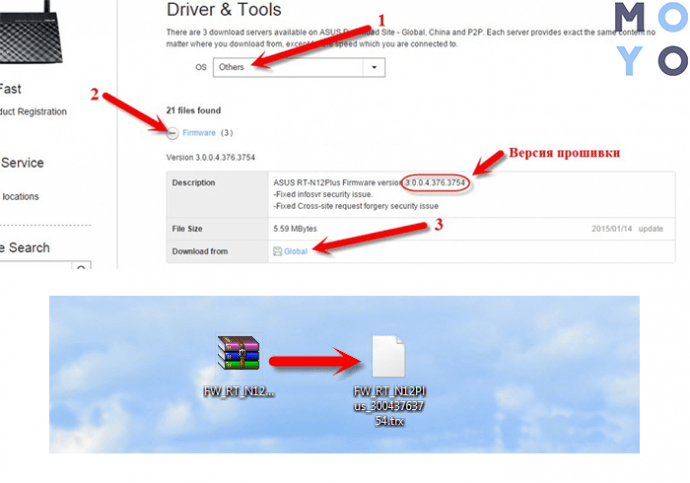
Лайфхаки: Как увеличить скорость интернета через Wi-Fi сеть роутера: 7 реальных способов
Подготовительный этап
Начать следует с того, что в салонах всех операторов продаются практически одинаковые модели. Поэтому инструкция будет действительна для прошивки устройства любого оператора, будь то МТС либо Билайн. Также стоит упомянуть, что подавляющее большинство модемов выпущены компанией Huawei. В некоторых случаях может встретиться устройство ZTE. Поскольку процедура несколько отличается, разберём особенности прошивки модемов Huawei и ZTE по отдельности.
Huawei
Принцип, по которому каждый из операторов блокирует работу модема в сторонних сетях, состоит в установке модифицированной прошивки, блокирующей работу в сети другого оператора. При использовании сторонней сим-карты выдаётся сообщение о невозможности работы. Для того, чтобы убрать это ограничение, нам понадобится загрузить на свой компьютер следующее программное обеспечение:
- Специальную утилиту-калькулятор IMEI-кода для устройства Huawei, генерирующую специальные коды разблокировки с учётом IMEI-кода.
- Оригинальную прошивку от Huawei для вашей модели модема, в которой убрана блокировка.
- Специальное программное обеспечение для выбора профиля подключения — иными словами, программную оболочку модема, которую мы видим при его подключении к компьютеру.
С модемами ZTE всё несколько проще. В большинстве случаев вам будет достаточно загрузить прошивку, которую вы затем установите, запустив инсталлятор. В некоторых моментах придётся скачать дополнительную утилиту для разблокировки. После этого, вы сможете использовать сим-карту любого оператора.
Как настроить прошивку роутера Dir 615 МТС?
Иногда случается, что во время прошивки сбиваются настройки маршрутизатора. Но настроить их очень просто.
- Соединяем маршрутизатор с компьютером и интернетом.
- В адресной строке прописываем IP адрес роутера: 192.168.0.1.
- Вводим логин admin и пароль admin.
- Заходим в настройки и видим стартовую страницу. Выбираем «Net».
В пункте «Net» нажимаем WAN.
Тип соединения должен быть Dynamic IP.
Если стоит другой тип соединения, кликаем на него, откроется вот такое окно:
В указанной строке выбираем нужный нам тип соединения: Dynamic IP. Но обычно он уже установлен по умолчанию. Эта настройка позволяет интернету работать. Но пока через кабель, соединяющий роутер и компьютер.
По желанию можно изменить имя беспроводной сети. В разделе Wi-Fi выбираем Basic Setting.
В графе SSDI вводим желаемое имя сети и нажимаем APPLY.
После этого обязательно сохраняем.
Если беспроводная сеть не запароленная, нужно поставить на неё пароль. Нажимаем Security Settings и выбираем тип шифрования WPA2-PSK.
Вводим любой пароль, не меньше 8 символов и нажимаем APPLY.
И обязательно сохранить.
Среди доступных беспроводных сетей появилась наша сеть.
Кликаем «подключится», водим пароль и все, компьютер подключен к беспроводной сети. Настройка завершена, можно отключать кабель, соединяющий роутер и компьютер.
Прошивка 4G-роутера ZTE MF90 под всех операторов
На этот раз речь пойдет о 4G-роутере модели zte mf90 производства одноименной китайской высокотехнологичной корпорации. На российских просторах данный роутер предназначен для доступа к Интернету из сети Билайн. Имеет сим-карту с довольно стандартными характеристиками и вовсю рекламируется в салонах упомянутого мобильного оператора.
Стоимость устройства карман не тянет: 2500 рублей – сумма вполне доступная любому. Среди плюсов zte mf90 нужно отметить относительно высокую надежность соединения и батарейку большой емкости, а среди минусов – отсутствие внятного экранного интерфейса.
- Стандартная карточка miniSIM.
- Допускает установку карточек с объемом памяти на 32 ГБ (типа microSD).
- Аккумулятор с емкостью 2 300 mAh.
Всего этого совершенно достаточно для непрерывного серфинга или скачивания файлов в течение 4-7 часов. К устройству может быть одновременно подключено до 10 пользователей. Комбинированный режим работы отсутствует.
Заметное падение спроса на роутеры вполне объяснимо и вызвано весьма рациональным поведением отечественного потребителя. Модели смартфонов меняются с калейдоскопической быстротой, от этого в руках наших сограждан собирается довольно большое количество морально устаревшей техники, которую легко можно использовать для беспроводного подключения к интернету. Старенький смартфон подойдет для этой цели как нельзя лучше. Вместо того чтобы его выкинуть или продать за копейки – лучше превратить во вполне нормальный, по своим характеристикам, роутер.
Данная тенденция не играет на руку популярности роутеров, поэтому их разработчикам приходиться выкручиваться, добавляя в свои устройства дополнительный функционал и повышая степень надежности их работы. Это относится и к рассматриваемой нами модели. Недаром в список опций zte mf90 включены режим репитера и Wi-Fi частотой в 5 ГГц. Все-таки специализированное устройство – это специализированное устройство.
Трудно объяснить, почему разработчики zte mf90 ограничились лишь простейшей светодиодной индикацией, а не встроили в роутер полноценный экран. Скорее всего, они руководствовались неким внутренним импульсом. Или же ими двигала гипертрофированная тяга к минимализму в эстетике.
Взятый курс на минимализм вполне компенсирован наличием веб-интерфейса управления, открывающего доступ ко всем необходимым настройкам. Перечень органов управления роутером доступным непосредственно с корпуса сводится к немногим пунктам.
Кнопка включения выключения роутера реагирует на нажатия двух типов: “короткое” и “медленное”. Короткий щелчок по кнопке выводит устройство из спящего режима. Несколько более длительное удержание кнопки в нажатом состоянии приводит к включению или отключению устройства. Согласно установке по умолчанию роутер переходит в состояние спячки через десять минут после прекращения активности пользователя.
На борту расположена тройка светодиодных индикаторов: степени заряда аккумулятора, доступности сотовой сети и индикатор Wi-Fi. Состояние роутера в зависимости от поведения индикатора поясняется на рисунке ниже.
Было бы еще лучше, если бы стали доступны сети всех операторов. Кроме того, некоторые новые прошивки позволяют улучшить качество работы устройства или обратиться к ранее недоступному его функционалу.
В конечном счете, речь идет о смене управляющей микропрограммы встроенного в гаджет процессора. Данная процедура принципиально не отличается от таких же точно процедур на другом оборудовании. Разве что какими-то незначительными нюансами. Как прошить zte mf90 вы узнаете в следующей части нашего изложения.
Чтобы поменять “потроха” zte mf90 для работы с другими операторами, проделаем следующее.
Несколько общих правил
Следует помнить, что перед тем как перепрошить роутер, нужно убедиться в том, что нет проблем с электропитанием. Внезапное отключение электричества во время самого процесса перепрошивки может привести к выходу устройства из строя.

Кроме того, нужно помнить, что перепрошивать любой роутер нельзя через беспроводную сеть Wi-Fi. Делать это можно, лишь присоединив роутер к компьютеру.
Скачивать файлы обновления нужно либо с проверенных ресурсов, либо с официальных сайтов производителей.
Также нужно помнить, что перед тем как перепрошить роутер, нужно извлечь кабель WAN (кабель провайдера) из гнезда.
Нужно также узнать текущую версию прошивки. Обычно она указывается на самом устройстве, на бумажной этикетке. Следует найти надпись вида: Ver 2.0. Цифры и будут означать версию текущей прошивки. Проводить откат до предыдущей версии рекомендуется лишь в случае крайней необходимости.
Соблюдение этих несложных правил позволит выполнить перепрошивку быстро и безболезненно, а также избавит от лишней головной боли в результате неудачно произведенной операции.
Разблокировка модемов HUAWEI
Для того чтобы прошить модем МТС необходимо сменить его программу на универсальную версию. Найти ее не составит труда, просто забиваем модель оборудования в поисковике и переходим по указанным ссылкам. В этом случае полностью заменяется ПО устройства, на выходе мы получим модем без предустановленной оболочки МТС Коннект. Часть универсальных программ содержит основные профили соединений и после прошивки можно сразу выходить в интернет, с другими же придется настраивать профиль соединения вручную. Впрочем, процесс настройки очень прост и не вызовет затруднений у большинства абонентов.
Весь процесс настройки можно разделить на несколько этапов:
- Создаем имя профиля, по умолчанию пишется название используемого оператора.
- В поле номера для дозвона пишем *99#.
- Логин – mts или beeline, при подключении к Теле2 или Мегафону оставляем поле пустым.
- Пароль совпадает с логином, в том числе для Мегафона и Теле2.
- Указываем точку доступа, в зависимости от планируемого оператора могут быть следующие варианты: Internet.teleru, Internet.mts.ru, Internet.beeline.ru, Internet (Мегафон).
После этих несложных действий в ваших руках будет устройство, способное работать в сотовой сети любого оператора связи. Это избавляет от необходимости приобретать дополнительное оборудование при переходе к другому оператору.
Для тех абонентов МТС, которые не хотят связываться со сменой прошивки устройств из-за опасений получения устройства с системными ошибками, существует более безопасный способ – разблокировка с помощью кода. В интернете есть множество приложений, позволяющих узнать код разблокировки вашего модема. Для этого необходимо ввести IMEI номер, указанный на самом оборудовании или его упаковке. После этого можно вставить в него сим-карту нужного вам оператора и в открывшемся окне ввести полученную комбинацию символов. Итогом этого варианта решения вопроса станет модем, работающий с оболочкой МТС Коннект, но рассчитанный под все симки.
Внимание! Рекомендуется быть крайне осторожными при вводе кода разблокировки, так как на программном уровне предусмотрена полная блокировка устройства при десятикратно введенном неверном коде.
Инструкция прошивки
Также инструкцию по обновлению прошивки можно посмотреть тут:
После загрузки файла формата bin, отсоедините интернет-кабель с WAN-порта роутера, оставив только кабель соединения с ПК. Затем:
- Войдите в личный кабинет D-Link через веб-интерфейс. При входе, логин вводите admin, пароль оставляете пустым и жмите Oк.
- Найдите раздел «Tool» и выберите его.
- Затем «Firmware».
- Снизу, в блоке «FIRMWARE UPGRADE» нажмите «Обзор» и выберите файл прошивки.
- Жмите «Upload».
- Дождитесь окончания прошивки.
- В это время роутер может перезагрузиться несколько раз.
- После снова войдите в веб-интерфейс, чтобы настроить домашнюю сеть маршрутизатора, но уже в обновленной прошивке.
Сторонняя прошивка роутера
Еще есть возможность установить на роутер стороннюю прошивку. Например, DD-WRT.
DD-WRT – это свободная альтернативная прошивка для беспроводных маршрутизаторов. Она включает в себя специфические функции, которые не включены в оригинальную прошивку.
К ним относятся «Kai network»
,«daemon-based» сервисы, IPv6, Wireless Distribution System, RADIUS, возможности по разгону и поддержка аппаратных модификаций для SD-карт.
На официальном сайте производителя нашего роутера указано что официальное программное обеспечение может быть заменено на стороннее, например, на DD-WRT. Но при этом компания не обязуется предоставлять сервисную или техническую поддержку для устройств со сторонним ПО и не гарантирует его стабильную работу. Ущерб, нанесенный устройству в результате использования стороннего ПО, аннулирует гарантию.
Для чего нужна сторонняя прошивка роутера
Если вам недостаточно функций стандартного веб-интерфейса роутера, то вы можете установить стороннее ПО. Но если вы не знаете для чего нужна такая прошивка, ее установка вам точно не нужна.
DD-WRT прошивка представляет из себя операционную систему, основанную на ядре Linux. C настройками по умолчанию имеет очень широкий функционал, который значительно шире чем в заводской прошивке. В нее встроенные такие компоненты как, FTP сервер, Samba, WOL и многое другое. Через веб-интерфейс доступна подробная статистика и нагрузка на каналы локальной, беспроводной сети и интернета. Также можно увидеть нагрузку на процессор и память роутера.
Если настроить роутер на установку дополнительных пакетов, можно превратить ваш роутер в домашний медиа-сервер. Подключенный жесткий диск с установленным торрент-клиентом, вещание IPTV по протоколу HTTP, для просмотра по Wi-Fi. Если у вас есть телевизор с поддержкой стандарта DLNA, есть возможность подключить телевизор к роутеру и просматривать IPTV, а также смотреть фильмы с жесткого диска.
В строке поиска пишем модель нашего устройства и скачиваем прошивку, соответствующую версии аппаратной части вашего устройства.
Здесь вы увидите 3 файла. Для прошивки нам нужен первый и последний. Второй нужен для возвращения роутера на стандартную прошивку.
После скачивания открываем браузер, входим в веб-интерфейс роутера, переходим во вкладку «Системные инструменты»
/«Обновление встроенного ПО» . Сперва выбираем первый файл и жмем«Обновить» . Ждем окончания процесса и снова входим в веб интерфейс.
Адрес для доступа к роутеру может изменится на 192.168.1.1. Вводим логин и пароль: «admin»
и«admin» . Затем переходим во вкладку«Administration» /«Firmware Upgrade» . Здесь тоже жмем«Выберите файл» и указываем путь ко второму файлу. Ждем завершения прошивки. Вот и все сторонняя прошивка установлена.
В данной прошивке даже есть возможность увеличить уровень сигнала Wi-Fi до максимально поддерживаемой роутером.
Для этого переходим во вкладку «Wireless»
и о . В строке «TX Power» указана выходная мощность 20dbn. В стандартной прошивке это максимально возможное значение, а в данной его можно повысить. Немного увеличив это значение в некоторых роутерах удаётся увеличить сигнал Wi-Fi.
Чтобы изменить язык достаточно перейдите во вкладку «Admininstration»
/«Management» . Пролистайте в самый низ и в строке«Language» выберите нужный. В отличии от стандартной не нужно искать прошивку с конкретным языком.
Безопасно ли это
Выше мы рассмотрели, можно ли прошить роутера Ростелеком. Сделать это несложно, если выполнить автоматическое обновление или пройти шаги, необходимые для ручной установки. Единственный риск при выполнении работы — вероятность сбоя системы. Для таких случаев лучше использовать резервное копирование, позволяющее восстановить данные в случае неуспешной прошивки.
В зависимости от модели алгоритм действий может различаться. Рассмотрим на примере TP-Link:
- Войдите в роутер Ростелеком, который планируете перепрошить.
- На Панели управления найдите пункт Резервное копирование и восстановление.
- Кликните на пункт Резервное копирование, выберите файл и загрузите архив с файлом конфигурации.
- Сохраните данные.
Полученная информация остается в памяти ПК или ноутбука, что позволяет в дальнейшем восстановить данные.
Начальные настройки
Суперпрошивка устанавливается на маршрутизатор так же, как и обычное обновление прошивки. Установочный файл нужно скачать на сайте dd-wrt.com в разделе «Router Database», выбрав свою модель роутера. Если захотите когда-нибудь вернуться к оригинальной прошивке, вам понадобится файл прошивки от производителя устройства. Чтобы установить DD-WRT на свой роутер, обычно диалогом обновления, предоставляемым оригинальной прошивкой. После перезагрузки войдите в веб-интерфейс (192.168.1.1), введя логин «root» и пароль «admin».
Конфигурация сетевых подключений
Когда откроется интерфейс DD-WRT, вам будет предложено задать новый пароль и имя пользователя для доступа к маршрутизатору — все как в обычной прошивке, за исключением того, что некоторые модели роутеров не предполагают смену имени пользователя. Вместе с тем, изменение стандартного имени пользователя повышает уровень безопасности. Логин и пароль затем можно будет изменить в разделе «Administration | Management | Router Password».
Идеальная пара: Linksys ACM3200 является одним из роутеров, которые официально подходят для DD-WRT. Другие модели тоже будут работать хорошо.
Изменение языка: Практически все пункты настроек русифицированы, но во избежание неточностей перевода мы используем в нашем гиде английские названия опций.
Далее на вкладке «Administration | Management» вы можете переключить стандартный язык с английского на русский: прокрутите страницу до нижней трети, в «Language Selection» выберите «Russian» и сохраните настройки, нажав «Save» в самом низу страницы. Соединение WAN (Wide Area Network), обеспечивающее доступ к Интернету, маршрутизатор обычно устанавливает сам. Но на всякий случай до обновления прошивки зайдите в соответствующий раздел веб-интерфейса роутера и запишите старые настройки.
Проблема может возникнуть только в том случае, если для соединения WAN вы используете другой модемный маршрутизатор, то есть подключение к Интернету происходит не прямо с устройства с прошивкой DD-WRT. Заключается она в том, что в пределах диапазона IP-адресов локальной сети может возникнуть конфликт адресов, когда IP-адрес одного из пользователей сети повторяет уже существующий.
В таком случае в меню «Setup | Basic Setup | WAN Connection Type» нужно прописать для маршрутизатора DD-WRT статический IP-адрес. Для этого нужно изменить последнюю часть заданного IP-адреса, прибавив к числу единицу. Не забывайте сохранять каждое изменение нажатием «Save» и в заключение нажать кнопку «Apply».
| Продвинутая Сеть в каждый дом! |
| Маршрутизаторы с прошивкой DD-WRT могут обеспечить все необходимые функциональные возможности, которые могут потребоваться пользователям в домашних условиях (см. ниже). |
Оптимальная настройка беспроводной сети
За установлением соединения WAN следует очередь WLAN. DD-WRT позволяет разворачивать не просто беспроводную домашнюю сеть. Можно, например, создавать отдельные сети для гостей, для мультимедийных устройств или для чего-нибудь другого. Преимущества такого подхода заключаются в том, что устройства, попадающие в сферу Интернета вещей и наиболее подверженные риску взлома, будут работать в своей сети, из которой доступа к остальным домашним сетям не будет. Потом можно будет задать приоритет отдельно взятых сетей по пропускной способности (см. далее раздел «Оптимизация производительности»).
В первую очередь нужно настроить параметры физических беспроводных сетей. Для маршрутизаторов с поддержкой современного стандарта 802.11ac их три: по одной для полос 2,4 ГГц и 5 ГГц и комбинированная сеть Dualband для 2,4 и 5 ГГц. Для этих сетей в меню «Wireless | Basic Settings | Wireless Network Name» нужно задать одно имя — таким образом обеспечивается оптимальное подключение всех домашних устройств к маршрутизатору. Для сети IoT используйте полосу 2,4 ГГц. Для создания дополнительной сети щелкните в разделе «Virtual Interfaces» по кнопке «Add» и задайте индивидуальное имя сети.
Альтернативные прошивки
Кроме заводского ПО, прошить маршрутизатор можно прошивкой сторонних разработчиков. Однако следует иметь в виду, что таким образом вы теряете гарантию.
Рассмотрим основные причины использовать альтернативные прошивки для роутеров:
- Альтернативная прошивка может потребоваться в тех случаях, когда базовый функционал ПО производителя пользователя не удовлетворяет. Например, там нет каких-либо нужных функций.
- Бывает, что из-за замыкания или грозы выходит из строя WAN-порт. Большинство производителей роутеров не предусмотрели возможность переназначения портов и назначить один из портов LAN вместо него нельзя. Тогда возникает необходимость использовать нестандартную прошивку.
- У некоторых производителей встроенное ПО работает нестабильно — часто обрывается связь, не работают некоторые функции. К примеру, многие пользователи в этом плане недовольны роутерами Asus.
- Также часто пользователи, приобретая дешёвые китайские роутеры, сталкиваются с проблемой русификации прошивки. Приходится либо использовать специальные утилиты либо альтернативное ПО.
Альтернативных прошивок много. Часто они решают локальные задачи по устранению конкретных проблем.
Прошивка Padavan
Прошивка Padavan для роутеров, популярная среди пользователей сети, полностью заменяет базовый функционал заводской микропрограммы, улучшает работу устройства и расширяет его возможности.
Для прошивки роутера альтернативным ПО следует выполнить те же самые действия, что и в предыдущем пункте. Однако может потребоваться установить дополнительно последнюю версию браузера, поскольку Padavan использует HTML5, не поддерживаемый в старых версиях. Также рекомендуется отключить антивирус и другие программы, которые могут блокировать процесс.
Прошивку качаем для вашей конкретной модели. Если таковая не обнаружена, значит ваша модель не поддерживается. В этом случае не пытайтесь прошивать прошивку от подобных моделей — ничего не выйдет.
Обновление осуществляется через веб-интерфейс, пункт меню «Обновление встроенного ПО». После завершения процесса маршрутизатор перезагрузится. Обычно доступ в обновлённый веб-интерфейс осуществляется по адресу 192.168.1.1 или 192.168.0.1 со стандартной парой логин/пароль admin/admin. Могут быть другие варианты в зависимости от того, какую именно прошивку роутера от падавана вы использовали.
Узнаем модель, ревизию роутера и скачиваем прошивку для Asus
Модель вашего роутера, и его аппаратную версию, лучше всего смотреть на наклейке снизу самого устрйоства.
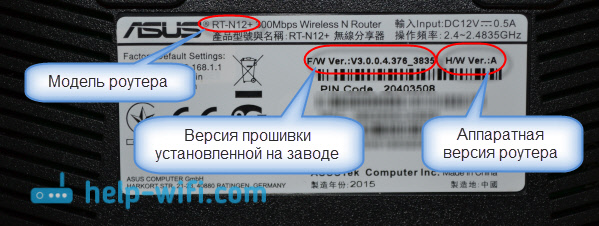
Теперь заходим на страницу поддержки на официальном сайте Asus по адресу http://www.asus.com/support/.
В строек поиска пишем модель своего роутера и нажимаем Enter. Например, у меня RT-N12+.

В списке найденных устройств найдите свой маршрутизатор и нажмите под ним на ссылку Driver & Tools.

Откроется страница вашего устройства. В списке, где нужно выбрать операционную систему, выберите Others. Нажмите на пункт Firmware и скачайте самую новую прошивку (она как правило в самом верху)
Обратите внимание на версию прошивки, сверьте ее с прошивкой, которая уже установлена на вашем устройстве (посмотреть можно в настройках, или снизу устройства)
Если на сайте новая версия, то нажмите на ссылку Global и сохраните архив с ПО на компьютер.
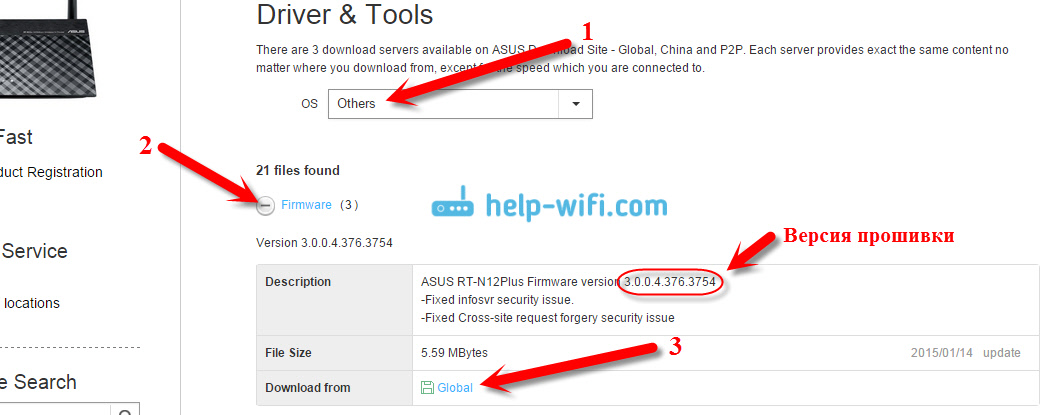
Сразу извлеките файл прошивки в формате .trx из архива, который мы только что скачали.
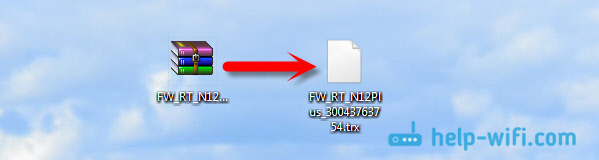
Все готово, можно приступать к обновлению программного обеспечения.
Безопасность
Помимо создания идеальной безопасности в беспроводной сети следует воспользоваться дополнительными функциями DD-WRT, чтобы, например, иметь возможность подключаться к Интернету по зашифрованному VPN-соединению или ограничить определенным пользователям или устройствам доступ к вашей домашней сети. Далее мы расскажем, как защитить свою сеть от возможных нападок хакеров.
Защита беспроводной сети
Сделайте свою домашнюю беспроводную сеть невидимой и защитите ее от взлома. Если злоумышленники даже не смогут обнаружить ее, она не сможет стать объектом атаки. Чтобы не высвечивать название сети, откройте на интерфейсе DD-WRT вкладку «Wireless | Basic Settings» на которой отображаются все сети маршрутизатора — как правило, это одна сеть 2,4 ГГц и одна 5 ГГц.
Для обеих переключите опцию «Wireless SSID Broadcast» в положение «Disable». Теперь ваша сеть невидима для других пользователей, кроме вас. Чтобы подключиться к сети через ОС Windows, откройте список беспроводных сетей, выберите сеть со скрытым именем (SSID) и введите имя сети и пароль.
Далее вам нужно указать, каким устройствам открыт доступ к сети, путем выбора MAC-адресов из списка сетевых устройств. Эти адреса вносятся в белый список маршрутизатора. Для активации белого списка в меню «Wireless | MAC Filter» для нужной сети требуется выбрать значение «Enable» и далее «Permit only clients listed to access the wireless network». Эта настройка отвечает за MAC-адреса WLAN, для которых открыт доступ к беспроводной сети.
Фильтрация MAC-адресов позволяет предоставить доступ в Сеть только доверенной технике.
Прежде чем создавать VPN-соединение, активируйте соответствующую опцию «OpenVPN Client».
Зашифрованный веб-серфинг
Для безопасного анонимного веб-серфинга требуется стабильное VPN-соединение. Для начала нужно получить доступ к сервису VPN. В качестве примера мы взяли NordVPN, с другими сервисами настройка происходит аналогичным образом. В меню «Setup | Basic Setup | Network Address Server Settings (DHCP)» для «Static DNS 1» введите адрес DNS-сервера — в нашем случае это 162.242.211.137. Затем для «Static DNS 2» введите «78.46.223.24». Нужные адреса серверов предоставит провайдер услуги VPN.
Затем установите флажки возле пунктов «Use DNSMasq for DHCP», «Use DNSMasq for DNS» и «DHCP-Authoritative». Сохраните параметры, перейдите в меню «Setup | IPV6» и нажмите здесь «Disable». Сохранив настройки, откройте меню «Services | VPN». Включите клиент OpenVPN, нажав «Start OpenVPN Client», и для параметра «Server IP/Name» задайте значение «nl1-ru1.nordvpn.com» для российского IP-адреса. Для опции «Encryption Cipher» используйте шифрование «AES-256-CBC», для алгоритма хеширования «Hash Algorithm» укажите значение «SHA1».
Далее включите функцию аутентификации пароля пользователя «nsCertType verification» и откройте «Advanced Options». В качестве имени пользователя и пароля введите логин NordVPN. Далее для параметра «Use LZO Compression» установите значение «Enable» и активируйте опцию «NAT». Для параметра «Additional Config» введите без кавычек следующие команды одну под другой: «persist-key», «persist-tun», «tlsclient» и «remote-cert-tls server».
В заключение вам нужно настроить сертификаты для VPN, которые должен предоставить провайдер — в нашем случае с NordVPN они доступны на странице https://nordvpn.com/profile, которая станет доступна после регистрации и авторизации. Извлеките сертификаты из архива ZIP и скопируйте содержимое файла CA.CRT в поле «CA Cert» в настройках маршрутизатора. Содержимое файла TLS.KEY перенесите в «TLS Auth Key» и сохраните изменения.
Для анонимного серфинга нужно настроить VPN-соединение с помощью соответствующих сервисов.
От атак, которые перенаправляют на мошеннические веб-сайты, можно защититься с помощью подключения к альтернативным и безопасным DNS-серверам.
Защита от взлома DNS
Один из новых способов взлома с использованием подмены IP-адресов DNS-серверов, ведущей к незаметной для жертвы переадресации запросов с реального сайта на замаскированный под него фишинговый, заключается в преобразовании доменного имени в IP. Чтобы исключить возможность подобных манипуляций, следует разрешить только определенные DNS-сервера. На вкладке «Services | Services» в разделе «DNSMasq» активируйте опции «DNSMasq» и «Local DNS». Для «Additional DNSMasq Options» введите следующие четыре строки: «no-resolv», «strict-order», «server=208.67.222.222» и «server=208.67.222.220». Затем сохраните настройки, нажав «Save», и активируйте конфигурацию («Apply Settings»).




