Как избавиться от навязчивой рекламы в интернете: тестируем adblock
Содержание:
- Временное отключение расширения Adblock
- Когда лучше не блокировать рекламу
- Как включить блокировщик рекламы в Яндекс Браузере
- Настройка
- Что такое AdBlock и для чего он нужен
- How does Adblock Plus work?
- Зачем отключать Adblock
- Установка расширения
- Как использовать AdBlock в Яндекс.Браузере с комьютера
- Блокировка рекламы в Яндекс.Браузере
- Установка и настройка
- Installing Adblock Plus
- Альтернативные решения
- Отключение
- Настройка программы
Временное отключение расширения Adblock
Временное отключение Adblock поможет отобразить бесплатный контент на сайте или же воспроизвести браузерную онлайн-игру. Имеет смысл отключать Adblock для тех ресурсов, на которые вы не собираетесь заходить постоянно.
Чтобы отключить программу только для одного сайта, выполните следующие действия:
Обратите внимание на раздел, где изображены значки установленных плагинов. Он расположен в верхней части большинства браузеров, справа от адресной строки;
Найдите значок Adblock: белая ладонь на красном фоне
Нажмите на него;
Нажмите в открывшемся окне на строку Не использовать на страницах этого сайта, чтобы отключить Adblock на всех страницах сайта.
Нажмите на строку Не запускать этой странице, чтобы отключить Adblock только по текущему URL сайта.
Обновите страницу, чтобы убедиться в том, что изменения были приняты.
Теперь работа расширения прекращена, вы можете возобновить её в любой момент, найдя значок Adblock на том же месте.
Иногда приходится перезапускать браузер чтобы отключение расширения подействовало.
Работа Adblock будет временно прекращена на конкретном сайте. Если после проделанных действий рекламный контент остаётся заблокированным – причина не в Adblock.
Когда лучше не блокировать рекламу
Посмотрим на этот вопрос с точки зрения морали и функциональности сайтов. Узнаем, как эту проблему решают сами блокировщики, пользователи и владельцы сайтов.
С точки зрения морали
Большинство сайтов живут и развиваются за счет рекламы. Когда пользователи блокируют рекламу, создатели сайтов не получают денег от рекламодателей. Ресурсы на поддержание сайта иссякают, и он закрывается.
Хорошо, когда блокировщики удаляют рекламу на сайтах недобросовестных вебмастеров. Владельцам таких сайтов плевать на посетителей своих ресурсов и качество встраиваемой рекламы. Их сайты пестрят назойливыми баннерами, распространяют вирусы и даже майнеры криптовалюты. На таких ресурсах защита полезна и оправдана.
С другой стороны, есть владельцы сайтов и вебмастера, которые думают о качестве рекламы, контента и комфорте для своих пользователей. Они делают ненавязчивую рекламу, чтобы она не резала глаза, не вредила их репутации и аудитории.
Блокировщики не всегда различают добросовестную и вредную рекламу. Поэтому действительно полезные сайты тоже остаются без средств к существованию и закрываются.
С точки зрения функциональности
Обычно пользователи ожидают, что блокировщик рекламы удаляет только рекламу, но все не совсем так. Работа блокировщика может привести к ошибкам, сломать часть функционала или сайт целиком.
Как говорилось выше, блокировщики удаляют рекламу с помощью специальных фильтров в текстовом формате. Эти фильтры могут не пройти отдельные элементы сайта, код которых похож на рекламный.
Например, часть кода для баннера с важной информацией имеет ключевое слово «topbanner». Блокировщик думает, что это рекламный код, и не пропускает его
В итоге сайт отображается без важного баннера.
Таким образом, ломаются невинные баннеры и даже целые функции сайтов, никак не связанные с рекламой.
Поэтому в пользовательском соглашении у некоторых блокировщиков есть отказ от ответственности. Там написано, что они могут поломать функционал сайта или скрыть важную информацию.
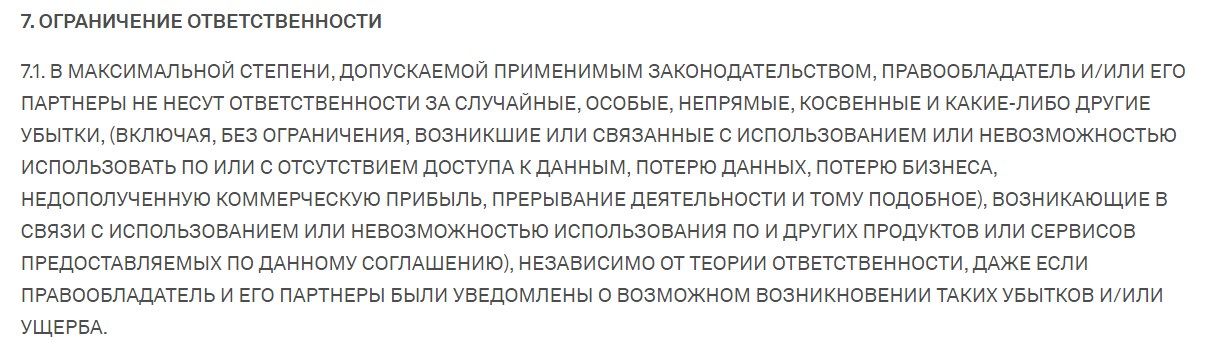
Так этот пункт выглядит у Adguard

То же самое человеческим языком
Как такие проблемы решают…
- Блокировщики рекламы решают эти проблемы с помощью «разрешения допустимой рекламы». Создаются критерии ненавязчивой рекламы, и если реклама не нарушает их, блокировщик оставляет ее на сайте. Как правило, такая функция включена по умолчанию. Пользователь все еще может отключить ее, чтобы вообще не видеть рекламы.
- Пользователи могут добавлять понравившиеся сайты в белый список. Блокировщик не удалит рекламу, а сайт продолжит получать за нее деньги и будет дальше делать полезный контент.
- Владельцы сайтов предлагают альтернативу и отключают всю рекламу для пользователей, купивших подписку. Либо вообще предоставляют контент только по платной подписке.
Как включить блокировщик рекламы в Яндекс Браузере
Здесь мы постараемся рассмотреть, как добавить в Яндекс Браузер блокировщик рекламы. Если после его установки вы продолжаете видеть нежелательную рекламу (особенно казино, сомнительных контор и товаров), то вероятнее всего на компьютер попало специальное рекламное ПО. В таком случае, чтобы избавиться от рекламы вам придётся найти эту программу и удалить её с компьютера.
Однако, если у вас нет такого ПО, то скорее всего после выполнения одного из предложенных вариантов основная масса рекламного контента исчезнет.
Новые версии Яндекс Браузера уже имеют на своём борту встроенные расширения против рекламы. Это является существенным плюсом, так как вам не требуется заходить в сторонние каталоги с расширениями и пытаться установить нужное оттуда.
По умолчанию таковые расширения установлены в браузере и находятся в выключенном положении. Их нельзя удалить, но можно отключить в любой момент.
- В верхней части интерфейса нажмите на кнопку вызова главного меню. Её расположение отмечено на скриншоте ниже.
- Из появившегося меню выберите вариант «Дополнения».
Пролистайте страницу немного вниз, пока не наткнётесь на пункт «Безопасность в сети». Здесь будет представлено несколько расширений, позволяющих блокировать рекламный контент. Сейчас там доступно четыре компонента – «Антишок», «Блокировка мешающей рекламы», «Блокировка флеш-данных» и Adguard.
Вы можете включить их все, просто передвинув ползунок в нужное положение.
Если вам требуется узнать о каком-то из плагинов подробную информацию, то просто нажмите на надпись «Подробнее», что расположена в блоке с описанием.
Отсюда же вы можете перейти к настройкам данного расширения, воспользовавшись соответствующей кнопкой. Отсюда же можно включить отображение кнопки расширения в верхней части браузера.
Вариант 2: Установка дополнение из сторонних магазинов
Предложенные варианты самим браузеров являются достаточно эффективным решением в сфере борьбы с нежелательным рекламным контентом. Однако у этих расширений может не быть нужного функционала или чего-либо ещё, что нужно именно вам.
В таком случае вы можете установить нужные расширения с каталогов веб-плагинов Opera или Google Chrome. Представленные на этих площадках решения полностью совместимы с Яндекс Браузером. К сожалению, в первом варианте пользователю предложено достаточно мало приложений для блокировки рекламы, поэтому в качестве примера мы рассмотрим, как скачивать и устанавливать в Яндекс Браузер плагины из магазина дополнений Google Chrome.
Если же вы сами пока не определились с дополнением против рекламы в Яндекс Браузере, то в поисковую строку можно ввести что-то вроде «Блокировка рекламы». Среди полученных результатов вы скорее всего увидите на первых строчках такие расширения как Adblock, Adguard и т.д.
Вариант 3: Установка сторонних программ для блокировки рекламы
Данный вариант подходит не только для Яндекс Браузера и вообще является универсальным решением для многих веб-обозревателей. Вы можете использовать этот вариант, если считаете, что вам не нужно дополнительно настраивать расширение для каждого из браузера. Сегодня есть много программ, которые находят под наши требования.
Рассматривать каждую из них подробно не имеет смысла, поэтому ограничимся небольшим списком:
- Adblock Plus – это не только хорошее расширение для браузера, но и отдельное приложение, которое может быть использован для блокировки рекламы сразу в нескольких веб-обозревателях;
- Adguard — еще однп знаменитая программа, которая используется для блокировки нежелательного рекламного контента в браузерах. Есть не только дополнение, но и полноценное приложение, которое вы можете скачать к себе на компьютер и выполнить более тонкие настройки;
- AdFender. Данная программа позволяет выполнить блокировку рекламы не только в веб-обозревателе, но и в приложениях, установленных на ваш компьютер. К сожалению, AdFender не имеет русского языка. Из дополнительных особенностей можно отметить наличие встроенных инструментов очистки куков и кэша и других мусорных файлов программ;
- Ad Muncher. Полностью бесплатная программа для блокировки рекламных объявлений и всплывающих окон в браузере. Поддержки русского языка также нет.
Это был список основных программ для компьютера для блокировки рекламы в веб-обозревателе, в том числе в Яндекс браузере. Их установка максимально проста. Вам только нужно нажимать на кнопки «далее» и «готово», а также принять лицензионное соглашение, если таковое появится. В ходе данной статье мы рассмотрели три варианта включения блокировщика рекламы в Яндекс Браузере. Надеемся эта статья была вам полезна.
Настройка
В контекстном меню есть такая функция, как “Заблокировать элемент”. Её можно использовать, если надо заблокировать отдельное объявление на странице, либо же вовсе не рекламный элемент.
Для этого, нажмите на значок Adblock Plus.
Затем выберите “Заблокировать элемент”.
После чего наведите на необходимый блок на сайте, и сделайте щелчок по нему левой кнопкой мыши.
Откроется небольшое окно с кодом блока. Жмите “Добавить”.
Удалить добавленные элементы можно на странице настроек “Персональные фильтры”. Об этом рассказано ниже.
Поскольку ADB Plus все же оставляет некоторую часть рекламы на сайтах, мы решили написать о том, как её убрать, а также настроить научить вас настройке сего расширения.
Чтобы перейти в настройки, сделайте следующее:
- Нажмите на значок Adb Plus.
- Выберите там пункт “Настройки”.
Страница списка фильтров.
Здесь можно выбрать, какие фильтры для блокировки рекламы использоваться. Можно активировать как один, так и сразу несколько списков. Просто поставьте галочку возле соответствующих фильтров.
Нажав кнопку “Обновить сейчас”, можно проверить, есть ли актуальные обновления данных фильтров. Если они найдутся, то сразу же автоматически обновятся.
Как уже писалось выше, аддон блокирует далеко не всю рекламу. Если вас это не устраивает и вам необходимо убрать все объявления без исключений, то снимите галочку возле пункта “ Разрешить некоторую ненавязчивую рекламу”.
Персональные фильтры.
Список разрешенных доменов.
Нужно, чтобы на каком-то сайте реклама продолжала отображаться? Просто внесите адрес этого сайта в этот список. Сделать это можно так:
- В строку вписываем домен нужного сайта.
- Жмем кнопку “Добавить домен”.
- Все добавленные адреса отображаются здесь же, в списке ниже.
Если надо удалить сайт из исключений, выделите его в списке, а затем кликните по “Удалить выбранное”.
Общие
Тут имеется всего лишь две функции, а точнее их настройки.
- Показывать «Заблокировать элемент» в контекстном меню.
- Показывать панель «Adblock Plus» в инструментах разработчика.
Снимите флажок на нужном пункте, чтобы отключить его. И установите флажок, если наоборот, надо включить.
Что такое AdBlock и для чего он нужен
Adblock – это специальное приложение, которое выступает блокировщиком рекламы в браузере. Установив в Chrome расширение Адблок, вы сможете навсегда забыть о рекламе при переходе на разные сайты. Приложение позволяет отключить:
- контекстную рекламу;
- всплывающие окна;
- уведомления;
- рекламные баннеры.
Работать в интернете с Adblock очень удобно и просто. Раздражающая реклама исчезает, а серфинг становится быстрее и безопаснее.
Однако расширение может тормозить работу браузера, если вы используете Гугл Хром на стареньком устройстве. Если вас данная проблема не беспокоит, тогда отключение Adblock может быть вызвано просмотром мультимедийного контента – фильма, видео, презентации, игры, где на сайте высвечивается требование отключения блокировщика. Своего рода это такой маркетинговый ход – хотите просмотреть бесплатно видео, ознакомьтесь с рекламным контентом. Поэтому отключение блокировщика является иногда принудительной мерой.
How does Adblock Plus work?
In order to block ads, Adblock Plus requires the so-called filters to «tell» it which requests to block. Out of the box, Adblock Plus comes without any filters, but, it will offer you to add a filter subscription on first start. With these filters enabled, it can block specific requests from websites, usually the requests to serve an ad. Blocked ads often leave blank spaces or «Advertising Tags» on webpages. Adblock Plus is still able to remove these with a functionality called «element-hiding»: based on certain specific characteristics, Adblock Plus is able to hide certain elements from the webpage.
Зачем отключать Adblock
Блокировщик рекламы Adblock — это безопасное расширение для браузеров, которое часто может сослужить пользу, защитив пользователя от надоедливых объявлений, всплывающих окон – под которыми, кстати, часто маскируются вирусы.
С другой стороны, Adblock может помешать просмотру фильмов и другого контента на множестве ресурсов, например, на популярном сайте ivi.ru. Если сайт замечает присутствие Adblock у пользователя, контент не отображается. Это же относится к сайтам, которые монетизируются за счет рекламы.
Чтобы корректно воспроизвести клип или отобразить другой материал, отключите расширение Adblock на время или навсегда.
Установка расширения
Для начала рассмотрим способ, который поможет тебе установить расширение АдБлок для Гугл Хром. Воспользуйся этим обзором, чтобы суметь загрузить ПО на свое устройство.
-
- Запусти браузер;
- На верхней панели в правом углу найди значок управления;
- Кликни по нему и перейди к пункту «Дополнительные инструменты;
- В открывшемся меню выбери вкладку «Расширения» ;
- Ты увидишь поисковую строку. Введи название интересующего ПО в текстовое поле;
- Нажми на «Enter» ;
- В правой части страницы отобразятся доступные для загрузки плагины;
- Нажми на кнопку «Установить» напротив программы;
- Подтверди разрешение , повторно нажав кнопку установки.
Мы разобрались, как установить AdBlock на Google Chrome, теперь можем перейти к правилам корректной настройки приложения.
Как использовать AdBlock в Яндекс.Браузере с комьютера
AdBlock – универсальных инструмент для тех, кому наскучила реклама на просторах Интернета. Использование онлайн-сервиса поможет устранить со страниц маркетинговые публикации разного формата – всплывающие окна, баннеры на весь экран или большую его часть, встроенные в видео ролики.
Инструкция по установке
Чтобы загрузить AdBlock в Яндекс.Браузере:
- Кликните по иконке в виде тех параллельных прямых на верхней панели.
- Перейдите в раздел «Дополнения».
- Пролистайте страницу вниз и нажмите на ссылку «Каталог расширений».
- Найдите с помощью поисковой строки AdBlocker и выберите из перечня доступную версию.
- Нажмите на «Добавить» — подтвердите действие во всплывающем окне.
Расширение включится автоматически. В новой вкладке появится информация о блокировщике, ознакомиться с которой можно только на английском языке.
Управление блокировщиком
Основную панель управления AdBlock можно найти, если кликнуть на иконку блокировщика в верхней панели веб-обозревателя. Во меню отобразится статистика по количеству скрытой рекламы на текущем сайте и за весь период использования браузера.
Нажмите на значок шестеренки в правом верхнем углу. Откроется новая вкладка, где можно настроить следующее:
- параметры конфиденциальности и безопасности;
- доступ «допустимой рекламы» в виде ненавязчивых публикаций, которые позволяют получать доход владельцам сайтов;
- интерфейс AdBlock;
- языки используемых веб-страниц;
- белые списки сайтов, на которых не будет блокироваться реклама;
- встроенные и личные фильтры.
Удаление расширения из браузера
Чтобы в Яндекс.Браузере полностью выключить AdBlock на десктопном устройстве:
- Перейдите в окно «Дополнения» веб-обозревателя.
- Найдите в перечне доступных расширений AdBlock.
- Кликните на ссылку «Подробнее» рядом с описанием.
- Выберите «Удалить» и подтвердите действие.
AdBlock будет полностью удален с браузера. В открывшейся вкладке можно указать причину данного действия или переустановить блокировщик.
Блокировка рекламы в Яндекс.Браузере
В этой статье мы рассмотрим базовые варианты блокировки рекламы в этом веб-обозревателе. Однако если после их установки вы продолжаете видеть рекламу, вероятно, на компьютере присутствует нежелательное программное обеспечение или зловредами были внесены изменения в настройки операционной системы. В таком случае обратитесь к другой нашей статье, которая поможет отыскать источник демонстрации объявлений и баннеров.
Огромным плюсом Яндекс.Браузера является то, что вам не нужно заходить в маркет с расширениями, поскольку несколько популярных блокировщиков рекламы уже включены в список самых актуальных решений для пользователей этого веб-обозревателя. По умолчанию они выключены и не загружены в браузер, и чтобы их установить и включить, достаточно нажать одну кнопку «Вкл.». На одном из скриншотов ниже виден весь список расширений, которые по умолчанию находятся в браузере. Их нельзя удалить оттуда, но можно отключить в любой момент, а затем снова без проблем активировать.
- Заходим в меню и выбираем пункт «Дополнения».

Пролистываем страницу до раздела «Безопасность в сети» и знакомимся с предложенными расширениями. На текущий момент это два фирменных защитника — «Антишок» и «Блокировка флеш-данных», а также партнерский Adguard.
Каждое из включенных дополнений можно настроить. Для этого после описания нажимаем на «Подробнее» и выбираем «Настройки». Но в целом они прекрасно работают и без настроек, поэтому к этой возможности можно вернуться позже.

Способ 2: Установка дополнений вручную
Если предложенные расширения вас не устраивают и вы хотите установить какой-нибудь другой блокировщик в свой браузер, это можно сделать, используя сторонний магазин расширений. Находясь на странице с «Дополнениями», в конце страницы можно найти ссылку «Каталог расширений для Яндекс.Браузера», ведущую на Opera Add-ons, чьи дополнения полностью совместимы. Однако выбора там откровенно мало, поэтому мы предлагаем выбрать фирменный каталог для Google Chrome, где также практически все представленные приложения прекрасно установятся и в Yandex.
Способ 3: Установка программы
Этот вариант относится не только к Яндекс.Браузеру, но и ко всем остальным веб-обозревателям тоже
Если вы пользуетесь разными программами для выхода в интернет и устанавливать, настраивать расширения для каждого из них считаете бессмысленной тратой времени, обратите внимание на универсальные десктопные приложения. К слову, среди них есть и Adguard, который, по заверениям разработчиков, работает более эффективно, чем в виде браузерного расширения
Подробнее: Программы для блокировки рекламы в браузере
Мы рассмотрели три метода установки блокировщиков рекламы в Yandex. Вы можете пользоваться понравившимся способом или же грамотно совмещать их. Как видите, антиреклама для Яндекс.Браузера устанавливается буквально за пару минут и делает нахождение в интернете по-настоящему приятным.
Опишите, что у вас не получилось.
Наши специалисты постараются ответить максимально быстро.
Установка и настройка
Давайте попробуем скачать, установить блокиратор рекламы и настроить его на свое усмотрение.
- Скачиваем и интегрируем в браузер через кнопку «Добавить».
- Установка завершена — появится новое окно с сообщением об окончании инсталляции.
- Для активации расширения нажмите на его иконку. Мы показали ее вам на картинке. Теперь давайте все отстроим так, чтобы Адблок блокировал то, что действительно напрягает, а не все подряд.
- На самом деле настраивать там особо нечего. Мы не рекомендуем менять штатные настройки, так как полное отключение всей рекламы негативно скажется на всем информационном потоке. Вы не сможете оперативно узнать о каких-либо новинках, интересных новостях, полезных товарах и т.д. Именно поэтому проверьте, что в вашем Адблоке все было так, как на картинке.
После этого можете начать пользоваться обновленным браузером, забыв обо всей раздражительной рекламе и внезапно всплывающих баннерах.
Installing Adblock Plus
For Firefox
If you use the Mozilla Firefox browser, click the install button on the Firefox installation page. Firefox will prompt you to allow Adblock Plus to install the add-on: Click on «Allow».
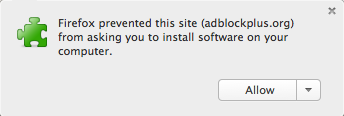
Firefox will start the installation of our ad block, and will ask you to confirm that you trust the author. Click on «Install Now» to add Adblock Plus to your Firefox browser.
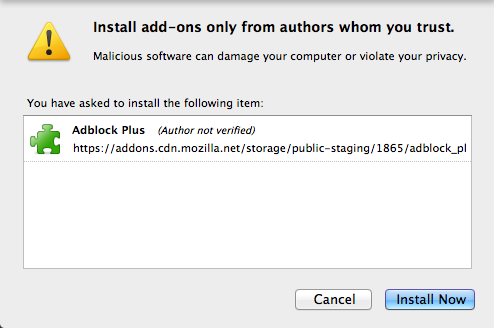
You are now protected against all intrusive ads!
For Chrome
Google Chrome allows two ways to install our ad block software. The easiest way is through our website, the second way is through the Chrome Webstore.
Installation through our website in two steps
Simply go to the Chrome installation page and click on the install button to add the ad blocker to your Chrome browser. Click on «Add» when the following dialog pops-up in your browser:
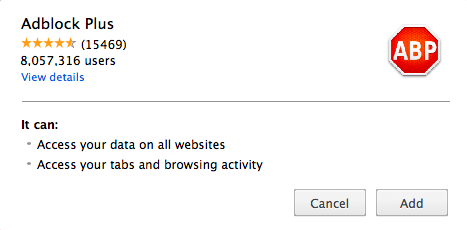
Adblock Plus will be installed into your browser. You know it has been successful if the following message shows up:

Installation through the Google Chrome Webstore in three steps
If you wish to install Adblock Plus through the Chrome Webstore please click here to open ABP. The following screen will open our adblock for Chrome:

In this screen, please click on the blue «Add to Chrome» button in the top-right corner. After clicking this button, the following pop-up will ask you to «Add» Adblock Plus to your browser:
After confirming, you will be protected against all obtrusive online advertising by world’s most popular ad blocker!
For Opera
To install Adblock Plus on Opera, go to the Opera Add-ons page and click on «Add to Opera». The following pop-up will show up:

Please confirm by clicking on «Install», and Adblock Plus will block ads in your Opera browser.
On Android
Adblock Plus is also available for Android devices. It is important to note, that there are for non-rooted devices. To install Adblock Plus, you will need to allow app installation from unknown sources:
- Open «Settings» and go to «Unknown sources» option (under «Applications» or «Security» depending on your device)
- Tap the checkbox and confirm the upcoming message with «OK»
In order to download Adblock Plus for Android, access the Android installation page, download the app and open it.
Once Adblock Plus has been installed, enabled and configured, all ads should be blocked.
Альтернативные решения
- Adguard DNS — хорошая замена стандартному инструменту Chrome по борьбе с рекламой. Главный акцент делается на защиту конфиденциальности, ограничивая работу трекеров. Большим плюсом является простая настройка — выбрать DNS-сервера для активного подключения.
- Pi-Hole — продвинутое решение для блока объявлений на всех устройствах, находящихся в домашней сети. Весь трафик будет пропускаться через отдельное устройство, в качестве которого выступает компьютер с одной платой Raspberry Pi. Именно на нем и будет осуществляться фильтрация контента.
- uMatrix — интерактивный антиблок любых типов запросов, поступающих браузеру. Расширение запрещает загрузку фреймов, скриптов и другого нежелательного контента. Такой подход позволяет полностью контролировать все загружаемые данные при открытии сайтов.
- ScriptSafe — утилита ограничивает работу скриптов разного типа, включая Java, которые запускаются в автоматическом режиме при открытии сайта. Наличие множества опций конфигурации и возможность ввода команд вручную, позволяют тонко настроить работу расширения под свои задачи.
- Malwarebytes — обладает активной защитой в режиме реального времени. Своевременная блокировка автоматических перенаправлений на вредоносный контент. Отлично работает с другими, более продвинутыми блокировщиками.
Отключение
Полное
Через значок на панели
Самый простой способ отключения – через иконку на панели. Алгоритм такой:
- Открываете Chrome.
- Находите значок Адблока. Он расположен по правую сторону от адресной строки.
- Кликаете по этому значку.
- Выскочит окно, в нем сразу же увидите опцию «Приостановить на всех сайтах». Нажмите по этой строке левой клавишей мыши для выполнения деактивации блокировок рекламы.
В расширениях
Второй метод – через меню расширений. Наверное Вы уже знаете, где они находятся (из другой нашей статьи), а если нет, то нажмите на многоточие, расположенное справа от строки ввода адреса. Выбираем «Дополнительные инструменты», а затем «Расширения». Листайте предложенный список, пока не увидите значок Адблока. Возле него будет синий бегунок, включенный по умолчанию. Переведите его левой кнопкой мыши в положение «off». Все, программа выключена.
Альтернативный вариант приостановки выглядит так.
Настройка программы
Для начала разберемся, как включить AdBlock в Google Chrome. Она будет автоматически запущена после скачивания, но если вы хотите управлять отключением программы, ознакомьтесь с этой функцией.
Вам пришлась не по вкусу программа и теперь вы не знаете, как отключить AdBlock в Google Chrome — читайте подробную инструкцию в нашей новой статье.
Включить ПО можно на странице с плагинами – просто передвиньте синий ползунок рядом с иконкой программы в необходимое положение. Теперь можем переходить к тонкостям настройки ПО.
- После загрузки на верхней панели появится значок ладони;
- Нажми мышкой и выбери пункт «Параметры» ;
- Запустится страница настроек, где ты определишь нужные опции;
- Для включения определенных настроек просто установи подтверждение напротив необходимых строчек.
Напоследок упомянем о том, как поставить расширение Ад Блок для Гугл Хром на Андроид. Официальным магазином приложений эта программа не поддерживается, поэтому стоит ознакомиться со сторонним способом интеграции.
- Загрузи файл формата APK с сайта разработчика ;
- Перейди в настройки телефона, где нужно разрешить функцию загрузки программ из непроверенных источников;
- Открой загруженный документ и установи приложение.
Мы узнали, как включить АдБлок в Гугл Хром, загрузить его и правильно настроить. Скорее устанавливай приложение и пользуйся им для своего удобства.




