Негативное воздействие рекламы и вирусного по на работу браузера опера: как исправить ситуацию при помощи самых простых и действенных методов + перечень утилит и расширений, которые позволят в дальнейшем избежать назойливой рекламы
Содержание:
- Способы блокировки рекламы
- Процесс удаления
- Отключение Adblock в web-обозревателе Firefox
- Adguard Opera
- Может ли кеш браузера содержать в себе рекламу и вирусы?
- Расширение AdBlock для Opera
- Как настроить Adblock для Оперы
- Как очистить кэш браузера Opera
- Изменение свойств ярлыка
- Установочный процесс
- Adblock и его аналог Adblock Plus – второй метод решения проблем с рекламой
- Инструкция при работе с браузером Opera
- Отключаем встроенную блокировку рекламы
- Встроенная функция от компании OperaSoftware
- Примечание о блокировке рекламы и доходах сайтов
- Автоматическое отключение всплывающей рекламы
- Как использовать AdBlock в Яндекс.Браузере с комьютера
- Блокировка всех объявлений
- Убрать рекламу в браузере Опера: миссия выполнима
- Отключаем расширение Adblock
Способы блокировки рекламы
Как перевести страницу в opera gx
Многие пользователи не знают, но в браузере опера, блокировка может быть включена несколькими способами. Чтобы справиться с поставленной задачей, необходимо рассмотреть все существующие способы:
- Встроенный блокиратор оперы;
- Расширения;
- Программы;
- Прочие особенности.
Каждый из способов уникален, поэтому стоит проанализировать каждый метод. Только после анализа можно будет определиться с типом блокиратора.
Встроенный блокировщик
Блокировка рекламы для opera может быть осуществлена непосредственно возможностями интернет-обозревателя. Чтобы включить модуль, следует зайти в настройки браузера. Для этого необходимо открыть меню, кликнув мышью по надписи «Меню». В открывшемся подменю рекомендуется кликнуть по надписи «Настройки». Следует заметить, что настройки можно открыть сочетанием клавиш Alt+P.
В открывшемся окне пользователям следует перейти в раздел «безопасность». После этого требуется установить галку на поле «Блокируйте рекламу».
Важно отметить, что блокиратор имеет возможность добавлять веб-сайты в список исключения. Для этого достаточно кликнуть по кнопке «Управление исключениями…»
Установка расширений для блокировки
Для оперы существует много различных расширений, способных блокировать рекламные банеры. В настоящий момент самыми популярными плагинами являются:
- AdBlocker;
- Adguard;
- Stop Reclame.
Каждое расширение уникально, поэтому рекомендуется рассмотреть их все. Чтобы установить любое расширение, необходимо открыть меню, а затем навести курсор на пункт «Расширения». В открывшемся подменю требуется кликнуть по пункту «Управление расширениями». К тому же открыть каталог дополнений можно сочетанием клавиш Ctrl+Shift+E.
Когда откроется страница с установленными дополнениями, нужно перейти во вкладку «Добавить расширения».
После этого загрузится веб-сайт с аддонами. Пользователю следует воспользоваться строкой поиска, указав название плагина. Например, AdBlocker.
Через 1-2 секунды загрузится результат поиска. Пользователю лишь остается выбрать интересующий вариант, а затем кликнуть по нему мышью.
После этого будет загружена страница с описанием возможностей плагина. Для того чтобы установить дополнение достаточно кликнуть по кнопке «Добавить в Оперу».
Важно, когда устанавливаете какое-либо расширение внимательно читайте его описание и отзывы
Вспомогательные программы
Блокировка рекламы в браузере Opera может осуществляться не только расширениями и встроенными функциями интернет-обозревателя. Избавиться от назойливых рекламных сообщений можно при помощи дополнительного софта.
Для установки программы требуется запустить скачанный дистрибутив. Приложение не нуждается в особых настройках, поэтому с утилитой справится даже новичок.
Прочие способы
Несмотря на то, что были установлены программы и расширения реклама может продолжать появляться в браузерах. Виною этого могут быть вирусы. К тому же рекламные сайты могут открывать потому что их запускает сам пользователь. Конечно, он это делает неосознанно. Некоторые вредоносные программки изменяют ссылку, прописанную в ярлыке веб-навигатора.
Корректная запись в ярлыке должна состоять из надписи «opera.exe», а не «opera.url». Вторая запись обозначает, что после запуска веб-навигатора будет открыт рекламный или мошеннический интернет-ресурс.
С «неправильным» ярлыком пользователи могут справиться без каких-либо утилит. Достаточно переписать адрес или создать новый ярлык. Что касается вирусов, то здесь все гораздо сложнее.
Трояны могут интегрироваться в браузеры, после чего на страницах любого сайта будет появляться реклама. Опера является распространенным интернет-обозревателем, поэтому злоумышленники не обходят его стороной.
Чтобы избавить от подобных вирусов рекомендуется обратить внимание на такие утилиты, как:
- Malwarebytes Antimalware;
- Adware;
- Hitman Pro.
Вышеописанные программы быстро обнаружат вредоносное ПО, а затем и обезвредят его. Лучше всего вместе с антивирусной утилитой использовать блокировщик рекламы.
Процесс удаления
Если по каким-то причинам пользователя не устраивает деятельность блокировщика вирусного контента, то утилиту можно легко удалить с персонального компьютера.
Для этого:
- Открываем Opera и переходим в системное меню посредством клика ЛКМ по главной кнопке в левом верхнем углу экрана.
- Здесь выбираем пункт «Расширения», а затем его же во всплывшем подменю.
- В новом окне находится список всех предустановленных дополнений, прокручиваем страницу до нахождения нужного.
- Переводим курсор на крестик или соответствующую кнопку рядом с объектом и подтверждаем серьезность намерений.
Таким простым способом можно наладить управление расширениями Адблок для Оперы на персональном компьютере. Описанные выше процедуры не требует серьезного уровня владения платформой, серьезных временных затрат.
Отключение Adblock в web-обозревателе Firefox
В самом браузере предусмотрено только блокирование всплывающих окон. Эта функция для каждого сайта, открываемого в Mozilla Firefox, установлена по умолчанию. Ее легко отключить. Нужно открыть окно обозревателя, перейти по «Открыть меню» (иконка с полосками в правом верхнем углу) и выбрать из списка «Настройки». В появившемся окне выбрать из списка слева «Приватность и защита». Здесь пролистать список вниз, и найти пункт «Разрешения». Убрать галочку напротив «Блокировать всплывающие окна».
Если в браузере есть вручную установленные плагины и расширения, тогда их отключают так:
- Перейти по «Открыть меню»;
- Выбрать из списка «Дополнения»;
- В новом окне из списка слева перейти в пункт «Расширения»;
- В блоке по центру окна найти все блокировщики и нажать «Отключить»;
- Перезагрузить Mozilla Firefox.
Мозила, как и в Google Chrome, предоставляет пользователю возможность устанавливать большой перечень расширений, отключающих рекламу. Поэтому нужно внимательно пересмотреть все в списке.
Adguard Opera
Еще одно очень популярное расширение, позволяющее убрать рекламу в браузере Опера. Утилита удаляет все, что ей покажется подозрительным еще до полной загрузки страницы, что существенно ускоряет открытие нужного материала.
А благодаря функции Антифишинга уменьшается угроза проникновения вредоносного программного обеспечения, установка вируса, кража ваших персональных данных. К тому же, утилита предоставляет Вам возможность пожаловаться на подозрительный ресурс, а также ознакомиться с отчетом о его безопасности.
Если утилиту нужно отключить либо снова включить, то зайдите в браузере в раздел «Расширения». Также там можно открыть настройки и подогнать приложение под себя. К примеру, Вы можете отключить блокировку контекстной рекламы, создать собственный белый список или настроить фильтры.
Может ли кеш браузера содержать в себе рекламу и вирусы?
Это случается крайне редко, но проявление вполне может иметь место, так как Опера записывает все свои действия, сохраняет некоторые страницы в виде файлов кеша на жесткий диск компьютера. Поэтому, с небольшой долей вероятности, упомянутые могут содержать вредоносные компоненты.
Как отдельное действие, очистка кеша не имеет совершенно никакой эффективности, поэтому ее необходимо проводить в комплексе с другими вышеупомянутыми практическими мероприятиями, – используемыми программами.
Сделать это достаточно просто, если следовать нижеприведенной инструкции:
- используя комбинацию клавиш «Ctrl+F12», открыть меню настроек;
- после этого, необходимо найти вкладку «Расширенные», а далее выбрать «История»;
- найти параметр «Дисковый кеш» и выполнить действие его очистки.
Расширение AdBlock для Opera
Одно из самых популярных расширений для блокировки рекламы в браузере Opera. Кроме того, оно есть и для других популярных обозревателей, как Google Chrome, Mozilla Firefox и Яндекс браузер. Используя его, вы раз и навсегда забудете о том, что такое реклама. Адблок замечательно справляется с задачей, и может заблокировать любые баннеры и объявления.
Инструкция по установке Adblock
- В браузере Opera откройте страницу https://addons.opera.com/ru/extensions/details/adblockforopera/?display=ru.
- Затем сделайте клик мышкой по зеленой кнопке “Добавить в Opera”, которая находится справа.
- Пойдет процесс установки расширения Адблок. По его завершению, вы увидите небольшое всплывающее окошко возле адресной строки браузера. А также откроется новое окно с страницей об успешной установке.
После того, как Adblock для Оперы будет инсталлирован и активирован (автоматически), реклама начнет блокироваться. В принцыпе, уже можно не париться баннерах и объявлениях рекламного характера. Но если вас это не устроит, можно настроить расширение Adblock, так сказать, под свои нужды. Читайте как это сделать ниже.
Настройка баннерорезки Adblock
- Щелкните по значку на панели инструментов, там, где находиться все дополнения и расширения.
- Выберите пункт “Параметры”.
- Там осуществляются все настройки расширения.
Настройки на странице “Общая”
Разрешить некоторую ненавязчивую рекламу. Установив галочку на этом пункте, вы разрешите баннерорезке показывать лишь некоторые объявления, которые не будут мешать вам. Снимите её, если хотите отключить функцию.
Разрешить заносить определенные каналы YouTube в белый список. Опция позволяет вносить не только сайты, но и каналы на популярном хостинге YouTube в белый список.
Добавить элементы в меню правой кнопки мыши. Если функция активирована, то вы сможете блокировать любые нежелательные для вас элементы на любых страницах, выделив его и заблокировав его в появившемся списке.
Показать количество заблокированной рекламы на кнопке AdBlock. Если она включена, то под значком расширения на панели браузера вы будете видеть сколько рекламных элементов заблокировал скрипт, во время вашего пребывания на этой странице.
Я продвинутый пользователь, покажите мне дополнительные опции. Позволяет показать еще дополнительные возможности, которые также можно активировать.
Списки фильтров
Зайти в настройку фильтров можно, выбрав соответствующий названию раздел.
Здесь вы можете настроить какие фильтры использоваться, а какие деактивировать. Что они дают? По сути это те же настройки, которые задают где рекламу блокировать, а в каком месте, на каком сайте её лучше оставить.
Прочие настройки
Это последняя страница, где вы можете управлять функциями данного блокировщика рекламы. Кликните по надписи “Настройки” на соответствующей странице, чтобы зайти сюда.
Блокировать рекламу по её URL. Нажмите на ссылку, и появится настройка. Там вы можете вписать адрес сайта, который открывается при клике на рекламу, и он будет заблокирован.
Скрыть секцию веб-страницы. То, о чем мы писали выше. Блокировка элементов, используя правую кнопку мыши. Этот вариант для более продвинутых пользователей. Позволяет скрыть рекламу, либо любой другой элемент на сайте по CSS-классу.
Показывать рекламу на веб-странице или домене. В этой настройке можно ввести адреса сайтов, на которых вы планируете оставить рекламу.
Показывать рекламу везде, кроме этих доменов… Реклама будет видна на всех сайтах, кроме тех, которые будут внесены вами при помощи данной опции.
Также можно редактировать фильтры вручную, а точнее создавать их с нуля. Но стоит заметить, что даже опытные пользователи могут совершать ошибки. Поэтому туда лучше не лазить, дабы не сломать Adblock.
Как настроить Adblock для Оперы
Вообще-то приложение блокирует рекламу автоматически, но можно немного и «пошаманить» и настроить дополнительные параметры. Сначала смотрим как это на самом деле работает. Заходим, например, в поисковик Яндекс.
Рекламы нет, хотя одна мелкая дрянь проползла — реклама Яндекс браузера. Настраиваем приложение, чтобы удалить и это. После установки в правом верхнем углу браузера появилась иконка приложения.
Нажимая на эту иконку настраиваем работу этого блокировщика.
Теперь у нас выбор:
- Приостановить Adblock — если нажать на эту ссылку, то блокировщик отключится и будет видна веб-страница без всякой блокировки;
- Блокировать рекламу на этой странице — это тот случай, когда не смотря на автоматическую блокировку, часть рекламы пролезла, так для того, чтобы её прихлопнуть выбирается эта опция;
- Не запускать на страницах этого домена -при этом выборе блокировщик не будет блокировать рекламу по всему домену сайта. Т.е. весь сайт будет показываться с рекламой. А в предыдущей опции блокировка только на отдельной веб-странице. Чувствуете разницу?
- Параметры -здесь можно настроить, как будет работать расширение;
- Скрыть кнопку -здесь всё понятно.
Но мы, сейчас, решаем задачу блокировать пролезшую рекламу на странице поисковика Яндекс. Нажимаем Блокировать рекламу на этой странице.
Выскочит окошко (обведено красным), которое говорит нам, что можно выбирать элемент,который нужно блокировать. Для этого мышкой водим по экрану и выделяем нужный нам элемент -он становится затенённым.
Т.е. всё что затенено будет блокироваться. Щелкаем мышью по этому элементу.
Здесь видно, что
Блокируемый элемент:
<DIV
class=»b-yabrowser-promo» >
Нажимаем кнопку Выглядит хорошо. Выскакивает окошко.
Нажимаем кнопку Блокировать. Смотрим результат.
Никакой рекламы-нет. И так поступаем и на других сайтах.
Внимание!
А есть программа, которая работает во всех браузерах — блокировщик рекламы.
Как очистить кэш браузера Opera
Воспользуйтесь дополнительными мерами после установления рекомендованных выше программ с целью перестраховки. Дело в том, что абсолютно все операции, которые вы выполняете на своем ПК, сохраняются на жестком диске. То же самое происходит и с посещенными страницами: делаются их копии вместе с картинками и другими файлами (к примеру, всплывающими рекламами), и сохраняются в памяти компьютера. Это называется кэшем браузера, и он должен автоматически очищаться время от времени.
Чтобы перестраховать себя от сохранения в кэше вредоносных файлов с вирусными рекламами, необходимо вручную его очистить после установления антирекламных программ. Как это сделать в браузере Опера:

- Зайдите в настройки браузера с использованием горячих клавиш «Ctrl+F12».
- Выберите «Расширенные» и найдите пункт «История».
- Напротив надписи «Дисковый кэш», нажмите «Очистить».
- Можете дополнительно настроить кэш браузера на самостоятельную чистку при каждом выходе из Оперы: выберите «Очищать при выходе».
Изменение свойств ярлыка
В некоторых случаях при открытии браузера появляется не стартовая страница, а нежелательный сайт. В этом случае рекомендуется проверить свойства ярлыка обозревателя. Для этого:
1. Найдите ярлык браузера на рабочем столе и щелкните по нему правой кнопкой мыши.
2. Перейдите в раздел «Свойства».
3. В поле «Объект» после кавычек не должен отображаться адрес стороннего сайта. Если он есть, удалите запись.
4. Щелкните по кнопке «ОК».
Если после этого проблема не устранена, то можно создать новый ярлык, отыскав исполняемый файл с расширением EXE на локальном диске. Для этого в свойствах во вкладке «Ярлык» нажмите на кнопку внизу «Расположение файла».
С помощью контекстного меню, вызываемого правой кнопкой мыши, создайте новый ярлык и перенесите его в любое удобное место.
Установочный процесс
Существует несколько способов добавления вышеназванного расширения на персональный компьютер, мы же рассмотрим наиболее простой и доступный.
Для претворения задуманного в жизнь представлена следующая пошаговая инструкция:
- Запускаем интернет-обозреватель и переходим в системное меню (клик ЛКМ по главной кнопке в левой части пользовательского интерфейса).
- Далее выбираем раздел «Расширения», а затем – «Загрузить…».
- Система автоматически нас переносит в официальный магазин, где мы формируем поисковый запрос AdBlock в соответствующем поле.
- Находим нужное нам дополнение и открываем его страницу.
- Кликаем на кнопку «Добавить в Opera».
- Следим за появлением нового лого на панели инструментов.
Пользовательская настройка
Для достижения максимально качественной работы расширения важно внести туда корректировки, учитывающие нюансы использования ПО отдельно взятым пользователем. Для претворения задуманного в жизнь нам понадобится следующая пошаговая инструкция:
Для претворения задуманного в жизнь нам понадобится следующая пошаговая инструкция:
- Запускаем браузер и кликаем ЛКМ по иконке дополнения на панели инструментов.
- В контекстном окне выбираем пункт «Параметры», система автоматически перекидывает нас в новое окно.
- В разделе «Общая» можно настроить инфографику заблокированного рекламного контента, а также разрешить ненавязчивые баннеры, без которых скорость развития сайтов значительно снизится.
- Есть возможность занести некоторые каналы на YouTube в список исключений.
Для продвинутых пользователей присутствуют дополнительные настройки, которые показывают консольные отчеты, управляют деятельностью фильтров и баз данных утилиты.
Adblock и его аналог Adblock Plus – второй метод решения проблем с рекламой
Это полноценные приложения, которые работают как отдельная единица, потребляющая память и ресурс процессора. Это минимальные значения, но, все же, именно они позволяют работать им эффективно, закрывая до 99% видимой рекламы. Для того чтобы установить расширение, необходимо:
- перейти в раздел «Дополнения к Opera»;
- выбрать раздел «Оформление»;
- найти в перечне Adblock или его аналог Adblock Plus;
- выбрать функцию «Добавить в Опера».
После того как расширение будет загружено, проверено встроенным алгоритмом на наличие проблем с оптимизацией и, конечно, же, установлено, спустя несколько секунд в правом верхнем углу появится иконка, указывающая на активность программы.
После этого, делать ничего не нужно. Вся известная реклама и принцип ее выгрузки на страницы будет блокироваться автоматически, а счетчик показывать количество заблокированных элементов.
Расширение всегда остается активным и не требует включения после перезагрузки компьютера.
Инструкция при работе с браузером Opera
Разработчики Opera поступили немного иначе. В обозревателе предусмотрен встроенный мощный Ad-block и всплывающих окон, но он не активирован по умолчанию. Поэтому если пользователь не менял после установки настройки разработчика, то процедуру отключения встроенного функционала можно пропустить. Если правки вносились, тогда отменить их можно, перейдя в «Настройки и управления» (значок Оперы на панели сверху слева). Здесь выбрать «Настройки» и убрать галочку напротив первого пункта меню.
При ручной установке расширений их отмену выполняют так:
- Перейти в «Настройки и управления»;
- Найти и выбрать «Расширения»;
- Из нового списка снова выбрать «Расширения»;
- В появившемся блоке нажать кнопку «Отключить» под тем дополнением, которое запрещает рекламу;
- Перезагрузить Opera.
Все web-обозреватели предусматривают функцию отключения и удаления плагина. Если он разочаровал — пропускает всплывающие окна, убирает не всю рекламу и т.д., тогда его можно удалить. Вместо него поставить новое расширение. Но если нареканий нет, лучше выполнить временное отключение, чтобы в будущем не выполнять процедуру установки повторно.
Отключаем встроенную блокировку рекламы
Кроме Адблока, рекламу может блокировать и сам веб-браузер Опера. Такая функция есть в настройках Оперы и если ее случайно включить, то можно потом долго разбираться почему реклама продолжает блокироваться если Адблок и другие подобные расширения отключены.
Для того чтобы отключить встроенный блокировщик рекламы в Опера нужно нажать на кнопку «Меню» в правом верхнем углу окна и перейти в настройки браузера. Также настройки можно открыть с помощью комбинации клавишу ALT-P.
В настройках Оперы нужно перейти в раздел «Безопасность» и отключить функцию «Блокировать рекламу».
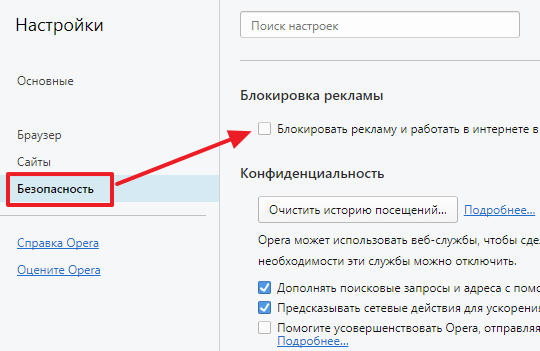
Данная функция находится в самом верху страницы, так что ее легко найти. Но, если с этим возникают сложности, то можете воспользоваться поиском по настройкам. Для этого вверху страницы предусмотрена специальная поисковая строка.
Встроенная функция от компании OperaSoftware
Гении организации OperaSoftware разработали встроенную функцию в браузере Opera блокировки рекламы. С ее помощью браузер работает намного быстрее. Он не тормозит по сравнению остальные. Еще браузер называют самым мощным и чистым среди остальных. Заседателям интерната нужно выполнить всего несколько действий, чтобы избавиться от спама, ненужных баннеров, надоедливых всплывающих окон, очень откровенных картинок.
Отключаем рекламу в Опере
Для начала нужно зайти в меню, потом настройки или нажать комбинацию клавиш — Alt+P. Проделав сказанные действия, юзер попадает к основным настройкам. Первым пунктом является Блокировка рекламы. Пункт легко увидеть, поэтому на данном этапе вопросы не должны возникнуть
Важно напротив пункта поставить галочку. Все готово!Если вы хотите все-таки видеть на отдельных сайтах рекламу, легко выбрать исключения
Настроив функцию: «Блокировка рекламы», Вы перестанете наблюдать рекламу на сайтах. Только в поисковой строке увидите знак-щит. Возле него будет показываться число заблокированной рекламы на странице, которую Вы хотите посетить. Для проверки скорости, с какой прогружается веб-страница, просто нажмите на щит. Еще сможете увидеть блокированные объекты, их статистику.
Дополнительные расширения для блокировки ненужных оповещений
Открываем Главное Меню, находим кнопку Расширения. Дальше нажимаем Загрузить расширения. Главное, ничего сложного. Opera для компьютера или Android могут прокачать браузеры своих устройств на полную катушку, с помощью компании Software и ее партнеров
Важно, что каждый пользователь может все функции подстроить под себя, уменьшать количество ненужной рекламы насколько ему хочется
Расширений действительно много. Позволяется перепробовать все, чтобы выбрать наилучшее из поданных. Приложения бесплатные. Если не понравятся — можно легко удалить. Это не займет много времени. Загружённые расширения разрешается активировать, когда юзеру будет удобно.
Пример удаления рекламы
На примере приложения Adblock узнаем, как избавиться от навязчивых объектов на сайтах. В правом углу, сверху браузера Opera жмем на значок Adblock. Выбираем Заблокировать элемент левой кнопкой мышки. Дальше выделяем элемент, который мозолит глаза. Нажимая левой кнопкой на выделенное, нам откроется окно для добавления фильтра. Нажимаем Добавить. Теперь все: реклама перестанет отвлекать Вас!
Примечание о блокировке рекламы и доходах сайтов
Пользователи ненавидят рекламу по нескольким причинам:
- Она может замедлять загрузку страницы;
- Многие объявления навязчивы и раздражают;
- Реклама часто не отвечает интересам пользователей;
- Объявления могут прерывать просмотр контента (в частности, на сайтах потокового видео, таких как Hulu или Crunchyroll);
- Многие рекламные объявления содержат код отслеживания, который отправляет информацию о поведении пользователя третьим лицам.
Качество демонстрируемой рекламы стало настолько плохим, что даже Google начал использовать в своем браузере Chrome адблокер. Но намерения Google могут быть неоднозначными. Компания владеет большим рекламным подразделением и, скорее всего, Chrome не блокирует объявления от AdSense. У демонстрируемых нам рекламных объявлений есть различные недостатки. И они могут использоваться для распространения компьютерных вирусов хакерами.
Прежде чем установить любой из блокировщиков, имейте в виду, что сайты, которые вы посещаете, часто полагаются на доход от рекламы, чтобы выжить. Прибыль, получаемая от трансляции рекламы, по-прежнему остается основным источником дохода для многих интернет-ресурсов. За последние годы использование адблокеров привело к потере сайтами дохода в размере 15,8 млрд. долл. «Белый список» — это хороший способ обеспечить сайтам, которые вам нравятся, получение дохода от рекламы. Даже если вы никогда не кликаете по объявлениям, они все рано получают доход за просмотры рекламы.
Пожалуйста, оставляйте ваши мнения по текущей теме статьи. За комментарии, лайки, подписки, дизлайки, отклики низкий вам поклон!
Вадим Дворниковавтор-переводчик
Автоматическое отключение всплывающей рекламы
Для решения проблемы с рекламой существует множество специализированных программ, способных убрать надоедливую рекламу из браузера опера. Ниже приведен список наиболее популярных утилит:
- Adguard;
- AdBlock;
- AD Muncher.
Рассмотрим некоторые утилиты.
Как отключить рекламу в браузере опера при помощи утилиты AdBlock
Расширение AdBlock
AdBlock – бесплатное расширение для интернет браузеров. Способно блокировать вредоносные сайты, баннеры и рекламу в видеоматериалах.
Для того чтобы загрузить расширение для Opera, необходимо:
Эти несложные действия приведут к скачиванию и установке утилиты. После недолгой установки откроется окно, в котором будет сообщено, что реклама на всех страницах будет блокироваться утилитой.
Как избавиться от рекламы в опере браузере при помощи Adguard
«Adguard» — фильтр интернет-рекламы
Adguard – активно развивающееся условно-бесплатное программное обеспечение, способное блокировать рекламу в опере и других интернет браузерах. Активация защиты производится в несколько кликов. Необходимо только скачать утилиту из проверенного источника и установить ее на свой компьютер. После этого останется только включить блокировку рекламы.
Это простое в применении программное обеспечение поможет быстро и надолго избавиться от надоедливого двигателя прогресса и сэкономить трафик. Возможности утилиты позволяют оградить детей от сайтов с вредным содержимым.
Это интересно
Adguard обеспечивает комплексную защиту. Он не только блокирует все виды реклам в интернете, но и делает ваш браузер быстрее. Блокирует установку шпионских программ и защищает личные данные.
Как использовать AdBlock в Яндекс.Браузере с комьютера
AdBlock – универсальных инструмент для тех, кому наскучила реклама на просторах Интернета. Использование онлайн-сервиса поможет устранить со страниц маркетинговые публикации разного формата – всплывающие окна, баннеры на весь экран или большую его часть, встроенные в видео ролики.
Инструкция по установке
Чтобы загрузить AdBlock в Яндекс.Браузере:
- Кликните по иконке в виде тех параллельных прямых на верхней панели.
- Перейдите в раздел «Дополнения».
- Пролистайте страницу вниз и нажмите на ссылку «Каталог расширений».
- Найдите с помощью поисковой строки AdBlocker и выберите из перечня доступную версию.
- Нажмите на «Добавить» — подтвердите действие во всплывающем окне.
Расширение включится автоматически. В новой вкладке появится информация о блокировщике, ознакомиться с которой можно только на английском языке.
Управление блокировщиком
Основную панель управления AdBlock можно найти, если кликнуть на иконку блокировщика в верхней панели веб-обозревателя. Во меню отобразится статистика по количеству скрытой рекламы на текущем сайте и за весь период использования браузера.
Нажмите на значок шестеренки в правом верхнем углу. Откроется новая вкладка, где можно настроить следующее:
- параметры конфиденциальности и безопасности;
- доступ «допустимой рекламы» в виде ненавязчивых публикаций, которые позволяют получать доход владельцам сайтов;
- интерфейс AdBlock;
- языки используемых веб-страниц;
- белые списки сайтов, на которых не будет блокироваться реклама;
- встроенные и личные фильтры.
Удаление расширения из браузера
Чтобы в Яндекс.Браузере полностью выключить AdBlock на десктопном устройстве:
- Перейдите в окно «Дополнения» веб-обозревателя.
- Найдите в перечне доступных расширений AdBlock.
- Кликните на ссылку «Подробнее» рядом с описанием.
- Выберите «Удалить» и подтвердите действие.
AdBlock будет полностью удален с браузера. В открывшейся вкладке можно указать причину данного действия или переустановить блокировщик.
Блокировка всех объявлений
Вышеупомянутый процесс хорошо работает в плане блокировки рекламных объявлений на отдельных сайтах, но, очевидно, было бы неприятно делать это для каждого веб-сайта, который вы когда-либо посещали. Блокировка работает лучше всего, если исключить только несколько раздражающих рекламных окон.
Но что вы будете делать, если найдете все объявления раздражающими? В Opera это можно сделать с помощью расширения uBlock:
- Установите его из официального магазина и щелкните правой кнопкой мыши по любой области страницы (на любой странице) и выберите «Заблокировать элемент».
Щелкаем правой кнопкой мыши по любой области страницы и выбираем «Заблокировать элемент»
- Выберите элемент страницы, который хотите очистить, а затем нажмите кнопку «Создать». Ее можно отыскать в нижней части браузера.
Выбираем элемент и нажимаем «Создать»
- Расширение имеет функцию предпросмотра, благодаря которой можно увидеть, как будет выглядеть страница без рекламного элемента. Посмотрите на вебсайт до и после.
Страница до блокировки рекламы
Страница после блокировки рекламы
Однако, как только вы перезагрузите страницу, реклама снова появится, поэтому данный метод слишком трудоемкий и не очень удобный. Изменения, которые вы делаете, нажав на главную кнопку расширения, применимы ко всему сайту. Вы можете попасть к ней, щелкнув на значок в верхнем правом углу экрана.
Нажимаем значок в верхнем правом углу на странице веб-сайта, что бы включить или выключить Unblock
Ниже приведены наиболее распространенные сервера объявлений:
- */ad.*;
- */ad/*;
- */ad2*;
- */ads.*;
- */ads/*;
- */adv.*;
- */adv/*;
- */annonse*;
- */banner*;
- */click*;
- */context-ads*.
Они оказывают большое влияние на то, как выглядит веб-сайт.
До блокировки рекламы:
Веб-сайт до блокировки рекламы
После:
Веб-сайт после блокировки рекламы
Добавление этих рекламных серверов к заблокированному контенту приведет к исчезновению многих объявлений, с которыми вы столкнетесь, но не устранит все целиком. Для получения дополнительной информации просмотрите список Adblock для Opera. В него входят буквально тысячи записей. Это немного перебор, но если вы действительно хотите заблокировать все, то это самый полный список, который можно отыскать в Интернете.
Убрать рекламу в браузере Опера: миссия выполнима
Для оперы существует бесплатное расширение под названием Adguard.
Adguard является расширением противодействующим показу рекламы. Он помогает избавиться от фишинговых программ и скриптов, а также против всплывающих баннеров. Данный девайс существенно упрощает работу и ускоряет загрузку сайтов за счет удаления рекламы. Найти такое приложение вы можете в «Дополнениях браузера». Нажмите на кнопку «Добавить» и Adguard автоматически установится на ваш компьютер. Управление приложением находится в разделе «Расширения» во вкладке «Меню».
Убрать надоедливую рекламу из Оперы
Если по каким-то причинам данное расширение вам не помогло, существует несколько других выходов из сложившейся ситуации.
Отключаем расширение Adblock
Для того чтобы полностью отключить расширение Adblock, который блокирует показ рекламы, вам нужно сначала открыть страницу со списком всех установленных расширений. Делается это очень просто. Нажимаем на кнопку «Меню», которая находится в левом верхнем углу браузера Опера, и переходим в раздел «Расширения».
Также список установленных расширений можно открыть с помощью комбинации клавиш CTRL-SHIFT-E либо кликнув правой кнопкой мышки по иконке любого расширения в правом углу окна Оперы.
Так или иначе, перед вами откроется список всех расширений, которые были установлены в веб-браузере Опера. Для того чтобы отключить Адблок вам нужно найти его в этом списке. Если расширений много, то для поиска нужного можете воспользоваться поисковой строкой, которая находится вверху страницы.
После того как расширение Адблок найдено его можно отключить, для этого нужно нажать на кнопку «Отключить». После отключения Адблок станет не активным, и реклама перестанет блокироваться. Позже, если это понадобится, вы сможете зайти в список расширений и снова включить Адблок.
При желании, Адблок можно удалить полностью. Для этого нужно нажать на крестик справа от расширения. В этом случае Адблок будет полностью удален из вашего браузера и если в будущем вы снова заходите его использовать, то его придется устанавливать заново.
Нужно отметить, что сейчас существует масса различных расширений для блокировки рекламы, например, кроме Адблока рекламу в вашем браузере могут блокировать Adguard, uBlock и другие расширения. Поэтому если вы отключили Адблок, но реклама все равно блокируется, то вам нужно проверить список расширений, возможно там установлен еще один блокировщик рекламы.
Настройки программы
Начнем с деактивации встроенных алгоритмов защиты. Для претворения задуманного в жизнь используем следующую пошаговую инструкцию:
- Запускаем Оперу и переходим в системное меню (клик ЛКМ по одноименной кнопке в левом верхнем углу экрана).
- Здесь выбираем раздел «Настройки».
- После чего переходим на вкладку «Основные».
- Там находим пункт «Блокировка рекламы» и деактивируем эту функцию путем клика ЛКМ по соответствующему ползунку.
Таким простым образом можно отключить встроенный блокировщик рекламы в Опере.
Деактивация плагинов
Переходим ко взаимодействию с плагинами сторонних разработчиков. Они, безусловно, очень полезны и качественно очищают сайты от рекламных баннеров, но никто не отменял огрехи.
Для отключения расширений-блокировщиков при помощи системы достаточно использовать следующую последовательность действий:
- Открываем браузер и используем сочетание клавиш Ctrl +Shift + E.
- Здесь представлены все установленный ранее дополнения, находим нужное и нажатие на соответствующую кнопку деактивируем защитные редуты.
- Подтверждаем серьезность намерений, изменения вступят в силу незамедлительно.




