Как узнать apple id
Содержание:
- Краткий обзор приложения «Найти iPhone»
- Как узнать Apple ID на iPhone/iPad?
- Подготовка Айфона
- Как обойти Activation Lock?
- Проверочный код – главная мера защиты данных
- Как узнать Apple ID на компьютере?
- Как создать Apple ID на iPhone, iPad, iPod Touch и компьютере Mac или Windows (с/без кредитной карты)
- Проверьте свои приложения
- Забыл Apple ID (к какому E-mail привязан), как вспомнить (где посмотреть)?
- Что делать, если забыл Apple ID
- Как узнать заблокированный Apple ID?
- Каким образом можно получить учетную запись бывшего хозяина устройства
Краткий обзор приложения «Найти iPhone»
Впервые «Найти iPhone» появилось в iOS 5.0, презентация которой прошла в рамках конференции разработчиков WWDC 6 июня в 2011 году. С момента появления в составе iOS «Найти iPhone» выделили в отдельное приложение, которое обладало собственной иконкой, интерфейсом и уникальным набором возможностей.
На официальном сайте компании Apple в разделе «Справка по iCloud», о приложении «Найти iPhone» сказано:
Приложение «Найти iPhone» поможет обнаружить и защитить Ваш iPhone, iPad, iPod touch или Mac в случае потери или кражи устройства или компьютера.
В настоящее время приложение «Найти iPhone» доступно не только из под оболочки iOS, но и стало частью фирменного облачного сервиса Apple под названием iCloud. Запустить и использовать приложение можно из любого интернет-браузера на персональном компьютере, планшете или смартфоне, платформа значения не имеет. Помимо всего прочего, .
Приложение Найти iPhone в App Store
Приложение «Найти iPhone» позволяет:
- Определять географическое положение устройства на карте Мира;
- Удаленно воспроизводить звуковой сигнал на устройстве, чтобы его найти;
- Использовать спецрежим пропажи, чтобы заблокировать устройство и отслеживать его на карте;
- Удаленно стирать все личные данные с устройства.
Для того, чтобы воспользоваться всеми возможностями приложения, в настройках iOS-девайса или компьютера Mac (для Apple-компьютеров с недавних пор функция тоже доступна) необходимо включить функцию «Найти iPhone».
Но перед этим понадобиться настроить синхронизацию устройства с облачным сервисом iCloud. О нем мы непременно поговорим в другой раз, а пока перейдем к практике.
Как включить функцию «Найти iPhone»?
На iPhone c iOS 5.0 и выше перейдите в Настройки – iCloud и переведите выключатель «Найти iPhone» в положение «Включено«;
Нахождение переключателя найти iPhone
Введите логин и пароль от Apple ID и подтвердите включение функции и как следствие автоматическое включение службы геолокации, тапните на кнопке «ОК«.
Внимательные заметят – здесь мы выключаем найти iPhone
Как узнать Apple ID на iPhone/iPad?
- Если вы хотя бы раз загружали игру, программу, музыку, рингтон или фильм из магазинов Apple, идентификатор Apple ID в открытом виде отображается в:
-
Программе App Store на странице «Подборка» (прокрутите страницу донизу).
-
Программе iTunes Store на странице «Музыка», «Фильмы» или «Звуки» (прокрутите страницу донизу).
-
Программе «Подкасты» на странице «Подборка» (прокрутите страницу донизу).
-
- Если вы подключали свой Apple ID в Настройках iPhone/iPad, найти ваш идентификатор Apple ID можно в:
-
Меню «iCloud».
-
Меню «App Store, iTunes Store».
-
Меню «Почта, адреса, календари» в учетной записи iCloud.
-
Меню «Сообщения -> Отправка/Прием».
-
Меню «FaceTime».
-
Меню «Музыка» в разделе «Домашняя коллекция».
-
Меню «Видео» в разделе «Домашняя коллекция».
-
Меню «Game Center».
-
-
Если вы хотя бы раз входили в свою учетную запись в программе «Найти iPhone», ваш идентификатор Apple ID доступен в окне авторизации.
Если ваш iPhone или iPad заблокирован паролем, не включается или вы активируете устройство, ваш идентификатор Apple ID можно определить с помощью компьютера Windows, Mac или Linux.
Как узнать Apple ID на компьютере Mac?
Если выполнен вход в вашу учетную запись в программах iTunes и Mac App Store:
-
Запустите iTunes и перейдите в меню «Магазин». Ваш идентификатор Apple ID будет отображаться в строке «Посмотреть учетную запись (ваш идентификатор)».
Или в главном окне iTunes слева от строки поиска нажмите на иконке с аватаром и стрелкой вниз. В появившемся окне вы увидите свой идентификатор Apple ID.
-
Запустите программу Mac App Store и перейдите в меню «Магазин». Ваш идентификатор Apple ID будет отображаться в строке «Посмотреть учетную запись (ваш идентификатор)».
Или на странице «Подборка» в боковом меню «Быстрые ссылки» нажмите на надписи «Учетная запись» — увидите ваш идентификатор в окне авторизации.
Если вход в вашу учетную запись в iTunes не выполнен:
-
Запустите iTunes, перейдите в меню «Программы» и выберите «Мои программы» — будет выведен список программ загруженных в iTunes. Правой кнопкой мыши щелкните на значке любого приложения и в контекстном меню нажмите на «Сведения».
-
Перейдите на вкладку «Файл». Идентификатор, с помощью которого было загружено данное приложение будет отображаться в строке «Покупатель», например, «Александр Варакин (i4negeek@gmail.com)».
Также, Apple ID можно найти в:
-
«Системные настройки -> iCloud» (если подключен iCloud).
-
«Системные настройки -> Учетные записи Интернета -> Учетная запись iCloud» (если подключена).
-
В Safari на странице http://icloud.com, если включено Автозаполнение веб-форм и вы хотя бы раз входили в веб-интерфейс iCloud с помощью Safari.
Если вы не входили в iTunes и Mac App Store с вашим Apple ID, а также не подключали iCloud в Системных настройках OS X, определить идентификатор Apple ID можно по специальному запросу. Для этого:
Как узнать Apple ID на компьютере Windows?
-
Запустите iTunes, в главном меню программы перейдите на строку «iTunes Store» (если главное меню iTunes не отображается, нажмите клавишу Alt). Если выполнен вход в вашу учетную запись, идентификатор Apple ID будет отображаться в строке «Посмотреть учетную запись (ваш идентификатор)».
-
Запустите программу iCloud для Windows. Если выполнен вход в вашу учетную запись, идентификатор Apple ID будет отображаться в главном окне программы слева.
Если вы не входили в свою учетную запись в iTunes и iCloud для Windows:
-
Запустите iTunes, перейдите в меню «Программы» и выберите «Мои программы» — будет выведен список программ загруженных в iTunes. Правой кнопкой мыши щелкните на значке любого приложения и в контекстном меню нажмите на «Сведения».
-
В окне с описанием приложения перейдите на вкладку «Файл». Идентификатор, с помощью которого оно было загружено будет отображаться в строке «Покупатель», например, «Александр Варакин (i4negeek@gmail.com)».
На случай, если ничего не выходит
Если ваш iPhone/iPad:
- заблокирован паролем;
- неисправен;
- не включается;
- не активирован;
- на компьютере Windows или Mac, с которым он синхронизировался, не выполнен вход вашу учетную запись в iTunes и Mac App Store;
- в iTunes нет загруженных приложений;
- ваш взломали Apple ID
Заключение
Из всего вышесказанного можно сделать следующие выводы:
- Если использовать Apple ID для загрузки игр, программ, музыки, фильмов, в iCloud, iMessage и FaceTime, вы либо его не забудете, либо легко его найдете.
- Даже если ваш iPhone/iPad не включается, заблокирован паролем или не активирован, найти Apple ID можно с помощью компьютера в iTunes.
- Поиск Apple ID по Имени, Фамилии и адресу электронной почты на странице «Найти Apple ID» бесполезен.
- Если у вас официальный iPhone/iPad и есть чек на покупку, служба поддержки Apple поможет вам восстановить Apple ID.
Подготовка Айфона
Как заблокировать Айфон, если его украли? Здесь нужно надеяться, что вы умеете пользоваться своим смартфоном и знакомы с его богатым функционалом. Поэтому сначала мы поговорим о подготовке Айфона. Компания Apple сделала все возможное, чтобы предоставить пользователям возможность найти потерянный или украденный iPhone. Но для этого нужна предварительная подготовка гаджета. Итак, для того чтобы заблокировать iPhone в случае его пропажи, нам нужен удаленный доступ к данному устройству.
Настройка доступа осуществляется при первом включении смартфона – заходим в настройки, проходим в раздел iCloud и вводим там Apple ID. Если у вас нет учетной записи, зарегистрируйте ее в этом же окошке. После этого введите регистрационные данные в окно авторизации. Поздравляем, теперь у вас есть ключ для доступа ко всем сервисам компании Apple.
После того как вы ввели свой Apple ID, выберите функцию «Найти iPhone» — передвиньте соответствующую галочку, чтобы она загорелась зеленым. Далее активируйте галочку «Последняя геопозиция», чтобы можно было быстро отыскать последнее местоположение своего смартфона. Теперь все готово к обнаружению и удаленной блокировке в случае кражи или потери аппарата.
Как обойти Activation Lock?
Начиная с iOS 7.0 Apple добавили функцию Activation Lock, которая полностью блокирует устройство и требует войти в учётную запись. Функция активируется, если пользователь попытается отключить функцию «Найти iPhone», выйдет из iCloud либо обновит устройство. Без Apple ID и пароля нельзя сделать ничего, даже после обновления, стирания данных и перепрошивки аппарат будет заблокирован. И если вы не сможете восстановить пароль от Apple ID, то ваш телефон или планшет превратится в кусок железа.
iPhone полностью блокируется до тех пор, пока пользователь не авторизуется под своей учёткой
С одной стороны, это нововведение сделало бесполезной кражу iPhone и iPad, но с другой, жертвами столь жёсткой меры стали и добропорядочные пользователи. Однако есть способ обойти Activation Lock, но действует он не для всех устройств. На данный момент работает для следующих устройств: iPhone 4, iPad 2 WiFi/WiFi+3G, iPad 3 WiFi, iPad 4 WiFi, iPad mini WiFi/Retina WiFi, Air WiFi без 3G-модуля, iPod всех поколений.
Действия следующие:
- Загрузить последнюю версию программы iTunes c официального сайта Apple: www.apple.com/itunes и установить её.
- Изменить файл hosts. Если вы обладатель Windows, то нужно сделать системные файлы/папки видимыми: для этого нужно зайти в «Панель управления», затем в «Свойства папки», далее открыть вкладку «Вид» и поставить галочки на «Отображать скрытые файл и папки» и «Отображать системные файлы», нажать кнопку «Применить». Затем нужно открыть папку по адресу C:\Windows\system32\drivers\etc\. В этой папке находится файл hosts. Откройте его с помощью текстового редактора Блокнот. Теперь под всеми строками добавьте строку «107.170.72.61 albert.apple.com» и перезагрузите компьютер.
- Если у вас Mac: откройте Finder, в левом верхнем углу выберете «Переход», затем «Переход к папке» и впишите в появившуюся строчку «/etc/». Затем найдите файл hosts, скопируйте его на рабочий стол, не закрывая /etc/, и откройте его. Внизу допишите строку «107.170.72.61 albert.apple.com» В /etc/ скопируйте изменённый файл. Перезапустите iTunes.
- Откройте iTunes, подключите устройство. Возможно, что iTunes создаст диалоговое окно, закройте его, нажав «Продолжить». Подождите, на экране появится сообщение о сервисах геолокации. Если в iTunes появится ошибка «doulCi Server Security: You are a victim of one of scamming websites, or maybe not! Please use www.merruk.com to get free doulCi authorized service», то зайдите на сайт www.merruk.com, в поле «Enter the text below» введите текст с картинки под этим полем. Затем отключите устройство от компьютера и снова подключите.
- Если вы всё сделали правильно, устройство активируется, и вы сможете пользоваться им.
Проверочный код – главная мера защиты данных
Если в вашем устройстве необходим код проверки, значит, на нем активна двухэтапная проверка информации. Это вполне нормально, так как подобное подтверждение входа является наиболее удобным средством защиты данных.
Есть, конечно, аналогичные варианты с доверенными устройствами, но проверочный код является наиболее оптимальным и востребованным среди пользователей. Поэтому, если вы столкнулись с подобной ситуацией и не знаете, где взять его, то дальнейшие инструкции помогут вам разобраться в этом вопросе.
Получение проверочного кода
Если вы не знаете, как получить проверочный код, то не нужно волноваться, так как при активации двухфакторной аутентификации нужно вводить номер мобильного телефона, на который впоследствии и будет приходить информация.
Если это делали не вы, то придется уже искать человека, который это сделал, чтобы он мог исправить ситуации. Или, в крайнем случае, придется обращаться в службу поддержки.
Процедура ввода кода
Если вы являетесь единственным владельцем и точно знаете, что лично активировали двухэтапная проверка, то остается воспользоваться следующей инструкцией:
- Запускаете функцию выхода в интернет или ввода данных аккаунта. В этом случае мобильное устройство потребует пройти аутентификацию.
- Появится специальное окошко, где вам достаточно нажать на пункт «Не получили код проверки?».
- Система отправит сообщение.
- Открываете его.
- Запоминаете или копируете информацию.
- Переходите в окно, где нужно ввести данные.
- Вводите данные.
- Система проверяет код и открывает доступ.
Правда подобная функция может вызвать массу проблем. А чтобы избавиться от нее, нужно будет воспользоваться альтернативным вариантом получения кода.
Теперь вы знаете, как ввести проверочный код для получения полноценного доступа. Ничего сложного в этом нет. Пользуйтесь доступными рекомендациями и у вас обязательно все получится.
Альтернативный способ получения кода
Далеко не всегда инновационные технологии упрощают процедуру использования. Иногда именно они становятся причиной некоторых неудобств и проблем. Как вы уже знаете, с автоматическим определением устройства может возникнуть проблема и для ее решения достаточно вручную запросить код проверки.
Инструкция выглядит следующим образом:
- Переходите в пункт «Настройки».
- Используете раздел ICloud.
- Нажимаете на имя пользователя.
- Если на данный момент у вас не подключен интернет, то нажимаете на пункт «Получить код проверки».
- Если устройство активно и находится в сети, то используете раздел «Парольи безопасность» и там нажимаете на пункт «Получить код проверки».
Данная процедура имеет много вариантов реализации, поэтому нужно запомнить все рекомендации и в дальнейшем ими активно пользоваться. А в заключении рассмотрим ситуацию, когда не приходит код проверки или при вводе он является неверным.
Избавление от технического сбоя
Может случиться такая ситуация, что код проверки приходит неверный или вовсе не приходит. В этой ситуации главное держать себя в руках и не ругаться, так как имеется возможность решить эту проблему.
Достаточно просто воспользоваться службой поддержки и запросить восстановление доступа. Да, процедура может занять несколько дней, зато после восстановления вы сможете спокойно пользоваться своим аккаунтом.
Как изменить пароль учетной записи Apple ID на iPhone
Чтобы иметь доступ к сервисам Apple, каждый пользователь должен зарегистрировать аккаунт, который принято называть Apple ID. Как и любой другой аккаунт, этот также состоит из логина и пароля. Как логин используется электронный адрес, который пользователи «светят» всегда и везде, поэтому его узнать несложно. Учитывая большой набор программ для подборки и взлома пароля, получить доступ к Apple ID сегодня можно. В Apple это понимают, поэтому предлагают пользователям актуальную сегодня защиту — двухэтапную аутентификацию. Правда, для этого нужен специальный код, и многие пользователи банально не знают, куда ввести код проверки Apple ID.
Кстати, Apple предлагает двухэтапную проверку для пользователей iOS 8 (и предыдущих), а для тех, кому повезло больше (для iOS 9 и старше), двухэтапную аутентификацию. Все равно следует знать, куда вводить код проверки Apple ID, ведь оба способы похожи друг на друга.
Как узнать Apple ID на компьютере?
Покупаете ли Вы смартфоны на вторичном рынке?
Да, можно найти практически новый смартфон за отличную цену
Нет, покупаю только в крупных магазинах
Если нет возможности посмотреть ID с помощью мобильного устройства, можно обратиться за помощью к персональному компьютеру. Существуют следующие методы:
- Если ранее производился вход в учетную запись в программе iTunes, следует запустить ее и нажать на вкладку «Магазин». В ниспадающем меню выбираем «Просмотреть учетную запись». Альтернативный вариант – кликнуть по иконке профиля в правом верхнем углу. Откроется окно с данными, где под именем можно найти свой ID.
Программа Mac App Store также может помочь в решении проблемы, при условии выполненного ранее входа. Следует запустить приложение и повторить шаги, описанные в первом пункте. Альтернатива – раздел «Подборки». В блоке справа следует кликнуть ссылку «Учетная запись».
Если так случилось, что ни в одном из сервисов не был выполнен вход – необходимо запустить iTunes, открыть вкладку «Программы» и перейти в «Мои программы». Затем кликнуть правой кнопкой мишки на любой из представленных элементов в списке и выбрать строку «Сведения». В новом окне кликнуть на вкладку «Файл». Строка «Покупатель» отобразит имя владельца и Apple ID.
Следующие инструкции подойдут для владельцев компьютеров Mac:
- Требуется открыть меню ПК и перейти в раздел «Системные настройки».
Выбрать значок iCloud.
Новое окно отобразит профиль с указанным ID.
Еще одним вариантом, как узнать Apple ID, станет использование браузера Safari:
- Запускаем программу и переходим по адресу: https://appleid.apple.com/#!&page=signin.
Если в браузере была включена функция автоматического заполнения, то система подставит данные для входа в соответствующие поля. Верхняя строка будет идентификатором пользователя.
Как создать Apple ID на iPhone, iPad, iPod Touch и компьютере Mac или Windows (с/без кредитной карты)
2. Пролистайте экран вниз и нажмите ссылку-кнопку «Создать Apple ID».
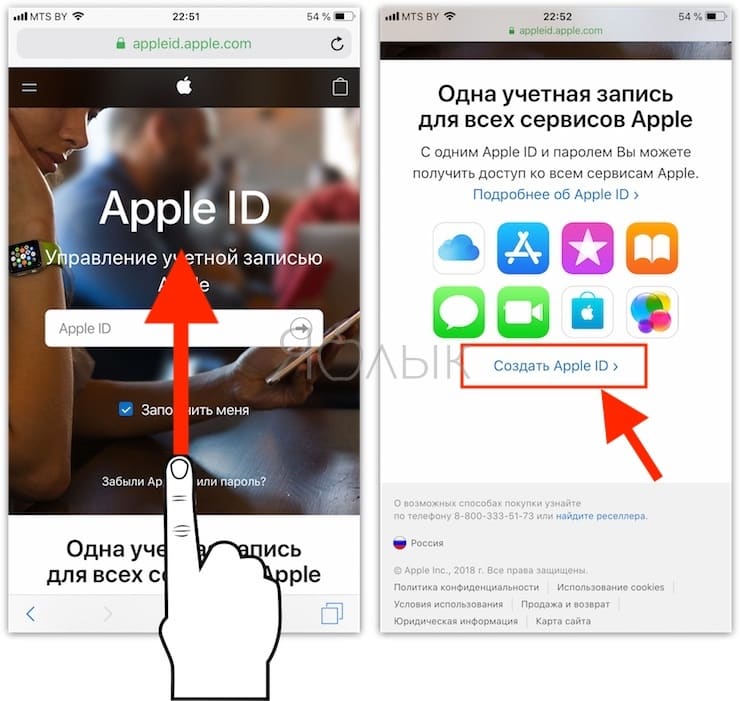
3. Введите Имя и Фамилию.
4. Выберите страну.
Как сделать App Store на русском языке
Для того чтобы меню в App Store и iTunes Store было на русском языке, необходимо выбрать страну Россия. Если на украинском, то Украина. К сожалению, белорусский сегмент App Store до сих пор существует на английском языке, поэтому единственный способ получить онлайн-магазин на русском языке – это выбрать при регистрации страну Россия.
5. Введите дату рождения. Если Вам еще нет 18 лет, придется обманывать – Apple позволяет создавать учетную запись только совершеннолетним. Напишите, что вам 18 или более. Когда исполнится 18, обязательно измените данные на актуальные.
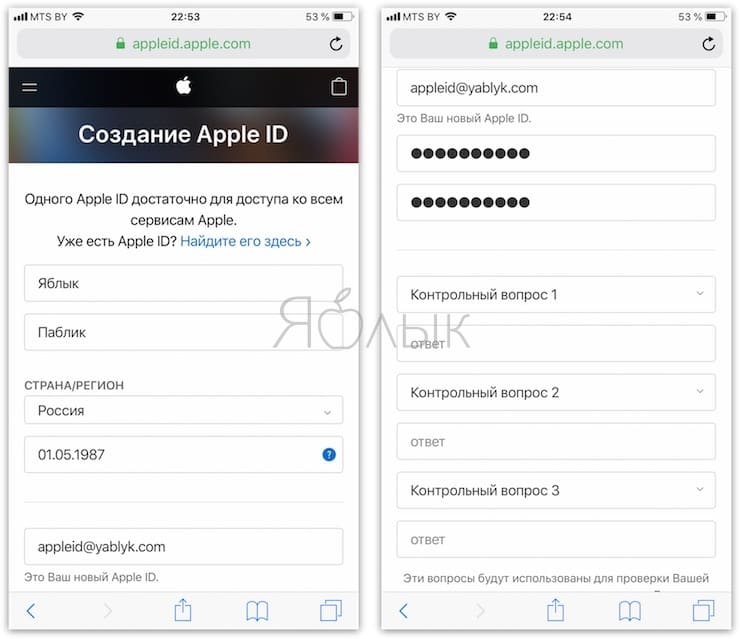
7
Придумайте и введите два раза желаемый пароль в соответствующие поля.Внимание! Пароль должен содержать как прописные (большие), так и строчные (малые) буквы латинского алфавита, а также цифры. Пароль должен иметь как минимум 8 символов
Не используйте повторяющиеся подряд символы. Как вариант, в качестве пароля можно использовать чье-то имя с большой буквы и номер телефона.
Примеры безопасного пароля:
- And4587395ReJ
- 290Vik8703toRia
8. Введите параметры безопасности: выберите три вопроса и ответьте на них в соответствующих полях
Подходите к выбору вопросов и ответов с особым вниманием. Старайтесь выбирать наиболее простые для запоминания варианты
Эти вопросы необходимы на случай восстановления пароля.
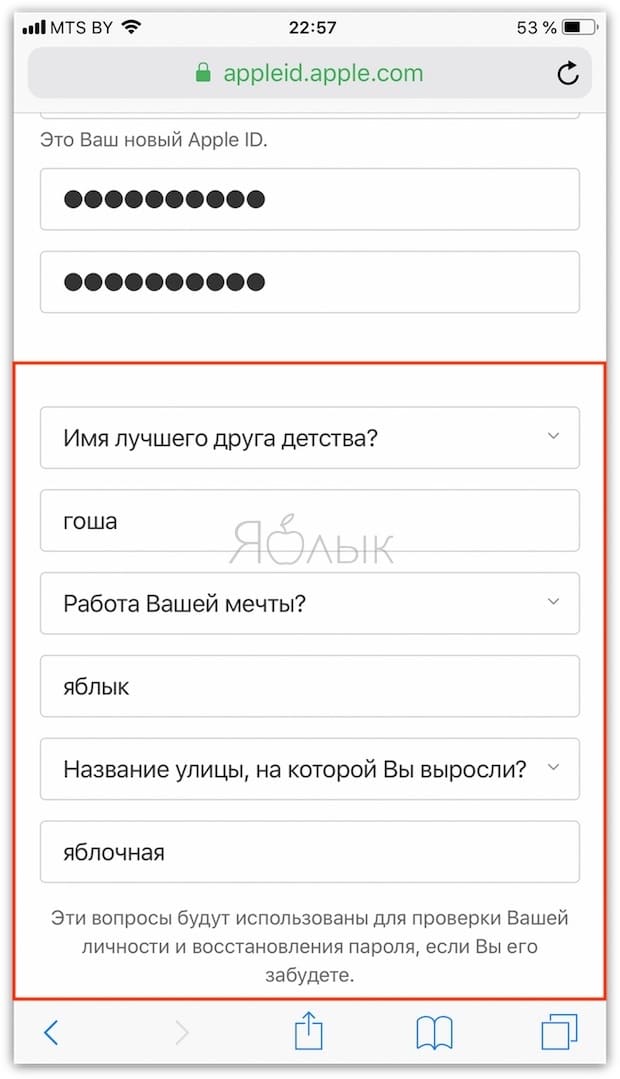
9. Пункты Анонсы и Приложения, музыка, фильмы и многое другое оставьте пустым, если не хотите получать горы спама от Apple.
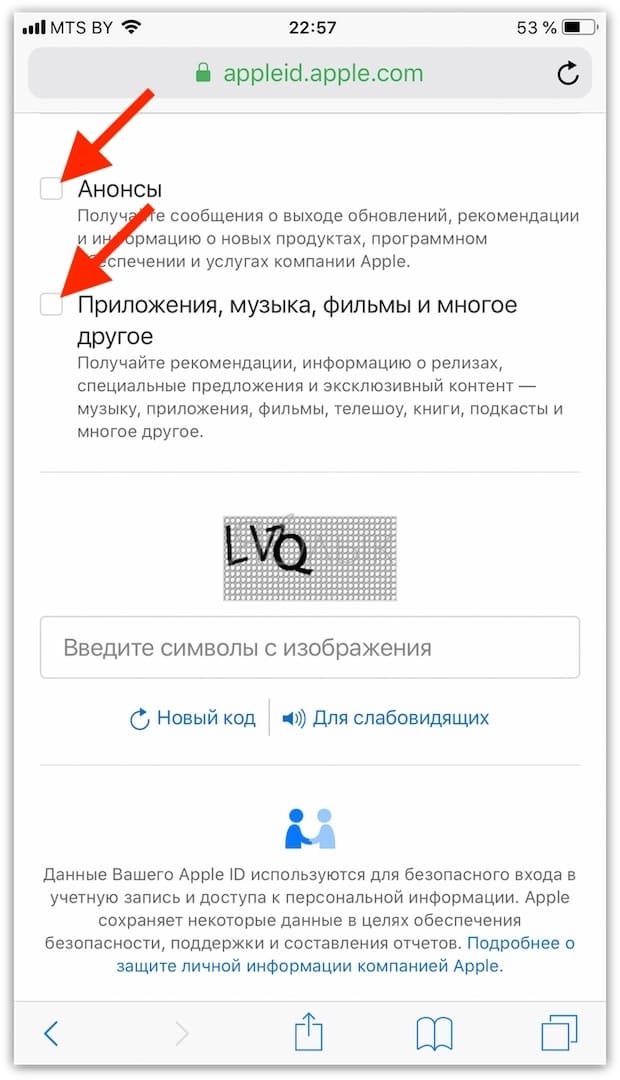
10. Введите символы с изображения в соответствущее поле и нажмите кнопку «Продолжить».
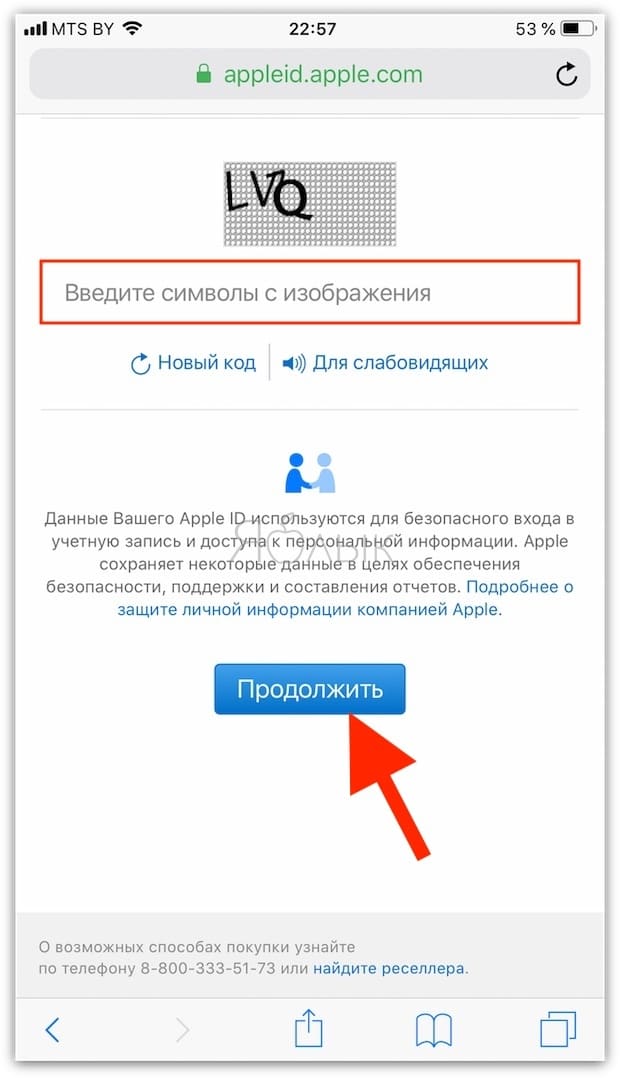
11. Проверьте почту. На электронный ящик, указанный при регистрации (в пункте 6 этой инструкции) должно прийти письмо от Apple для подтверждения аккаунта.
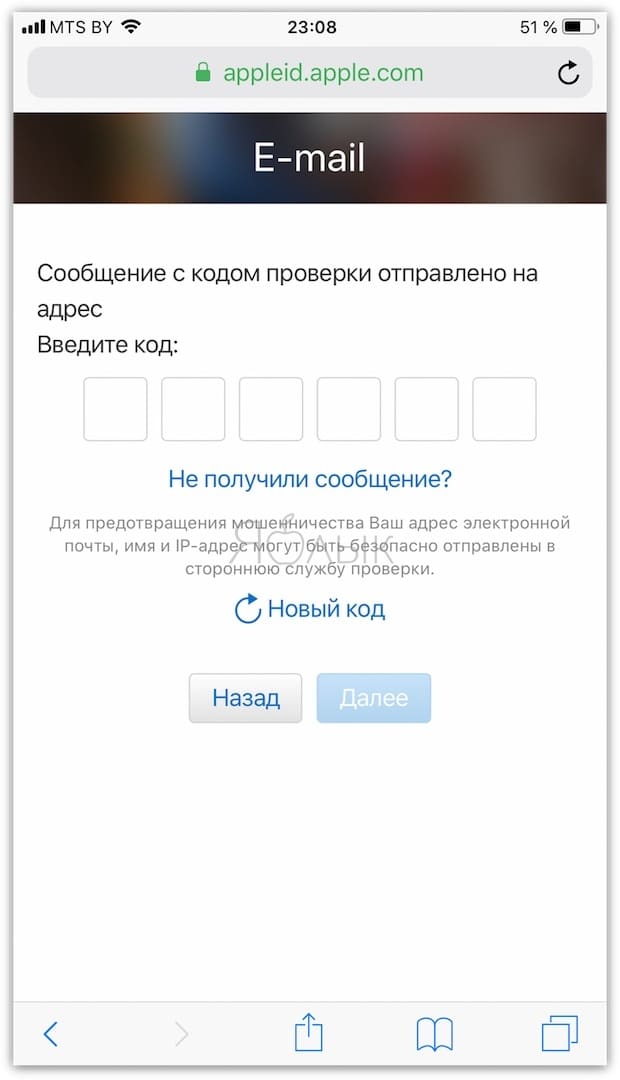
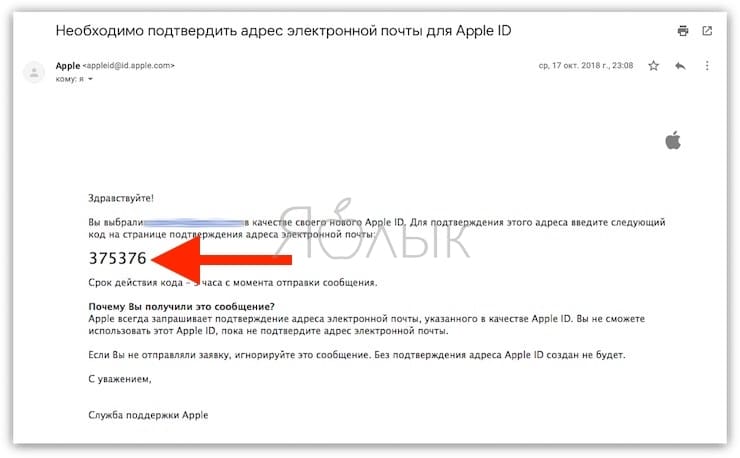
Откройте это письмо, скопируйте присланный код из 6 цифр, введите его на сайте регистрации и нажмите кнопку Далее.
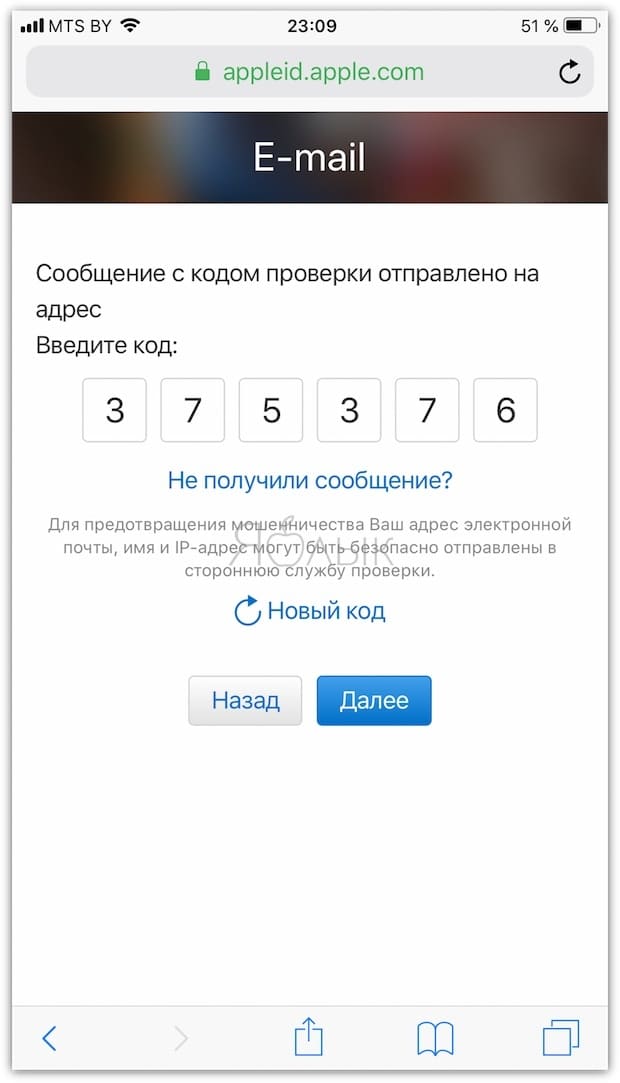
Поздравляем, теперь у Вас есть Apple ID! Теперь осталось завершить процедуру регистрации на самом устройстве.
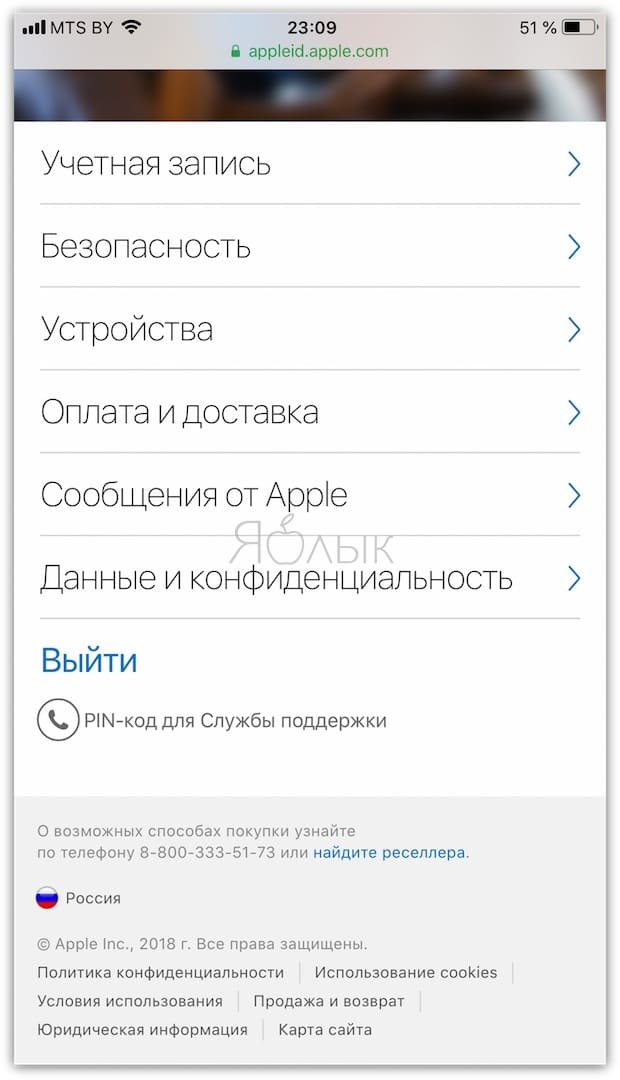
12. Откройте приложение Настройки на iPhone или iPad и перейдите в раздел iTunes Store и App Store или в раздел Apple ID (в самом верху главного экрана приложения Настройки).
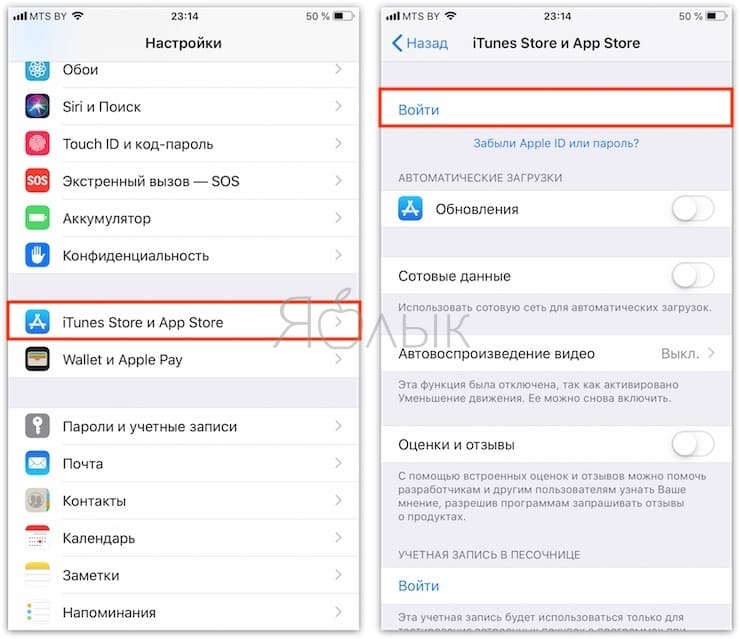
13. Нажмите кнопку «Войти» в самом верху экрана и введите ваш Apple ID (электронный ящик полностью, который был указан в пункте 6 этой инструкции) и пароль, который вы придумали в пункте 7. Нажмите «Войти».
14. В появшемся всплывающем окне, нажмите Посмотреть.
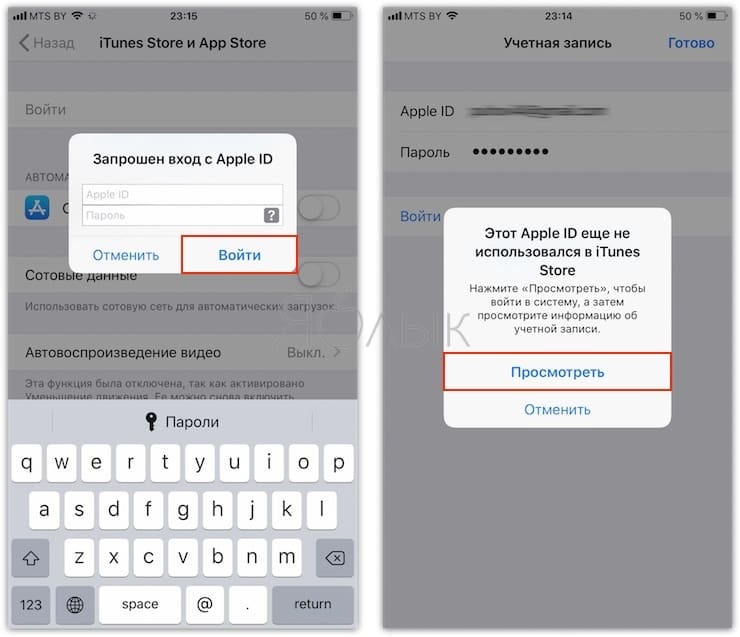
15. Установите переключатель возле пункта Принять положения и условия в положение Включено.
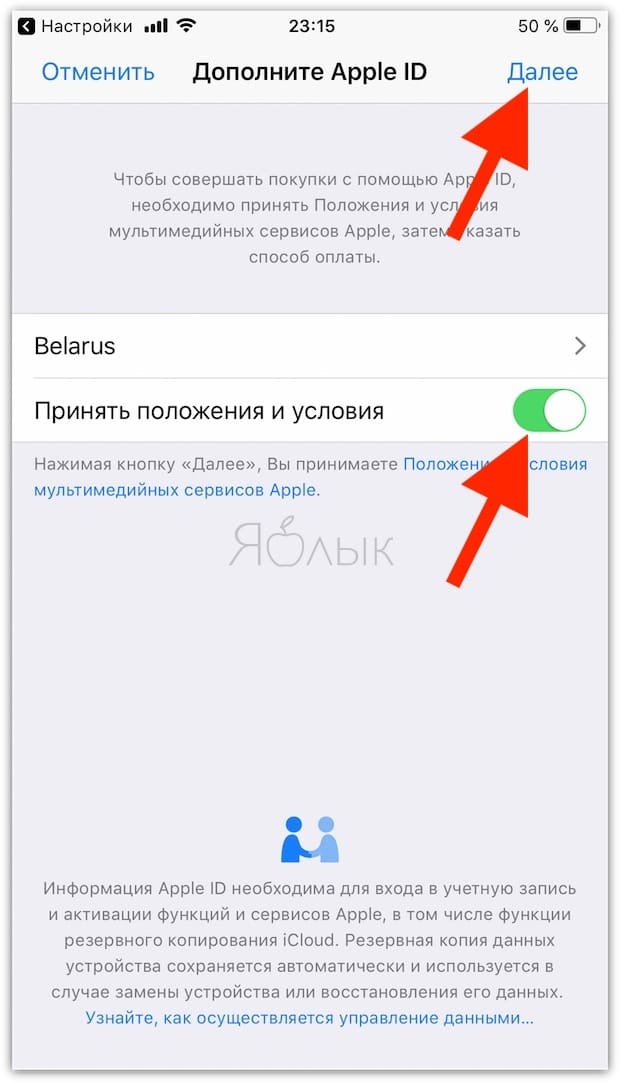
16. На открывшейся странице выберите способ оплаты.
Если в ближайшее время вы не собираетесь ничего покупать в электронных магинах Apple (iTunes Store, App Store, Apple Music и т.д.), установите галочку рядом с пунктом Нет или Не указан. (None), если планируете покупки, введите данные банковской карты в соответствующее поле.
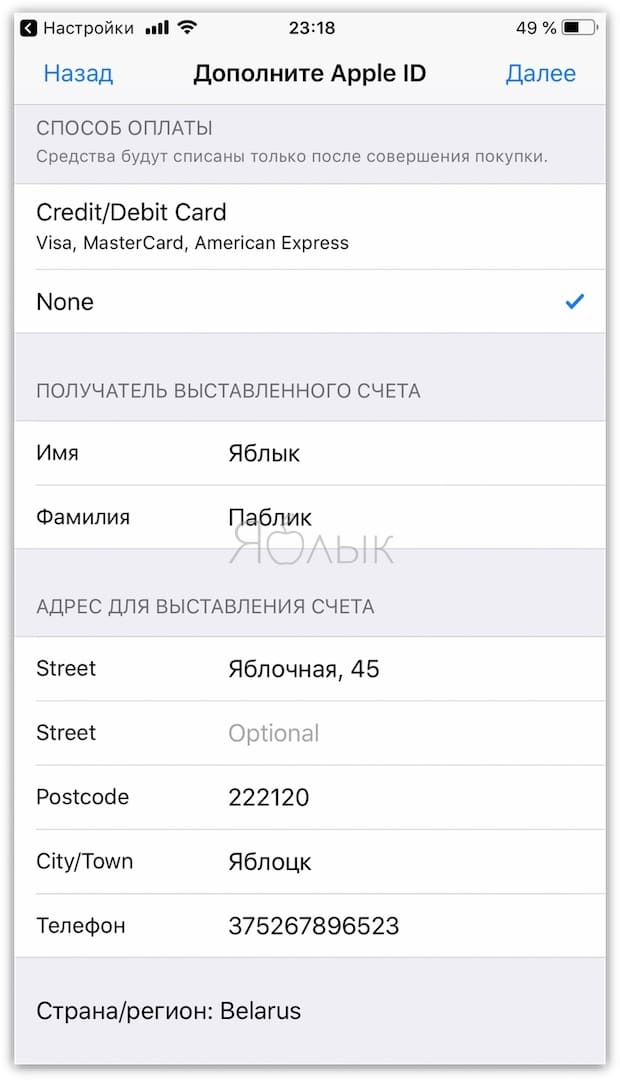
ВНИМАНИЕ:
Имейте ввиду, что в случае регистрации российского Apple ID пользователем, например, из Украины, Беларуси или Казахстана впоследствии могут возникнуть трудности с привязкой местной кредитной карты к российскому аккаунту.
Для примера приведем нашу ситуацию. Редакция yablyk.com находится в Республике Беларусь, однако мы используем российский аккаунт Apple ID на русском языке без привязки банковской карты. Покупки совершаем в App Store (пополняем счет) при помощи способа, указанного ниже:
ПО ТЕМЕ: Как покупать игры или приложения в App Store без привязки карты.
С 2016 года некоторые российские операторы позволяют пользователям оплачивать покупки в App Store со счета мобильного телефона. Подробно об этом мы рассказывали здесь.
17. Введите ваш почтовый адрес, включая индекс.
ПО ТЕМЕ: Какой индекс вводить при регистрации Apple ID.
В случае, если Вы регистрируете российский Apple ID из другой страны (для того чтобы он был на русском языке), Вам необходимо указать российские почтовый индекс (например, Москвы) и номер телефона.
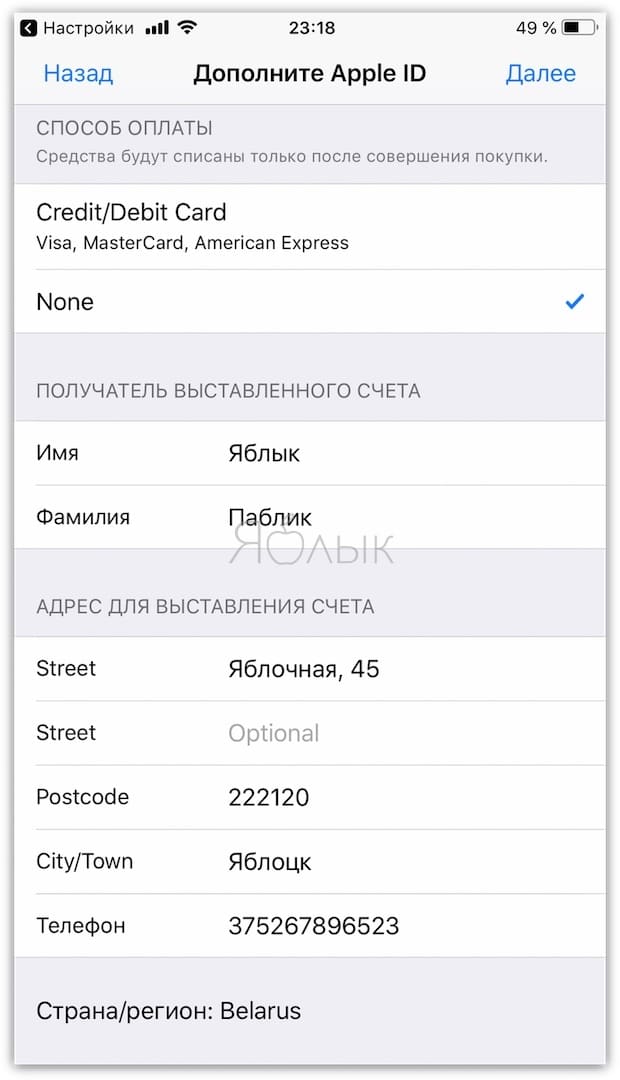
18. Нажмите кнопку Далее.
Все! Ваш Apple ID активирован и готов к работе. Нажмите кнопку Продолжить.
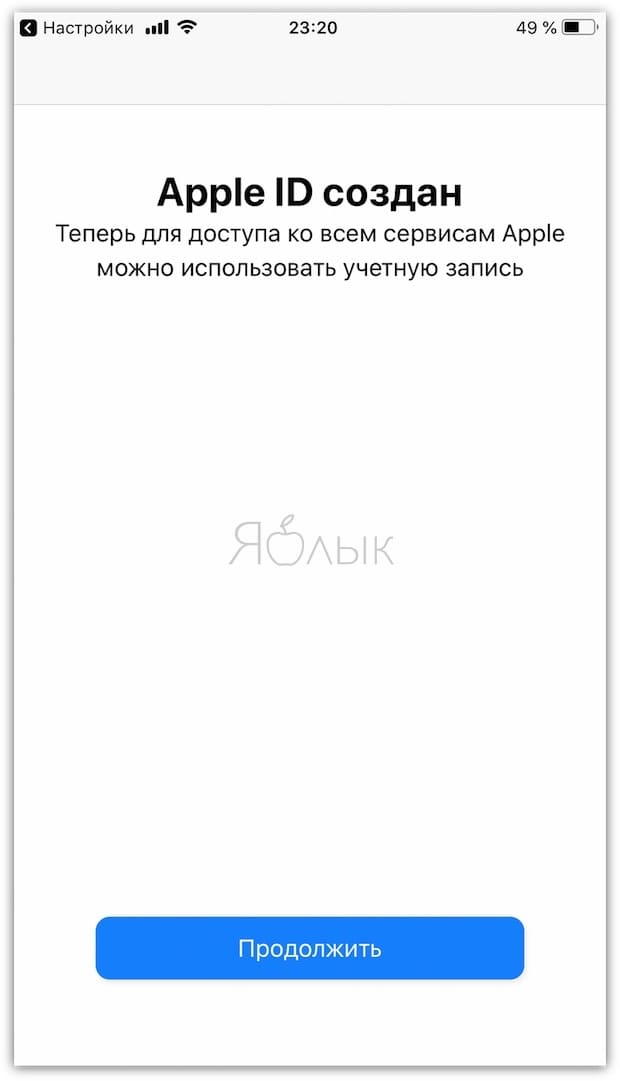
ПО ТЕМЕ: Как «Найти друзей» на iPhone, или как смотреть местонахождение знакомых на iOS.
Проверьте свои приложения
Стоит проверить свои установленные приложения. Убедитесь, что все приложения были скачаны именно вами.
Если вы увидите игры или приложения, которые вы не скачивали, значит кто-то другой пользовался вашим устройством.
Если устройство выдала вам компания, то у неё может быть доступ к устройству. Чаще всего для этого устанавливают специальный профиль.
Проверить профили можно через Настройки > Основные в секции Профили и управление устройством. Если другого профиля нет, то переживать не стоит.
Теперь вы знаете о нескольких простых и быстрых способах узнать, пользовался ли кто-то вашим устройством или учётной записью.
Забыл Apple ID (к какому E-mail привязан), как вспомнить (где посмотреть)?
Проверьте свой iPhone
Ваш Apple ID используется сразу в нескольких местах на вашем iPhone, iPad или iPod touch. Чтобы добраться до него, просто откройте на устройстве приложение Настройки и нажмите на свои имя и фамилию. А вот и ваш Apple ID!
Проверьте свой Mac
Та же история – без Apple ID не обходятся многие приложения и на «яблочных» компьютерах. Например, в приложении Системные настройки для этого достаточно выбрать раздел iCloud – информация о вашем ID отобразится слева.
Зайдите на сайт iCloud
Если прямо сейчас вы авторизованы на iCloud.com, кликните по своему имени в правом верхнем углу и выберите пункт Настройки iCloud. В верхней части экрана отобразится Apple ID.
Зайдите на сайт предполагаемой электронной почты, к которой привязан Apple ID
Если вы хотя бы помните какой почтовый сервис был использован в качестве регистрации Apple ID, попробуйте перейти на его главную страницу с ваших устройств. Например:
если использовался ящик @gmail.com – перейдите на gmail.com
@mail.ru или inbox,ru, list.ru – mail.ru
Если повезет, адрес электронной почты будет отображаться в правом верхнем углу.
Попробуйте восстановить Apple ID через сайты Apple
… Если же ничего не получается (вы не помните даже первую букву своей почты, на которую регистрировался Apple ID) – тогда делать нечего, перейдите на один из официальных сайтов Apple – iCloud.com или Apple ID и нажмите кнопку-ссылку Забыли Apple ID или пароль?
На следующем экране можно будет попытаться ввести тот адрес электронной почты, который больше всего подходит на роль «правильного». Также сайт Apple предложит найти ваш ID – для этого потребуется нажать на специальную ссылку.
Что делать, если забыл Apple ID
Забыть свой Apple ID сложно, так как он в точности повторяет электронный почтовый ящик пользователя. Поэтому самый простой способ узнать Apple iD – вспомнить адрес своей электронной почты. Если же вы по каким-то причинам не можете вспомнить адрес своего ящика, возьмите в руки iPad/iPhone и зайдите в настройки iCloud – именно здесь вы и увидите наименование своей учетной записи.
Как еще можно узнать свой Apple ID? Еще один простой способ – заглянуть в AppStore. Запускаем приложение, спускаемся в самый низ и видим здесь свой идентификатор. Если вы уже успели удалить свою учетную запись из устройства, вполне возможно, что данные о ней остались в программе iTunes – запускаем программу, проходим в раздел «iTunes Store» и ищем Apple ID.
Как узнать заблокированный Apple ID?
Начиная с седьмой версии iOS, все смартфоны получили усиление безопасности на случай потери или кражи. Результатом этого нововведения стало появление на рынке телефонов с заблокированным ID. Мошенники уверяют покупателей, что устройство полностью работает, отправляют его по почте. Человек получает аппарат в отделении связи, осматривает его и расплачивается.
Если на этапе осмотра не было произведено включение устройства, то можно попасть в неприятность – смартфон блокирован, а отвязать аккаунт предыдущего владельца нет возможности без знания пароля. Конечно, может быть и другая ситуация – бывший пользователь неправильно или не полностью отвязал свой аккаунт.
Заблокированное по невнимательности предыдущего владельца устройство легко реанимировать:
- Следует связаться с продавцом и попросить его воспользоваться сервисом «Найти iPhone».
- На сайте выбирается телефон и пункт «Стереть».
- Смартфон будет отвязан от учетной записи и вернется к заводским настройкам.
- Теперь можно подключать свой профиль и начинать полноценно пользоваться устройством.
Важно знать
Такие случаи имеют единичный характер и зачастую новый владелец оказывается с разбитым корытом. Остается только надежда определить идентификатор и попытаться наладить контакт с нечестным продавцом.
Следующая инструкция поможет понять, как узнать заблокированный Apple ID при помощи IMEI и UDID.
Каким образом можно получить учетную запись бывшего хозяина устройства
Если ваш гаджет был в употреблении и вам требуется соответствующая информация бывшего хозяина, можно попытаться поступить таким образом. Зайти в AppStore или iCloud и выполнить уже описанные ранее действия. Но это возможно только в том случае, если информация не была предварительно удалена владельце. В противном случае вам нужно будет обратиться непосредственно к тому, кто вам это устройство продал или подарил, с просьбой отключить функцию под названием «Найти iPhone» и таким образом, сделать отвязку учетной записи.
В том случае, если предыдущий хозяин использовал указанную опцию, то смартфон, к сожалению, заблокирован, и у вас отсутствует возможность провести активацию устройства под собственной учеткой.




