Apple id
Содержание:
- Как самостоятельно создать и активировать профиль на гаджете
- Как узнать свой Apple ID
- Создаем Apple ID на компьютере (MAC или PC) без карты
- Регистрируем учетную запись Apple ID
- Основные правила настройки аккаунта
- Как восстановить Apple ID
- Как создать Apple ID на iPhone, iPad, iPod Touch и компьютере Mac или Windows (с/без кредитной карты)
- Создание Айклауд — регистрация нового аккаунта
- Как создать Apple Id на смартфоне
- Смена аккаунта
- Зачем нужен Apple ID
- Что такое Apple ID на Айфоне
Как самостоятельно создать и активировать профиль на гаджете
Чтобы создать новый Apple ID на своем Айфоне, клиенту необходимо следовать простой инструкции. Не обязательно иметь доступ к стационарному компьютеру, чтобы сделать личный аккаунт. Но чтобы процедура была выполнена успешно, потребуется подключение к мобильному или домашнему интернету. Процедура выполняется по такой схеме:
- на сотовом телефоне открывается раздел с настройками;
- в списке следует выбрать пункт «iTunes Store, App Store», по нему необходимо перейти;

теперь выбирается раздел «Создать новый Apple ID»;

на экране высветится перечень стран, необходимо выбрать «Россия», она обычно выбрана по умолчанию;

- если страна установлена верно, следует нажать кнопку «Далее»;
- на экране высветится документ, с ним рекомендуется внимательно ознакомиться, в нем прописаны условия об использовании сервисов Apple;

далее владелец должен подтвердить свое согласие с установленными правилами, нажимается кнопка «Принять»;

- теперь можно настраивать свой профиль, для этого заполняется анкета с личными данными;
- от владельца потребуется дата рождения, фамилия и имя, а также пароль и ответы на специальные вопросы;
- нажимается клавиша «Далее», чтобы продолжить создание аккаунта;

- выбирается тот способ, которым будет производиться оплата;
- используются такие же данные, которые были применены при регистрации в системе Айтюнс;
- когда все параметры будут указаны, нажимается кнопка «Далее»;


- в анкете указывается адрес электронной почты, владелец должен зайти в этот почтовый ящик;
- туда должно поступить письмо со ссылкой для подтверждения процедуры регистрации;
- требуется нажать на кнопку «Подтвердить адрес».
Обратите внимание
Независимо от того, через какое устройство пользователь выполняет регистрацию аккаунта, потребуется предоставить одинаковые сведения.
Теперь стоит рассмотреть способ, как установить на новом Айфоне Apple ID, если у клиента нет доступа к телефону, но есть стационарный компьютер. Чтобы сделать новый профиль, потребуется программа Айтюнс. Процедура выполняется по такой инструкции:
- на стационарном ПК требуется открыть программу Айтюнс;
- владелец должен проверить, какая версия приложения установлена;
- если программа устарела, рекомендуется ее обновить;
- после запуска приложения в верхнем углу требуется найти пункт «Меню»;
- далее из списка следует щелкнуть по названию «Учетная запись»;
- на экране отобразится список, в нем выбирается пункт «Войти»;
- теперь рекомендуется выбрать раздел «Создать новый Apple ID»;
- на экране отобразится документ, с ним требуется ознакомиться, так как в нем прописаны все правила использования приложений;
- владелец должен согласиться с политикой конфиденциальности;
- теперь требуется заполнить данными форму, открывшуюся на компьютере;
- обязательно пишется постоянный адрес электронной почты, он может пригодиться для восстановления доступа к аккаунту;
- в форме дополнительно прописывают ответы на контрольные вопросы, они также помогут восстановить доступ к личному профилю;
- когда форма будет заполнена, нажимается клавиша «Продолжить»;
- чтобы создать на Айфоне Apple ID, требуется ввести данные своей банковской карты для оплаты;
- снова нажимается кнопка «Продолжить»;
- если у клиент нет карточки, ему следует выбрать пункт «Нет»;
- бывают ситуации, когда такой кнопки нет, в этом случае можно удалить информацию по платежам после регистрации;
- на указанный адрес электронной почты поступит сообщение о создании нового аккаунта;
- требуется его подтвердить, для этого пользователю достаточно следовать инструкции.
Обратите внимание
Если на экране высветилось сообщение о том, что почтовый ящик уже используется в одном из профилей, необходимо следовать инструкции по восстановлению доступа к аккаунту.
Как узнать свой Apple ID
Как уже отмечалось в материале, идентификационный номер может потребоваться владельцу Айфона в любой момент. Например, при обращении в службу поддержки или оформлении покупки на сервисах.
Но многие пользователи не знают параметров своей учетной записи. Поэтому не лишним будет разобрать несколько способов, позволяющих определить Apple ID.
Через настройки:
- Откройте настройки Айфона.
- Кликните по иконке аккаунта в верхней части экрана.
- Перейдите в раздел «iTunes Store и App Store».
В качестве Apple ID выступает адрес электронной почты с индексом @icloud.com.
Через App Store:
- Откройте магазин приложений.
- Кликнуть по иконке учетной записи.
- Ознакомиться с необходимой информацией.
Через iTunes Store на Айфоне:
- Откройте приложение, нажав соответствующую иконку.
- Нажмите на иконку аккаунта.
- Изучите информацию об Apple ID.
Через iTunes на ПК:
- Запустите программу.
- Перейти в раздел «Обзор».
- Присмотреться к пункту с Apple ID.
На сайте Apple:
- Открыть страницу apple.com.
- Нажать кнопку учетной записи.
- Ознакомиться с представленной информацией.
Получается, что владелец Айфона может узнать параметры своей учетной записи самыми разными способами. Даже в той ситуации, когда смартфона нет под рукой.
Создаем Apple ID на компьютере (MAC или PC) без карты
Изначально оговоримся что у вас уже должна быть установлена программа iTunes. Если нет, скачиваем ее отсюда и устанавливаем на свой компьютер.
ШАГ 1 — Запускаем iTunes. В верхнем правом углу окна кликаем по App Store. Находим в магазине приложений что-нибудь , например игру
Я еще раз НАСТАИВАЮ что ПРИЛОЖЕНИЕ ДОЛЖНО БЫТЬ ОБЯЗАТЕЛЬНО БЕСПЛАТНЫМ, — это очень важно!
Нажимаем кнопку Загрузить и в появившемся окошке выбираем Создать Apple ID (Create Apple ID).
ШАГ 2 — Далее последуют стандартные шаги регистрации:
- Приветствие
- Принятие Условий конфиденциальности (ставим галочку и нажимаем Продолжить)
- Заполнение Сведений об Apple ID (e-mail, пароль, секретные вопросы, дата рождения…)
Выбор способа оплаты (в нашем случае выбираем Нет). Заканчиваем регистрацию кликнув по кнопке Создать Apple ID.
Это все! А вы думали будет сложнее?
Регистрируем учетную запись Apple ID
Зарегистрировать учетную запись Эппл АйДи можно тремя способами: с помощью Apple-устройства (телефона, планшета или плеера), через программу iTunes и, конечно, через веб-сайт.
Способ 1: создание Apple ID через сайт
Итак, вы хотите создать Эппл АйДи через свой браузер.

Следом вам потребуется указать символы с картинки, а затем щелкнуть по кнопке «Продолжить».

Чтобы продолжить, вам понадобится указать проверочный код, который поступит в электронном письме на указанный ящик.
Следует отметить, что срок годности кода ограничен тремя часами. По истечении данного времени, если вы не успеете подтвердить регистрацию, вам потребуется выполнить новый запрос кода.

Собственно, на этом процесс регистрации учетной записи завершен. На вашем экране загрузится страница вашего аккаунта, где, при необходимости, вы сможете внести коррективы: изменить пароль, настроить двухэтапную аутентификацию, добавить способ оплаты и другое.

Способ 2: создание Apple ID через iTunes
Любой пользователь, кто взаимодействует с продуктами от Apple, знает о программе iTunes, которая является эффективным средством для взаимодействия ваших гаджетов с компьютером. Но, кроме этого – это еще и отличный медиапроигрыватель.
Естественно, учетная запись может быть создана и с помощью данной программы. Ранее на нашем сайте уже подробно освещался вопрос регистрации учетной записи через данную программу, поэтому на нем останавливаться не будем.
Способ 3: регистрация через Apple-устройство
Если вы являетесь обладателем iPhone, iPad или iPod Touch, то вы легко можете выполнить регистрацию Apple ID и непосредственно со своего устройства.
- Запустите App Store и во вкладке «Подборка» прокрутите в самый конец страницы и выберите кнопку «Войти».

В отобразившемся окошке выберите пункт «Создать Apple ID».

На экране появится окно создания новой учетной записи, в котором вам потребуется сначала выбрать регион, а затем перейти далее.

На экране отобразится окно «Положения и условия», где вам будет предложено изучить информацию. Соглашаясь, вам понадобится выбрать кнопку «Принять», а потом снова «Принять».

На экране отобразится привычная регистрационная анкета, которая полностью совпадает с той, что описана в первом способе этой статьи. Вам потребуется точно так же заполнить электронную почту, дважды ввести новый пароль, а также указать три контрольных вопроса и ответы на них. Ниже вам следует указать запасной электронный адрес, а также дату рождения. При необходимости, отмените подписку на новости, которые будут поступать на ваш электронный адрес.

Перейдя далее, вам понадобится указать способ оплаты – это может быть банковская карта или баланс мобильного телефона. Кроме этого, ниже вам следует указать адрес выставления счета и номер телефона.

Как только все данные будут указаны верно, регистрация будет успешно завершена, а значит, вы сможете авторизироваться под новым Эппл АйДи на всех своих устройствах.
Основные правила настройки аккаунта
Теперь стоит рассказать о том, как настроить Apple ID самостоятельно, чтобы пользоваться профилем стало комфортнее:
- Контрольные вопросы. Во время регистрации аккаунта владелец может выбрать три любых вопроса, которые предлагает система. Требуется дать на них ответы, чтобы при утере пароля получить доступ к профилю с помощью таких вопросов.
- Резервный почтовый ящик. Рекомендуется добавлять дополнительный почтовый ящик. Если доступ к основному почтовому адресу будет заблокирован, клиент сможет воспользоваться дополнительным адресом.
- Двухфакторная аутентификация. Еще один способ защитить свои данные от злоумышленников. С ее помощью владелец сможет отслеживать попытки войти в свой Apple ID.
Дополнительно рекомендуется указать платежную информацию. Если данные изменятся, их можно также поменять на устройстве через настройки смартфона. Когда клиент является владельцем сразу нескольких устройств, то параметры по платежам будут изменены на всех гаджетах.
Как восстановить Apple ID
К сожалению, многие люди забывают параметры своей учетной записи. Как известно, без аккаунта нельзя получить доступ к сервисам американской компании
Поэтому важно принять во внимание все способы, позволяющие восстановить УЗ
На телефоне действует следующая инструкция:
- Откройте настройки.
- Кликните по иконке своего аккаунта.
- Нажмите кнопку «Изменить пароль».
- Следуйте инструкциям, которые появятся на экране.
Также восстановить доступ можно через службу поддержки Apple. Кроме того, существует альтернативный вариант восстановления, работающий на любых устройствах:
- Откройте браузер.
- Перейдите на страницу .
- Нажмите кнопку «Забыли Apple ID или пароль?».
- Если не помните имя учетной записи, кликните «найти его».
- Укажите параметры, которые вы помните.
В завершении следует нажать кнопку «Продолжить». После этого пользователь окажется на странице своего аккаунта, где при необходимости можно изменить пароль.
Автор
Эксперт в области цифровых технологий и деятельности мобильных операторов. Занимаюсь постоянным мониторингом изменений отрасли в России и за рубежом.
Как создать Apple ID на iPhone, iPad, iPod Touch и компьютере Mac или Windows (с/без кредитной карты)
2. Пролистайте экран вниз и нажмите ссылку-кнопку «Создать Apple ID».
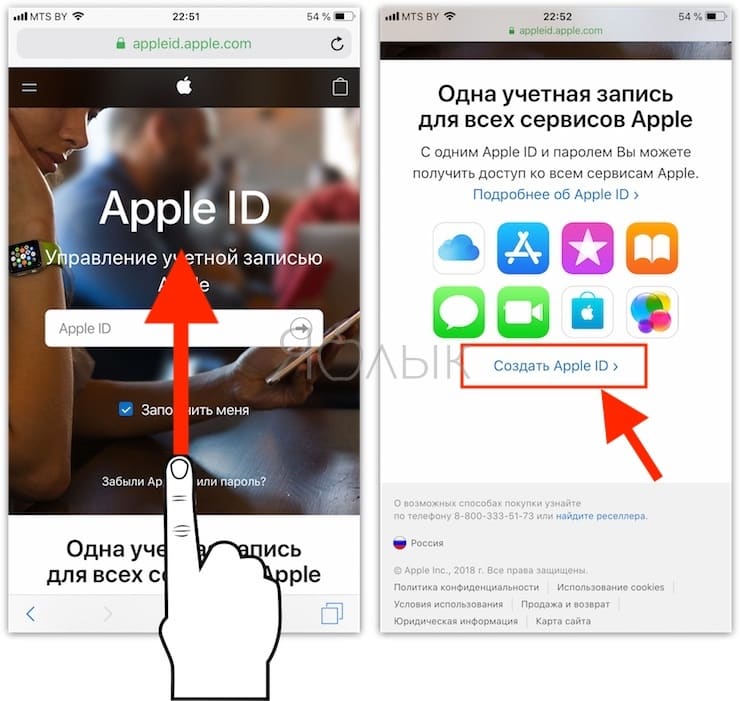
3. Введите Имя и Фамилию.
4. Выберите страну.
Как сделать App Store на русском языке
Для того чтобы меню в App Store и iTunes Store было на русском языке, необходимо выбрать страну Россия. Если на украинском, то Украина. К сожалению, белорусский сегмент App Store до сих пор существует на английском языке, поэтому единственный способ получить онлайн-магазин на русском языке – это выбрать при регистрации страну Россия.
5. Введите дату рождения. Если Вам еще нет 18 лет, придется обманывать – Apple позволяет создавать учетную запись только совершеннолетним. Напишите, что вам 18 или более. Когда исполнится 18, обязательно измените данные на актуальные.
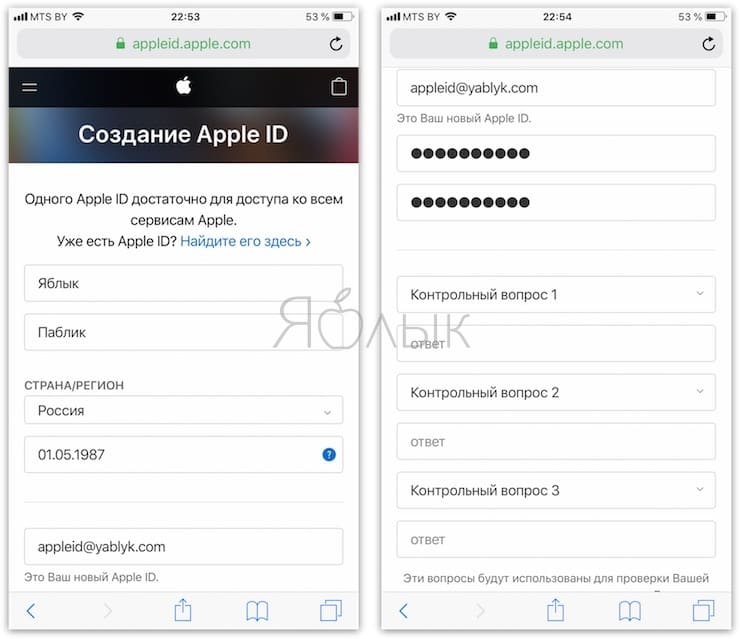
7
Придумайте и введите два раза желаемый пароль в соответствующие поля.Внимание! Пароль должен содержать как прописные (большие), так и строчные (малые) буквы латинского алфавита, а также цифры. Пароль должен иметь как минимум 8 символов
Не используйте повторяющиеся подряд символы. Как вариант, в качестве пароля можно использовать чье-то имя с большой буквы и номер телефона.
Примеры безопасного пароля:
- And4587395ReJ
- 290Vik8703toRia
8. Введите параметры безопасности: выберите три вопроса и ответьте на них в соответствующих полях
Подходите к выбору вопросов и ответов с особым вниманием. Старайтесь выбирать наиболее простые для запоминания варианты
Эти вопросы необходимы на случай восстановления пароля.
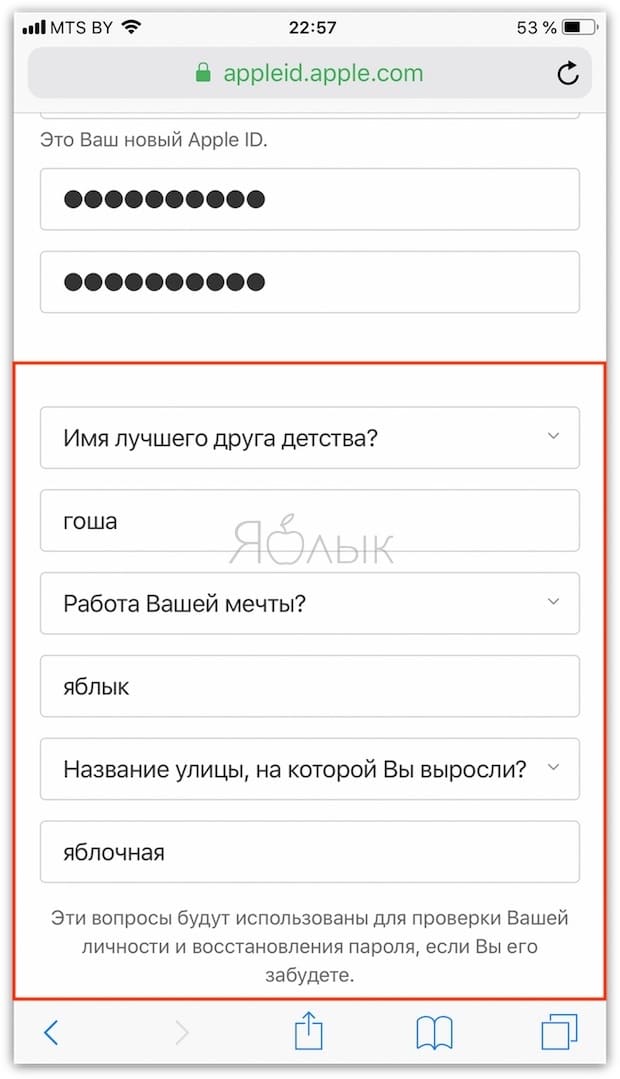
9. Пункты Анонсы и Приложения, музыка, фильмы и многое другое оставьте пустым, если не хотите получать горы спама от Apple.
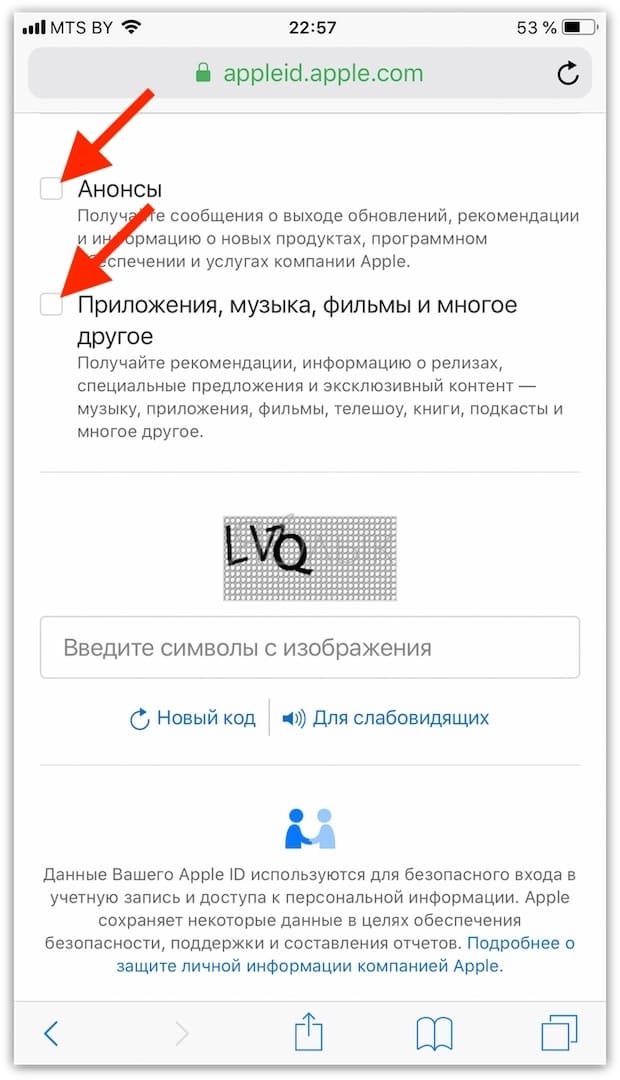
10. Введите символы с изображения в соответствущее поле и нажмите кнопку «Продолжить».
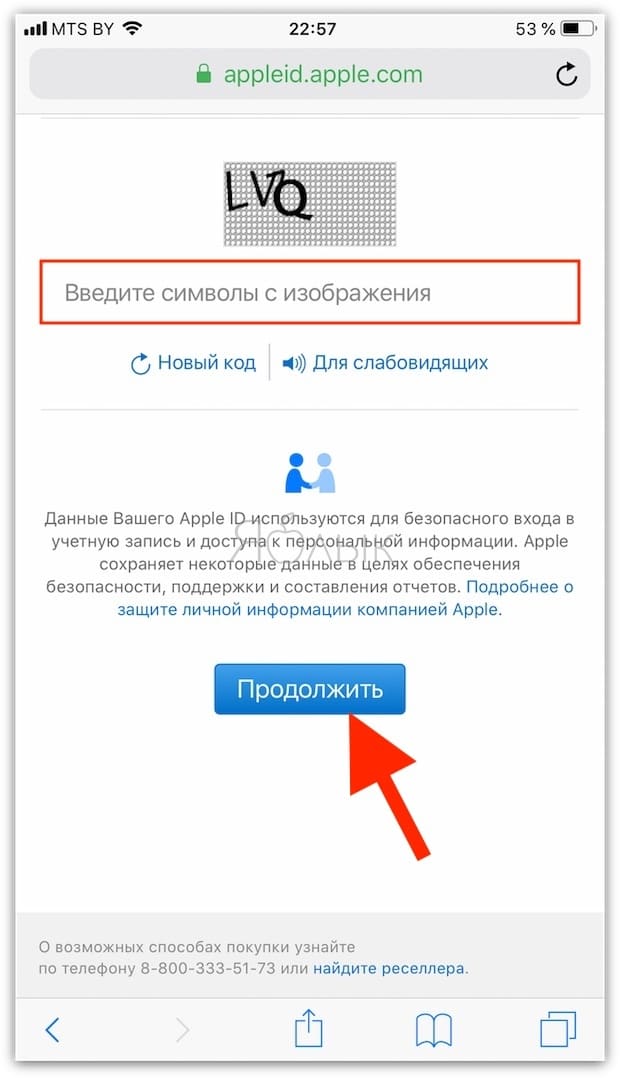
11. Проверьте почту. На электронный ящик, указанный при регистрации (в пункте 6 этой инструкции) должно прийти письмо от Apple для подтверждения аккаунта.
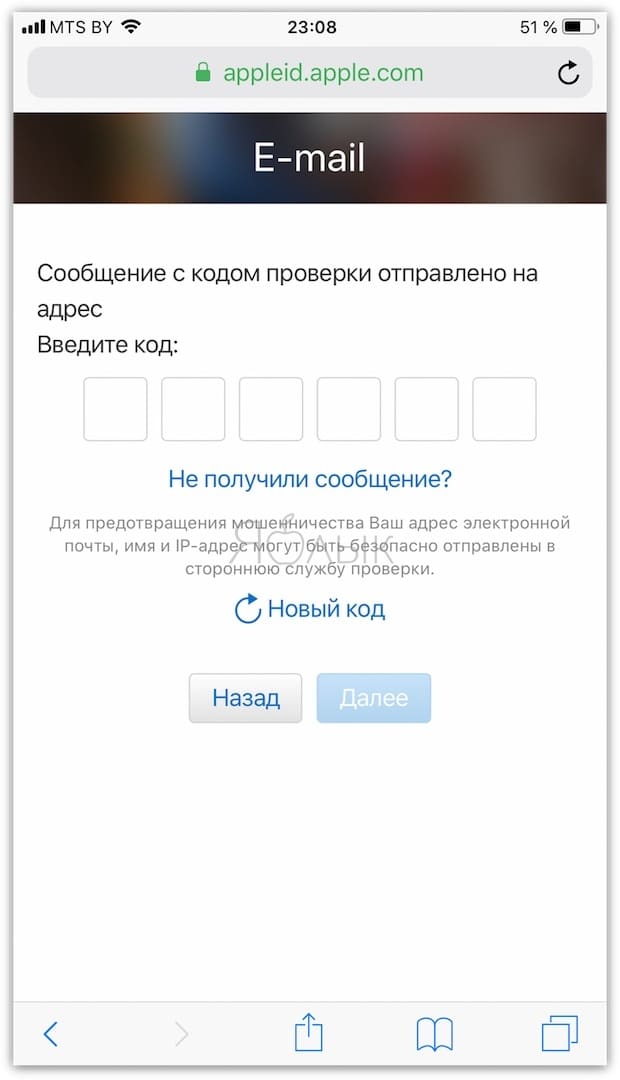
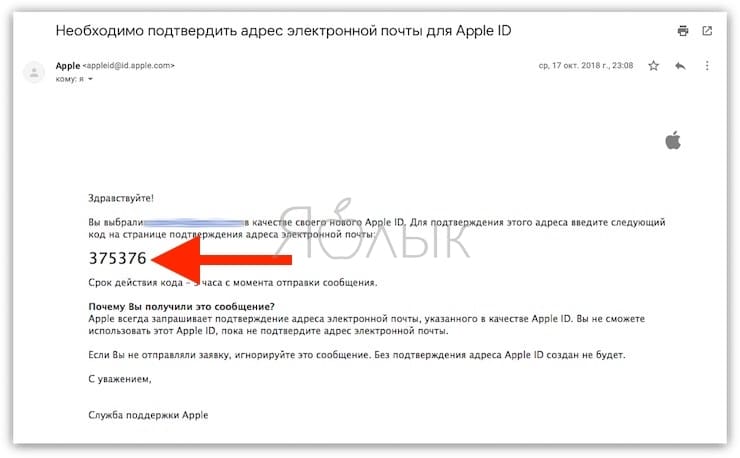
Откройте это письмо, скопируйте присланный код из 6 цифр, введите его на сайте регистрации и нажмите кнопку Далее.
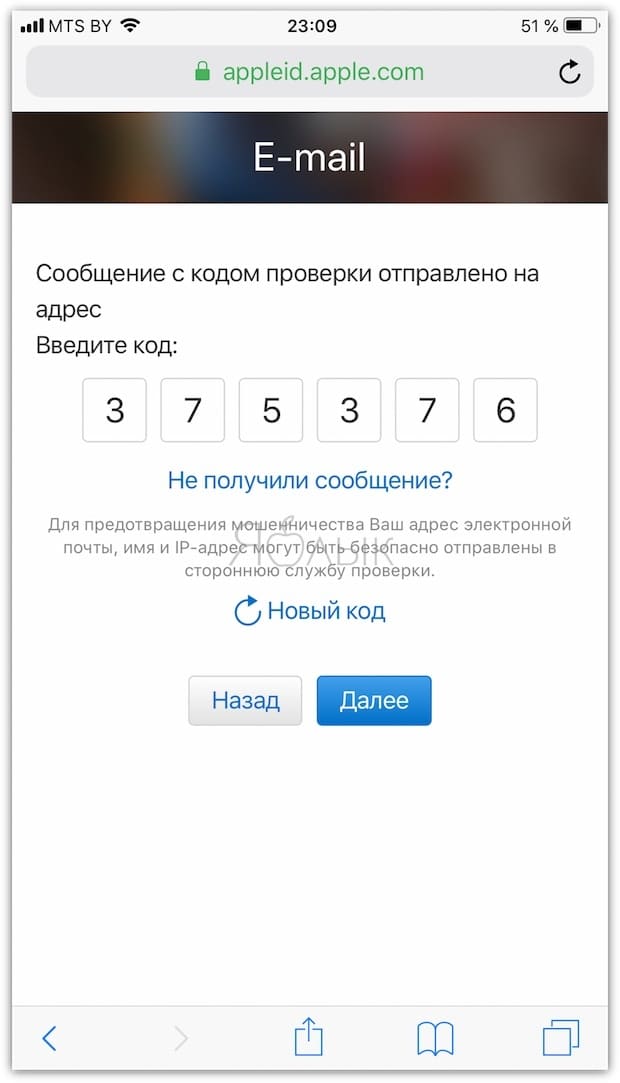
Поздравляем, теперь у Вас есть Apple ID! Теперь осталось завершить процедуру регистрации на самом устройстве.
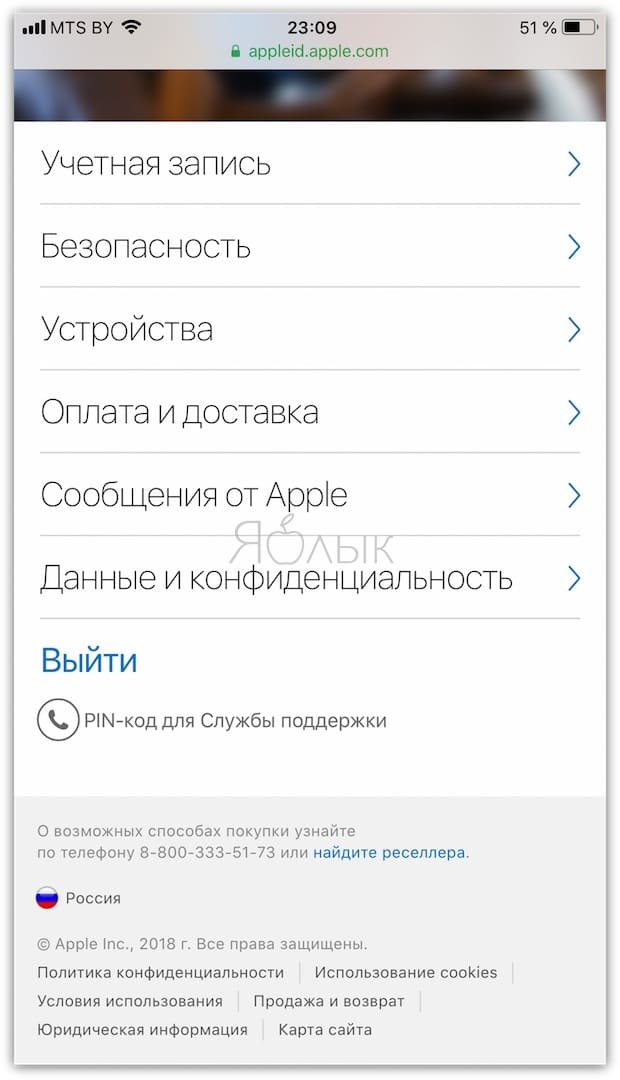
12. Откройте приложение Настройки на iPhone или iPad и перейдите в раздел iTunes Store и App Store или в раздел Apple ID (в самом верху главного экрана приложения Настройки).
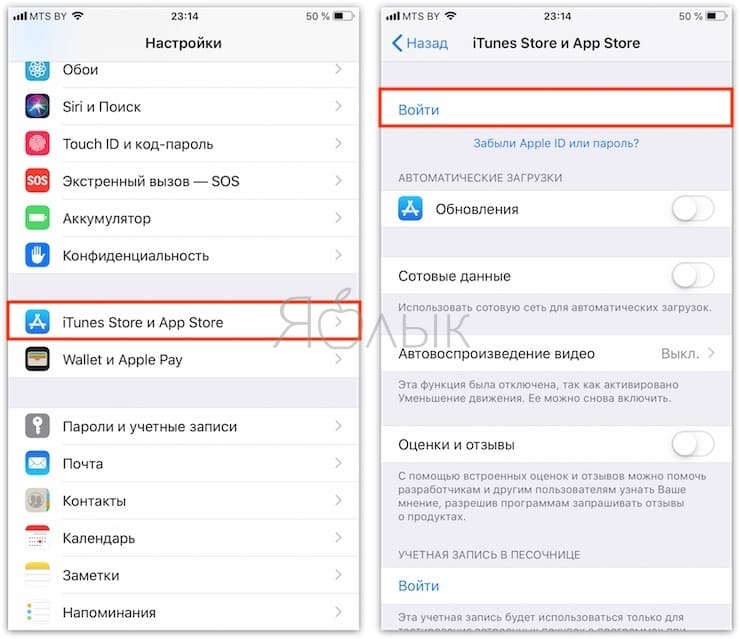
13. Нажмите кнопку «Войти» в самом верху экрана и введите ваш Apple ID (электронный ящик полностью, который был указан в пункте 6 этой инструкции) и пароль, который вы придумали в пункте 7. Нажмите «Войти».
14. В появшемся всплывающем окне, нажмите Посмотреть.
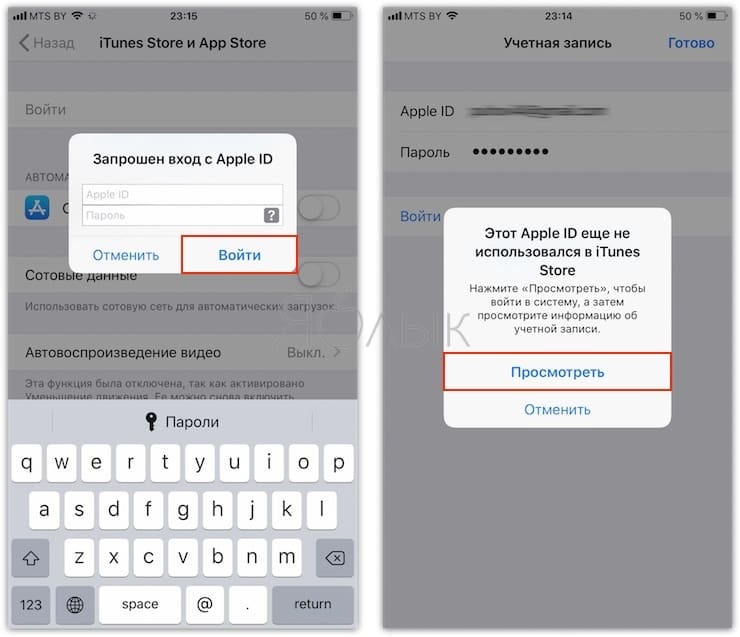
15. Установите переключатель возле пункта Принять положения и условия в положение Включено.
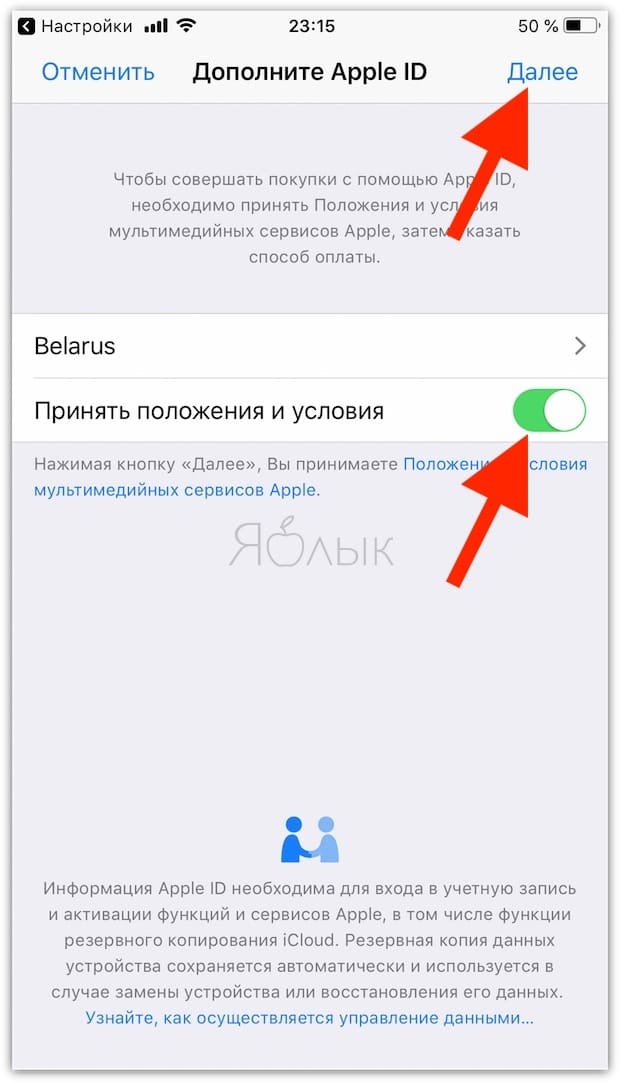
16. На открывшейся странице выберите способ оплаты.
Если в ближайшее время вы не собираетесь ничего покупать в электронных магинах Apple (iTunes Store, App Store, Apple Music и т.д.), установите галочку рядом с пунктом Нет или Не указан. (None), если планируете покупки, введите данные банковской карты в соответствующее поле.
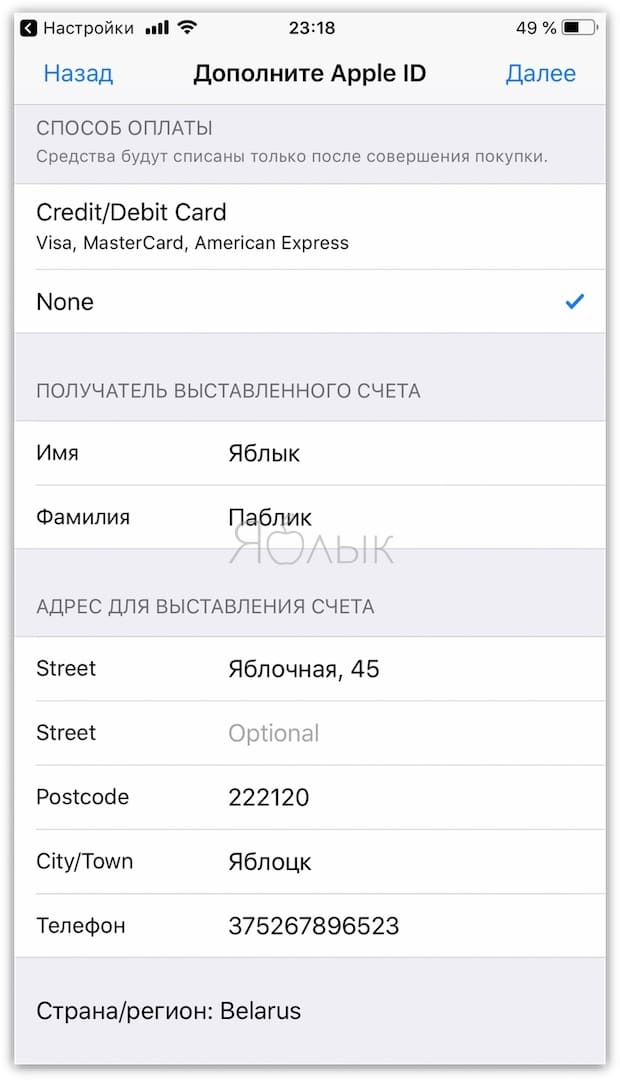
ВНИМАНИЕ:
Имейте ввиду, что в случае регистрации российского Apple ID пользователем, например, из Украины, Беларуси или Казахстана впоследствии могут возникнуть трудности с привязкой местной кредитной карты к российскому аккаунту.
Для примера приведем нашу ситуацию. Редакция yablyk.com находится в Республике Беларусь, однако мы используем российский аккаунт Apple ID на русском языке без привязки банковской карты. Покупки совершаем в App Store (пополняем счет) при помощи способа, указанного ниже:
ПО ТЕМЕ: Как покупать игры или приложения в App Store без привязки карты.
С 2016 года некоторые российские операторы позволяют пользователям оплачивать покупки в App Store со счета мобильного телефона. Подробно об этом мы рассказывали здесь.
17. Введите ваш почтовый адрес, включая индекс.
ПО ТЕМЕ: Какой индекс вводить при регистрации Apple ID.
В случае, если Вы регистрируете российский Apple ID из другой страны (для того чтобы он был на русском языке), Вам необходимо указать российские почтовый индекс (например, Москвы) и номер телефона.
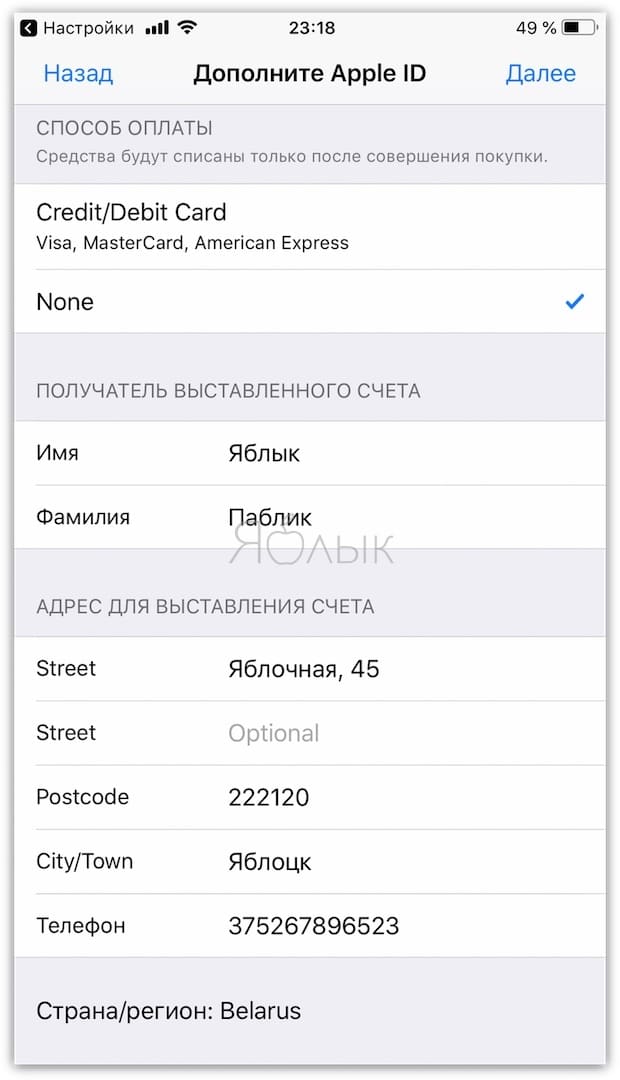
18. Нажмите кнопку Далее.
Все! Ваш Apple ID активирован и готов к работе. Нажмите кнопку Продолжить.
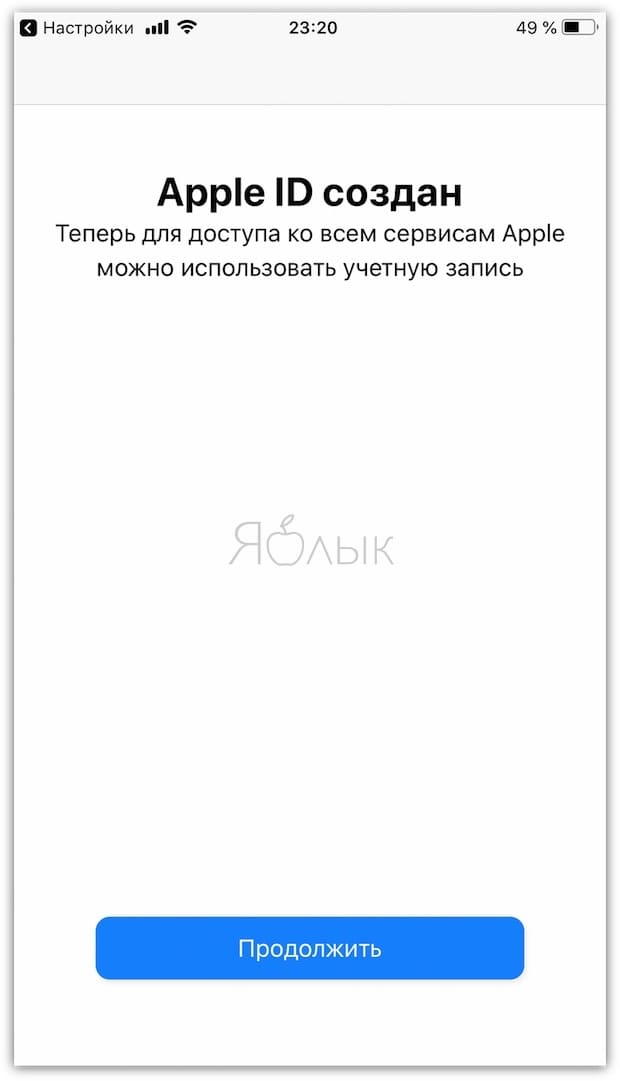
ПО ТЕМЕ: Как «Найти друзей» на iPhone, или как смотреть местонахождение знакомых на iOS.
Создание Айклауд — регистрация нового аккаунта
Регистрация iCloud может производиться с устройства Apple или другого гаджета имеющего подключение к интернету.
Способ 1. Используем iPhone
Чтобы создать iCloud аккаунт для Айфона:
- Откройте приложение «Настройки». Кнопка оформлена в виде шестеренки.
- Нажмите на строку «Войти в устройство». На устройствах со старой версией операционной системы нажмите на кнопку «Создать новый идентификатор».
- Кликните по надписи «Нет Apple ID или забыли его».
- В всплывающем окне выберите строку «Создать новый идентификатор».
- Введите день, месяц, год рождения и перейдите на следующий шаг.
- Укажите данные запрашиваемые системой и нажмите на кнопку «Далее».
- В отобразившуюся строку пропишите действующий адрес электронной почты. После регистрации он будет служить идентификатором и логином для входа в iCloud .
- Придумайте пароль и введите его 2 раза в соответствующие строки.
- Укажите действующий номер телефона и выберите способ подтверждения – звонком или текстовым сообщением.
- Введите полученный код подтверждения в отобразившееся на экране окно.
- Подтвердите согласие с условиями использования устройства нажав на кнопку «Принять».
- Укажите код разблокировки устройства.
Перед окончанием регистрации на экране отобразится окно, в котором необходимо согласовать синхронизацию имеющихся на устройстве данных с созданной учетной записью в iCloud. От этого действия можно отказаться, нажав на кнопку «Не объединять».
Способ 2. Используем Mac
Перейдите на официальную страницу iCloud и авторизуйтесь используя заданный идентификатор и пароль.
Для создания учетной записи iCloud можно использовать любое устройство имеющее выход в интернет. Для этого:
- В браузере откройте официальную страницу iCloud.
- Нажмите на строку «Создать учетную запись», и введите адрес электронной почты и пароль, которые будут использоваться для авторизации учетной записи.
- Укажите данные, которые требует система, страну проживания и секретные вопросы.
- В нижней части страницы введите код подтверждения, там же можно включить или отключить рассылку уведомлений.
- Пройдите процесс подтверждения, открыв письмо, отправленное на указанный адрес электронной почты.
Удаление старого аккаунта
Если на устройстве уже был создан iCloud, следует знать, как удалить аккаунт, чтобы зайти в новый.
Инструкция:
- Откройте настройки и перейдите в раздел «iCloud».
- Нажмите на кнопку «Выйти».
- Выберите строку «Удалить учетную запись».
Возможные проблемы
Если использовать желаемый пароль не удается, рекомендуется проверить соответствует ли он требованиям:
- минимальный размер 8 символов;
- наличие чисел, заглавных и строчных букв;
- отсутствие символов повторяющихся более 2 раз;
- полное отличие от идентификатора.
При соблюдении требований и возникновении проблемы следует написать в службу поддержки.
Зная как зарегистрироваться в системе iCloud можно получить доступ к бесплатному облако для хранения данных. Все файлы сохраненные на iPhone можно посмотреть с другого устройства, авторизовавшись в своей учетной записи.
Как создать Apple Id на смартфоне
Создать учетную запись можно прямо с Айфона. В целом, в этом нет ничего сложного. Сделать это можно абсолютно бесплатно, и не придется привязывать банковские карты и оплачивать каким-либо способом.
Регистрация аккаунта с помощью App Store
Чтобы зарегистрировать учетную запись Apple ID с Айфона, выполните следующие действия.
- Откройте на Айфоне магазин приложений AppStore.
- Во вкладке «Подборка» опуститься в конец страницы.
- Появится кнопка «Войти», на которую нужно нажать.
- Выбираем пункт «Создать Эпл Айди».
После этого на экране появится список стран, среди которых нужно найти свою и выбрать. Далее перед вами появится пользовательское соглашение, которое необходимо принять для успешной регистрации.
Для создания Эпл Айди на Айфоне также потребуется внести некоторые данные в открывшемся окне.
- Укажите свой основной адрес электронной почты, которым вы пользуетесь.
- Придумайте сложный пароль, который будет тяжело взломать злоумышленникам. Комбинируйте маленькие и большие буквы, а также цифры. Чтобы не потерять доступ к учетной записи, запишите пароль в надежное место.
Также вам необходимо позаботиться о безопасности аккаунта. Для этого вам понадобится ответить на три контрольных вопроса. Нужно это на случай, если вы потеряете или забудете пароль.
Смена аккаунта
Поменять Apple ID можно непосредственно на телефоне и вовсе не обязательно проходить авторизацию на официальном сайте компании
И также важно понимать, что все документы и фотографии, которые хранятся на вашей учетке, будут сохранены. Ведь многие пользователи боятся поменять айди, так как боятся потерять всю информацию
Ну и еще один момент – номер кредитной карты необязателен при создании нового имени пользователя для смены аккаунта.
Как поменять на iphone
Чтобы изменить аккаунт на телефонах моделей 4s, 5s и старше, нужно:
1. Зайти в приложение App Store.
2. В разделе быстрых ссылок выбираем свой текущий Apple ID, как это показано на картинке.
3. Во всплывающем окне выбираем кнопку «Выйти».
4. После этого возвращаемся к разделу быстрых ссылок и теперь жмем кнопку «Войти».
5. Выбираем опцию «С уже имеющимся ID» и выполняем авторизацию в системе, вводя логин и пароль.
На этом смену аккаунта можно считать выполненной успешно. Если у пользователя еще не создан новый личный кабинет, то его нужно зарегистрировать.
Для этого:
1. Открываем приложение App Store и жмем кнопку «Войти».
2. Во всплывающем меню выбираем «Создать Apple ID».
3. Выбираем текущий регион и жмем «Далее».
4. На экране отобразится пользовательское соглашение, которое нужно принять.
5. Откроется форма регистрации. Заполняем поля даты рождения, адреса электронной почты и пароль, задаем секретные вопросы и даем на них ответы. В конце жмем «далее».
Важно! Длина пароля должна состоять из 8 символов минимум и включать буквы верхнего и нижнего регистра, а также цифры. Рекомендуется сохранить контрольные вопросы и ответы на них, так как эта информация понадобится при восстановлении профиля.. 6. На следующей странице нужно указать способ оплаты, выбрав мобильный телефон или систему банковских карт
Заполнив поля, жмем «Далее»
6. На следующей странице нужно указать способ оплаты, выбрав мобильный телефон или систему банковских карт. Заполнив поля, жмем «Далее».
7. На почтовый адрес, указанный выше, придет письмо со ссылкой на подтверждение созданного ящика. По ней нужно перейти, после чего Apple ID будет создан.
Если пользователь и вовсе планирует «переехать» на новый идентификатор, который в будущем менять не планирует, то старые данные рационально будет стереть и выполнить вход в систему уже под новыми логином и паролем.
Чтобы данные удалить, нужно выполнить сброс настроек до уровня заводских. Для этого переходим в основные «Настройки» и нажимаем кнопку «Сброс». В новом окне выбираем опцию «Стереть контент и настройки».
По окончании процедуры загрузится приветственное окно, в котором нужно выполнить первичную настройку и вход, указав новые данные.
Как поменять на компьютере
Для смены айди необязательно использовать компьютер на базе Mac OS. Выполнить процедуру можно и на Windows, ведь для этого понадобится авторизация на странице управления аккаунтами appleid.apple.com. Авторизуемся на ней, указав текущее имя пользователя и пароль.
Через iTunes
Чтобы заменить аккаунт через iTunes, нужно запустить приложение и открыть «Магазин». В левой части экрана будет находиться кнопка «Войти». Нажав на нее, выполняем авторизацию в системе. После этого загрузится меню, в котором нужно выбрать опцию «Учетная запись» и на странице информации выбираем кнопку «Редактировать».
Вводим новый адрес электронной почты, пароль и жмем «Готово». Теперь на указанную почту приедет письмо со ссылкой для подтверждения действий.
Через почту сторонней системы
Если мы меняем идентификатор и при этом для него использовался сторонний адрес почты, например, Яндекс или Гугл, то для начала нужно выйти из всех открытых учетных записей на других устройствах, кроме того, на котором будет происходить смена.
Если меняем Apple ID на сайте, то нужно открыть страницу appleid.apple.com и авторизоваться в системе. Переходим в раздел «Учетной записи» и жмем кнопку «Изменить». Под именем текущего айди будет находиться опция «Редактировать». Вводим тот идентификатор, который хотим использовать и жмем «Продолжить».
Важно! Если при этом будет использоваться новая учетная запись, которая заканчивается на @icloud.com, me.com или mac.com, обязательно возникнет запрос подтверждения. При этом адрес с таким расширением станет основным, а почта сторонней системы будет дополнительной и изменить это будет невозможно
После смены учетную запись нужно подтвердить, выполнив повторный вход. На этот раз на странице авторизации вводим новый адрес почты и пароль, после чего доступ к службам Apple будет восстановлен.
Зачем нужен Apple ID
Разобравшись с вводной информацией, переходим к основной теме материала. Если само определение Apple ID может быть неизвестно только человеку, который ни разу не держал в руках Айфон, то о некоторых функциях аккаунта не подозревает даже действующий владелец iPhone.
Начнем с основного – удобства. Аккаунт объединяет в себе доступ ко всем сервисам американской компании. Например:
- iTunes;
- App Store;
- iCloud;
- iMessage;
- FaceTime и другие;
То есть без ID обладателю Айфона не удастся воспользоваться ни одним из предлагаемых сервисов. И если без FaceTime и iMessage можно обойтись, то App Store – вещь незаменимая. Это магазин приложений, через который на iPhone загружаются все игры и программы.
Полный функционал аккаунта выглядит следующим образом:
- покупка контента;
- участие в программе бета-тестировщиков;
- покупка фирменной техники;
- организация домашней коллекции TV;
- покупка фильмов;
- общение через фирменные сервисы;
- поиск утерянного Айфона;
- хранение данных в облаке;
- создание резервной копии;
- обращение в службу поддержки.
Таким образом, без Apple ID действительно не может обойтись ни один владелец смартфона. Но следует напомнить, что держателям Андроид-устройств учетная запись американской компании совершенно не нужна.
Что такое Apple ID на Айфоне
Apple ID – это идентификационный номер для всех устройств Apple, который представляет собой единый аккаунт, позволяющий получить доступ к девайсу.
Для учетной записи обязательно задается пароль. Он позволяет защитить доступ, чтобы посторонний человек не мог ознакомиться с персональными данными владельца.
Альтернатива Apple ID есть практически у каждого производителя смартфонов. Самый известный аналог – Google-аккаунт. По сути учетная запись Apple представляет собой тот же самый функционал, имея минимальное количество отличий.
Какие данные хранятся в Apple ID
Как и любая учетная запись, аккаунт хранит в себе много различной информации о пользователе. Некоторые могут подумать, что это нарушает конфиденциальность человека, однако все предоставляемые данные используются исключительно для удобства владельца iPhone.
Apple ID хранит в себе следующую информацию:
- ФИО пользователя;
- сам идентификационный номер;
- контрольные вопросы для доступа к аккаунту;
- пароль;
- дата рождения;
- адрес электронной почты;
- физический адрес.




