Не открывается зип папка что делать. как открыть сжатые zip папки
Содержание:
- Ошибка «RAR-архив поврежден или имеет неизвестный формат»: что делать в первую очередь?
- Вариант 1: Повторное скачивание архива
- Как защитить файловые архивы от повреждения
- Встроенная утилита
- Архив поврежден или имеет неизвестный формат — Что делать
- Неожиданный конец архива как исправить. Восстановление архива WinRAR
- Отказ в доступе
- Что значит «Неожиданный конец архива»
- Как устранить диагностические сообщения в WinRAR
- Неожиданный конец архива — как исправить
- Создание архивов RAR
- Архив повреждён или имеет неизвестный формат – что делать?
- простейшие методы извлечения и восстановления информации
Ошибка «RAR-архив поврежден или имеет неизвестный формат»: что делать в первую очередь?
Но для начала давайте представим себе ситуацию, что пользователь загрузил упакованные данные из интернета, причем пользовался исключительно доверенными источниками. Скачивание вроде бы прошло без ошибок, но при попытке распаковки программа-архиватор сообщает, что RAR-архив поврежден (не открывается стандартным методом). Если речь идет именно о возможном повреждении данных, выход есть. Однако в случае выдачи уведомлений об ошибках CRC или неожиданном окончании архива лучше всего повторить загрузку, используя для этого другой интернет-ресурс. Вполне возможно, что на том сайте, откуда производилась начальная загрузка, архив уже находился в таком состоянии.
Вариант 1: Повторное скачивание архива
В подавляющем большинстве случаев рассматриваемая ошибка появляется именно из-за того, что сам архив был скачан не до конца. При этом формально браузер может вам сообщить, что интересующий файл был загружен, но по факту либо небольшие проблемы с соединением возникли в процессе скачивания, либо на сервере изначально находится поврежденный файл. Соответственно, у пользователя есть два выхода:
- Скачать файл заново, по возможности оптимизировав интернет-соединение.
- Найти файл на другом сайте.
Перед попыткой повторного скачивания рекомендуется приостановить любую другую интернет-активность, которая так или иначе может повлиять на закачку. Это обновление ОС, раздача через торрент-клиент, потоковое воспроизведение видео в высоком качестве, скачивание/обновление игр через игровые клиенты и др. Если интернет сам по себе слабый, остановите и другой вид онлайн-активности, не считая мессенджеров и сервисов, практически не перетягивающих на себя ресурсы. Не забудьте выключить VPN в веб-обозревателе или на компьютере, так как особенно бесплатные их версии часто предлагают минимальную скорость обмена данными и становятся виновниками не до конца произведенных закачек.
Возможно, что в нестабильном скачивании файла виноват хостинг, где хранится архив. Попробовать свести к минимуму вероятные разрывы связи можно, используя сторонние менеджеры загрузок типа Download Master.
Как защитить файловые архивы от повреждения
Наиболее эффективная защита файлов — регулярное резервное копирование данных. Синхронизация каталога с облачным хранилищем не может считаться надежным средством, поскольку также переносит поврежденные файлы. В случае использования «облака» желательно, чтобы в нем были доступны несколько вариантов предыдущих сессий.
Стоит ограничить права пользователей на доступ к каталогу. На случай аварийного отключения электроэнергии в системе должен присутствовать источник бесперебойного питания (ИБП), емкости которого достаточно для корректного завершения работы компьютера. Периодически нужно запускать проверку диска штатными утилитами операционной системы.
Встроенная утилита
Windows 98 – Windows 10 позволяют открывать зип-файлы на компьютере без стороннего программного обеспечения. Встроенное средство умеет не только распаковывать, но и создавать ZIP-архивы. Для открытия необходимо дважды кликнуть по объекту – операционная система работает с ним, как с содержимым любой директории. Если по двойному клику что-то не получается или запускается сторонний архиватор, щёлкните по документу правой клавишей и выберите «Открыть с помощью…».
В следующем диалоге выберите «Проводник». Его можете сделать программой по умолчанию для работы с данным форматом.
Для упаковки объектов в ZIP выделите их и в контекстном меню выберите команду «Отправить» – Сжатая ZIP-папка».
Чтобы распаковать сжатый файл в папку, откройте документ через «Проводник», выделите нужные объекты, скопируйте в буфер обмена и вставьте в целевую директорию через контекстное меню или сочетанием клавиш «Ctrl + V».
Для декомпрессии полного содержимого архива щёлкните по нему правой клавишей и выберите команду «Извлечь всё…».
Укажите путь к каталогу и нажмите «Извлечь».
После завершения операции содержимое указанной папки отобразится в «Проводнике». С зашифрованными файлами встроенный в Windows распаковщик не работает.
Архив поврежден или имеет неизвестный формат — Что делать
Если вы видите такое сообщение, и у вас установлен архиватор, который поддерживает нужный формат, например, .7 или .rar, то скорее всего файл попросту битый, возможно он недокачан. Его все еще можно открыть, давайте рассмотрим три программы, которые помогут вам в решении данной проблемы.
Важно! Бывает, что антивирус вызывает такую ошибку, на время разархивирования попробуйте его отключить и посмотреть, как все будет работать. И уже только после того, как проверите это, переходите к следующим пунктам
WinRAR
скачать winrar
Запустите программу и откройте в ней папку, где находится битый архив, выделите его и нажмите на кнопку «Исправить» на панели инструментов ВинРАР.
В открывшемся окошке укажите тип контейнера, папку для сохранения и нажмите «ОК».
Начнется восстановление, при успешном выполнении которого вы сможете извлечь все, что вам необходимо.
Если восстановить не получилось — попробуйте извлечь уцелевшие файлы, для этого при распаковке поставьте галочку «Не удалять файлы, извлеченные с ошибками».
Также, можете попробовать извлечь хоть какие-то данные из битого контейнера программой 7-zip, при условии, если он вообще откроется.
Fix Toolbox
Адрес: https://www.fixtoolbox.com/ru/
Программа, специально разработанная для восстановления различного формата поврежденных файлов, конечно же поддерживает и архивы. Скачайте и становите ее. После запуска укажите путь к поврежденному контейнеру, нажмите кнопку «Analyze» и согласитесь с началом восстановления.
Выберите необходимые папки и также щелкните по «Next» и в следующем окне укажите директорию для распаковки.
Начнется процедура восстановления, по окончанию которого вы сможете сохранить восстановленные данные.
Universal Extractor
Скачать Universal Extractor
Прекрасная программа с простым и понятным интерфейсом, в котором очень легко разобраться. Она в большинстве случаев позволит распаковать даже сложный архив, достаточно указать в ее главном окне путь к нему и папку для распаковки, после чего нажать «ОК».
Утилита начнет процесс извлечения — проверьте все данные на работоспособность после извлечения.
Неожиданный конец архива как исправить. Восстановление архива WinRAR
05.09.2019
Иногда бывают случаи, когда при передаче с помощью электронной почты или файлообменников заархивированных файлов их невозможно открыть, появляется сообщение, что архив поврежден. В этом случае необходимо его восстановить, средствами архиватора либо специальных программ.
Инструкция
Запустите программу Winrar, чтобы восстановить поврежденный архив. Перейдите к папке, в которой он содержится, с помощью встроенного проводника. Выделите нужный архив, щелкните правой кнопкой мыши по его названию, либо в меню «Операции» выберите команду «Восстановить архив». Также восстановление архива rar можно запустить комбинацией клавиш Alt+R.
Появится окно, в котором укажите папку размещения восстановленного архива, а также выберите его формат (rar или zip). Установите нужные параметры восстановления rar-архива, нажмите кнопку «ОК».
Время восстановления будет зависеть, прежде всего, от размера восстанавливаемого архивного файла.
Скачайте специальную утилиту для восстановления архивных файлов, если это не удалось сделать с помощью Winrar. Для этого скопируйте в адресную строку браузера ссылку http://www.recoverytoolbox.com/download/RecoveryToolboxForRARInstall.exe. Программу необходимо зарегистрировать для получения возможности сохранения восстановленных файлов. Демо-режим позволит лишь провести анализ файлов в поврежденном архиве.
Установите и запустите программу Recovery Toolbox for RAR, появляется окно программы, в котором необходимо выбрать файл для восстановления, для этого щелкните по кнопке с изображением открытой папки, в окне выберите поврежденный архив, нажмите «ОК». Файл будет добавлен в программу, нажмите Next. Далее будет запущен анализ и сканирование файлов в архиве. В следующем окне отметьте файлы из списка, подлежащие проверке, нажмите Next.
Обратите внимание на цвет восклицательного файла, который находится возле имени файла.
Если он красный, значит файл не подлежит восстановлению, а если синий – значит файл будет восстановлен без ошибок. В следующем окне выберите папку, в которую необходимо поместить восстановленные файлы и нажмите «ОК».
Совет добавлен 31 мая 2011 Совет 2: Как открыть повреждённый архив Архивация – удобный способ хранения данных в сжатом состоянии. Тем не менее, иногда при попытке распаковать архив с необходимой вам информацией, вы можете столкнуться с тем, что архив оказывается поврежденным.
Из этой ситуации можно найти выход, и вы можете попытаться вернуть важные данные, восстановив архив с помощью программы WinRAR и встроенных в нее инструментов.
Как открыть поврежденный архив zip
Большинство людей сразу же отправляют архив в корзину, если он не открывается. Но есть все же способы его спасти.
Через программу ZIP Repair. Нужно скачать ее на компьютер. Хоть управление на английском, но интерфейс понятен.
Запускаем программу нажимаем Next. В появившемся окне необходимо указать путь до поврежденного архива. Чуть ниже программа указывает путь до восстановленного архивам. Нажимаем Next и пробуем отрыть восстановленный архив.
Скачать ZIP Repair — http://soft.oszone.net/program/6081/ZIP_Repair/
Она сделает все возможное, чтобы воскресить данный файл и открыть.
Через онлайн-сервер — https://online.officerecovery.com/ru/zip/. Здесь нужно просто нажать «выбрать файл» и подождать, пока сервер восстанавливает структуру.
Как открыть поврежденный архив rar
Для этого проделайте следующие действия:— в меню выбираем «операции», а затем подпункт «восстановить архивы».
— затем перед вами появляется новое окошко с параметрами. Ничего трогать там не нужно, просто нажмите на клавишу ок.
— на рабочем столе появляется восстановленная копия файла.
Как открыть поврежденный архив 7z
Здесь дела обстоят немного сложнее. Дело в том, что архиватор использует непрерывное сжатие. То есть у вас может быть сотня фотографий, которые он сжимаем в одно слитное целое. И проблема в том, что если повредится хотя бы один файл, то потерянными считаются все. Но можно попробовать восстановить хотя бы часть из них. Для этого можно воспользоваться популярными программами для восстановления архивов. Среди них – самая мощная и универсальная программа PowerArchiver. Она работает со многими форматами.
Отказ в доступе
Часто пользователи при добавлении новых файлов через меню 7-Zip сталкиваются с ошибкой «Отказано в доступе». Существует 3 варианта решения:
- Проверить корректность работы антивируса. Не блокирует ли он файл, запрещая активировать архив на компьютере. Достаточно отключить программу и открыть документ.
- Архиватор 7-Zip предполагает установку паролей. Возможно, требование ввести ключ от файла не отображается, а пользователь сразу получает отказ доступа. Единственный способ проверить это – обратиться к правообладателю сжатого материала.
- Если файл открывается не из администраторской директории, то нужно поменять учетную запись или открыть архив через главного пользователя.
Что значит «Неожиданный конец архива»
Вам будет интересно:
Для начала давайте сосредоточимся на том, что собой представляет такой непредвиденный сбой. В большинстве случаев его, как и похожую ошибку данных CRC, можно трактовать, как файл с нарушенной целостностью, например, вследствие прерванной загрузки. То есть при несовпадении контрольных сумм он является неполным, а программе для продолжения извлечения требуются отсутствующие в архиве компоненты.
Как разархивировать файл ZIP на компьютер?

Для тех, кто не знает ответа на этот вопрос, можно дать совет воспользоваться либо встроенным средством Windows, которое имеется во всех последних версиях системы, либо сторонним программным обеспечением WinRAR или 7-Zip. Открыть архив можно либо в таких приложениях, либо просто произвести двойной клик на архиве в любом файловом менеджере (в том же «Проводнике»).
Как устранить диагностические сообщения в WinRAR
Диагностическими в WinRAR называются сообщения, призванные помочь пользователю решить ошибку. Они, как и сказано в названии, служат для выяснения причины проблем. Это значит, что окно с таким сообщением помогает точно установить источник появившейся неполадки. В нём может содержаться важная служебная информация. При появлении в WinRAR: Diagnostic Messages — как исправить эти неполадки? Поговорим более подробно.
При неполадках в работе WinRAR возможно появление окон диагностики.
Причины появления окон диагностики
Диагностические сообщения говорят о самых разных нюансах. Среди них можно выделить:
- Проблемы с контейнером (запакованной папкой).
- Неполадки и сбои в работе приложения.
- Сбои в работе компьютера.
- Предупреждения и предостережения для пользователя.
Типичным текстом, который получает пользователь, если «RAR» неисправен, является «Diagnostic Messeges: The archive is corrupt». Он говорит, что данные повреждены и дальнейшая работа с ними невозможна.
Видим в WinRAR диагностические сообщения — что делать? Прежде всего, попробуйте перекачать архив, если получили его из интернета. Если он по-прежнему не будет открываться — значит, такой архив был запакован неправильно. Постарайтесь найти другой источник данных или использовать другой архиватор для работы с ним. Хорошей альтернативой может послужить 7-Zip.
В WinRAR диагностическая ошибка говорит о наличии ситуации, которую нужно исправить.
ВНИМАНИЕ. В приложениях для архивации встречается кнопка «Починить», которая позволяет восстановить повреждённые данные. Искать её следует на панели инструментов.
Искать её следует на панели инструментов.
Если выводится такой текст, как Cannot execute, суть может быть в следующем:
- Неправильно работает либо не обнаружен extract.exe.
- Нельзя запустить приложение по адресу программы.
- Проблема со стартом служебных функций ПО.
Если вы уверены, что контейнер не «битый», попробуйте переустановить само приложение. Убедитесь, что оно инсталлировано на системный диск и у вашего пользователя есть права на доступ к приложению. Пользоваться WinRAR’ом нужно, только если файл перед вами действительно архив. Если есть сомнения — попробуйте поменять его расширение.
Важно помнить, что процесс сжатия может изначально быть настроен неправильно. В WinRAR появляются Diagnostic Messages, как исправить это? Если у вас есть исходники сжатых документов, перепакуйте их с помощью другого приложения. Не используйте самое мощное сжатие, если в этом нет потребности
Не используйте самое мощное сжатие, если в этом нет потребности.
Что делать с проблемным архивом?
Если повреждён контейнер с ценной информацией, можно воспользоваться утилитой Remo Repair RAR. Это верный способ того, как исправить ошибку WinRAR «Диагностические сообщения», если архив наверняка повреждён.
- Запустите приложение. На начальном окне вы увидите инструмент Browse. Откройте с его помощью архив с данными.
- Запустите восстановление, нажав кнопку Repair, или «Починить».
- После этого вы сможете открыть просмотр восстановленного документа.
- Сохраните восстановленный контейнер в новой директории.
Такой метод может не работать, если архив имеет неполадки в содержимом. Но он способен спасти данные в ряде других случаев. Если вы всё сделали правильно, то тексты диагностики должны больше не попадаться вам на глаза.
Выводы
Мы рассмотрели, что делать, если возникает диагностическое сообщение в WinRAR, и как исправить эту ошибку. Список возможных неполадок очень велик, его с трудом можно охватить даже в полном руководстве. В большинстве случаев для решения требуется переустановить программу либо перепаковать архив.
У вас не получилось что-либо сделать или есть другие вопросы? Обращайтесь в комментарии и пишите своё мнение о прочитанном!
Неожиданный конец архива — как исправить
Эта ошибка говорит только об одном — контейнер просто был не до конца закачан. Скорее всего закачка прервалась на каком-то моменте и теперь вы видите такую ошибку.
При желании воспользуйтесь способами из первой главы и все-таки вытащить хоть что-то из поврежденного контейнера, но лучше перекачать его заново. Чтобы не возникало таких проблем используйте специальные программы загрузчики, например, скачайте download master и загружайте с помощью него.
В заключение
Восстанавливать поврежденные данные тяжело, если у есть возможность перекачать все заново — лучше сделайте это, возможно это будет даже быстрее, чем само восстановление, тем более, что ПО для таких целей не панацея, а лишь способ вернуть хоть часть запакованных данных.
- https://7zip-arhive.ru/faq/oshibki
- https://lumpics.ru/how-to-open-a-zip-file/
- https://wifigid.ru/raznye-sovety-dlya-windows/otkryt-zip
- https://grandguide.ru/ne-otkryvayutsya-rar-zip/
- https://anisim.org/articles/arhiv-povrezhden-ili-imeet-neizvestnyiy-format/
Создание архивов RAR
Для этого, следует выделить нужные файлы, удобнее всего это будет сделать мышью, удерживая при этом клавишу CTRI. Если нужно выделить все имеющиеся файлы, воспользуйтесь комбинацией CTRL+A. Дальше, выберите команду «Добавить» в панели инструментов, появится вкладка «Имя», где нужно внести имя создаваемого архива. Для этого можно воспользоваться окном «Поиск архива», которое можно вызывать с помощью нажатия клавиши «Обзор». В окне Имя выбираем формат создаваемого архива- RAR, он установлен по умолчанию.
Если нужно создать архив с большим количеством файлов, можно воспользоваться многотомным архивом, который состоит, в свою очередь, из нескольких частей — томов. Каждый том — это отдельно созданный файл. Такой архив удобно создать непосредственно на жестком диске, а в будущем,при необходимости, копировать тома на дискеты
Перед тем как создать многотомный архив, следует учесть одно важное ограничение: файлы, которые содержатся в нем, нельзя изменять или удалять, нельзя также и добавлять новые файлы. Если все-таки пытаться внести какие-либо изменения в многотомный архив, то на экран выводится окно, которое сообщает о невозможности данной операции
Так как заархивировать файл, не составит особого труда, давайте разберемся как его в последующем разархивировать, К сожалению проводник компьютера не справится с этой задачей, поэтому следует установить специальную программу для открытия RAR файлов – WindowsRAR.ru.
Архив повреждён или имеет неизвестный формат – что делать?
Итак, давайте начнем с самого простого метода, тем более, что решение помогает в большинстве случаев. Нужно заново скачать архив или перекинуть его на флешку. Если вы перебрасываете архив на флешку, и у вас есть возможность дополнительно проверить его перед копированием на переносной носитель, то обязательно сделайте это. Не забывайте, что желательно использовать функцию «Безопасное извлечение»
. По факту, это ощутимо снижает вероятность повреждения файлов на ней и продлевает ее срок службы.
Если переносимый на флешку архив открывается на компьютере, а проблема возникает при работе со съемным носителем, то рекомендуем проверить его работоспособность, провести форматирование и запустить проверку хотя бы средствами Виндоус. Как проверить работоспособность флешки:
- Подключить ее к ПК.
- Дождаться, когда она отобразится в Проводнике.
- Нажать правой клавишей на съемный диск. В появившемся меню кликнуть “Свойства” – “Сервис” и, в разделе проверки диска на ошибки, нажать кнопку запуска.
- Дождаться выполнения.
Антивирус или вирус
И то, и другое может повредить файлы, либо заблокировать их. Защитное ПО может усмотреть в содержимом угрозу и «устранить» ее путем стирания, переноса в карантин или лечения. Если вы уверены в безопасности объекта, то на время копирования и открытия нужно отключить антивирус.

Неизвестный формат
Архиваторы поддерживают определенный список форматов. Нередко бывает так, что архивы умышленно переименовывают, указывая неизвестное расширение. Принудительное открытие в архиваторе позволит получить доступ к содержимому.
Кстати, почитайте эту статью тоже:
Gamereleasedate.info/spage.html — как удалить
Открыть формат, который не поддерживается программой, будет невозможно. Многие продвинутые архиваторы, помимо стандартных вариантов, используют собственные расширения. Такой архив открыть другой программой просто не получится. Самыми популярными форматами считаются.ZIP, .RAR, .7z. Как правило, проблем с их открытием не возникает.
простейшие методы извлечения и восстановления информации
Достаточно часто при работе с упакованными данными в виде сжатых архивов формата RAR (и не только его) можно встретить разного рода ошибки с сообщениями о том, что сам архив или находящиеся в нем файлы или папки повреждены и не могут быть извлечены. Большинство пользователей, увы, абсолютно не знают, как открыть поврежденный RAR-архив, считая, что это невозможно изначально. В данной ситуации всех пользователей можно сразу же обнадежить, поскольку методы восстановления целостности упакованных данных, если только не наблюдаются критические повреждения, например, в виде несоответствия контрольных сумм, есть. Наиболее простые из них далее и рассмотрим.
Ошибка «RAR-архив поврежден или имеет неизвестный формат»: что делать в первую очередь?
Но для начала давайте представим себе ситуацию, что пользователь загрузил упакованные данные из интернета, причем пользовался исключительно доверенными источниками. Скачивание вроде бы прошло без ошибок, но при попытке распаковки программа-архиватор сообщает, что RAR-архив поврежден (не открывается стандартным методом). Если речь идет именно о возможном повреждении данных, выход есть. Однако в случае выдачи уведомлений об ошибках CRC или неожиданном окончании архива лучше всего повторить загрузку, используя для этого другой интернет-ресурс. Вполне возможно, что на том сайте, откуда производилась начальная загрузка, архив уже находился в таком состоянии.
Как восстановить поврежденный архив RAR при помощи «родной» программы?
Понятно, что скачивание файла заново, особенно, если он имеет большой размер, может занять очень много времени. А что, если трафик платный? Ведь это дополнительные материальные затраты! Немногие пользователи знают, что поступить в такой ситуации можно намного проще, причем, не прибегая к повторной загрузке.
Как открыть поврежденный RAR-архив? Первым делом необходимо воспользоваться основной утилитой для работы с данными такого формата – программой WinRAR. При этом желательно обновить ее до последней версии.
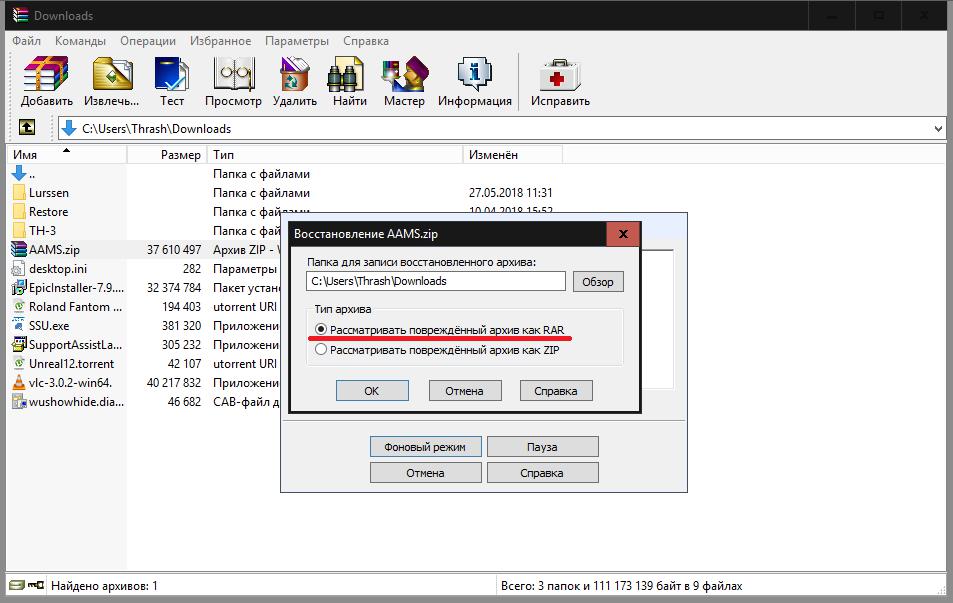
После запуска приложения в окне собственного файлового менеджера программы необходимо найти сохраненный на диске или съемном носителе архив, выделить его, а затем из меню операций выбрать пункт восстановления архива, после чего нужно будет указать приложению формат поврежденного файла (в нашем случае – RAR, а не ZIP), а также выбрать место сохранения восстановленных данных. После подтверждения операции новый архив в 99 % случаев из 100 можно будет открыть стандартным способом (двойным кликом на файле) или в самом приложении.
Извлечение файлов по частям
Теперь давайте посмотрим, как открыть поврежденный архив RAR другим, не менее действенным способом. Если кто не знает, в программе WinRAR совершенно необязательно распаковывать весь архив целиком. Сделать это можно и по частям с сохранением поврежденных файлов в указанном месте.
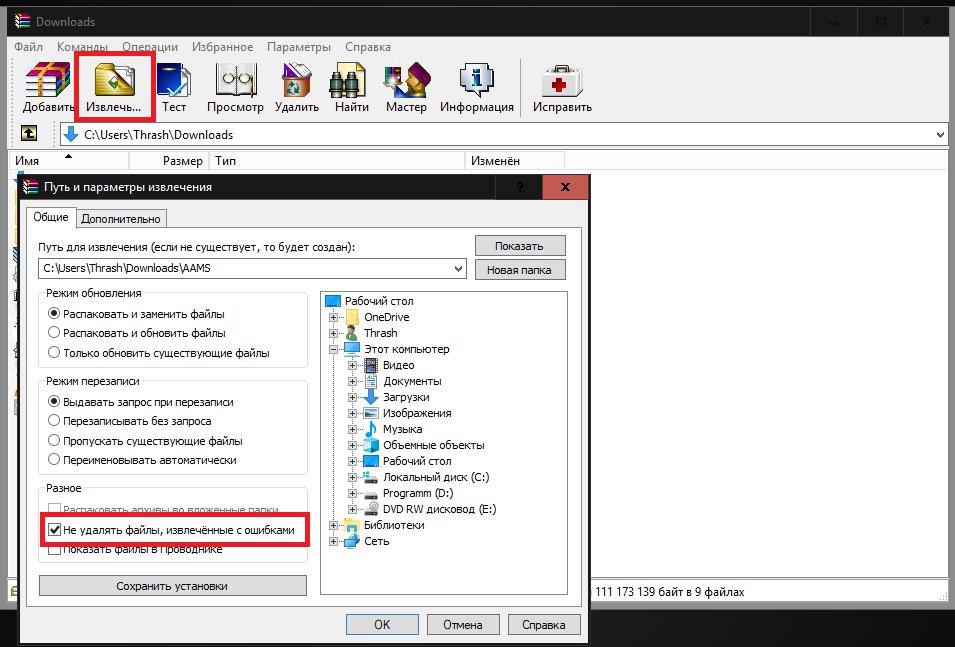
Для этого необходимо запустить стандартную распаковку, но в меню выбора места сохранения извлеченных данных в самом низу окна отметить пункт «Оставить на диске извлеченные файлы» или «Не удалять файлы, извлеченные с ошибками» (для разных версий архиватора). Вполне возможно, по окончании процедуры некоторые незначительно поврежденные данные внутри самого архива извлечь и получится.
Восстановление или открытие архива при помощи утилиты RAR Recovery Toolbox
Наконец, отдельно остановимся на том, как открыть поврежденный RAR-архив, если выше приведенные методы нужного эффекта не дали. Для выполнения таких операций можно воспользоваться небольшой утилитой RAR Recovery Toolbox. Она, правда, является платной, и без регистрации можно выполнить только анализ поврежденного архива, а восстановить данные не получится. Тем не менее, как вариант, использовать это приложение можно. В нем достаточно выбрать нужный архив и следовать указаниям «Мастера».
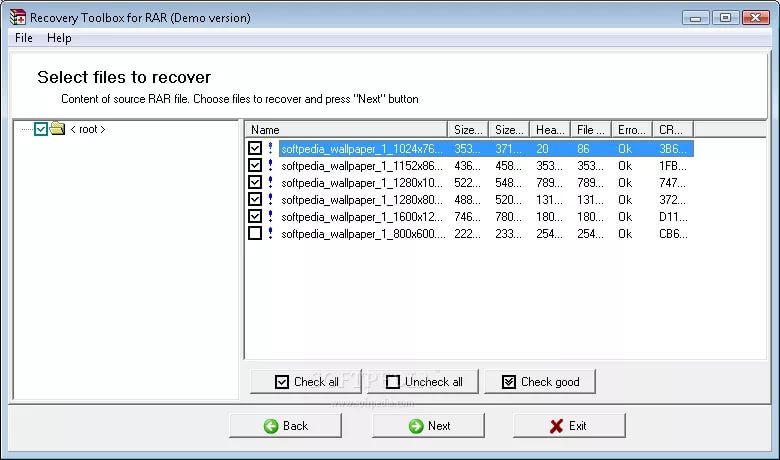
При этом нужно будет отметить все файлы, подлежащие анализу и восстановлению, попутно обратив внимание на значок восклицательного знака напротив каждого из них. Если он имеет синий цвет, восстановление произвести можно
При красном – нет.
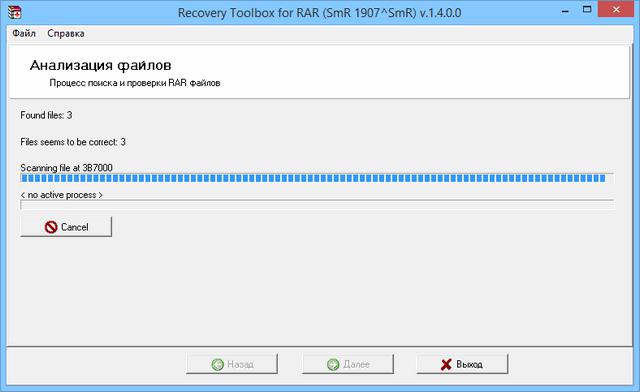
Ситуация практически идентична предыдущему случаю, когда из архива можно извлечь хотя бы часть информации. Очень может быть, что поврежденными окажутся только какие-то ненужные файлы вроде текстовых инструкций или чего-то еще, а основные компоненты программы, если загружалась действительно программа в архиве, будут восстановлены, что никоим образом не скажется на установке или работоспособности приложения.




