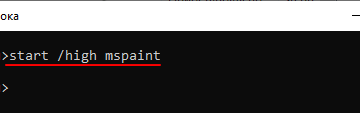Как открыть диспетчер устройств (в т.ч. в windows 10): несколько способов! (и что делать, если он был заблокирован)
Содержание:
- Удаление, отключение устройств и драйверы
- Как пользоваться диспетчером устройств
- Обходной путь
- Найти драйвера для неизвестного устройства в Windows
- Категории Диспетчера устройств
- Не открывается диспетчер устройств Windows 10 − что делать?
- Неизвестное устройство в диспетчере устройств Windows 10
- Способ 1: Включение камеры
- Что делать, если компьютер не видит телефон через USB
- Не открывается диспетчер устройств Windows 10 − что делать?
- Как настроить USB-модем в Windows 10
- Что делать, если телефон не определяется как MTP устройство на Windows 10, 8.1, 8, 7
- Запуск Диспетчера устройств в Виндовс 10
- Как определить неизвестное устройство в Windows 10
- Как вызвать диспетчер устройств: дополнительные способы
Удаление, отключение устройств и драйверы
Когда устройство на Windows 10 не желает работать, можно попробовать его отключить или даже удалить, причём вместе с драйвером. Не волнуйтесь, никуда оборудование не денется, после перезагрузки снова будет находиться здесь. В крайнем случае используйте свои знания (полученные от нас) о показе скрытых девайсов. И отключение, и удаление удобнее всего производить правым кликом мыши, а не через меню.
Здесь же находится ещё одна полезная опция – обновление драйверов. Время от времени драйверы приходится откатывать. Это действие производится из контекстного меню с соответствующей вкладки. Опция доступна только в том случае, если ПО уже хотя бы раз было обновлено.
Разделы События и Сведения редко используются. Преимущественно дают такие сведения, как:
- Точные дата и время установки драйверов.
- Положение устройства в общей иерархии.
- Ресурсы и так далее.
Как пользоваться диспетчером устройств
При запуске, окно компонента будет выглядеть так:
Нужно учесть, что выполнять любые операции здесь можно только, если ваша учетная запись имеет права администратора, иначе (если работаете под обычным пользователем, к примеру), вы сможете только просматривать список, но не сможете делать более никаких действий.
Основные действия, выполняемые через диспетчер:
Самое основное, для чего чаще всего требуется данная утилита – выявление устройств, к которым система не установила драйвера или которые по какой-то причине некорректно работают.
Такие устройства в Windows 10 обозначаются желтым восклицательным знаком и будут сразу видны в общем списке категорий:
Что же делать с такими устройствами? Конечно установить драйвера! Потому что они в данном случае либо вообще не установлены, либо установлены некорректно (о том, что такое “драйвер” и о способах их установки рассказано тут »).
В первую очередь стоит попробовать просто их обновить, система попытается найти их на компьютере и в интернете. Для этого кликните правой кнопкой мыши по нужному устройству и выберите “обновить драйвера”:
Начнется поиск и если драйвера будут найдены, то система автоматически их установит. Но данный вариант далеко не всегда срабатывает, если в систему вовсе не было установлено нужных драйверов. В таком случае рекомендую прочитать информацию здесь, если у вас ноутбук или куплен уже собранный ПК и здесь, если все “железки” компьютера подбирали сами.
Отключение устройств. Любое устройство можно выключить при необходимости. Для этого кликните по нему правой кнопкой мыши и выберите соответствующую опцию.
Отключать устройство в основном может потребоваться при возникновении каких-либо неисправностей в системе и тогда, например, чтобы вычислить проблемное устройство, можно его отключить.
Просмотр дополнительных сведений об устройстве, событий и управление драйверами (обновить, откатить, удалить). Все это можно посмотреть, кликнув правой кнопкой мыши по устройству и выбрав “свойства”.
В следующем окне будет 4 вкладки. На “общие” можно лишь увидеть состояние устройства (нормально работает или нет). На вкладке “драйвера” отключить устройство, о чем выше уже говорил, а также попытаться обновить драйвер, удалить из системы или откатить.
Вот функция отката может оказаться полезной, когда более новый драйвер вызывает сбои в работе устройства. Тогда, если старый драйвер не окончательно удален из системы, вы можете воспользоваться функцией отката, чтобы восстановить старую версию.
На вкладке “сведения” можно просматривать всякие доп.сведения об устройстве и что чаще всего здесь оказывается полезным – просмотр ИД оборудования (VID и PID), зная который можно найти вручную в интернете драйвера устройства при необходимости.
Ну а последняя вкладка “События” служит для просмотра всей истории устройства, что с ним происходило по датам. Это мне самому не пригождалось ни разу.
Обходной путь
Чтобы обойти эту проблему и добиться отображения отключенных устройств при выборе пункта Показать скрытые устройства, сделайте следующее.
Windows 8 и более поздние версии: перейдите к шагу 3.
Windows 7 и более ранние версии: начните с шага 1.
Нажмите кнопку Пуск и последовательно выберите пункты Все программы, Стандартные и Командная строка.
В командной строке введите указанную ниже команду и нажмите клавишу ВВОД:
Windows 8 и более поздние версии. В меню пуск выполните поиск по словам «диспетчер устройств» и в результатах поиска выберите «Диспетчер устройств».
Windows 7 и более ранние версии. Введите в командной строке следующую команду и нажмите клавишу ВВОД:
Устранение неполадок устройств и драйверов в диспетчере устройств.
Примечание. Чтобы отобразить устройства, не подключенные к компьютеру, выберите пункт Показать скрытые устройства в меню Вид диспетчера устройств.
После устранения неполадок закройте диспетчер устройств.
Введите exit, чтобы закрыть командную строку.
Примечание. В Windows 7 и более ранних версий после закрытия окна командной строки Windows сбрасывает переменную devmgr_show_nonpresent_devices=1, заданную в шаге 2, и устройства-призраки перестают отображаться при выборе пункта Показать скрытые устройства.
Разработчики или опытные пользователи, которые хотят, чтобы неподключенные к компьютеру устройства отображались в диспетчере устройств, могут установить эту переменную окружения глобально:
Щелкните правой кнопкой мыши значок Мой компьютер.
Выберите пункт Свойства.
Перейдите на вкладку Дополнительно.
Откройте вкладку Переменные среды.
Задайте значения переменных в поле Системные переменные.
Примечание. Используйте этот способ только для устранения неполадок или во время разработки, а также для исключения возможности случайного удаления пользователем необходимого устройства, не подключенного к компьютеру (например, устройства USB или стыковочной станции, не подключенной к ноутбуку).
Найти драйвера для неизвестного устройства в Windows
Установка и обслуживание драйверов,всегда было головной болью для многих пользователей Windows всё время,будь то в Windows 95 или Windows Vista.Особенно при переходе с Vista или XP на Windows 7, можно встретить различные проблемы,касающиеся идентификации устройства и драйверов.Это стало распространённой жалобой на то, что Windows не может определить устройство,установленное на компьютер или подключаемое к нему,и Windows не удаётся найти правильный или неправильный драйвер для устройства.
Диспетчер устройств будет отображать неизвестное устройство,как неизвестное устройство с желтым вопросительным знаком.Посмотрите на изображение ниже для экземпляра.
В случае каких-то неопределенных, неизвестных или не установленных драйверов устройств,пользователь может вручную загрузить их из Интернета или использовать диск с драйверами для установки драйвера.Однако,перед установкой соответствующего драйвера,пользователю необходимо идентифицировать и понять, что это за неизвестное устройство.Вот несколько способов, чтобы найти драйвер неизвестного устройства в Windows.
1.Вручную определить неизвестное устройство
Это возможно, самый тяжелый способ идентификации устройства. Во-первых, мы должны выяснить код экземпляра устройства , который состоит из Vendor ID и Идентификатор устройства. Чтобы найти код экземпляра устройства перейдите в Диспетчер Устройств-> правой кнопкой мыши щёлкните на неизвестное устройство -> Свойства -> Подробности.
Теперь, из выпадающего меню выберите путь к Экземпляру Устройства (Windows 7)/ код Экземпляра Устройства (Windows XP)
Это даст вам строковое значение, которое содержит идентификатор vendor ID и Device ID. Строка такая:
PCIVEN_1180&DEV_0592И SUBSYS_02BE1028&REV_124&31FC8C23&0&0BF0
где VEN_1180-vendor ID и DEV_0592 является идентификатор Устройства. Запишите их оба.
Теперь, перейдите к PCI База данных на сайте http://www.pcidatabase.com/,централизованная база данных поддерживаемых PCI-Идентификаторов устройств.
Введите ID в текстовое поле,как показано выше, и нажмите на кнопку Поиск — Search.Вы должны быть в состоянии получить сведения об этом устройстве.Поставщика этого устройства,имя или наименование предприятия-изготовителя,посетите веб-сайт поддержки для поиска и загрузки последней версии драйвера устройства для соответствующего драйвера устройства.
В случае, если вы не можете найти информацию на PCI базе данных, вы можете попробовать альтернативные веб-сайты — http://www.pcisig.com/membership/vid_search/ или http://pciids.sourceforge.net/
2. Unknown Device identifier-идентификатор программного обеспечения
Unknown Device Identifier позволяет вам определять жёлтый вопросительный знак с надписью Неизвестное устройство в Диспетчере Устройств. И сообщает, что вам подробное резюме об имени производителя,OEM имя,тип устройства,модель и даже точное имя неизвестного устройства. Собранной информацией, вы можете обратиться к производителю оборудования для поддержки или ищите в Интернете соответствующий драйвер с помощью простого щелчка. С помощью этой утилиты, вы, возможно, сразу конвертируете ваши неизвестные устройства на определенных известных устройствах и найдёте нужный драйвер в Интернете и свяжетесь с производителем устройства или аппаратного обеспечения.Известные устройства распознаются Microsoft Windows и будут также анализироваться независимо от операционной системы.
— Определить устройства USB 1.1/2.0/3.0 — Идентифицировать устройства IEEE 1394 — Определить устройства ISA Plug&Play — Идентификация устройств на шине AGP/PCIe — Определить устройства PCI, PCI-E, eSATA — Многоязычный интерфейс: русский,английский, французский — Поиск драйверов для устройств — Обратиться к оборудованию непосредственно Вендер — Сохранить или распечатать информацию об оборудовании
3.Утилита Unknown Devices
Утилита Unknown Devices помогает пользователям найти то,что в диспетчере устройств описано как неизвестное устройство,и какое оно есть на самом деле. Проверив Device Manager для неизвестных устройств и извлечения из него информации, программа пытается выяснить,какое это устройство,так что пользователям не придется открывать корпус ПК или искать случайные числа off карт PCI, чтобы выяснить её модель.
Утилита Unknown Devices поддерживает Windows XP, Windows 2003 (но не Windows NT), бета-версиет поддерживает,возможно, Windows 7.Утилита Unknown Devices портативная и не требует установки, поэтому она прекрасно работает с компакт-диска или флешки. Утилита Unknown Devices доступна для бесплатного скачивания.
Категории Диспетчера устройств
Окно Диспетчер устройств делит все составляющие компьютера на категории. Чтобы найти конкретное устройство нажмите на стрелку рядом с его категорией или двойным кликом по её заголовку. Это позволит открыть раздел, со всеми устройствами, входящими в него.
После вы можете нажать двойным кликом мыши на нужное устройство для просмотра его свойств, статуса и информации о драйверах.
Ниже приведен список большинства категорий диспетчера устройств и их описание.
Категория
Описание
DVD-дисководы и дисководы компакт-дисков
Этот раздел появился в Microsoft Windows 2000 и присутствует во всех поздних версиях. Он пришел на замену более ранней категории CD-ROM, и отображает все диски CD и DVD, которые в настоящий момент обнаружены и установлены в Windows.
Аудиовходы и аудиовыходы
Перечисляет все устройства связанные с аудио входом и выходом. Например, динамики, внутренние динамики, микрофон, наушники, USB аудиоустройства.
Батареи
Показывает любые найденные батареи. Категория показывает только ACPI совместимые батареи, питающие компьютер. Другие элементы питания, такие как CMOS-аккумулятор, могут находиться в разделе «Системные устройства».
Видеоадаптеры
Отображает все обнаруженные системой видеокарты. По теме: как узнать какая видеокарта стоит на компьютере
Дисководы гибких дисков
Показывает флоппи-диски, установленные на компьютере.
Дисковые устройства
Отображает все жесткие диски, найденные на компьютере. По теме: как узнать какой жесткий диск стоит на компьютере
Звуковые, игровые и видеоустройства
Отображает звуковую карту, устройства для захвата видео, кодеки и игровые контроллеры, установленные в настоящие время
Обратите внимание, что ваша видеокарта будет отображаться в разделе «Видеоадаптеры», а не в этой категории Диспетчера устройств.
Клавиатуры
Показывает все обнаруженные клавиатуры.
Компьютер
Эта категория показывает весь ваш компьютер как одно устройство. Может пригодиться при внесении каких-либо изменений непосредственно в ваш компьютер.
Контроллеры IDE ATA/ATAPI
Категория впервые появилась в Windows 2000, она отображает каждый из контроллеров ATA или ATAPI, обнаруженных в настоящие время на материнской плате
В ранних версиях Windows этот раздел назывался «Контроллеры жестких дисков»
Контроллеры USB
Перечень каждого из USB-устройств, контроллеров и хабов, обнаруженных Windows.
Контроллеры гибких дисков
Отображает каждый из контроллеров дисковода флоппи-дисков найденных на материнской плате.
Контроллеры запоминающих устройств
Например, контроллер дискового пространства или виртуальный привод Daemon Tools.
Мониторы
Показывает все найденные мониторы.
Мыши и иные указывающие устройства
Категория появилась в Windows 2000 на замену раздела «Мышь», и отображает все компьютерные мыши и любые другие указывающие устройства, подключенные к компьютеру.
Очереди печати
Перечисляет все очереди на печать, которые могут использоваться системой для печати документов. Этот список может также включать устройства для виртуальной печати, такие как Microsoft XPS Document Writer и Microsoft Print to PDF.
Подробнее про очередь в статье: как отменить печать на принтере.
Переносные устройства
Например, внешний жесткий диск.
Порты (COM и LPT)
Отображает любые COM-порты (последовательные порты) и LPT-порты (параллельные порты), обнаруженные Windows.
Процессоры
Категория показывает все процессоры обнаруженные Windows. Если на вашем компьютере несколько процессоров или многоядерный процессор, все они будут перечислены в этом разделе. Подробнее: как узнать какой процессор стоит на компьютере
Сетевые адаптеры
Показывает обнаруженные сетевые карты компьютера.
Системные устройства
В этой категории показываются остальные системные устройства. Например, системный динамик и таймер и шина PCI.
Устройства HID (Human Interface Devices)
Отображает все HID-устройства обнаруженные в данный момент Windows. Например, игровые джойстики, рули, и другие USB устройства.
Устройства обработки изображения
Список устройств с возможностью захвата видео или изображения. Например, веб-камера ноутбука.
В зависимости от компьютера, в диспетчере устройств могут появляться новые или исчезать некоторые категории. Например, гнездо PCMCIA, многофункциональные адаптеры (принтеры и т.п.), контроллеры SCSI, адаптеры хоста SD (картридеры), датчики (сенсорные устройства — реальные и виртуальные GPS устройства).
См. также: диспетчер задач, устройство ввода, устройство вывода.
Не открывается диспетчер устройств Windows 10 − что делать?
Эта ситуация встречается редко, но столкнуться с ней может каждый. Первое, что необходимо сделать − проверить наличие самого файла запуска. Он мог быть случайно удален. Для этого откройте «Этот компьютер», выберите системный диск, затем дважды щелкните по папке Windows, также откройте System32. И ищите файл.
Если он на месте, то проблема может заключаться в повреждении системных библиотек. В операционной системе разных версий они могут присутствовать в разных вариациях: msxml.dll, msxml2.dll, msxml3.dll. В 10-ке важен последний. Его необходимо запустить. Для этого откройте командную строку (администратор) и наберите команду Regsvr32 Msxml3.dl.
Попробуйте запустить. Если не помогло, запустите антивирус и проведите полное лечение компьютера. Некоторые вредоносные программы вносят свои изменения в системные файлы.
Если ничего не помогло, откатите систему к точке восстановления, когда все работало, или проведите обновления.
Неизвестное устройство в диспетчере устройств Windows 10
Это еще одна проблема, с которой иногда сталкиваются пользователи. Чаще всего она возникает после свежей установки системы. Для некоторых старых устройств новая ОС может не найти драйверов. В таком случае, вам надо попытаться определить, что за оборудование помечено как неизвестное.
- Нажмите ПКМ в диспетчере на неизвестном устройстве и выберите «Свойства».
- В сведениях выберите «ИД оборудования».
- Здесь важны показатели VEN (производитель) и DEV (оборудование).
- На сайте devid.info введите данные в строку поиска.
- В итоге вы получите данные о названии оборудования и ссылки на скачивание драйверов. Советуем скачивать их с официальных сайтов.
Рекомендуем вам прочитать, как открыть диспетчер задач в Windows 10. Также вы можете узнать все о планировщике заданий Виндовс 10.
- https://barbadosmaney.ru/kak-otkryt-dispetcher-ustrojstv-v-windows-10.
- https://remontka.pro/open-device-manager-windows-10/
- https://windows10x.ru/dispetcher-ustrojstv/
Способ 1: Включение камеры
Самой частой причиной рассматриваемой проблемы является отключение устройства – физическое или программное. Следовательно, девайс требуется включить.
Физическое включение
Аппаратно камеру можно активировать следующими методами:
- Если проблема наблюдается на настольном компьютере, проверьте, подключена ли к нему камера. Также попробуйте подсоединить её к другому USB-порту.
- Некоторые вебки имеют выделенную кнопку включения – её потребуется нажать после подключения к ПК.

Также на некоторых ноутбуках присутствует похожее решение – физический выключатель в виде кнопки или шторки.

Программное включение
Девайс может быть деактивирован и программно, через «Диспетчер устройств». Алгоритм проверки и устранения проблемы выглядит так:
Что делать, если компьютер не видит телефон через USB
Если ПК с установленной Windows 10 отказывается устанавливать соединение, то нужно попытаться решить проблему в следующем порядке:
Проверьте тип подключения
На телефонах под управлением операционной системы Android предусмотрено несколько режимов подключения к компьютерам. В зависимости от конкретной модели девайса их количество может отличаться.
Однако абсолютно на любом девайсе Андроид есть, как минимум, два режима работы:
Чтобы проверить тип подключения и установить нужный вариант, нужно:
Если после проделанных манипуляций в Виндовсе смартфон не определился, то следует переходить к следующему этапу решения проблемы.
Проверьте USB-кабель и порт
После проверки базовых настроек необходимо исключить технические неисправности смартфона, компьютера и кабеля. Нужно проверить:
Важно: USB-кабель состоит из четырех проводов, первые два из которых отвечают за электроэнергию (плюс и минус), а другие два – за передачу данных (отправка и загрузка). Если телефон без проблем заряжается с помощью используемого кабеля, то это не гарантирует целостность остальных проводов, отвечающих за передачу информации
Удалить устройство из Диспетчера устройств
Программные ошибки, проявляющиеся при автоматическом определении устройств – это, к сожалению, не редкость в работе Windows 10. Однако решаются такие ошибки просто. Нужно:
Установите драйвер USB устройства MTP
Проблема автоматической настройки часто встречается и при установке драйверов. Решить ее можно следующим способом:
Если после проделанных манипуляций и после проверки оборудования проблема не решена, то это может свидетельствовать об ошибках в работе Windows или Android. Пытаться самостоятельно искать и исправлять подобные ситуации не рекомендуется, так как это может привести к необходимости переустановки операционной системы, как на ПК, так и на телефоне.
Не открывается диспетчер устройств Windows 10 − что делать?
Эта ситуация встречается редко, но столкнуться с ней может каждый. Первое, что необходимо сделать − проверить наличие самого файла запуска. Он мог быть случайно удален. Для этого откройте «Этот компьютер», выберите системный диск, затем дважды щелкните по папке Windows, также откройте System32. И ищите файл.
Если он на месте, то проблема может заключаться в повреждении системных библиотек. В операционной системе разных версий они могут присутствовать в разных вариациях: msxml.dll, msxml2.dll, msxml3.dll. В 10-ке важен последний. Его необходимо запустить. Для этого откройте командную строку (администратор) и наберите команду Regsvr32 Msxml3.dl.
Попробуйте запустить. Если не помогло, запустите антивирус и проведите полное лечение компьютера. Некоторые вредоносные программы вносят свои изменения в системные файлы.
Если ничего не помогло, откатите систему к точке восстановления, когда все работало, или проведите обновления.
Как настроить USB-модем в Windows 10
Прежде чем начать, убедитесь, что операционная система вашего телефона и компьютера обновлены до последних версий. Кроме того, в зависимости от вашего оператора мобильной связи с вас может взиматься фиксированная плата за привязку ноутбука к мобильному устройству. Если вас беспокоят дополнительные расходы, обратитесь к своему оператору связи.
Чтобы настроить USB-модем между мобильным устройством и компьютером с Windows 10:
Подключите мобильное устройство к ноутбуку через USB-кабель.
Для телефонов Android используйте разъем USB-to-micro USB или USB-to-USB-C. Для телефонов Apple используйте стандартный кабель Lightning.
Откройте настройки вашего телефона и найдите Модем (на Android) или Персональная точка доступа (на Mac).
Коснитесь переключателя рядом с USB-модем (на Android) или Персональная точка доступа (на Mac), чтобы включить его. Теперь ваш ноутбук должен иметь доступ к Интернету через мобильный тариф вашего телефона.
Убедитесь, что вы выключили Wi-Fi, чтобы ваш компьютер не пытался подключиться к другим сетям, к которым у вас нет доступа.
Откройте свой компьютер Параметры сети на панели задач Windows, чтобы убедиться, что вы подключены. В зависимости от вашего устройства он может сказать, что вы подключены через LAN.
Если у вас возникли проблемы с подключением, попробуйте подключить телефон к другому USB-порту или попробуйте другой кабель.
Что делать, если телефон не определяется как MTP устройство на Windows 10, 8.1, 8, 7
Здравствуйте. В целях безопасности данных пользователя Google отказалась в своей операционной системе от обычного определения устройств как съемных дисков, т.е. прямой работой с данными в памяти устройства. Для этого теперь используется протокол MTP, разработанный компанией Microsoft специально для этих целей. Вещь достаточно удобная, единственное отличие — нет Live-view просмотра файлов и тамбнейлов. Для этого теперь каждый файл скачивается. Но это мелочь. А теперь собственно проблема — после очередного обновления Win10 мой Xiaomi Redmi Note 4 почему-то перестал обновляться в системе как устройство MTP.
А при попытке автоматического обновления драйвера диспетчер устройств выдает сообщение об ошибке, якобы «Неправильная секция установки службы в этом INF-файле».
Ух не знаю, что там курили Microsoft когда готовили обновление, но с той же проблемой ко мне обратился товарищ с другим Android телефоном. К счастью, решение данной проблемы я нашел довольно быстро.
Итак, открываем диспетчер устройств. Для этого жмём правой клавишей мыши по углу «Пуск» и выбираем соответствующий пункт».
В открывшемся окне нужно узнать как определяется наш телефон, чтобы идентифицировать его можно несколько раз вытащить и вставить кабель, главное заметить какое устройство подключается/отключается. В моем случае это был неизвестное устройство в «Других устройствах». Просто будьте внимательные, это не сложно.
Жмём правой клавишей мыши по найденному устройству и выбираем «Обновить драйвер«.
Выбираем «Выполнить поиск на этом компьютере«.
Жмём по «Выбрать драйвер из списка уже установленных драйверов«.
Откроется список разделов с драйверами. Ищем и выбираем «Переносные устройства«, жмём «Далее».
Здесь выбираем «USB-устройство MTP» и жмём далее.
Пройдет процесс установки драйвера и если всё хорошо будет показано такое окно. Которое теперь нужно закрыть.
В диспетчере задач телефон (планшет или камера) отобразятся под своим названием в переносных устройствах.
А также появится в проводнике (компьютере).
Запуск Диспетчера устройств в Виндовс 10
Есть несколько путей того, как открыть данный инструмент. Вам предлагается выбрать наиболее подходящий для себя, чтобы в дальнейшем пользоваться только им либо гибко запускать Диспетчер, отталкиваясь от текущей ситуации.
Способ 1: Меню «Пуск»
Проработанное стартовое меню «десятки» позволяет каждому пользователю открывать необходимый инструмент по-разному, в зависимости от удобства.
Альтернативное меню «Пуск»
В альтернативное меню были вынесены самые важные системные программы, к которым юзер может получить доступ. В нашем случае для этого достаточно нажать по «Пуск» правой кнопкой мыши и выбрать пункт «Диспетчер устройств».
Классическое меню «Пуск»
Тем, кто привык к обычному меню «Пуск», нужно вызвать его левой кнопкой мыши и начать набирать «диспетчер устройств» без кавычек. Как только совпадение будет найдено, следует кликнуть по нему. Такой вариант не очень удобен — все же альтернативный «Пуск» позволяет открыть необходимый компонент быстрее и без использования клавиатуры.
Способ 2: Окно «Выполнить»
Еще один несложный метод — вызов приложения через окошко «Выполнить». Однако он может подойти не каждому пользователю, поскольку оригинальное имя Диспетчера устройств (то, под которым оно хранится в Windows) можно и не запомнить.
Итак, нажимаем на клавиатуре сочетание Win + R. В поле пишем и жмем Enter.
Именно под таким названием — devmgmt.msc — Диспетчер хранится в системной папке Windows. Запомнив его, можно использовать и следующий способ.
Способ 3: Системная папка ОС
На том разделе жесткого диска, куда установлена операционная система, есть несколько папок, обеспечивающих работу Windows. Как правило, это раздел С:, где можно отыскать файлы, отвечающие за запуск различных стандартных инструментов типа командной строки, инструментов диагностики и обслуживания ОС. Отсюда же пользователь может с легкостью вызывать Диспетчер устройств.
Откройте Проводник и перейдите по пути . Среди файлов найдите «devmgmt.msc» и запустите его мышкой. Если вы не включили в системе отображение расширений файлов, то инструмент будет называться просто «devmgmt».
Способ 4: «Панель управления» / «Параметры»
В Win10 «Панель управления» уже не является важным и главным инструментом доступа к разного рода настройкам и утилитам. На передний план разработчики вынесли «Параметры», однако пока что тот же Диспетчер устройств доступен для открытия там и там.
«Панель управления»
- Открываем «Панель управления» — проще всего это сделать через «Пуск».
Переключаем режим просмотра на «Крупные/мелкие значки» и находим «Диспетчер устройств».</li>
«Параметры»
- Запускаем «Параметры», например, через альтернативный «Пуск».
В поисковое поле начинаем набирать «диспетчер устройств» без кавычек и кликаем ЛКМ по совпавшему результату.</li>
Мы разобрали 4 популярных варианта того, как получить доступ к Диспетчеру устройств. При этом стоит отметить, что полный список на этом не заканчивается. Вы можете открыть его следующими действиями:
Через «Свойства» ярлыка «Этот компьютер»;
Запустив утилиту «Управление компьютером», напечатав ее название в «Пуск»;</li>
Через «Командную строку» либо «PowerShell» — достаточно написать команду и нажать Enter.</li>
Мы рады, что смогли помочь Вам в решении проблемы.
Опишите, что у вас не получилось.
Помогла ли вам эта статья?
- https://remontka.pro/open-device-manager-windows-10/
- https://windows10x.ru/dispetcher-ustrojstv/
- https://lumpics.ru/how-to-open-device-manager-in-windows-10/
Как определить неизвестное устройство в Windows 10
Если ещё не пришло время обновлять компьютер, тогда скорее всего пользователю достаточно будет просто установить все драйвера со стандартного диска к материнской плате или ноутбуку. Полная установка драйверов избавить пользователя от неизвестных устройств в диспетчере устройств Windows 10. В случае наличия диска только с несовместимыми драйверами пользователю придется самостоятельно разбираться с возникшей проблемой.
Автоматический поиск и установка драйверов
- Откройте диспетчер устройств выполнив команду devmgmt.msc в окне Win+R.
- Дальше в контекстном меню неизвестного устройства выберите пункт Обновить драйвер.
- В открывшемся окне выберите пункт Автоматический поиск обновленных драйверов.
Такой способ можно также использовать для обновления драйверов сетевой карты или драйверов видеокарты на Windows 10. В случае с неизвестными устройствами изредка автоматическое обновление драйверов действительно способно решить проблему, подобрав для оборудования нужные драйвера.
Поиск драйверов по ИД оборудования
Все драйвера автоматически загружаются со сайта корпорации Майкрософт. Пользователь имеет возможность самостоятельно найти драйвера используя ИД оборудования. Выполнить поиск драйверов по ИД оборудования действительно просто. Обычно все неизвестные устройства в диспетчере устройств располагаются в списке других устройств. Список других устройств по умолчанию открытый при наличии хотя бы одного неизвестного устройства.
- Нажмите правой кнопкой мыши на неизвестное устройство и в контекстном меню выберите пункт Свойства.
- В открывшемся окне перейдите в раздел Сведения, и выберите в списке пункт ИД оборудования.
- Дальше скопируйте значение ИД оборудования VEN и DEV или VID и PID в зависимости от подключенного устройства.
- Перейдите на сайт каталога центра обновления Майкрософт и в поисковой строке вставьте ранее скопированные значение, предварительно удалив не нужные данные.
Поиск в каталоге центра обновлений Майкрософт позволяет пользователю найти последние драйвера неизвестного устройства для операционной системы Windows 10. А также вместе с этим в каталоге можно также загрузить предыдущие версии драйверов для предыдущих версий операционной системы. Выберите нужную версию драйвера для Вашей операционной системы и нажмите загрузить.
После загрузки пользователь получает драйвер в непонятном для новичка формате. Лучше всего выполнить установку драйверов с помощью того самого диспетчера устройств. Вместо автоматического поиска выберите пункт Выполнить поиск драйверов на этом компьютере, и укажите расположение скачанного драйвера на системном диске.
Интересной особенностью такого способа есть возможность поиска драйверов по ИД оборудования не только в каталоге центра обновлений Майкрософт, а и просто в поисковой системе. По ИД оборудования будут также найдены драйвера на разных источниках, которые можно будет установить обычным способом. Но тут уже все дело в безопасности пользователя, загружая разного рода установщики с неизвестных источников пользователь подвергает риску операционную систему в целом.
Заключение
Большинство пользователей даже не догадываются на сколько может быть полезным диспетчер устройств. Самым главным преимуществом диспетчера устройств есть возможность определения неизвестных устройств и установка их драйверов в Windows 10. Такая же возможность работы с устройствами есть и в предыдущих версиях операционной системы.
Сейчас уже операционная система Windows 10 самостоятельно способна загрузить необходимые драйвера устройств при первом же подключении к Интернету. Более подробно в инструкции: Как отключить автоматическую установку драйверов в Windows 10.
- https://remontka.pro/draiver-neizvestnogo-ustroistva/
- https://winda10.com/programmy-i-prilozheniya/neizvestnoe-ustroystvo-v-dispetchere-ustroystv-windows-10.html
- https://windd.ru/neizvestnoe-ustrojstvo-v-dispetchere-ustrojstv-windows-10/
Как вызвать диспетчер устройств: дополнительные способы
Ознакомьтесь с альтернативными вариантами открытия. Возможно, что помогут именно они Вам.
1. В командную строку Виндовс 10 от администратора впишите devmgmt.msc. Далее кликните Enter.
2. Введите PowerShell в поиск панели задач. На найденном приложении Windows PowerShell щелкните ПКМ, запустив его от имени админа. При UAC нажмите «Да». Напишите знакомую команду, как в 1 способе, кликнув Enter.
3. Используйте кнопки Ctrl + Shift + Esc, чтобы открыть «Диспетчер задач». В нем зайдите в меню в «Файл», выбрав запуск новой задачи. Введите команду диспетчера устройств, кликните OK.
4. Чтобы найти диспетчер устройств на Windows 10, откройте проводник. Выберите системный диск, перейдя в каталог Windows, а затем в System32. Через поиск, либо вручную найдите файл devmgmt.msc, двойным кликом ЛКМ запустите его.
5. Для удобства использования диспетчера устройств в будущем предлагаю создать Bat файл запуска на рабочем столе. Создайте текстовый документ, откройте его. В нем наберите devmgmt.msc.
Выберите «Файл», а затем «Сохранить как». Укажите расположение Вашего файла. Далее до точки задайте имя, после точки bat вместо txt. Кликните «Сохранить».
6. Этот способ похож на 5-й. На свободном месте пространства рабочего стола щелкните ПКМ, наведите на «Создать», нажав «Ярлык». В следующее окно скопируйте и вставьте конструкцию ниже.
%windir%\System32\devmgmt.msc
Сделайте нажатие «Далее». Впишите имя, кликнув «Готово». По клику ПКМ на ярлыке вызовите меню, где выберите «Свойства». В строке быстрого вызова назначьте ярлыку диспетчера устройств горячие клавиши. Установите курсор в эту область и нажмите любую кнопку, например U. Щелкните OK. В дальнейшем для открытия используйте Ctrl + Alt + U или запускайте с рабочего стола.