Как увеличить или уменьшить яркость экрана на компьютере или ноутбуке windows xp, 7, 8/8.1, 10. настройка яркости монитора: пошаговая инструкция с видео
Содержание:
- Через инструмент калибровки цветов
- Проблемы с драйверами
- С помощью приложения twinkle tray.
- Как убавить яркость на компьютере Windows 7
- : настройка яркости и контрастности мониторов
- Как увеличить/уменьшить яркость экрана на ноутбуке?
- Что такое яркость
- При помощи настроек видеокарты
- Выбор и настройка жидкокристаллического монитора
- Управление яркостью через Настройки питания
- Как уменьшить яркость на компьютере windows 7
- Установка яркости на самом мониторе
- Как правильно подобрать яркость по степени освещенности
- Изменение яркости экрана с помощью PowerShell
- Отрегулируйте яркость дисплея с помощью командной строки
Через инструмент калибровки цветов
Мало кто знает, но ОС Windows начиная с 7-ки снабжена отличным инструментом для калибровки дисплея. Он может использоваться как на десктопных компьютерах, так и на ноутбуках, дублируя по функционалу ПО видеодрайвера
Важное преимущество этого варианта ‒ наличие технологии сглаживания текста ClearType, которая оптимизирует отображение шрифтов на используемом мониторе. Также тут доступно простейшее управление цветом в Windows 10 и старше
Чтобы начать работать с инструментом калибровки:
- Переходим в меню «Калибровка цветов», расположенное по пути «Панель управления/Оборудование и звук/Экран».
- После краткой вводной информации о принципах настройки экрана нажимаем несколько раз «Далее» и переходим к первому этапу «Настройка гаммы».
Наша задача ‒ добиться минимальной видимости точек в кружках ползунком слева и нажать «Далее».
- После очередного «брифинга» и нескольких нажатий на «Далее» мы попадаем на второй этап «Настройка яркости».
Ползунка подстройки нет, зато есть мужчина в черном пиджаке и литера X на фоне в качестве ориентира для поиска баланса. Регулировать яркость можно одним из вышеописанных методов.
- На очереди «Настройка контрастности», выбрать уровень которой нам помогает саркастически улыбающийся мужчина в белой рубашке.
Ползунка опять нет, поэтому пользуемся программой видеодрайвера, «горячими» клавишами или меню «Электропитание».
- «Настройка цветового баланса» содержит сразу три ползунка уровня красного, синего и зеленого цвета.
Тут вы можете настроить комфортную для глаз «теплоту» цветопередачи и убрать цветовые блики.
- Последним этапом является настройка отображения текста инструментом ClearType. По желанию его можно отключить, убрав галочку в последнем окне калибровки.
Здесь ваша задача ‒ найти наиболее четкий и приятный глазу образец текста. На этом калибровка экрана завершена.
Проблемы с драйверами
Если метод комбинации клавиш не работает, и вы внесли соответствующие корректировки в параметры электропитания, скорее всего, на вашем компьютере возникла проблема с видеодрайвером. Проблемы с драйверами обычно возникают после обновления видеодрайверов. Драйвер монитора также может вызывать эту проблему. Чтобы устранить возможные проблемы, связанные с монитором, переустановите монитор, выполнив следующие шаги.
- Откройте диспетчер устройств Windows.
- Нажмите стрелку «+» рядом с «Мониторы», чтобы развернуть список.
- Выделите все обнаруженные мониторы в разделе «Мониторы» и нажмите «Удалить», чтобы удалить их с компьютера.
Как только мониторы будут удалены из диспетчера устройств, в разделе «Действие» выберите «Сканировать для изменений оборудования», чтобы разрешить Windows повторно обнаружить монитор и установить соответствующие драйверы.
Наконец, мы также рекомендуем загружать самые последние видеодрайверы непосредственно с официального сайта производителя видеокарты. Если эта проблема возникла из-за того, что вы обновили драйверы, установите более раннюю версию видеодрайверов, чтобы узнать, устраняет ли это проблему.
Здравствуйте, дорогие читатели! Сегодня все больше и больше людей покупают ноутбуки, и я не раз слышал утверждение, когда мне говорили пользователи, что управление ноутбуком сложнее, чем компьютером. На самом деле это не так и для примера мы обсудим вопрос,как настроить яркость экрана на ноутбуке Windows 7. С этой инструкцией вы сможете уменьшить или увеличить яркость, если она вас не устраивает. Для того чтобы было лучше восприятие текста и для более реалистичной цветопередачи цифровых изображений.
На передней панели экрана ноутбука нет кнопки, которая служит для регулировки яркости экрана и этот факт приводит в ступор пользователей.
Существует несколько вариантов для изменения яркости экрана вашего ноутбука.
Нажмите на кнопку « Пуск» выберите «Панель управления» — «Система и безопасность» и «Электропитание». Ползунок, расположенный внизу экрана «Яркость экрана», нужно переместить в нужное положение. Яркость экрана будет изменяться автоматически.
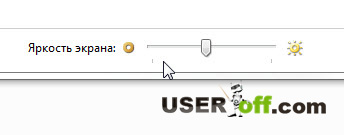
Для того чтобы на экране ноутбука увеличить или уменьшить яркость, можно воспользоваться специальной комбинацией клавиш. В ноутбуках есть такая клавиша как «Fn», которая при нажатии с другими клавишами, может выполнять различные функции.
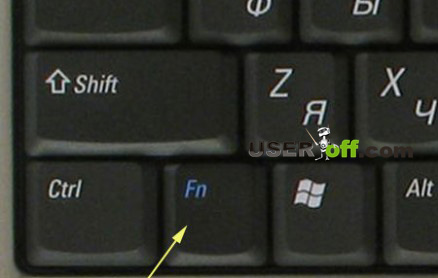
Подробнее о «горячих» клавишах, можете прочитать в статье « » и « .
Клавиши, которые сочетаются с клавишей «Fn», как правило, выделяются на клавиатуре другим цветом, обычно синим. Клавиша «Fn» находится внизу слева клавиатуры около клавиши «Ctrl», «Windows», «Alt» и внизу справа около клавиши «Ctrl» и стрелкой влево.
Чтобы изменить яркость экрана, часто в ноутбуках встречаются клавиши, на которых нарисовано солнце. «Fn» + «солнце -» значит уменьшить яркость, а «Fn» + «солнце +» увеличить.
Для того чтобы изменить яркость экрана, в некоторых ноутбуках, нужно выполнить сочетание клавиш «Fn» и стрелок. «Fn» и стрелка вниз уменьшает яркость экрана, а «Fn» и вверх, наоборот увеличивает яркость. Но может быть и другая клавиша — эту информацию, нужно уточнить в руководстве пользователя, которое идет в комплекте с ноутбуком, или можно посмотреть в интернете, для этого нужно указать марку и модель вашего ноутбука.
Так же, для изменения яркости экрана ноутбука, можно воспользоваться различными программами. Обычно такие программы можно скачать на официальном сайте производителя ноутбука.
Вот и весь ответ на вопрос, как настроить яркость экрана на ноутбуке.
Неправильно настроенный экран компьютера или ноутбука быстро утомляет глаза пользователя, делая работу некомфортной и даже вредной для здоровья. В этом материале мы научим вас, как настроить яркость экрана и другие его параметры в Windows 7, 8 и 10.
С помощью приложения twinkle tray.
Хотя все эти методы хороши, было бы неплохо, если бы был способ настроить яркость дисплея вашего ПК с внешним монитором или ноутбука прямо из панели задач так же, как мы регулируем громкость?
По умолчанию Windows 10. не поддерживает настройку яркости внешнего монитора. Но теперь есть небольшой инструмент Twinkle Tray, который позволяет вашей Windows 10 регулировать яркость экрана, как в ноутбуке. Twinkle Tray использует DDC / CI и WMI для синхронизации яркости с дисплеем.
Особенности:
После загрузки и запуска значок приложения – появится в меню «Пуск» и в области уведомлений на панели задач.
Вот и все.
Если ни один из вариантов регулировки яркости вам не помог, ознакомьтесь с нашей статьей: Как Восстановить яркость на ноутбуке Windows 10.
Как убавить яркость на компьютере Windows 7
В разных условиях использования необходимо менять уровень яркости монитора или экрана ноутбука для большего удобства. Сегодня мы поговорим о том, как убавить яркость на компьютере с Windows 7.
По данному вопросу у нас также есть специальный ролик. Из него вы получите тот же объем полезной информации, но в более сжатом варианте.
Настройка яркости на ноутбуке
Начнем с вариантов настройки яркости на ноутбуке. Данные устройства несколько отличаются в эксплуатации от обычных компьютеров.
Параметры ОС
Первое, что отличает портативный компьютер от стационарного в плане настройки яркости – это дополнительная возможность в приложении «Электропитание». Чтобы им воспользоваться, сделайте следующее:
Откройте «Панель управления», а затем «Система и безопасность».
Зайдите во вкладку «Электропитание»
Также данное окно можно быстрее запустить через иконку уровня зарядки на панели задач Windows.
Обратите внимание на нижнюю часть окна. Там расположен ползунок для изменения уровня яркости
Переставьте его в нужное положение.
Данный способ позволяет выбрать текущую яркость дисплея. Но вы также можете настроить этот параметр для различных планов электропитания. Например, снизить яркость при отключении сети, чтобы продлить время работы. Для этого нужно:
- В том же окне «Электропитание» выбрать один из доступных планов. Настроить параметры можно для каждого по очереди.
- Теперь нажать на кнопку «Настройка плана электропитания».
- Здесь вы увидите два варианта – от сети и от батареи. Для каждой ситуации вы можете настроить время до затемнения и выключения экрана, перехода к спящему режиму и установить оптимальный уровень яркости вручную с помощью ползунка.
- Перед выходом из приложения нажмите «Сохранить изменения».
Горячие клавиши
Второй способ гораздо быстрее, но он меняет только текущие настройки. Выбирать параметры для разных планов энергопотребления все равно придется через средства Windows.
Итак, на всех ноутбуках имеется набор функций, управление которыми вынесено на клавиатуру. Все они отмечены иконками, а на некоторых моделях активируются вкупе с зажатой клавишей Fn. Отыщите на клавиатуре ноутбука клавиши с иконками уменьшения и увеличения яркости. В большинстве моделей эта возможность вынесена на стрелочки или верхний ряд клавиш.
Изменение яркости на стационарном ПК
Теперь рассмотрим варианты изменения яркости на обычных компьютерах. К слову, они не привязаны к конкретной ОС Windows 7.
Настройки драйвера видеокарты
Поскольку настройки яркости в приложении «Электропитание» нет, придется воспользоваться функционалом драйвера видеокарты. Вне зависимости от производителя у вас должна быть установлена фирменная панель управления, которая позволяет детально настраивать изображение. Данный софт устанавливается с официальных сайтов NVIDIA, AMD или Intel.
Рассмотрим способ изменения уровня яркости на примере компьютера на Windows 7 с видеокартой NVIDIA:
- Кликните ПКМ по рабочему столу и в меню щелкните по «Панель управления NVIDIA».
- Перейдите к ветке параметров с названием «Дисплей». Здесь нужно открыть раздел «Регулировка параметров цвета рабочего стола».
- Чтобы вручную менять настройки изображения, активируйте пункт «Использовать настройки NVIDIA». Станут доступны ползунки для изменения яркости, контрастности и гаммы.
- Переместите ползунок яркости на оптимальный уровень и сохраните настройки кнопкой «Применить». Теперь можно закрыть панель управления.
Для пользователей видеокарт AMD данная процедура проходит по тому же алгоритму – меняются только названия разделов. Вам нужно открыть вкладку «Цвет» в разделе «». Выбрать вариант использования параметров AMD и выставить нужные настройки.
Параметры монитора
Остается упомянуть последний вариант, который тоже является универсальным – настройка показателей с помощью управления монитором. Эта функция доступна для пользователей любых компьютеров. Воспользуйтесь кнопками или джойстиком управления на панели монитора, чтобы выбрать нужный раздел настроек и выставить яркость.
Заключение
Мы рассмотрели все способы изменения яркости, подходящие для Windows 7. Как видите, настройка изображения занимает не больше минуты. А с помощью функционала ОС вы сможете настроить уровень яркости для разного типа питания.
: настройка яркости и контрастности мониторов
Смотрим в картинку ниже.
1) Кнопками на мониторе регулируемяркость таким образом, чтобы уверенно различать на рисунке полукругичерного цвета. Особенно выпуклыми их делать не нужно, если вы отличаете самый черный круг “на уровне ощущений” то это то, что нужно. Чем меньший уровень яркости вам для этого пришлось выставить, тем лучше ваш монитор.
2) Следующим шагом настраиваемконтрастность. Крутя ручку на мониторе добиваетесь отчетливой видимости всехбелых кругов. Чем меньший уровень контрастности вам для этого пришлось выставить, тем лучше ваш монитор.
Для грубой проверки проведенных настроек разглядываем следующий рисунок.
Вы должны отчетливо видеть все квадратики.ps: Настройте по предлагаемой методике яркость вашего рабочего дектопа (веб-браузер, word, etc).В играх подкручивайте яркость побольше(контрастность не трогайте).В фильмах воспользуйтесь настройками оверлея (сделанные там настройки не отражаются на дектопе).В том случае если яркость вашего монитора все равно кажется вам чрезмерной, или же вам не хватает настроек для того чтобы правильно выставить “круги” на рисунке 1, воспользуйтесь одним из двух способов.
Во первых в меню монитора (вызываемом кнопками на его морде) найдите раздел Color. Обычно это меню помечается иконкой “с тремя кружками”
В современных недорогих мониторах там обычно имеется пара предустановок, типа “Warm”(6500) и “Cool”(9300), а также возможность настроить цвета более точно отдельно по каждой цветовой составляющей. (красной(R), зеленой(G) и синей(B)) Более продвинутые мониторы как правила содержат более хитрые настройки, но общий их смысл сводится к тому же самому.
Перейдите “в ручной режим” и попробуйте равномерно уменьшить все три ползунка(скажем до 20%), а затем снова проделать все вышеуказанные настройки по рисунку “с кружками”.
ps: В качестве примера, заводские настройки режимов WARM и COOL моего LCD монитора ACER AL1721 были похоже выставлены совершенно от балды. Если воспользоваться ими то изображение принимает дикий по яркости “кислотный” вид. Перейдя в режим ручных настроек я выставил ему уровень RGB как 20-20-25% и в результате получил вполне приятную и не чрезмерно яркую картинку.
В том случае если вы не сможете найти этот пункт в меню монитора, воспользуйтесь настройками предлагаемыми вашей видеокартой. так к примеру закладка с настройками цвета у карт Radeon выглядит вот так
Как увеличить/уменьшить яркость экрана на ноутбуке?
Способ №1. Изменение яркости экрана при помощи функциональных клавиш Fn+
На ноутбуках (в 99% случаев) вы можете изменить яркость экрана следующим образом (независимо от версии Windows):
Взгляните на клавиатуру вашего ноутбука. Найдите кнопку «Fn» (обычно она находится в нижнем левом углу клавиатуры ноутбука).
Рисунок 1. Расположение функциональной клавиши Fn на клавиатуре ноутбука.
Найдите клавиши со значками яркости.
Рисунок 2. Клавиши для увеличения/уменьшения яркости экрана ноутбука.
При нажатии на одну из кнопок регулировки яркости удерживайте кнопку «Fn», вы заметите что экран станет более тусклым или наоборот ярким.
Способ №2. Изменение яркости экрана в приложении «Электропитание»
Пожалуй самый легкий и универсальный способ, который позволит увеличить яркость экрана на Windows XP, 7, 8/8.1 и 10.
Сначала нажмите сочетание клавиш Win+R, чтобы вызвать инструмент «Выполнить».
Рисунок 1. Нажмите одновременно на кнопку R и кнопку с логотипом Windows.
Теперь введите команду powercfg.cpl в поле «Выполнить». Затем нажмите кнопку Enter или OK.
Рисунок 2. Введите команду powercfg.cpl, и нажмите OK.
В разделе «Планы, отображаемые на индикаторе батареи», вы можете выбрать план производительности ноутбука. Ниже вы можете заметить надпись «Яркость экрана:». Чтобы увеличить яркость, сдвиньте ползунок вправо, для уменьшения яркости экрана, потяните ползунок влево.
Способ №3. Изменение яркости экрана через графический интерфейс
Вы также можете настроить яркость с панели управления графической картой (например, панель управления nVidia, AMD или Intel).
Для того, чтобы получить доступ к панели, щелкните правой кнопкой мыши на рабочем столе и выберите панель управления nVidia, панель управления AMD или Intel (это зависит от того, какая видеокарта установлена на вашем ноутбуке).
Через графический интерфейс Intel
Выберите пункт «Графические характеристики…».
Рисунок 1. Выберите пункт Графические характеристики…
Выберите раздел «Дисплей».
Рисунок 2. В панели управления HD-графикой Intel выберите раздел Дисплей.
Перейдите на вкладку «Цвет», обратите внимание на надпись «Яркость», снизу вы увидите ползунок. Если вам нужно увеличить яркость экрана, сдвиньте ползунок вправо, для уменьшения яркости экрана потяните ползунок влево
Рисунок 3. Чтобы увеличить яркость экрана потяните ползунок вправо, и наоборот.
После увеличения яркости экрана обязательно нажмите на кнопку «Применить».
Рисунок 4. После всех изменений нажмите кнопку Применить.
Через графический интерфейс AMD Catalyst Control Center
Выберите пункт «Свойства графики».
Рисунок 1. Кликните по Свойства графики.
Перейдите в раздел «Видео», и нажмите на вкладку «Цвет».
Рисунок 2. Перейдите на раздел Видео, а затем на вкладку Цвет.
Установите параметр «Использовать параметр AMD», и отрегулируйте значение «Яркость:». Если хотите увеличить яркость, сдвиньте ползунок вправо, для уменьшения яркости подвиньте ползунок влево. После регулировки яркости нажмите на кнопку «Применить».
Рисунок 3. Для увеличения яркости — подвиньте ползунок вправо, для уменьшения — влево.
Через графический интерфейс Nvidia
Выберите пункт «Панель управления NVIDIA».
Рисунок 1. Кликните по Панель управления NVIDIA.
Перейдите в раздел «Регулировка параметров цвета для видео», и обратите внимание на пункт «Яркость:». Если вам нужно увеличить яркость экрана, то подвиньте ползунок вправо, для уменьшения яркости экрана подвиньте ползунок влево
Рисунок 2. Установите предпочтительную яркость экрана при помощи ползунка яркости.
Что такое яркость
Для начала нужно разобрать, что же называют яркостью. В различных справочных изданиях под яркостью подразумевается световая величина равная величине светового потока. Или, проще говоря, это световая характеристика тел. Или еще проще — максимальное количество белого цвета на мониторе или экране вашего телевизора.
Современные мониторы могут иметь данные показатели до 1000 кд/м² (достаточной можно считать яркость в 250 кд/м2), а телевизоры до 450–500 кд/м². В то же время для телевизора оптимальным и приемлемым для глаз будет значение в 200 кд/м².
Яркость измеряется специальными приборами. Чем больше будет вставлено значение уровня яркости на экране, тем лучше будет видно изображение на нем. Хотя это также зависит от других факторов, например, от окружающего освещения. Кроме того, неправильно подобранный уровень яркости оказывает негативное влияние на глаза, которые будут сильно уставать в процессе работы. Причем монитор компьютера оказывает намного большую нагрузку, чем телевизор.
Не все знают, но существует специализированный стандарт (ГОСТ Р 50949-2001), который устанавливает стандарты измерения и настройки яркости цвета, освещенности и контрастности мониторов. Однако, стандарт затрагивает в первую очередь ЭЛТ-мониторы, да и в целом навряд ли будет полезен рядовым пользователям.
При помощи настроек видеокарты
Производители графических процессоров, помимо самой техники, выпускают и фирменное программное обеспечение. Его использование позволяет упростить изменение параметров не только видеокарты, но и картинки на всем компьютере. Настройка яркости экрана включается в приложение NVIDIA GeForce Experience, а также в фирменный софт видеокарт Radeon.
Найти его можно в соответствующем разделе настроек. Работать установка будет в тех программах, которые при построении изображения «нагружают» именно выбранную видеокарту. Эта настройка не будет распространяться на встроенный графический чип процессора.
Использовать такой способ настройки удобнее всего геймерам. Как правило, установки яркости для игр отличаются от настроек для веб-серфинга и просмотра фильмов. Использовав настройки видеокарты, возможно создать своего рода «игровой режим», что очень удобно в использовании.
Выбор и настройка жидкокристаллического монитора
Первоначально нужно разобраться с тем, какие типы мониторов бывают, поскольку от этого напрямую зависит их настройка. По-настоящему «вредные» дисплеи уже давно не производятся, поэтому можно утверждать, что все современные модели, представленные на рынке, безопасны для глаз при соблюдении правил эксплуатации.
Ранее активно использовались ЭЛТ-мониторы, функционирование которых базировалось на использовании электронно-лучевой трубки. Они достаточно сильно вредили органам зрения и потребляли много энергии. На смену им пришли новые ЖК (жидкокристаллические) LCD-экраны, которые являются щадящими для наших глаз. В зависимости от используемой матрицы, они делятся на три категории: TN, IPS и MVA/VA.

TN матрица
Наиболее доступным вариантом является экран с TN матрицей, который обеспечивает достаточно плохой угол обзора. Если смотреть на него со стороны, цвета картинки сильно искажаются, что способствует быстрой утомляемости органов зрения
Правильное расположение монитора относительно глаз чрезвычайно важно в этом случае. Сидеть к такому дисплею следует четко напротив, иначе будет сложно различить картинку или текст
IPS матрица
Этот тип матрицы является самым качественным и безопасным для глаз на сегодняшний день. Он обеспечивает хороший угол обзора и насыщенность цветов. Недостатком такого экрана является высокая стоимость. Как правило, IPS-матрица встречается в мониторах ноутбуков, находящихся в среднем и высоком ценовых сегментах.

MVA/VA матрица
Оптимальным вариантом в соотношении цена-качество является MVA/VA матрица. Она несколько уступает IPS по насыщенности цветов, но заметить это невооруженным взглядом практически невозможно. Такие мониторы обеспечивают хороший угол обзора, но при этом стоят на порядок дешевле IPS. Это хороший выбор для тех, кто длительное время проводит за компьютером.
Поскольку ЭЛТ-мониторы уже не используются, рассмотрим, как настроить монитор жидкокристаллического типа с любой из вышеописанных матриц.

Управление яркостью через Настройки питания
Ещё один вариант управления яркостью – задать параметры в «Настройки питания». Отдельно выносим этот вариант, пусть он и не очень удобен, но, если у вас иногда прыгает яркость и вы работаете на ноутбуке, то есть шанс, что именно через панель настроек питания вы сможете задать корректные параметры, чтобы у вас всегда была нужная вам яркость – большая или маленькая.
Первым делом вам нужно зайти в «Панель управления». Проще всего оказаться там через строку поиска:

Далее вам необходимо зайти в пункт «Оборудование и звук». Пусть вас не смущает название, так как именно этот пункт отвечает за настройки питания и яркости.

В открывшемся окне найдите пункт «Электропитание». Учтите, что визуально и Панель управления, и этот пункт могут отличаться в зависимости от того, какой формат отображения у вас выбран.

В открывшемся окне у вас сразу же будет возможность задать яркость – ползунок внизку:

Однако, это ещё не все, так как на ноутбуках доступно несколько режимов электропитания – от сети, в режиме сохранения энергия и другие. И чтобы настроить параметр яркости в каждом из них, нажмите на кнопку «Настройка системы электропитания».
Как уменьшить яркость на компьютере windows 7
Самый распространенный метод – регулировка с помощью кнопок на рамке дисплея. Обычно кнопки находятся «+» и «−» в правом нижнем углу. Кнопка меню тоже позволяет указать значения контрастности.
На клавиатуре тоже имеются специальные клавиши. Комбинация Fn + стрелка вверх/вниз (в некоторых случаях влево/вправо) дает возможность сделать дисплей ярче или тусклее. Или же можно использовать кнопку с изображением солнца (F2 и F3).
Системная настройка яркости
Для начала зайдем в «Электропитание» в разделе «Система и безопасность». Там внизу, передвинув ползунок, можно выбрать оптимальное значение яркости.
Там же есть пункт «Настройка схемы электропитания», где можно тоже создать оптимальный режим.
Можно зайти в дополнительные настройки, где детально разобрать все необходимые параметры яркости:
Еще один способ – это уменьшение яркости через Центр мобильности. Чтобы его найти, надо пройти по следующему маршруту: Пуск → Панель управления → Оборудование и звук. Можно это сделать на виндовс 7 и с помощью комбинации клавиш Win + X.
Решение проблем с драйверами
Причиной нарушения настроек яркости может послужить как устаревший, так и вновь обновленный драйвер.
В первом случае нужно будет загрузить последнюю версию драйвера. Для этого выполняем следующие действия:
Второй случай подразумевает несоответствие скачанного драйвера системным требованиям устройства. Чтобы устранить эту неполадку, необходимо будет восстановить предыдущую версию драйвера.
Для этого нам снова понадобится Диспетчер устройств. Выбрав нужный видеоадаптер, заходим в его свойства, где и осуществляем откат драйвера.
Регулировка яркости с помощью специальных утилит
В принципе, вышеописанных способов, как уменьшить яркость на компьютере windows 7, вполне достаточно. Но, может, кого-то интересуют программы, и им легче осуществить настройку специальным утилитам, чем ковыряться в системе. Софта для решения данной проблемы огромное множество в просторах Интернета. Но самые удобные и эффективные среди них это:
Первая программка позволяет установить значения цветовой гаммы, яркости и контраста так, чтобы ваши глаза сильно не перенапрягались во время работы за компьютером.
С помощью Display Tuner можно создавать несколько профилей и переключаться с одного на другой при необходимости. Но следует быть осторожным при использовании данного софта, он не предназначен для старых компьютеров и может нанести им серьезный урон.
Итак, теперь вы знаете всевозможные способы по управлению уровня яркости на ПК. Выбирайте тот, что покажется вам удобнее, и берегите глаза.
Установка яркости на самом мониторе
В большинстве случаев современные мониторы имеют на корпусе свои кнопки управления настройками цветности, контрастности, яркости и прочими параметрами. В качестве примера рассмотрим монитор LG IPS236. На панели управления у него есть несколько сенсорных кнопок, нажимаем любую и попадаем в меню «Monitor Setup».
Выбираем первый пункт «Menu» и видим шкалы регулировки яркости, контрастности и четкости. С помощью стрелок перемещаемся на нужную строку и выставляем оптимальное значение.
Похожим образом решается вопрос и с другими моделями мониторов, отличаются только конфигурация и расположение кнопочной панели.
Как правильно подобрать яркость по степени освещенности
Прежде всего нужно заметить, что для каждого человека параметры яркости на мониторе или телевизоре будут индивидуальными. Они зависят не только от качества внешнего освещения, но и от особенностей зрения каждого человека. Поэтому общим правилом в данном случае будет настройка путем подбора такого уровня яркости, который бы не вызывал дискомфорта.
1. Самый простой и быстродейственный способ — регулировка яркости соответствующими кнопками, расположенными непосредственно на мониторе, телевизоре или же корпусе ноутбука.
https://youtube.com/watch?v=VQopPmRzkBM
Настраивать нужно при наступлении сумерек или же в начале дня. Не забываем, что в темное время суток или пасмурные дни, яркость лучше постепенно снижать до 50 %, пока глазам не станет комфортно. Температуру цвета при этом лучше выставить теплую (около 3500К).
Вот только если вы, например, играете, то яркость конечно же убавить не получиться, иначе рассмотреть какие-либо действия на экране будет затруднительно. В светлое время или, когда помещение залито солнечным светом, яркость наоборот лучше сразу же прибавлять до 60 или 100 %. Температура цвета при этом должна быть нейтральной, в пределах 5000К.
Данные в процентах и Кельвинах указаны условно, так как каждый пользователь будет производить настройки сугубо индивидуально. Если же постоянно нажимать кнопки нет желания, то можно, покопавшись в настройках, включить автоматическую (адаптивную) настройку.
2. На стационарных мониторах и телевизорах может быть несколько предустановок: стандартная, минимальная, максимальная или пиковая в зависимости от марки, производителя и других характеристик. Во всех типах, уровень яркости в канделах также будет отличатся.
Например, в некоторых телевизорах пиковой может быть 300 кд/м², а в других уже 600 кд/м². Пользователю остается выбрать только тот или иной вариант, в зависимости от собственных предпочтений. Например, на телевизоре JVC можно выбрать из четырех вариантов настройки, каждая из которых имеет свой уровень яркости.
3. Можно воспользоваться картинками для настройки яркости и контрастности, специальным софтом или же онлайн-приложениями. Многие из них более всего подходят для выявления проблем с монитором, но тем не менее попробуем один из них — сайт CatLair.
Запускаем тестирование, выбираем третьего справа котика и регулируем яркость так, чтобы было видно как можно больше серого цвета. На картинке ниже, яркость регулировалась в пасмурную погоду, в вечернее время без внешнего освещения. В целом видно, что при низком уровне яркости, серый цвет более заметен, чем при высоком уровне яркости.
4. Правильная установка монитора по отношению к окнам. Нежелательно ставить монитор напротив окна, если оно не закрывается плотными шторами. Если пользователь будет сидеть лицом к окну, не закрытому шторами, то разница между естественным светом и светом от монитора будет вызывать дискомфорт. Если же экран расположен напротив окна, то разглядеть на нем что-либо будет проблематично из-за бликов и засветов.
Изменение яркости экрана с помощью PowerShell
Вы можете использовать PowerShell для изменения уровня яркости экрана в Windows 10. Вот как это сделать.
- Откройте PowerShell.
- Введите или скопируйте следующую команду:
(Get-WmiObject -Namespace root/WMI -Class WmiMonitorBrightnessMethods).WmiSetBrightness(1,BRIGHTNESS_LEVEL)
Примечание: В приведенной выше команде замените часть BRIGHTNESS_LEVEL на процентное значение от до 100. Например, команда ниже, устанавливает яркость экрана 50%:
(Get-WmiObject -Namespace root/WMI -Class WmiMonitorBrightnessMethods).WmiSetBrightness(1,50)
Нажмите клавишу Enter, готово.
С помощью программы Brightness Slider
Хотя все эти методы хороши, было бы неплохо, если бы был способ настроить яркость дисплея прямо из панели задач так же, как мы регулируем громкость?
Brightness Slider — это новая программа, разработанная специально для Windows 10, которая позволяет менять настройки яркости экрана прямо из панели задач. ЗагрузитьBrightness Slider с сайта github.com.
После загрузки и запуска значок Brightness Slider — появится в области уведомлений на панели задач.
Вот и все.
Если ни один из вариантов регулировки яркости вам не помог, ознакомьтесь с нашей статьей: Как Восстановить яркость на ноутбуке Windows 10.
Рейтинг: /5 — голосов —>
Отрегулируйте яркость дисплея с помощью командной строки
Примечание. Этот метод работает только на ПК с Windows 11 со встроенными решениями для отображения.
- Нажмите клавишу Windows + R, чтобы открыть диалоговое окно «Выполнить». Затем введите cmd в текстовое поле и нажмите Ctrl + Shift + Enter, чтобы открыть окно командной строки с повышенными правами.Открытие приглашения CMD с повышенными правами
- В ответ на запрос управления учетными записями пользователей нажмите Да, чтобы предоставить административный доступ.
- В командной строке CMD с повышенными привилегиями введите следующую команду, внесите необходимые изменения и нажмите Enter, чтобы изменить текущий уровень яркости встроенного дисплея: powershell (Get-WmiObject -Namespace root / WMI -Class WmiMonitorBrightnessMethods) .WmiSetBrightness (1, )
Примечание. Имейте в виду, что — это просто заполнитель. Вам нужно будет заменить желаемым процентом уровня яркости. Например, если вы хотите установить уровень яркости на 100%, используйте следующую команду:
powershell (Get-WmiObject -Namespace root / WMI -Class WmiMonitorBrightnessMethods) .WmiSetBrightness (1,100)
- После обработки команды вы должны сразу увидеть изменение яркости экрана. На этом этапе вы можете безопасно закрыть командную строку с повышенными привилегиями.




