Как уменьшить масштаб экрана на компьютере windows 7
Содержание:
- Как изменить масштаб экрана Windows 10
- Изменение масштаба в интернет-обозревателе
- Изменяем разрешение экрана Windows 7
- Изменение масштаба экрана
- Изменяем масштаб элементов интерфейса Windows 10
- Как изменить размер шрифта Windows 10
- Изменение масштаба в программе Microsoft Word
- Уменьшение масштаба экрана ноутбука с помощью клавиатуры
- Стороннее приложение: используйте «IrfanView» для одновременного пакетного изменения размера изображений
- Как уменьшить масштаб страницы
- Используя встроенные возможности Windows 10 «Параметры экрана»
- Установка размеров ярлыков на мониторе
- Способ 1. Настройка масштаба дисплея
- Уменьшение масштаба экрана ноутбука с помощью клавиатуры
- Особый способ
- Как вернуть исходный масштаб
- Изменение масштаба экрана
- Способ 2: Обновление драйверов графической подсистемы
Как изменить масштаб экрана Windows 10
Для начала вы узнаете, как увеличить или как уменьшить масштаб экрана на компьютере. Эта функция будет полезна для владельцев экранов необычных размеров, маленьких или очень больших. Также знание о том, как увеличить масштаб в Windows 10 желательно для владельцев проекторов. В некоторых случаях может быть очень кстати.
Чтобы поменять масштаб экрана компьютера следуйте действиям ниже:
1. Откройте окно «Параметры», для этого нажмите Win+I или меню Пуск и кликните на значок шестеренки.
2. После нажмите «Система» и выберите «Экран».
Нужное нам окно можно также открыть, кликнув правой кнопкой мышки на пустом месте рабочего стола и выбрав «Параметры экрана».
3. В правой части окна вы увидите ползунок для изменения масштаба экрана. Значение по умолчанию 100%, а масштаб можно увеличить до 125% и 150%.
Изменение масштаба в интернет-обозревателе
Размер текста и картинок в браузере изменяется также несколькими путями:
- посредством зажатой Ctrl и колесика мыши;
- при помощи той же клавиши и кнопок плюс-минус на клавиатуре;
- средствами браузера, независимо от его разработчика (здесь всё универсально).
Во втором способе изменение масштаба производится с различным шагом, в зависимости от обозревателя, а комбинация кнопок Ctrl + 0 изменит масштаб к стандартным 100%.
Далее рассмотрим, как изменить масштаб веб-страницы, используя только инструментарий самой программы.
В зависимости от обозревателя, в его главном меню будет соответствующая функция с кнопками, позволяющими увеличивать и уменьшать масштаб открытой страницы. Она может находиться в разных подразделах, но смысл от этого не изменится.
В FireFox, например, настройки для сайта сохраняются и при следующем запуске приложения, Chrome же такой функцией не обладает, и масштаб для каждого сайта придется изменять вручную при каждом запуске программы.
Изменяем разрешение экрана Windows 7
Начну, пожалуй, с самой распространенной проблемы — изменение разрешения экрана Windows 7. Чаще всего такое наблюдается в случае переустановки драйверов видеокарты или монитора, а так же после закрытия полноэкранных программ. И тут все достаточно просто.
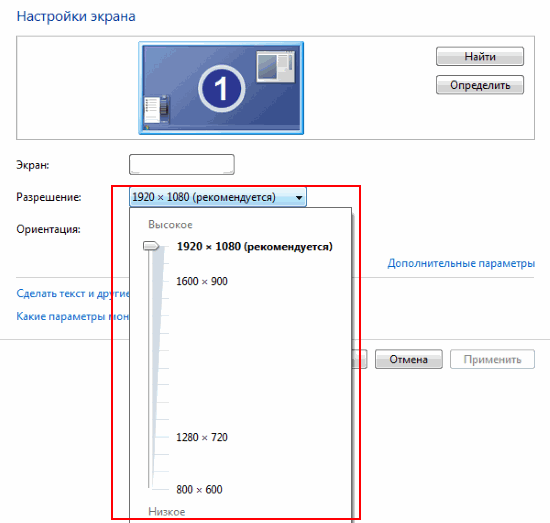
1. Сверните все окна и щелкните правой кнопкой мыши в пустом месте рабочего стола.
2. В появившемся меню выберите пункт «Разрешение экрана»
3. Откроется меню, где можно указать разрешение монитора (только поддерживаемые самим монитором и видеокартой).
4. После того, как выбрали подходящий размер, нужно нажать кнопку «Применить» или «Ок». Может появиться дополнительное окошко с подтверждением изменения разрешения.
Как видите, ничего сложного, однако периодически возникают проблемы с размерами отдельных элементов Windows или же веб-страничками. Поэтому переходим к следующим методам.
Изменение масштаба экрана
Если изображение на компьютере стало слишком большим или мелким, убедитесь, что у компьютера или ноутбука стоит правильное разрешение экрана. В случае, когда выставлено рекомендуемое значение, по желанию изменить масштаб отдельных объектов или страниц в интернете можно разными способами.
Способ 1: Сторонние программы
Использование специальных программ для изменения масштаба экрана может быть актуально по ряду причин. В зависимости от конкретного ПО пользователь может получить несколько дополнительных функций, упрощающих процесс изменения масштаба. Кроме того, такими программами рекомендуется воспользоваться, если по каким-то причина не удается изменить масштаб стандартными средствами ОС.

К преимуществам подобного софта можно отнести возможность одновременной смены настройки сразу во всех учетных записях или, наоборот, персональной настройки каждого монитора, смены битности, использования горячих клавиш для быстрого переключения между процентарными размерами и наличия автозагрузки.
Подробнее: Программы для изменения разрешения экрана
Способ 2: Панель управления
Изменить размеры иконок рабочего стола и других элементов интерфейса можно через панель управления. При этом масштаб других приложений и веб-страниц останется прежним. Порядок действий будет следующим:
Windows 7
Чтобы изменения вступили в силу, необходимо подтвердить выход из системы или перезагрузить компьютер. После этого размер основных элементов Windows изменится в соответствии с выбранным значением. Вернуть параметры по умолчанию можно здесь же.
Windows 10
Принцип изменения масштаба в Windows 10 не сильно отличается от системы-предшественника.
- Нажмите правой кнопкой мыши по меню «Пуск» и выберите пункт «Параметры».

Перейдите в меню «Система».

В блоке «Масштаб и разметка» установите те параметры, которые вам необходимы для комфортной работы за ПК.
Изменение масштаба произойдет мгновенно, однако для корректной работы определенных приложений понадобится выйти из системы или перезагрузить ПК.

К сожалению, с недавних пор в Windows 10 менять размер шрифта уже нельзя, как это можно делать было в старых сборках или в Windows 8/7.
Способ 3: Горячие клавиши
Если нужно увеличить размеры отдельных элементов экрана (иконки, текст), то сделать это можно с помощью клавиш для быстрого доступа. Для этого используются следующие комбинации:
- Ctrl + или Ctrl + , чтобы увеличить изображение.
- Ctrl + или Ctrl + , чтобы уменьшить изображение.
Способ актуален для браузера и некоторых других программ. В проводнике с помощью этих кнопок можно быстро переключаться между разными способами отображения элементов (таблица, эскизы, плитки и т.д.).
Изменить масштаб экрана или отдельных элементов интерфейса можно разными способами. Для этого перейдите настройки персонализации и установите нужные параметры. Увеличить или уменьшить отдельные элементы в браузере или проводнике можно с помощью горячих клавиш.
Опишите, что у вас не получилось.
Наши специалисты постараются ответить максимально быстро.
Изменяем масштаб элементов интерфейса Windows 10
Есть два пути выполнить желаемое: через меню Параметры и посредством колесика мыши с зажатой Ctrl.
Первый способ реализуется по следующему алгоритму.
1. Вызываем Параметры Windows, воспользовавшись командой Win→I.
2. Открываем настройки отвечающие за параметры системы.
3. Переходим во вкладку «Экран», расположенную одной из первых в параметрах системы.
4. В окне пользовательских параметров выбираем желаемый масштаб, который указывается в процентах от стандартного.
Второй вариант регулировать масштаб в проводнике, браузерах, большинстве приложений для редактирования и просмотра каких-либо файлов — прокрутка колеса мыши с нажатой кнопкой Ctrl. Кстати, таким образом в проводнике изменяется режим визуализации его объектов (таблица, список, крупные/мелкие иконки).
Как изменить размер шрифта Windows 10
В операционной системе Виндовс 10 можно также уменьшать или увеличивать размер шрифта некоторых элементов. Иногда это неплохой заменитель полного масштабирования экрана, описанного выше. Менять размер шрифта можно:
- Заголовкам окон
- Меню
- Окнам сообщений
- Названиям панелей
- Значкам (размер шрифта для имен файлов, папок и ярлыков в проводнике и на рабочем столе)
- Подсказкам
Стандартный размер шрифта «9», размер можно выставить от 6 до 24. Также можно установить полужирное начертание шрифта.
Как открыть настройки размера текста Windows 10:
1. Эти настройки находятся в Панели управления в разделе Экран. Один из способов их открыть нажать Win+X, выбрать «Панель управления».
2. В открывшемся окне выбрать «Оборудование и звук/Экран». Или вписать слово «экран» в поиск (верхний правый угол окна), а затем выбрать «Экран».
3. Далее выбираете нужные элементы и размер шрифта для них, затем жмете кнопку «Применить».
Кроме всего прочего, в этом окне есть настройка «установить настраиваемый уровень масштабирования», где можно увеличить масштаб экрана вплоть до 500%, но этот способ не рекомендуется самим Windows, так как может привести к непредвиденному поведению на некоторых экранах.
С полным масштабированием экрана и с тем как уменьшить или увеличить размер шрифта мы разобрались. Идем дальше.
Изменение масштаба в программе Microsoft Word
В текстовом редакторе очень важно хорошо рассматривать все элементы интерфейс, а также сам текст. Для этого иногда нужно увеличивать масштаб
В этой программе есть два способа для изменения масштаба. Стоит отметить, что оба способа хорошо работают, как на Word 2010, так и на более современных версиях.
Первый способ. С помощью шкалы в правом углу экрана
Как только Вы откроете Word, на экране появится пустая белая рабочая область:
- В правом нижнем углу можно найти шкалу, которая отвечает за масштаб. Никаких дополнительных действий для ее появления совершать не нужно. Она уже будет там.
Открываем документ Ворд, в правом нижнем углу находим ползунок регулирующий масштаб страницы
- Двигайте ползунок в зависимости от нужного вам масштаба и наслаждайтесь комфортной работой.
Двигаем ползунок вправо или влево, что бы увеличить или уменьшить масштаб страницы документа
Второй способ. Во вкладке «Вид»
- Вверху рабочей области расположились вкладки «Файл», «Вставка», и так далее. Заметить их довольно просто. Последней, или одной из последних, будет вкладка «Вид». Переходим в нее.
В меню открываем вкладку «Вид»
- И находим кнопку «Масштаб». При нажатии на нее, появится окно, в котором можно задать нужный вам для нормальной работы масштаб. Нажимаем на иконку «Масштаб»
Для выбора масштаба щелкаем на нужный пункт или вводим произвольное значение в соответствующем поле
Уменьшение масштаба экрана ноутбука с помощью клавиатуры
Если масштаб экрана на ноутбуке кажется большим, то попробуйте уменьшить его размер. Наиболее удобными и быстрыми являются методы уменьшения масштаба с помощью клавиатуры, но есть и другие способы.
Использование клавиатуры
Чтобы уменьшить масштаб экрана, необязательно менять его разрешение. Достаточно воспользоваться сочетанием клавиш, позволяющим уменьшить или увеличить размер элементов (кнопок, текста, панелей), оставив разрешение экрана неизменным.
Есть два варианта сочетаний. Самое популярное – зажать на клавиатуре кнопку Ctrl и с помощью колесика мыши изменить масштаб экрана. При движении колесика «от себя» размер элементов будет увеличиваться, движение «к себе» уменьшит масштаб экрана.
Вместо колесика мыши можно использовать клавиши «+» и «-» на цифровом блоке клавиатуры. Клавиша Ctrl в этом сочетании остается неизменной: её нужно держать, пока вы будете менять масштаб экрана. Чтобы вернуть изначальный масштаб, нажмите Ctrl+0.
Оба способа работают во всех программах – браузерах, офисных приложениях, графических редакторах и т.д. Сочетания клавиш не получится использовать только для изменения размера элементов рабочего стола. Но для этого есть другие способы.
Изменение размера рабочего стола
Если элементы рабочего стола кажутся большими, то уменьшить их можно путем изменения разрешения экрана.
- Щелкните правой кнопкой по рабочему столу. Откройте инструмент «Разрешение экрана».
- Выставите большее значение. Например, если стоит разрешение 800 на 600, поставьте 1024 на 768 и выше.
- Щелкните правой кнопкой по рабочему столу, откройте «Параметры экрана» (или зайдите в «Параметры» и перейдите на вкладку «Система»).
- Пролистните страничку с настройками и откройте дополнительные параметры.
- Установите подходящее разрешение и сохраните конфигурацию.
Если неудобства вызывает только размер значков на рабочем столе, то не следует менять разрешение. Воспользуйтесь другим способом:
- Щелкните правой кнопкой по десктопу.
- Раскройте меню «Вид». Выберите размер значков – мелкий, средний, крупный.
Эту же операцию можно выполнить с помощью клавиатуры. Чтобы вызвать контекстное меню рабочего стола, нажмите кнопку с изображением списка и курсора. Обычно она находится справа от пробела рядом с клавишей Alt или WinKey. Увеличить или уменьшить масштаб можно также через изменение DPI (количества отображаемых точек на дюйм).
Обязательно поставьте отметку об использовании в стиле Windows XP, иначе при запуске старых программ могут возникнуть дефекты в отображении шрифта. Не устанавливайте сразу максимальное значение DPI, иначе элементы вылезут за пределы экрана, и откатить изменения уже не получится.
Масштаб в приложениях
Если нужно уменьшить масштаб в программе, то можно воспользоваться клавишей Ctrl и колесиком, но во многих приложениях доступные и другие способы. Например, чтобы изменить размер элементов в браузере (на примере Chrome):
- Откройте главное меню браузера.
- Используя пункт «Масштаб», увеличьте или уменьшите размер текста и других элементов, отображаемых в окне веб-обозревателя.
В других браузерах порядок изменения масштаба такой же. Но предпочтительнее всё же использовать сочетания кнопок, которые выполняют ту же задачу, что и настройки в меню веб-обозревателя.
Стороннее приложение: используйте «IrfanView» для одновременного пакетного изменения размера изображений
«IrfanView» – это, прежде всего, средство просмотра изображений. Приложение довольно быстрое и легкое в использовании, и может открывать практически любой графический формат изображения (даже некоторые виды аудио и видео форматов). Но главным его преимуществом является то, что приложение «IrfanView» полностью бесплатное.
Оно не включает в себя такого множества инструментов для редактирования изображений, как приложение «PicPick». Зато «IrfanView» отлично подходит для быстрого изменения размера, обрезки и поворота изображений. А также существует много доступных плагинов, которые значительно расширяют его функциональные возможности.
Изменение размера одного изображения в «IrfanView»
Чтобы изменить размер одиночного изображения в приложении «IrfanView» вам необходимо выполнить ряд простых действий. Откройте в приложении ваше изображение, используя стандартный способ открытия файлов. Затем на ленте главного меню управления настройками приложения откройте вкладку «Изображение». В открывшемся меню возможных действий выберите раздел «Изменить размер изображения». Или вызовите его напрямую, используя сочетание клавиш «Ctrl + R».
В окне «Изменение размера изображения» представлены различные варианты установок конечного размера выбранного изображения.
Вы можете выбрать ячейку «Новый размер явно» и задать требуемые значения размера изображения в одной из трех доступных единицах измерения: пиксели, сантиметры или дюйм. Установите переключатель в соответствующей ячейке согласно вашему выбору. Или выберите ячейку «Новый размер как процент от исходного», чтобы задать процентное соотношение размера для нового изображения. Когда вы вводите значение ширины или высоты, приложение «IrfanView» автоматически изменяет другой показатель, чтобы поддерживать пропорциональные размеры от оригинального изображения. Вы можете отключить эту функцию, просто убрав флажок в ячейке «Сохранить пропорции», установленной по умолчанию.
Дополнительно, в приложении «IrfanView» предустановлены параметры некоторых стандартных размеров (HD, Full HD, 4K и т.д.), которые вы сразу сможете выбрать при необходимости создания изображения определенного размера.
Отдельно, присутствует ряд других характеристик способа изменения размера изображения (например, использования фильтра сглаживания), действия которых вы сможете проверить самостоятельно и выбрать удобный для вас вариант, в зависимости от полученных результатов.
Установите новые размеры (или определенный процент) для изображения и нажмите кнопку «ОК» для их сохранения.
На этом действия по изменению размера изображения закончены, и оно полностью готово к использованию.
Измените размер одновременно партии изображений в «IrfanView»
Приложение «IrfanView» имеет встроенный инструмент для обработки группы файлов. Вы можете воспользоваться им, если у вас возникла потребность преобразовать размер нескольких изображений одновременно. Пакетный инструмент обработки группы файлов может показаться немного запутанным. Но разобравшись, вы поймете, что это отличный инструмент приложения «IrfanView».
На ленте главного меню приложения откройте вкладку «Файл» и в открывшемся всплывающем меню выберите раздел «Обработать группу файлов» или просто нажмите клавишу «В» на клавиатуре.
Затем в правой панели окна перейдите к изображениям, размер которых вы хотите изменить, отметьте их и нажмите кнопку «Добавить».
Когда процесс добавления изображений завершен, нажмите в левой панели окна кнопку «Обработка».
В следующем окне настроек «Параметры обработки всех изображений» представлено многообразие различных функций
Параметры, которые вам понадобятся для изменения размеров изображений, находятся в левой части окна, поэтому мы просто сосредоточим на них ваше внимание
Установите флажок в ячейке «Изменить размер» и активируйте область для изменения значений, а затем введите новый размер для всех ваших изображений. Параметры настроек здесь идентичны ранее описанным параметрам, используемые при изменении размера одиночного изображения. Когда вы выполните настройку, нажмите кнопку «ОК», чтобы закрыть окно параметров.
Вернитесь в главное окно преобразования группы файлов и обратите внимание на целевую папку для вывода изображений. Здесь будут сохранены ваши новые, измененные изображения
Если хотите, вы можете выбрать другую папку или просто нажать кнопку «Использовать текущую папку», чтобы сохранить новые изображения в той же папке, что и оригиналы. И не волнуйтесь, ваши оригиналы останутся без изменений.
В завершение, нажмите кнопку «Старт», чтобы преобразовать все ваши изображения.
Как уменьшить масштаб страницы

Работа с элементами страницы сайта и их габаритами чаще подразумевает увеличение размеров текста и изображений. Необходимость уменьшить текст или изображение возникает в нескольких случаях:
- пользователь является обладателем небольшого монитора (менее 19 дюймов) с ограниченным выбором разрешения;
- на странице расположены крупные картинки, мешающие восприятию текста;
- дизайнер страницы на сайте неудачно задал исходную ширину или высоту для значков или букв;
- иногда необходимо уменьшить масштаб экрана для помещения всех элементов в зону видимости.
Существует несколько популярных браузеров, каждый из которых по-своему предлагает функции изменения размера отображаемого контента. На основе этих программ создаются десятки похожих приложений со сходным функционалом, поэтому в статье рассматриваются лишь часто используемые программы:
- Google Chrome;
- Mozilla Firefox;
- Opera;
- Internet Explorer;
- Safari (платформа Apple Mac).
Чтобы узнать, как изменить масштаб окна внутри браузера от Яндекс, используйте данные по Google Chrome. Эта программа создавалась на основе бесплатно распространяемого исходного кода Chromium, так же, как браузер от Google. Менее популярные программные продукты используют похожие схемы управления содержимым. Программа иногда предусматривает возможность изменить горячие клавиши на более удобные для работы с окном.
В меню «Настройки»

С помощью мыши сделайте щелчок на меню, открываемое в верхней части. Это может быть как целая строка с надписью «Вид» среди прочих, так и одиночные иконки. В Опере это значок с соответствующим логотипом, а в Chrome такой элемент расположен в правой верхней части панели инструментов (кнопка с тремя горизонтальными полосами). Откройте меню одним из указанных методов, что приведет вас к нужному пункту и кнопкам для его увеличения или уменьшения. Нажимайте элемент со знаком «–» до тех пор, пока не останетесь удовлетворены результатом.
Горячими клавишами
Альтернативой для серии щелчков мышью в окне браузера будет использование горячих клавиш или комбинации клавиш для изменения габаритов иконок и символов. Большинство браузеров использует стандартную комбинацию «Ctrl+–», которая изменяет размер всех элементов в окне на фиксированное количество процентов относительно исходного значения. Платформа Apple Mac использует похожее сочетание клавиш с поправкой на иные символьные обозначения для управляющих клавиш.

Используя встроенные возможности Windows 10 «Параметры экрана»
Увеличение масштаба связано с неправильными настройками монитора. Операционная система Windows корректирует их самостоятельно посредством драйверов, но иногда может произойти сбой. Чтобы исправить положение, поступаем так:
-
На рабочем столе клацнуть правой мышью;
Выбрать в выпавшем меню «Параметры экрана»;
В новом окне в меню «Масштаб и разметка» выберите по стрелкам «рекомендуемые» параметры;
Закрыть окно.
Сохранение указанных параметров ОС Windows 10 выполняются автоматически. Данный способ поможет уменьшить или увеличить размер приложений и текста на экране, а также элементов рабочего стола.
Установка размеров ярлыков на мониторе
ОС Windows 10 позволяет настроить максимально комфортную работу с элементами рабочего стола. Иногда, даже после корректной установки драйверов или обновлений, значки пользователю кажутся чрезмерно большими. Уменьшить их габариты можно в несколько кликов:
- Кликнуть на свободном месте рабочего стола правой мышью;
Из выпавшего списка выбрать пункт «Вид»;
Перейти по стрелочке справой стороны окошка;
Выбрать в новом меню пункт «Мелкие значки» или «Обычные».
Замена ярлыков и элементов рабочего стола произойдет автоматически. Дополнительных операций делать не нужно. Также не нужно выполнять перезагрузку компьютера после правки размера значков.
Способ 1. Настройка масштаба дисплея
-
Нажмите на кнопку (правую) координатного устройства на обоях вашего рабочего стола.
-
В высветившемся диалоговом окне найдите фразу «Разрешение экрана». Кликните на ней.
-
В графическом меню можно изменить масштаб экрана монитора. Для этого пользователь должен будет в поле «Разрешение» переместить бегунок.
-
Если вас не устраивает ориентация экрана, ее тоже можно изменить. В этом же диалоговом окне можно будет выбрать следующие режимы: портретный; портретный (перевернутый); альбомный; альбомный (перевернутый).
-
Последним шагом станет подтверждение своих действий. Для этого нужно будет нажать на кнопку «ОК» или «Применить». Чтобы восстановить прежний масштаб, нажмите клавишу «Отмена».
Иначе говоря, многие ярлыки рабочего стола пользователю видны не будут. Чтобы это не произошло, необходимо выбрать не рекомендуемое разрешение, а тот режим, который отобразит на дисплее абсолютно все программы и документы вашего рабочего стола:
- для экранов, чей размер составляет 15 или 17 дюймов, подойдет разрешение 1024*768;
- 1280*1024 – режим, предназначенный для 19-дюймовых дисплеев;
- для дисплеев, чей размер составляет 22 дюйма, подойдет разрешение в 1680*1050;
- 1900*1200 – режим, который предназначен для экрана на 24 дюйма.
Уменьшение масштаба экрана ноутбука с помощью клавиатуры
Если масштаб экрана на ноутбуке кажется большим, то попробуйте уменьшить его размер. Наиболее удобными и быстрыми являются методы уменьшения масштаба с помощью клавиатуры, но есть и другие способы.
Использование клавиатуры
Чтобы уменьшить масштаб экрана, необязательно менять его разрешение. Достаточно воспользоваться сочетанием клавиш, позволяющим уменьшить или увеличить размер элементов (кнопок, текста, панелей), оставив разрешение экрана неизменным.
Есть два варианта сочетаний. Самое популярное – зажать на клавиатуре кнопку Ctrl и с помощью колесика мыши изменить масштаб экрана. При движении колесика «от себя» размер элементов будет увеличиваться; движение «к себе» уменьшит масштаб экрана.
Вместо колесика мыши можно использовать клавиши «+» и «-» на цифровом блоке клавиатуры. Клавиша Ctrl в этом сочетании остается неизменной: её нужно держать, пока вы будете менять масштаб экрана. Чтобы вернуть изначальный масштаб, нажмите Ctrl+0.
Оба способа работают во всех программах – браузерах, офисных приложениях, графических редакторах и т.д. Сочетания клавиш не получится использовать только для изменения размера элементов рабочего стола. Но для этого есть другие способы.
Изменение размера рабочего стола
Если элементы рабочего стола кажутся большими, то уменьшить их можно путем изменения разрешения экрана.
- Щелкните правой кнопкой по рабочему столу. Откройте инструмент «Разрешение экрана».
- Выставите большее значение. Например, если стоит разрешение 800 на 600, поставьте 1024 на 768 и выше.
Для каждой видеокарты есть рекомендованное разрешение. Старайтесь выставлять то значение, возле которого есть подпись «рекомендуется». В таком случае размер элементов рабочего стола должен быть оптимальным. На ноутбуке с установленной Windows 10 путь будет чуть длиннее:
- Щелкните правой кнопкой по рабочему столу, откройте «Параметры экрана» (или зайдите в «Параметры» и перейдите на вкладку «Система»).
- Пролистните страничку с настройками и откройте дополнительные параметры.
- Установите подходящее разрешение и сохраните конфигурацию.
Если неудобства вызывает только размер значков на рабочем столе, то не следует менять разрешение. Воспользуйтесь другим способом:
- Щелкните правой кнопкой по десктопу.
- Раскройте меню «Вид». Выберите размер значков – мелкий, средний, крупный.
Эту же операцию можно выполнить с помощью клавиатуры. Чтобы вызвать контекстное меню рабочего стола, нажмите кнопку с изображением списка и курсора. Обычно она находится справа от пробела рядом с клавишей Alt или WinKey. Увеличить или уменьшить масштаб можно также через изменение DPI (количества отображаемых точек на дюйм).
Обязательно поставьте отметку об использовании в стиле Windows XP, иначе при запуске старых программ могут возникнуть дефекты в отображении шрифта. Не устанавливайте сразу максимальное значение DPI, иначе элементы вылезут за пределы экрана, и откатить изменения уже не получится.
Масштаб в приложениях
Если нужно уменьшить масштаб в программе, то можно воспользоваться клавишей Ctrl и колесиком, но во многих приложениях доступные и другие способы. Например, чтобы изменить размер элементов в браузере (на примере Chrome):
- Откройте главное меню браузера.
- Используя пункт «Масштаб», увеличьте или уменьшите размер текста и других элементов, отображаемых в окне веб-обозревателя.
В других браузерах порядок изменения масштаба такой же. Но предпочтительнее всё же использовать сочетания кнопок, которые выполняют ту же задачу, что и настройки в меню веб-обозревателя.
Особый способ
Осуществить это довольно просто. Есть полностью универсальный способ, который подходит для большинства браузеров программ и прочих приложений. Для его использования вам понадобится работающая клавиатура и мышка. Все что вам нужно сделать, это:
- Зажать клавишу «Ctrl», которая традиционно находится в левом нижнем углу клавиатуры.
- Не отпуская клавишу «Ctrl» вращайте колесико вашей мышки вперед, если хотите приблизить изображение, или назад, если хотите его отдалить.
Для увеличения или уменьшения масштаба страницы используем сочетание клавиш «Ctrl+«+» или «Ctrl+«-»
В большинстве популярных браузерах вы увидите, как масштаб меняется, а вам становится гораздо лучше видно картинку или удобнее пользоваться компьютером.
Но если по каким-то причинам вы не смогли воспользоваться этим способом, то мы отдельно рассмотрим каждый браузер и некоторые программы, чтобы вы точно смогли найти решение проблемы.
Как вернуть исходный масштаб
Рассмотрим на примере Яндекс браузера. Что делать, если слишком сильно приблизили страницу, и теперь ей стало неудобно пользоваться. Конечно, можно просто аналогичным образом уменьшит масштаб, например, с помощью сочетание клавиш «Ctrl»+«+». Но есть и другой способ:
-
Открываем настройки браузера и листаем до раздела «Личные данные».
-
Нажимаем на кнопку «Настройки содержимого» и листаем в низ, вплоть до кнопки «Масштаб».
-
Нажимаем на нее, появится страница, которая содержит все изменения на различных страницах браузера. Вы можете навести на мешающее вам изменение и нажать на крестик. После этого масштаб на выбранной странице вернется к исходному.
Изменение масштаба экрана
Если изображение на компьютере стало слишком большим или мелким, убедитесь, что у компьютера или ноутбука стоит правильное разрешение экрана. В случае, когда выставлено рекомендуемое значение, по желанию изменить масштаб отдельных объектов или страниц в интернете можно разными способами.
Способ 1: Сторонние программы
Использование специальных программ для изменения масштаба экрана может быть актуально по ряду причин. В зависимости от конкретного ПО пользователь может получить несколько дополнительных функций, упрощающих процесс изменения масштаба. Кроме того, такими программами рекомендуется воспользоваться, если по каким-то причина не удается изменить масштаб стандартными средствами ОС.
К преимуществам подобного софта можно отнести возможность одновременной смены настройки сразу во всех учетных записях или, наоборот, персональной настройки каждого монитора, смены битности, использования горячих клавиш для быстрого переключения между процентарными размерами и наличия автозагрузки.
Способ 2: Панель управления
Изменить размеры иконок рабочего стола и других элементов интерфейса можно через панель управления. При этом масштаб других приложений и веб-страниц останется прежним. Порядок действий будет следующим:
- Через меню «Пуск» откройте «Панель управления».
Попасть в это меню можно и другим способом. Для этого кликните правой кнопкой мыши по свободной области на рабочем столе и в появившемся списке выберите пункт «Разрешение экрана».
Убедитесь, что напротив графы «Разрешение» выставлено рекомендуемое значение. Если рядом отсутствует надпись «Рекомендуется», то обновите драйвера для видеокарты.
В нижней части экрана нажмите на синюю надпись «Сделать текст и другие элементы больше или меньше».
Появится новое окно, где будет предложено выбрать масштаб. Укажите нужное значение и кликните на кнопку «Применить», чтобы сохранить внесенные изменения.
В левой части окна кликните на надпись «Другой размер шрифта (точек на дюйм)», чтобы выбрать пользовательский масштаб. Укажите нужное соотношение элементов из выпадающего списка или введите его вручную. После этого нажмите «ОК».
Чтобы изменения вступили в силу, необходимо подтвердить выход из системы или перезагрузить компьютер. После этого размер основных элементов Windows изменится в соответствии с выбранным значением. Вернуть параметры по умолчанию можно здесь же.
Windows 10
Принцип изменения масштаба в Windows 10 не сильно отличается от системы-предшественника.
- Нажмите правой кнопкой мыши по меню «Пуск» и выберите пункт «Параметры».
Перейдите в меню «Система».
В блоке «Масштаб и разметка» установите те параметры, которые вам необходимы для комфортной работы за ПК.
Изменение масштаба произойдет мгновенно, однако для корректной работы определенных приложений понадобится выйти из системы или перезагрузить ПК.
К сожалению, с недавних пор в Windows 10 менять размер шрифта уже нельзя, как это можно делать было в старых сборках или в Windows 8/7.
Способ 3: Горячие клавиши
Если нужно увеличить размеры отдельных элементов экрана (иконки, текст), то сделать это можно с помощью клавиш для быстрого доступа. Для этого используются следующие комбинации:
- Ctrl + или Ctrl + , чтобы увеличить изображение.
- Ctrl + или Ctrl + , чтобы уменьшить изображение.
Способ актуален для браузера и некоторых других программ. В проводнике с помощью этих кнопок можно быстро переключаться между разными способами отображения элементов (таблица, эскизы, плитки и т.д.).
Изменить масштаб экрана или отдельных элементов интерфейса можно разными способами. Для этого перейдите настройки персонализации и установите нужные параметры. Увеличить или уменьшить отдельные элементы в браузере или проводнике можно с помощью горячих клавиш.
В процессе работы на ПК неоднократно приходится сталкиваться с крупным и мелким текстом. Чтобы улучшить эффективность обработки материала, следует изменить масштаб страницы: крупный уменьшить, а мелкий — увеличить. В ОС Windows управление размером объектов можно как в рамках интерфейса, так и в отдельных элементах. Рассмотрим детальнее, как изменить масштаб экрана на компьютере.
Способ 2: Обновление драйверов графической подсистемы
Растянутый экран также может быть симптомом нарушений в работе ПО видеокарты: например, установлена некорректная или сильно устаревшая версия, не рассчитанная на современные мониторы. Решить эту проблему можно самым обычным обновлением драйверов – на нашем сайте уже есть подробный материал, в котором один из авторов рассмотрел все нюансы установки служебного софта для графики NVIDIA, AMD и Intel – ознакомьтесь с ним, чтобы подобрать вариант конкретно под ваше устройство.
Подробнее: Установка драйверов для видеокарты
Стоит также иметь в виду, что далеко не всегда процесс инсталляции драйверов для GPU проходит гладко: иногда из-за определённых комбинаций ПО и железа могут происходить разнообразные сбои. Самые распространённые из них, а также методы устранения, описаны в отдельном материале.
Подробнее: Что делать, если не устанавливаются драйвера на видеокарту
- Вызовите «Панель управления». Проще всего сделать это посредством «Поиска»: откройте его, напечатайте название оснастки, затем кликните по результату.
Переключите отображение в формат «Крупные значки» и воспользуйтесь пунктом «Система».
Перейдите к разделу «Дополнительные параметры системы».
Откройте вкладку «Оборудование» и щёлкните «Параметры установки устройства».
Установите переключатель в положение «Нет…» и нажмите «Сохранить» для применения изменений.
Теперь можно удалять имеющиеся в системе драйвера для видеокарты (если не знаете, как это правильно делается, ниже дана ссылка на соответствующее руководство) и установите новые по методам, которые были упомянуты выше.
Подробнее: Удаляем драйвера видеокарты




