Освоение программы автокад
Содержание:
- Udemy
- Установка
- Новые чертежи
- Команда AutoCAD Эллипс (Ellipse)
- Блоки
- Какие возможности предоставляет программа
- АНО ДПО «Образование и Карьера»
- Практическое обучение программе Автокад на различных дисциплинах черчения
- Автокад, обучение для начинающих, где можно это сделать с нуля
- Первые шаги
- Построение массива по траектории в AutoCAD
- Интерфейс
- Нюансы последующей работы, в самое ближайшее время
- Команда Дуга
- Инструмент Эллиптическая дуга
- Системные требования AutoCAD 2017
- HEDU
- Создание собственного файла шаблона чертежа
- Лекториум
- Команда Кольцо
- Параметры отображения единиц измерения
- Ленточный интерфейс в Автокад
- Окно команд
- Пользовательский интерфейс в Автокад
- Окно команд
- Skillbox
- Где можно скачать программу
- Международная школа профессий
Udemy
Чему вы научитесь:
- В результате прохождения курса вы научитесь видеть возможности системы AutoCAD и выбирать наиболее рациональный способ решения конкретной задачи.
- Узнаете как строить двухмерные изображения используя все основные возможности программы.
- Научитесь использовать разные способы и режимы построения графических примитивов, привязки и вспомогательные построения для быстрого и точного черчения.
- Cоздадите и оформите различные чертежи, пользовательскую библиотеку типовых фрагментов.
Требования: для прохождения курса потребуется программа AutoCAD 2013. На официальном сайте Autodesk доступна бесплатная версия для обучения http://www.autodesk.com/education/free-software/autocad
Программа AutoCAD используется специалистами во всем мире в различных сферах деятельности, таких как машиностроение, электротехническая промышленность, дизайн, архитектура и др. Навыки, полученные в результате обучения, позволят вам создать конструкторские документы любой сложности. Данный курс поможет вам изучить программу быстро и эффективно, видеоуроки будут вести вас шаг за шагом, демонстрируя работу с программой.
В этом курсе рассмотрите основные приемы работы в AutoCAD при построении 2D-объектов:
- точные построения с использованием различных типов координат и вспомогательных режимов
- редактирование примитивов и их свойств
- настройки различных стилей
- различные приемы работы с блоками
- вывод результатов построений на печать
В лекциях используется AutoCAD 2013, но весь материал актуален и для более поздних версий системы.
Для кого этот курс:
- Курс предназначен для студентов и школьников старших классов, которым интересен и необходим AutoCAD в учебном процессе.
- Также он будет полезен для конструкторов и технологов, чья работа связана с AutoCAD.
Установка
Разработчики продуктов Autodesk предоставляют возможность установки бесплатной пробной версии с ограниченным сроком использования. Для ее установки потребуется выполнить несколько шагов:
Шаг первый: проверить системные требования программы
Обратите внимание на разрядность вашей операционной системы и Автокад (32 или 64 разряда)
Шаг второй: завести учетную запись на портале Autodesk Account.
Шаг третий: на официальном сайте autodesk.ru скачайте необходимую программу. Далее следуйте инструкциям на всплывающих окнах вплоть до появления кнопки «Начать скачивание».
Шаг четвертый: по истечении загрузки появится запрос на подтверждение скачивания. Нажимайте «Да», а потом «Установить на данном компьютере».
Шаг пятый: как только на экране появятся компоненты для установки, кликайте на кнопку «Установить».
Теперь можно приступить к установке пробной версии.
Новые чертежи
Можно без легко следовать стандартам отрасли промышленности или компании, указав настройки для текста, размерных стилей, типов линий и некоторых других вещей. Например, в этом проекте террасы заднего двора отображаются два размерных стиля.
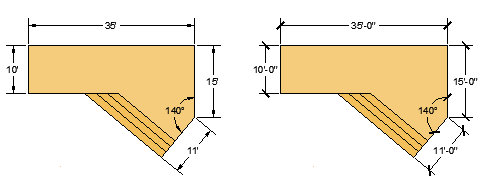
Все эти настройки могут быть сохранены в файле, известном какшаблон чертежа. Нажмите кнопку «Создать», чтобы выбрать один из нескольких файлов шаблонов чертежей:

- Для создания чертежей, где в качестве единиц измерения используются британские — дюймы, используйте acad.dwt , acadlt.dwt.
- Для создания чертежей, где в качестве единиц измерения используются метрические единицы — миллиметры, используйте acadiso.dwt или acadltiso.dwt.

Кроме того, файлы шаблонов с именем «Учебное пособие», представляющие собой простые примеры архитектурного дизайна или проектирования, выполнены как в британских (д), так и в метрических (м) единицах. Можно поэкспериментировать с ними при создании размеров.
Команда AutoCAD Эллипс (Ellipse)
За создание эллипса в Автокад отвечает команда Эллипс/Ellipse, вызвать которую можно следующими способами (начать его построение):
- построить эллипсы в Автокаде можно из строки меню пункт Рисование — строка Ellipse;
- создать его можно из вкладки Главная ленты инструментов — в группе инструментов Рисование кнопка «Центр, (Ось, конец)», т.е. вам сразу в ленте доступны опции команды Эллипс в Автокаде;
- нарисовать объект Эллипс можно из классической панели инструментов Рисование кнопка Ellipse;
- а так же непосредственное создание эллипса в программе из командной строки, прописав наименование команды в командной строке Эллипс/Ellipse.
Блоки
Блоком называют набор разных объектов, сгруппированных под одним именем. Они могут быть простыми (окружности, изогнутые линии, отрезки) и сложными (слайаны, поли-, мультилинии). Их можно создавать, редактировать, формировать «библиотеку» Умение их использовать ускоряет и упрощает работу, позволяя быстро вставлять уже готовый нужный элемент. В этом уроке речь пойдет о назначении блоков, их особенностях, возможностях при работе с ними. Учитель подробно разберет самые востребованные команды, научит создавать, помещать на рабочее поле, выделять, копировать, уменьшать/увеличивать деталь, разворачивать под углом, задавать размеры.
Какие возможности предоставляет программа
Некоторые пользователи отмечают схожесть Autocad с обыкновенным кульманом, только в электронном формате. В действительности такая репутация программы постепенно уходит в прошлое, потому что ее возможности постоянно расширяются.
Глобально весь инструментарий можно разделить на две большие группы: 2D- и 3D-моделирование.
2D-построение
В этой области Автокад предоставляет такие опции, как:
- работа со слоями;
- использование аннотативных объектов, типа текста и обозначений, которые позволяют управлять масштабом и размерами;
- механизм внешних ссылок (XRef), с помощью которого можно предоставлять доступ к чертежу сразу нескольким разработчикам;
- помимо примитивных графических форм, есть возможность создания из них более сложных объектов, а также существует поддержка двумерного параметрического черчения;
- есть опция связи разрабатываемого чертежа с реальными картографическими данными.
3D-моделирование
Начиная с 2014 года Autocad предоставляет инструменты для создания трехмерных моделей:
- поддержка твердотельного, поверхностного и полигонального моделирования;
- система рендеринга mental ray — обеспечивает высокое качество визуализации моделей;
- возможность отправки готового результата для печати на 3D-принтер;
- работа с 3D-сканированием благодаря поддержке облаков точек.
АНО ДПО «Образование и Карьера»
Курсы Аutocad – это самые востребованные и интересные из всех компьютерных курсов. Основное предназначение программы Автокад – это разработка проектной и конструкторской документации, а так же создание различных чертежей для проектов различных предметов в автоматизированном режиме.
На курсах Аutocad затрагиваются такие основные темы, как: интерфейс программы, графические примитивы и их создание, настройка режимов черчения, редактирование готовых объектов, уделяется большое внимание библиотечным встроенным объектам, их свойствам и возможности изменения. Обязательно на курсы Автокад будут рассмотрены вопросы, связанные с блоками, штриховкой, текстами и вывод готового проекта на печать
Основными слушателями курсов autocad считаются специалисты в области проектирования, ландшафтного дизайна, строительства, машиностроении, архитектуре и многих отраслях промышленности.
Процесс обучения построен полностью на практике. С первого занятия вы начинаете практическую работу по созданию проекта-примера.
По окончанию обучения вы получите престижное удостоверение, которое котируется при трудоустройстве на территории РФ.
Чему вы научитесь на курсе AutoCAD:
- Узнаете возможности программы и изучите её интерфейс.
- Освоите команды редактирования и команды рисования.
- Создавать и работать со слоями.
- Создавать и редактировать штриховки.
- Создавать и редактировать блоки.
- Работать со вставками и утилитами.
- Работать с модулем СПДС, редактировать элементы модуля.
- Настраивать и выводить на печать из пространства модели и из пространства листа.
- Большое количество часов уделяется на практику создания чертежей.
Практическое обучение программе Автокад на различных дисциплинах черчения
Я считаю, что практическое изучение программы Автокад — является основным обучением, тем более, если обучение AutoCAD затрагивает практически все дисциплины черчения. Я разделил самоучитель на разделы:
- самоучитель по Автокаду для выполнения архитектурно-строительных чертежей «План дома в Автокад»;
- самоучитель Автокад по выполнению чертежей по начертательной геометрии;
- самоучитель по Автокаду для выполнения чертежей по инженерной графике:
- самоучитель по машиностроительному черчению «Сборочный чертеж в Автокад».
Так же я не стал останавливаться только на двухмерном проектировании в Автокад и выпустил самоучитель по Автокад 3D «Модель кухни».
Ниже вы найдете краткое описание самоучителей и ссылки-картинки на них.
Бесплатный самоучитель «План дома в Автокаде» от эскиза до печати (краткое описание)
В полном бесплатном курсе по Автокад мы подробно рассмотрели данные темы, а некоторые непосредственно в самоучителе.
Задача: По выданному эскизу стандартными средствами Автокада оформить архитектурные чертежи планов коттеджа.
Автокад, обучение для начинающих, где можно это сделать с нуля
Где проходить Автокад, обучение для начинающих? Есть несколько вариантов:
- Вузы. Чтобы научиться работать с Автокад, нужно получить профессию проектировщика. Можно оставить заявку на обучение в этих Вузах – «postupi.online/professiya/inzhener-proektirovschik/vuzi/».
- Обучиться этой программе можно бесплатно. Для этого в Интернете есть бесплатные уроки, например, на Ютубе.
- Пройти специальные курсы, чтобы быстрее освоить программу. На курсах вам покажут практику, вы сможете лично пообщаться с учителями, которые помогут по работе с программой.
Далее разберем еще одну возможность обучения – в онлайн университете Скиллбокс.
Первые шаги
Автор объяснит какой стандартный шаблон выбрать на начальном этапе, ориентируясь на правильные метрические единицы измерения, покажет принцип привязки, чтобы он открывался в автоматическом режиме без повторного выбора при каждом запуске. Даны принципы манипуляции графическим пространством (панарамирование, зумирование), правила сохранения (как, в какую папку, и в какой версии), перемещение папки в удобное место. Дополнительно рассказывается что делать, если нужно приблизить, но не получается это сделать, какие «горячие клавиши» можно использовать, что означает кнопка «Начало построения».
Построение массива по траектории в AutoCAD
Чтобы построить массив по траектории в AutoCAD, необходимо заранее подготовить ее. Я начертил ее при помощи полилинии.
Необходимо, чтобы траектория была единым объектом.
На вкладке “Главная” на панели “Редактирование” нажмите на значок треугольника рядом с кнопкой массива.
Появится список со всеми возможными массивами в AutoCAD.
Щелкните по кнопке “массив по траектории”.Выберите исходный объект. Нажмите Enter.
Затем щелкните по исходной траектории. Начните отводить курсор мыши. Вы увидите, как будет строиться Аutocad массив вдоль заданной полилинии.
Затем программа предложит ввести количество элементов. Я введу 10. Дальше — опять Enter. И последним действием надо задать расстояние между элементами вдоль траектории. И еще раз — Enter.
Если расстояние между объектами не позволит вместить все элементы на заданной траектории, то программа предложит скорректировать это значение. Если нажмете “да”, то автоматически все 10 элементов разместятся на траектории.
Если нажмете “нет”, то Вам будет предложено ввести новое значение. Естественно, его надо указать меньше, чем то, что Вы уже вводили.
Редактирование
Интерфейс
Как пользоваться автокадом в обновленном варианте? Точно так же, как и в предыдущих. Разработчики не меняют интерфейс, они не трогают базу – только вносят небольшие изменения. Если пользовались предыдущим вариантом, то легко справитесь с актуальными дополнениями, текущими нововведениями. А вот работа с автокадом без подготовки и специального обучения достаточно проблематична. Слишком много времени вы потратите на знакомство с функционалом программы. Хотя для освоения автокад инструкции для чайников будет вполне достаточно, потому что компания создала доступный интерфейс. Программа русифицирована. Значение большинства виртуальных кнопок понятно задолго до их использования. Достаточно взглянуть на картинку, чтобы понять, какая функция здесь скрывается.
Нюансы последующей работы, в самое ближайшее время
Мы привели те нюансы, без которых невозможно успешное начало работы в Автокаде. Но, безусловно, программа имеет и массу очень важных особенностей, без знания которых не обойтись, но это уже даже не продвинутый (сложностей минимум), а следующий этап работы. Здесь и
-
Видовые экраны — в «Модели» и на «Листе» — очень важная организационная возможность, на «Листах» же без этих экранов вообще не обойтись.
- Слои — незаменимая вещь для больших чертежей, да просто, при умной работе, а без неё в Автокаде никуда.
- Привязки — так и хочется перейти на какой-нибудь возвышенный тон, в общем, скажем проще — без привязок нет и серьёзной работы в Автокаде.
- Работа с режимами строки состояния — их немного, но практически все носят глобальный характер.
-
Создание и работа с блоками — понимание идеи блоков устранит в будущем многие проблемы.
Но это будет потом, пусть через полчаса после первого запуска программы, но потом, когда вы внимательно посмотрите на экран и ещё раз скажете себе — это программа для чертёжных работ, значит я должен в этом ключе и рассматривать все предлагаемые инструменты.
Да, что ни говорите, но освоение практически всех программ на компьютере — во многом дело психологии. Ну, кто вам сказал, что курс Автокада должен длиться 2 месяца!? Это совсем не так! 10–20 часов и программа (хотелось сказать — «у ваших ног», нет, не так неуважительно к этой, одной из самых выдающихся программ на ПК) в вашей голове. Но при одном условии — вы будете активны в её восприятии, вдумчивы и внимательны.
Команда Дуга
За создание дуги в AutoCAD отвечает команда Дуга, которая может быть вызвана одним из следующих способов (начать построение дуги):
- построить дугу в Автокад можно из строки меню пункт Рисование — строка Дуга;
- нарисовать ее можно из вкладки «Главная» ленты инструментов — в группе инструментов Рисование — кнопка в Автокад Дуга;
- создать ее можно из панели инструментов Рисование — кнопка Дуга;
- непосредственно вызвать команду Дуга из командной строки, прописав наименование команды в командной строке Дуга.
В программе отсутствует возможность разорвать окружность в точке, поэтому многие представляют круг в видео двух дуг — полуокружностей. Такой прием используется в основном в трехмерном моделировании или в сложных криволинейных линиях (их сопряжениях).
Инструмент Эллиптическая дуга
За создание эллиптической дуги в AutoCAD отвечает опция Дуга команды Эллипс.Вызвать эту опцию можно следующими способами (начать построение эллиптической дуги):
- построить объект в Автокад Эллиптическая дуга можно из строки меню пункт Рисование — строка Эллипс — в раскрывающемся списке строка Дуга;
- нарисовать эллиптическую дугу можно из вкладки «Главная» ленты инструментов — в группе инструментов Рисование — кнопка Эллиптическая дуга в Автокад;
- создать ее можно из классической панели инструментов Рисование — кнопка Эллиптическая дуга Автокад;
- а так же непосредственно создать эллиптическую дугу, прописав наименование команды в командной строке Эллипс, затем выбрать опцию Дуга.
Системные требования AutoCAD 2017
Прочитайте перед установкой autocad системные требования. Программа постоянно обновляется, её функционал расширяется. Файлы требуют больше места и производительности. Чтобы без проблем работать в САПР, используйте подходящий персональный компьютер. В противном случае, работа в autocad не принесет ничего, кроме головной боли и разочарования. Продукт адаптирован под Windows, OS X. Владельцам «Мака» доступна программа 2013 года выпуска. Поздние обновления не подойдут.
Рассмотрим актуальную модификацию автокада с системными требованиями более подробно:
- ОС: Windows 7, 8.1, 10;
- Процессор: 32 либо 64-разрядный, минимальная частота работы – 1 ГГц;
- Оперативная память: если процессор 32-разрядный – от 2-3 Гб, если 64-разрядный – от 4-8 Гб;
- Разрешение экрана: True Color, минимальные параметры – 1360х768, рекомендуемые – от 1600х1050;
- Видеокарта подходит для DirectX (версия 9, 11), поддерживает минимальное разрешение экрана;
- Свободного места на жестком диске – от 6 Гб;
- Браузер – если используете Internet Explorer, подойдет обновление 9.0 и выше;
- .NET Framework 4.6.
Другие требования предъявляются при использовании в autocod подшивок, облаков точек, 3D-моделей:
- Оперативная память: от 8 Гб;
- 6 свободных гигабайт на жестком диске;
- Видеокарта поддерживает разрешение от 1600х1050, имеет память от 128 Мб, совместима с Direct3D, а версия Pixel Shader не ранее 3.0;
- Процессор 64-х разрядный.
HEDU
Онлайн-курс по AutoCAD
Научитесь делать качественные чертежи и объемные визуализации различных объектов, пройдя онлайн-курс по AutoCAD.
После окончания курса вы сможете:
- Освоить полезный инструмент для работы со сложными чертежами и проектами
- Развить пространственное мышление
- Делать чертежи квартир, домов, мебели и других объектов
- Найти хорошо оплачиваемую работу в сфере строительства или дизайна
- Ускорить процесс работы над чертежами
Как проходит обучение:
- Занятия проходят в формате вебинаров. Просмотр видеозаписей лекций доступен в личном кабинете. Каждый урок доступен один раз в неделю, с учётом того, что домашнее задание по предыдущему уроку выполнено
- Тестирование или практическое домашнее задание с проверкой и обратной связью
- Каждый студент может пообщаться с экспертами курса, получить помощь координатора по учебному процессу
- Получение сертификата, подтверждающего компетенцию
Программа курса по AutoCAD
- Урок № 1 — Знакомство с программой
- Урок № 2 — Знакомство с интерфейсом программы
- Урок № 3 — 2D-проектирование – его основы и возможности. I часть
- Урок № 4 — 2D-проектирование – его основы и возможности. II часть
- Урок № 5 — Изометрическая проекция – пошаговый разбор. I часть
- Урок № 6 — Изометрическая проекция – пошаговый разбор. II часть
- Урок № 7 — Слои в программе: что это такое и для чего используются. Элементы чертежа
- Урок № 8 — Возможности и особенности 3D-моделирования. I часть
- Урок № 9 — Возможности и особенности 3D-моделирования. II часть
- Урок № 10 — Подробная развертка функций и команд работы в режиме 3D
- Урок № 11 — Практика
По окончанию обучения вы получите сертификат, подтверждающий, что вы прослушали 11 уроков онлайн-курса по AutoCAD. Сертификат направят в электронном виде, а если вам нужен оригинал – отправят Почтой России.
Создание собственного файла шаблона чертежа
Любой чертеж можно сохранить (файл DWG) в качестве шаблона чертежа (файл DWT). Чтобы создать файл шаблона чертежа на основе существующего, откройте файл существующего шаблона чертежа, измените его, а затем сохраните под другим именем.
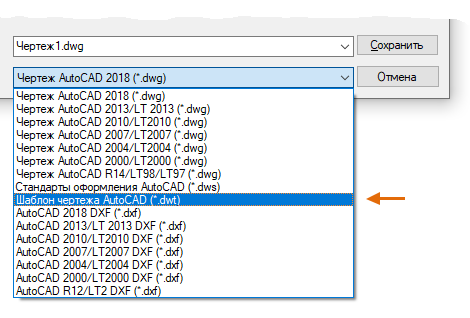
При работе в одиночку можно создавать файлы шаблонов чертежей в соответствии с собственными рабочими требованиями, и со временем, приобретя больше опыта, менять настройки для реализации тех или иных функциональных замыслов. Чтобы изменить существующий файл шаблона чертежа, нажмите кнопку «Открыть», в диалоговом окне выбора файла укажите тип файла «Шаблоны чертежей (*.dwt)» и выберите соответствующий файл.

Лекториум
Курс занял I место на Международном конкурсе открытых онлайн-курсов EdCrunch Award OOC-2018 в номинации «Лучший онлайн-курс по версии экспертов».
Процесс создания чертежей в инженерной и архитектурно-строительной деятельности полностью реализуется в специальных графических пакетах программ. Программа AutoCAD — многофункциональный программный продукт, реализующий 2D- и 3D-технологии представления проектов и изобретений практически в любой сфере деятельности. Этот курс поможет за короткое время овладеть навыками работы в AutoCA.
Узнаете как работать в программе AutoCAD в 2D-и 3D-пространстве компьютера.
Научитесь:
- Самостоятельно создавать 3D-модели объектов
- Создавать ассоциативные чертежи этих моделей
- Настраивать автоматическую корректировку ассоциативных чертежей при изменении 3D-модели
Курс разработан для начинающих, он подойдет ученикам старших классов и студентам, увлекающимся техникой и мечтающим стать инженерами. Он будет также интересен специалистам инженерно-технического и архитектурно-строительного профиля и преподавателям инженерно-технических дисциплин высших и средних специальных учебных заведений.
Как проходит обучение:
- Регистрируйтесь. В течение суток после оплаты вы получите на почту приглашение на курс и необходимые инструкции.
- Смотрите видеолекции. Проходите уроки курса, смотрите видео и дополнительные материалы. В курсе нет строгих дедлайнов: можно начать учиться в любое время и выбрать удобный темп.
- Решите, нужен ли вам сертификат. Получите сертификат Лекториума, успешно выполнив задания курса.
Что вы получите:
- Видеолекции и материалы. Откройте постоянный доступ ко всем лекциям и вопросам для самопроверки
- Общение. Обсуждайте материалы и делитесь опытом с сокурсниками в чате
- Сертификат. Получите сертификат Лекториума, успешно выполнив задания курса
- Техподдержка. Если у вас возникнут технические трудности, вам помогут сотрудники курса
Команда Кольцо
За построение кольца в Автокад отвечает команда «Кольцо», вызвать которую можно одним из следующих способов (начать создание кольца):
- построить кольцо в Автокад можно из строки меню пункт «Рисование» — строка «Кольцо»;
- создать в Автокад объект «Кольцо» можно из вкладки «Главная» ленты инструментов — в группе инструментов «Рисование» — кнопка Кольцо;
- начертить его можно из панели инструментов «Рисование» — кнопка «Кольцо» (недоступно по умолчанию);
- а также непосредственно создать кольцо в Автокад из командной строки, прописав наименование команды в командной строке «Кольцо».
Параметры отображения единиц измерения
После выбора, какие единицы измерения использовать, команда ЕДИНИЦЫ позволит управлять несколькими параметрами отображения единиц измерения, включая следующие:
- Формат (или тип). Например, можно настроить отображение десятичного значения длины 6.5 в виде дроби 6-1/2.
- Точность. Например, десятичную длину 6.5, можно настроить для отображения в виде 6.50, 6.500 или 6.5000.
Если планируется работать в футах и дюймах, используйте команду ЕДИНИЦЫ для задания типа единиц измерения «Архитектурные», а затем при создании объектов, указывайте их длины в дюймах. Если планируется использовать метрические единицы, оставьте тип единиц измерения «Десятичные». Изменение формата и точности не влияет на точность самого чертежа. Оно влияет только на то, как значения длины, величины угла и координат отображаются в интерфейсе пользователя.
Ленточный интерфейс в Автокад
С Автокад 2009 версии в основе организации окна лежит новомодный ленточный интерфейс. Его отличие от старого классического интерфейса в том, что все плавающие панели инструментов собраны в ленте инструментов.
Панели инструментов динамической ленты инструментов Автокад
Панели инструментов ленты могут входить в различные группы, представленные на ленте Вкладками.
Не стоит забывать что лента инструментов Автокад — это динамическая лента AutoCAD, т.к. позволяет перемещать ее панели на графическую зону чертежа и обратно. То есть панели инструментов ленты могут вести себя как плавающие панели подобно классическим плавающим панелям инструментов.
Панели ленты инструментов можно сворачивать до одной кнопки или до названий панелей.
По умолчанию лента инструментов находится в верхней границе окна, в развернутом виде. На данный момент после заголовка окна Автокад у меня располагается строка меню, затем лента инструментов. Это самое удобное расположение ленты инструментов Автокад для новичков и недавно работающих в данной программе.
Окно команд
Окно команд является самым главным элементом программы и, как правило, находится в нижней части окна приложения. В окне команд отображаются запросы, параметры и сообщения.

Команды можно вводить непосредственно в окне команд вместо использования для этого ленты, панелей инструментов и меню. Многие опытные пользователи предпочитают именно этот способ.
Обратите внимание на то, что при начале ввода имени команды оно будет завершено автоматически. Если доступно несколько вариантов, например, как в примере ниже, можно сделать выбор с помощью мыши или клавиш со стрелками и последующего нажатия клавиши ENTER или ПРОБЕЛ
Пользовательский интерфейс в Автокад
Комбинированный (пользовательский) интерфейс в Автокад — это совместное сочитание ленточного интерфейса и классического в AutoCAD. Данный интерфейс Автокад пользователь сам настраивает под свои нужды (предпочтения) благодаря индивидуальным (адаптационным) настройкам. Дело в том, что в программе сохранена возможность использования строки меню, панелей инструментов совместно с лентой инструментов. Также ленту инструментов можно полностью закрыть (скрыть в Автокад) и вывести только панели инструментов, т.е. полностью воссоздать классический интерфейс в Автокад. Этот способ мы рассмотрим ниже отвечая на вопрос «Как сделать классический интерфейс Автокад?»
Пользовательскому интерфейсу характерны более тонкие адаптивные настройки интерфейса, сведение к минимуму элементов интерфейса AutoCAD, закрывающих графическую зону чертежа.
Окно команд
Окно команд является самым главным элементом программы и, как правило, находится в нижней части окна приложения. В окне команд отображаются запросы, параметры и сообщения.

Команды можно вводить непосредственно в окне команд вместо использования для этого ленты, панелей инструментов и меню. Многие опытные пользователи предпочитают именно этот способ.
Обратите внимание, что при вводе имени команды оно будет дописано автоматически. Если доступно несколько вариантов, например, как в примере ниже, можно сделать выбор с помощью мыши или клавиш со стрелками и последующего нажатия клавиши ENTER или ПРОБЕЛ
Skillbox
AutoCAD с нуля до PRO
Вы научитесь делать грамотные и понятные чертежи ГОСТам, ОСТам и ТУ, разберётесь в интерфейсе и возможностях программы и сможете на профессиональном уровне работать с интерьерами, экстерьерами, архитектурными и строительными проектами.
Чему вы научитесь:
- Разбираться в интерфейсе и возможностях AutoCAD
- Создавать и дорабатывать двумерные чертежи
- Следовать современным нормам и стандартам проектирования
- Создавать сложные проекты при помощи простых операций
- Создавать чертежи зданий: планов, фасадов и разрезов — и выводить их на печать
- Оптимизировать работу с помощью возможностей AutoCAD
Как проходит обучение:
- Изучаете тему
- Выполняете задания
- Закрепляете знания и исправляете ошибки
- Защищаете дипломную работу
- И дополняете ею своё портфолио
Где можно скачать программу
Программа доступна на официальном сайте для скачивания. Демо-версия не урезана по возможностям, но предоставляется на месяц, после чего программу нужно будет купить. Чтобы получать прибыль с продукции AutoCAD, нужна лицензия и подписка. Поддерживая производителя материально, пользователи спонсируют качественный сервис и хорошую продукцию.
Данное ПО отлично подойдёт как новичкам, так и профессионалам, которые не первый год в сфере дизайна и архитектуры. Возможности программы и её потенциал не оставляют сомнений – при должном навыке можно сделать всё. Стоимость ПО средняя, но приобретение лицензии нужно только в случае, если программа используется для получения прибыли.
Международная школа профессий
Сайт: https://videoforme.ru/Стоимость: 6 800 р.
Онлайн-курс Autodesk AutoCAD
Научитесь профессионально создавать чертежи любой сложности.
Программа обучения
Изучите
1. Интерфейс AutoCAD
2. Меню, строки и панели инструментов
3. Командная строка и текстовое окно
4. Настройка рабочего пространства
5. Зуммирование и панорамирование
6.Настройка параметров чертежа
7. Системы координат и способы их ввода
8. Типы файлов, используемых в AutoCAD
На практике
• Ориентироваться в интерфейсе AutoCAD.
• Работать в разных системах координат.
• Настройка и сохранение чертежей.
Изучите
1. Команды, их ввод, завершение, отмена
2. Построение примитивов
3. Выделение объектов
4. Ластик и удаление объектов
5. Ортогональное и полярное построение
6. Привязка и сетка
7. Создание и работа со штриховкой
8. Модификация объектов
На практике
• Работа с командами.
• Построение объектов.
• Создание нового чертежа.
Изучите
1. Создание и выделение слоев
2. Параметры слоя
3. Размещение объектов по слоям
4. Перемещение объектов между слоями
5. Блокировка и изоляция слоев
6. Построение осей
7. Выбор объектов по их свойствам
8. Редактирование свойств объектов
На практике
• Создание слоя.
• Работа со слоями.
• Работа со свойствами объектов.
Изучите
1. Простые и сложные размеры
2. Способы редактирования размеров
3. Размерные стили
4. Инструменты измерения
5. Создание и редактирование блока
6. Динамические блоки
7. Палитра инструментов из боков
8. Атрибуты блока
На практике
• Простановка размеров.
• Подсчет площади.
• Создание и вставка блоков.
Изучите
1. Ручная компоновка
2. Печать из модели
3. Вставка рисунков
4. Управление листами
5. Создание видовых экранов
6. Компоновка чертежа
7. Масштабирование
8. Сохранение чертежа в PDF
На практике
• Подготовка чертежа к печати.
• Сохранение многостраничных чертежей.
Преподаватель оценит результат выполнения заданий и подробно разберет их с вами.




