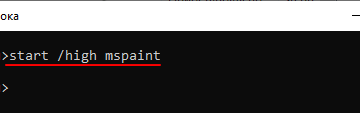Как открыть брандмауэр в windows 10
Содержание:
- Блокирование исходящего трафика
- Почему отключается брандмауэр Windows 10
- Как настроить брандмауэр
- Нужен ли брандмауэр Windows 10
- Как добавить исключение в брандмауэр Windows 10
- Как включить или отключить брандмауэр в Windows 10
- Настройки брандмауэра
- Монитор брандмауэра Защитника
- Способы отключения брандмауэра Windows 10
Блокирование исходящего трафика
Если мы хотим добиться большей безопасности, то одним из возможных вариантов будет блокировка исходящего трафика полностью и задание разрешений для нужных нам программ и служб. Здесь нужно отметить, что исходящим подключением считается то, которое было инициировано программой вашего компьютера. То есть если ваш браузер запрашивает какую-либо страницу в интернете и эта страница пересылается к вам в компьютер — это все исходящее подключение.
Для этого необходимо выбрать Дополнительные параметры в окошке Брандмауэра.
Для того что бы заблокировать все исходящие подключения нужно в левой колонке выбрать Брандмауэр Windows в режиме повышенной безопасности и в правой колонке нажать Свойства.
В открывшемся окошке переходите на вкладку с настройками нужной сети (общественная сеть — общий профиль, домашняя сеть — частный профиль). В разделе Исходящие подключение из выпадающего меню выбираете Блокировать. Нажимаете ОК или Применить.
Для большей безопасности можно заблокировать исходящие подключения в обеих сетях.
Почему отключается брандмауэр Windows 10
Брандмауэр Windows отключается в основном из-за установки стороннего программного обеспечения, например, антивирусов. Поскольку у них есть свой брандмауэр, стандартный они пытаются блокировать. Но держать компьютер без включённого встроенного брандмауэра — опасно для данных. Поэтому при отключении файрвола сторонними программами его необходимо восстановить.
Как восстановить брандмауэр Windows 10
Включить брандмауэр очень просто. Для этого нам понадобится всего 2 действия:
- Кликаем «Пуск», далее переходим в раздел «Система и безопасность», после чего выбираем пункт с брандмауэром.
- Нажимаем на пункт «Включение и отключение брандмауэра Windows»
Выбираем «Включение и отключение…»
- Выбираем подходящую нам сеть — домашнюю и (или) общественную — и включаем её.
Желательно влючить брандмауэр для всех имеющихся сетей
Ошибки брандмауэра
Самая распространённая ошибка в работе брандмауэра имеет код 0х80070422 и появляется в виде окна с предупреждением пользователя.
Ошибка при запуске
Она возникает в тех случаях, когда файрвол просто-напросто не работает по причине отключения пользователем. Для исправления ошибки предпринимаем следующее:
- Заходим всё в тот же «Пуск». Там выбираем «Панель управления». Переходим в раздел «Система и безопасность». Через «Администрирование» попадаем в «Службы».
- В появившемся списке ищем пункт «Брандмауэр Windows». Два раза кликаем и таким образом вызываем «Свойства».
- В новом окне будет строка «Тип запуска». Там выбираем из предложенного «Автоматически».
Во вкладке «Тип запуска» выбираем «Автоматически»
- Нажимаем «Запустить».
Как настроить брандмауэр
Не рекомендуется отключать службу, контролирующую безопасность подключений. При обнаружении конфликтов разрешается выставить исключения для конкретной программы.
Открытие порта
Как открыть порт:
активировать консоль «Брандмауэр…» (из «Панели управления»);
через «Дополнительные параметры» выполнить активацию режима повышенной безопасности;
в окошке «Монитор…» кликнуть на «Правила для входящих подключений»;
перейти в подпункт «Действия»;
активировать «Создать правило»;
автоматически откроется «Мастер создания правила»;
указать тип «Для порта»;
- обозначить точкой протокол (например, TCP);
- задать номер определенного локального порта (например, 443);
отметить точкой «Разрешить подключение»;
указать профили (локальные сети), к которым будет применяться создаваемое правило (доменный, частный, публичный);
- в новом окошке придумать наименование (например, «Для порта 443»);
- в конце кликнуть один раз на «Готово».
Как добавить в Исключение
Как отредактировать список исключений:
активировать утилиту через Панель управления;
в открывшейся консоли отыскать подпункт «Разрешение взаимодействия с приложением…»;
появится список «Разрешенные программы и компоненты»;
нажать один раз на «Изменить параметры»;
отметить галочкой приложения, которым разрешен доступ;
- если в списке нет конкретной программы, активировать «Разрешить другое…» и прописать путь к файлу с расширением «exe» и кликнуть на «Добавить»;
- нажать один раз на «ОК».
Блокировка приложения/игры в фаерволе
Как самостоятельно заблокировать доступ для конкретной программы:
активировать утилиту через Панель управления;
в открывшейся консоли отыскать «Дополнительные параметры»;
выполнить активацию режима повышенной безопасности;
в окошке «Монитор…» отыскать «Правила для входящих (исходящих) подключений»;
перейти в подпункт «Действия»;
активировать «Создать правило»;
- запустится «Мастер…»;
- указать тип: «Для программы»;
отметить точкой «Путь программы» и прописать путь;
активировать опцию «Блокировать подключение»;
- отметить все сети, которые будут блокироваться;
- придумать наименование и нажать один раз на «Готово».
Firewall Control
Как настроить подключения для конкретных программ через стороннюю утилиту Firewall Control:
- скачать и запустить сетевой экран «FC»;
- во вкладке «Programs» выбрать и активировать нужную программу;
- отобразится разрешенное (отмечено зеленым цветом) или заблокированное (отмечено красным цветом) соединение;
- в «Event» дан список событий;
- в «Connections» отображены текущие соединения;
- в «Setting» можно выполнять нужные настройки.
Нужен ли брандмауэр Windows 10
Безусловно, нужен. Вот простейший пример: в последних версиях Windows (начиная с 7) стало доступно совместное управление устройствами в одной локальной сети. Именно благодаря этому в офисах несколько компьютеров могут иметь доступ к одному и тому же принтеру или любому другому устройству. При отключении ПК от сети вы даже не задумываетесь о том, какую опасность может нести в себе «небезопасное отключение». Дело в том, что злоумышленники с лёгкостью могут подключиться к компьютеру для того, чтобы воплотить в жизнь свои грязные намерения. Стоит оговориться, что не могут, а могли бы. Могли бы в том случае, если бы брандмауэр не был встроен в систему. Файрвол не пропускает «опасный» входящий и исходящий трафик и блокирует подозрительную активность, что помогает обезопасить вас и ваше устройство.
Почему он блокирует приложения
Файрвол блокирует программы по причине того, что у него уже есть встроенный «моральный кодекс» — свод правил, нарушение которых не даёт пакету данных закачаться на компьютер. Правила эти можно изменять по вашему усмотрению. Хотите — запретите все подключения к вашему устройству, хотите — заблокируйте выход в интернет для какой-то определённой программы, если она вызывает недоверие. Блокировка различных ресурсов помогает сделать пребывание в сети более безопасным.
Как добавить исключение в брандмауэр Windows 10
Помимо приложений для работы с файлами, в набор поставляемого вместе с Windows 10 программного обеспечения входит брандмауэр или иначе фаервол – специальное приложение, предназначенное для защиты компьютера от атак по сети. Будучи активной, эта программа проверяет исходящий и входящий трафик и блокирует соединения, которые считает небезопасными. Брандмауэр ни в коем случае не заменяет антивирус, но это не означает, что его можно отключить, поскольку он обеспечивает дополнительную защиту.
К сожалению, алгоритмы штатного брандмауэра несовершенны, поэтому он не способен с точностью определить, является ли трафик безопасным. Следствием этого может стать ошибочная блокировка безопасных и полезных программ или игр. Некоторые приложения, например, популярный торрент-клиент uTorrent, умеют добавлять себя в исключения брандмауэра Windows 10. Но все же большинство программ приходится вносить в список исключений фаервола вручную.
Это довольно простая процедура, тем не менее, у начинающих пользователей она может вызвать некоторые сложности. Разрешить, или напротив, запретить подключение для той или иной программы можно в упрощенном режиме и режиме повышенной безопасности. Второй способ удобен тем, что позволяет разрешать или блокировать соединение отдельно для исходящего и входящего трафика. В этой статье мы покажем, как добавить программу в исключения брандмауэра Windows 10 с использованием обоих методов.
Упрощенный способ
Откройте брандмауэр из классической Панели управления или командой firewall.cpl и нажмите в меню слева ссылку «Разрешение взаимодействия с приложением…».
В следующем окне нажмите кнопку «Изменить параметры», а после того как управление списком разрешенных приложений станет доступным, нажмите «Разрешить другое приложение».
Укажите в открывшемся окошке через стандартный обзор исполняемый файл программы, которую хотите внести в исключения брандмауэра Windows 10.
Когда приложение появится в списке, вам нужно будет указать, для какой сети будет действовать разрешение – частной или публичной. Тип вашей сети можете посмотреть в разделе «Управление сетями и общим доступом», а так, если сомневаетесь в выборе, установите обе галочки. Почти всё готово, осталось только сохранить изменения, нажав кнопку «ОК».
Добавление исключений в безопасном режиме
Теперь разберем, как добавить приложение в исключения брандмауэра Windows 10 в режиме повышенной безопасности. Этот способ является более гибким, так как позволяет разрешать или блокировать подключения отдельно для разных программ, портов, профилей и даже конкретных IP-адресов.
Рассмотрим процедуру на простом примере. Чтобы запустить брандмауэр в режиме повышенной безопасности, откройте его сначала в стандартном режиме и нажмите слева в меню ссылку «Дополнительные параметры». Также вы можете воспользоваться быстрый командой wf.msc.
При этом откроется окно, разделенное на три области. В левой колонке вам нужно будет выбрать тип правила. Если вы хотите, чтобы программа могла отправлять пакеты с компьютера, выбирайте правило для входящих подключений, если же нужно разрешить программе принимать трафик из интернета, выбирайте правила для входящих подключений. Правила не являются взаимоисключающими, настраивать их можно вместе и по отдельности.
Добавим исключение в брандмауэр Windows 10 для входящего подключения программы Архивариус. Выделите в меню слева нужную опцию, а затем в меню справа нажмите «Создать правило». При этом откроется окно мастера, в котором вам будет предложено указать тип правила. Поскольку разрешать мы будем программу, оставляем активной радиокнопку «Для программы».
Жмём «Далее» и указываем путь к исполняемому файлу приложения.
Опять нажимаем «Далее» и в качестве действия выбираем «Разрешить подключение».
На следующем этапе брандмауэр попросит указать, для какого профиля будет применяться правило. Под профилем в данном случае имеется ввиду тип сети, которая может быть доменной, частной и публичной. По умолчанию разрешение выставляется для всех доступных типов сети, здесь всё можно оставить так как есть.
Наконец, последний шаг – присвоение правилу имени. Оно должно быть легко запоминающимся и содержательным, чтобы затем не пришлось гадать, для чего же вы создавали правило.
После нажатия кнопки «Готово» правило появится в списке в средней колонке окна брандмауэра.
Точно таким же образом создаем правило для исходящего подключения, если в этом есть необходимость. На этом всё. Теперь вы знаете, как в брандмауэре добавить в исключения любую программу. Ничего сложного тут нет, однако нельзя не отметить, что в сторонних фаерволах данная процедура является еще более простой и прозрачной.
Как включить или отключить брандмауэр в Windows 10
Включение и отключение вшитого файервола можно произвести в нескольких интерфейсах управления системы, потому у каждого пользователя будет способ на свой вкус. Всего есть четыре официальных инструмента для управления брандмауэром:
- «Панель управления»;
- терминал командной строки;
- среда служб Windows;
- реестр операционной системы;
- через управление вшитым антивирусом «Защитник Windows».
В каждом из вышеупомянутых инструментов можно полностью отключить или включить файервол.
Через «Панель управления»
«Панель управления» — это важный узел настройки компонентов Windows. Брандмауэр входит в этот перечень, потому отключение можно провести в среде управления компьютером.
- В меню «Пуск» открываем папку «Служебные», а в ней щёлкаем по пункту «Панель управления». Через меню «Пуск» открываем «Панель управления»
- В интерфейсе «Панели управления» делаем отображение в виде значков, затем открываем апплет «Брандмауэр Защитника Windows». Среди значков «Панели управления» выбираем апплет «Брандмауэр Защитника Windows»
- Далее переходим в среду «Включение и отключение». Открываем ссылку «Включение и отключение брамауэра Защитника Windows»
- Затем действуем по обстоятельствам:
- для отключения брандмауэра ставим тумблеры у красных щитков;
- для включения возле зелёных щитков, в обоих случаях сохраняем изменения кнопкой OK. Переставляем тумблеры в соответствующее положение и нажимаем OK
Через консоль командной строки
«Командная строка» — это уникальный инструмент для осуществления самых разнообразных операций в Windows. Включение и отключение компонентов проходит при помощи введения специальных команд в консоль.
- Для открытия управляющей консоли щёлкаем правой кнопкой мыши по значку Windows в левом нижнем углу, в открывшемся меню выбираем пункт «Командная строка (администратор)». В меню Windows выбираем «Командная строка (администратор)»
- В терминале вводим команды и запускаем их клавишей Enter:
- netsh advfirewall set allprofiles state off — для отключения файервола;
- netsh advfirewall set allprofiles state on — для включения. Вводим специальные команды для включения и отключения брандмауэра
Через оператор services.msc
Оператор services.msc создан для управления специальными программами Windows — службами. Они отвечают за работу устройств, компонентов и связь между ними и Windows. Брандмауэр защитника — это одна из служб, её можно отключить и вместе с ней отключится файервол.
- В поиске Windows прописываем services.msc и открываем лучшее соответствие. В поиске Windows прописываем services.msc и открываем лучшее соответствие
- В списке служб находим «Брандмауэр защитника» и двойным щелчком по строке открываем её свойства. Дважды щелкаем по строке «Брандмауэра защитника» и открываем свойства
- Во вкладке «Общие» меняем фильтр «Тип запуска» на «Отключена», затем сохраняем изменения кнопкой OK.Меняем тип запуска службы на «Отключена» и сохраняем изменения
- Перезагружаем ПК, чтобы все изменения вошли в силу.
При помощи реестра
При помощи редактора реестра системы также можно включить или отключить брандмауэр.
- Нажимаем комбинацию клавиш Win+R, вводим команду regedit и щёлкаем OK.Нажимаем комбинацию клавиш Win+R, вводим команду regedit и щёлкаем OK
- В активном окне редактора нажимаем Ctrl+F, в окне поиска набираем EnableFirewall и кликаем «Найти далее».В активном окне редактора нажимаем Ctrl+F, в окне поиска набираем EnableFirewall и кликаем «Найти далее»
- Дважды щёлкаем по строке EnableFirewall и задаём поле значение 1 — для включения брандмауэра, 0 — для выключения, затем сохраняем изменения через OK.Задаем параметр для работы брандмауэра и сохраняем изменения
- Перезагружаем ПК.
В интерфейсе «Защитника Windows»
Ещё одной возможностью для быстрого отключения файервола системы является интерфейс антивируса «Защитник Windows». Так как брандмауэр является составной частью системы безопасности, управление ним частично сосредоточено в этой программе.
- Щёлкаем значок щитка в панели значков и открываем «Защитник Windows».Щёлкаем значок щитка в панели значков и открываем «Защитник Windows»
- Открываем вкладку «Брандмауэр и безопасность сети», затем переходим в настройку подключения, что имеет пометку «активный».Открываем вкладку «Брандмауэр и безопасность сети», затем переходим в настройку подключения, что имеет пометку «активный»
- Переводим единственный тумблер на странице в необходимое положение для включения или отключения файервола.Переводим тумблер в нужное положение и закрываем окно
Настройки брандмауэра
Межсетевой экран Windows можно настроить по белому и черному списку. Белый – разрешен доступ только к разрешенным ресурсам, остальные запрещены. Черный список – запрещен доступ только к запрещенному, все остальное разрешено. Для лучшей защиты советуют применять шаблон белого списка. А теперь подробнее о возможностях настройки (на примере Windows 10).
Дезактивация
Как отключить защитника Windows, смотрите тут:
Если у вас на ПК установлен сторонний антивирус, защитный инструмент Windows можно отключить. Как это сделать:
- Заходим в «Панель управления», режим просмотра выбираем «Мелкие значки»;
- Среди параметров компьютера найдите «Брандмауэр Защитника Windows»;
- В открывшемся окне вы увидите статус защиты для частных и гостевых сетей;
- В меню слева найдите пункт «Включение и отключение брандмауэра Защитника Windows»;
Откроются настройки параметров для каждого типа сети, где можно отключить или включить защиту;
Еще лично у меня стоят галочки у пунктов «Уведомлять, когда брандмауэр Защитника Windows блокирует новое подключение». Никаких неудобств из-за этого не возникает.
Значения по умолчанию
Если вы или кто-то до вас что-то намудрил в настройках защиты, можно выполнить сброс настроек (только учтите, что потом придется все настраивать заново). Там же, где включается/отключается брандмауэр, есть пункт «Восстановить значения по умолчанию». Нажимаем и следуем подсказкам системы.
Работа с исключениями
Для этого есть раздел «Разрешение взаимодействия с приложением или компонентом…». Добавление какой-либо программы в исключения позволяет создать разрешающее правило.
Перед вами будет список программ и компонентов. Поставьте галочки напротив тех, которым вы разрешаете обмен данными, и выберите тип сети.
Дополнительные параметры
В этом разделе располагается главный инструмент брандмауэра – правила. Они запрещают или разрешают сетевые подключения. Правила для входящих подключений – настройка условия для получения информации из интернета, для исходящих – контроль отправки запросов и процесса ответа из Сети.
Давайте попробуем создать правило для входящих подключений:
в брандмауэре заходим в раздел «Дополнительные параметры», выбираем пункт «Правила для входящих подключений», справа в группе «Действия» выбираем «Создать правило»;
откроется Мастер создания правила, где выбираем тип «Для программы», жмем «Далее»;
следующий шаг «Программа», ставим галочку у строки «Путь программы», нажимаем «Обзор», выбираем файл нужного приложения и кликаем «Открыть», жмем «Далее»;
шаг «Действие» – здесь выбираем нужное – разрешить или блокировать подключение, кликаем «Далее»;
шаг «Профиль» – выбираем тот, для которого будет действовать создаваемое правило, снова «Далее»;
- последний пункт «Имя» – название правила, также желательно заполнить поле «Описание»;
- завершаем работу с Мастером кнопкой «Готово».
Когда понадобится создать правило для исходящих подключений, делаем все тоже самое. Когда необходимо правило для взаимодействия с игровыми серверами или мессенджерами в Мастере создания выбирают тип «Для порта».
Монитор брандмауэра Защитника
У рассмотренной выше оснастки есть дополнительный интерфейс – окно настроек, в котором можно задать правила фильтрации и, если такая необходимость возникнет, отключить брандмауэр. Для запуска Монитора воспользуйтесь одним из предложенных ниже способов.
Способ 1: Меню «Пуск»
Монитор брандмауэра относится к средствам администрирования операционной системы, для которых в стартовом меню предусмотрена отдельная папка.

Способ 2: Ввод команды
Для быстрого вызова различных компонентов системы и предустановленных приложений можно использовать специальные команды. Открыть Монитор брандмауэра позволяет указанный ниже запрос, а для его ввода следует обратиться к одной из четырех встроенных в Windows 10 оснасток.
«Командная строка» Проще всего запустить «Командную строку» через меню дополнительных действий, вызываемое правым кликом по кнопке «Пуск».

«PowerShell» Более функциональный аналог системной консоли может быть открыт через «Пуск» или поиск по системе.

«Выполнить» Выше мы уже писали о том, как вызывается это окно – нажатием клавиш «WIN+R»

«Диспетчер задач» Для запуска этой оснастки можно воспользоваться клавишами «CTRL+SHIFT+ESC» или нажать правой кнопкой мышки по панели задач и выбрать соответствующий пункт. Далее остается лишь «Запустить новую задачу» в меню «Файл».

Способы отключения брандмауэра Windows 10
Существует 4 основных способа отключения файервола при помощи системных утилит, встроенных в операционную систему.
Отключение защитника в самом брандмауэре
Самый легкий способ – это отключение защитника через его же интерфейс. Чтобы попасть в программу нам необходимо проделать следующие шаги:
- Кликаем правой кнопкой мыши по кнопке «Пуск», и в выпадающем контекстном меню выбираем пункт «Параметры».
- В открывшемся окне «Параметры» находим и открываем раздел «Обновление и безопасность».
- В следующем окне в меню слева жмем на строку «Безопасность Windows». В правой половине окна выбираем подраздел «Брандмауэр и защита сети».
- Откроется окно «Безопасность Windows» в котором необходимо выбрать активную сеть. У меня это «Общедоступная сеть. (активный)».
- В блоке «Брандмауэр Защитника Windows» переводим переключатель в положение «Откл.».
- Теперь можете закрыть все окна.
Отключаем брандмауэр через командную строку
Открываем командную строку от имени администратора. Кликаем правой кнопкой мыши по кнопке «Пуск», и выбираем в открывшемся списке пункт «Командная строка (администратор)». У меня вместо командной строки «Windows PowerShell (администратор)».
Введите в командной строке следующую команду. Лучше скопируйте её отсюда и вставьте.
netsh advfirewall set allprofiles state off
Нажмите на клавиатуре клавишу «Enter».
Если все сделано правильно, то ниже появится слово «ОК», а брандмауэр будет отключен.
Для его включения через эту же командную строку, необходимо ввести команду
netsh advfirewall set allprofiles state on
Отключаем брандмауэр через «Панель управления»
Тем, кто привык работать с «Панелью управления», можно отключить брандмауэр через неё. Для этого кликаем по значку «Лупа» на панели задач, пишем в сроке ввода слова «панель управления», и выбираем в выпадающем списке пункт «Панель управления».
Если у вас нет значка лупы на панели задач, то можно вызвать панель управления через окно «Выполнить». Для этого нажмите на клавиатуре комбинацию клавиш Win + R
и введите в сроке «Открыть» команду control panel, а затем нажмите кнопку «ОК» или на клавиатуре кнопку «Enter».
В открывшейся «Панели управления» выбираем режим отображения «Крупные значки», и переходим в раздел «Брандмауэр Защитник Windows».
В следующем окне в меню слева выбираем строку «Включение и отключение брандмауэра Защитника Windows».
В настройках параметров для каждого типа сети устанавливаем переключатели напротив записей «Отключить брандмауэр Защитника Windows» и жмем внизу кнопку «ОК».
Отключаем брандмауэр через средства администрирования
В Windows 10 имеется отдельное окно настроек файервола, в котором можно задать различные правила фильтрации или вовсе отключить их.
Посмотрим, как это делается.
Жмем кнопку «Пуск» и находим папку «Средства администрирования». Открываем эту папку и находим в ней пункт «Монитор брандмауэра Защитника Windows».
В центре окна находим строчку «Свойства брандмауэра Защитника Windows» и кликаем по ней.
В окне свойств напротив строки «Брандмауэр» выставляем команду «Отключить» и жмем внизу кнопку «ОК».
Отключаем службу файервола
В Windows 10 имеется собственная служба файервола, которая работает в фоновом режиме даже тогда, когда вы отключаете брандмауэр. Её можно отключить только через реестр.
Чтобы это осуществить, вызываем утилиту «Выполнить» (Win + R). В строке «Открыть» прописываем команду regedit и жмем ниже кнопку «ОК».
В древовидном списке переходим к папке:
HKEY_LOCAL_MACHINE\SYSTEM\CurrentControlSet\Services\mpssvc
Внутри неё находим файл Start. Открываем его двойным нажатием левой кнопки мыши.
Откроется небольшое окошко «Изменение параметра DWORD (32 бита)» в котором в строке «Значение» необходимо поставить цифру «4», и нажать внизу кнопку «ОК».
Теперь закрываем все окна и перезагружаем компьютер.
Если захотите вернуть все назад, то откройте реестр, найдите там вышеуказанную папку, откройте файл Start и вместо цифры «4» пропишите цифру «2».
Теперь вы знаете, как можно отключить брандмауэр, но делать это на постоянной основе не следует. Если правильно настроить файервол, то ваша система будет гарантировано защищена.