Sfc и dism: проверка и восстановление системных файлов в windows 10
Содержание:
- if(typeof __ez_fad_position != ‘undefined’){__ez_fad_position(‘div-gpt-ad-geekmarkt_com-medrectangle-3-0’)};Disk hatası nedir?
- How to Recover Lost Data from Windows 10 with MiniTool Power Data Recovery
- Важные аспекты, чтобы рассмотреть, прежде чем двигаться вперед
- Windows 10’da CHKDSK kullanma
- Method 2. CHKDSK Windows 10 with Elevated Command Prompt.
- How to Run CHKDSK Command in Windows 10 to Fix Disk Errors
- Запуск Chkdsk с загрузочного диска Windows
- Как открыть CHKDSK в Виндовс 7
- Как использовать chkdsk для проверки диска на наличие ошибок из командной строки или PowerShell
- Как использовать diskpart для создания раздела из командной строки или PowerShell
- Как восстановить жесткий диск с помощью CHKDSK в Windows 10
- CHKDSK – запуск проверки диска
if(typeof __ez_fad_position != ‘undefined’){__ez_fad_position(‘div-gpt-ad-geekmarkt_com-medrectangle-3-0’)};Disk hatası nedir?
Bir disk hatası birkaç şeyden biri olabilir. Yazılmakta olduğu gibi bozulmuş bir dosya olabilir. Bu dosyanın hasar görmesi veya bozulmasını ifade eden bir dizin dosyası olabilir. Başka bir program, kötü amaçlı yazılım veya virüs tarafından hasar görmüş, silinmiş veya bozulmuş bir dosya olabilir. Bu çok nadir olmasına rağmen, diskinizde fiziksel hasar da olabilir.
Daha eski HDD (Sabit Disk Sürücüleri) sürücüleri, plakaların döndüğü ve fiziksel olarak yazma işlemine maruz kaldığı için fiziksel zarara daha hassastır. Daha yeni SSD (Katı Hal Sürücüler) sürücüler, RAM’inizin yaptığı gibi verileri kaydetmek için bellek yongaları kullanır. RAM’in aksine, SSD sürücüleri uçucu değildir, bu da bilgisayarınızı kapattığınızda bile verilerin hala korunduğu anlamına gelir.
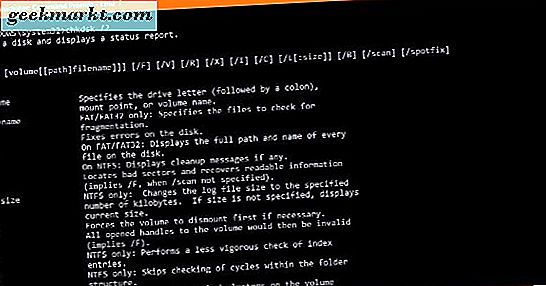
How to Recover Lost Data from Windows 10 with MiniTool Power Data Recovery
Disk errors or system issues often bring data loss to your computer or hard drive. If you need, you can use MiniTool Power Data Recovery to recover data from Windows computer, external hard drive, USB or other storage devices with ease. It helps you tackle various data loss situations.
- Download, install and launch MiniTool Power Data Recovery.
- Next select the target partition under Logical Drives or select the device under Devices and click Scan.
- Check the scan result to find desired files after the scan finishes. Tick them.
- Click Save button, and specify a new destination device to store the recovered files.

Важные аспекты, чтобы рассмотреть, прежде чем двигаться вперед
Чтобы иметь возможность выполнять любые представленные действия, вам необходимо иметь права администратора и запускать командную строку или PowerShell от имени администратора. Прочитайте одну из следующих статей, в зависимости от того, что вы хотите использовать:
- 10 способов запуска командной строки в Windows
- 9 способов запуска PowerShell в Windows (в том числе с правами администратора)
Для вас также важно признать тот факт, что, если вы неправильно используете перечисленные команды, вы рискуете потерять свои данные. Будьте осторожны и сделайте резервную копию ваших данных, прежде чем идти вперед
Если случится что-то плохое, мы вас предупредили! 🙂
Windows 10’da CHKDSK kullanma
CHKDSK, herhangi bir hatayı bulmak ve düzeltmek için sabit sürücünün düşük düzeyli taramasını yapan Windows’a yerleşik bir araçtır. Hem fiziksel hem de veri hasarını tespit edebilir ve bulduğu şeyleri onarabilir. HDD’lerde, CHKDSK diskin fiziksel olarak zarar görmüş kısımlarını işaretleyebilir, böylece Windows bu parçaları kullanmamayı bilir. Hasarı gerçekten tamir edemez.
CHKDSK komut satırından erişilebilir. Araç yönetici ayrıcalıkları veren yükseltilmiş bir komut istemi açmanız gerekecektir. Bu, taramayı düzgün bir şekilde gerçekleştirmek ve özellikle de bulduğu hataları düzeltmek için gereklidir.
- Windows arama kutusuna ‘cmd’ yazın.
- Komut İstemi Windows menüsünde göründüğünde, sağ tıklayın ve Yönetici olarak çalıştır’ı seçin.
- ‘CHKDSK /?’ Yazın ve CMD penceresindeki bir seçenekler listesini yazdırmak için Enter’a basın.
- Test etmek istediğiniz sabit sürücüyü seçin.
- ‘CHKDSK / r / f’ yazın ve diski kontrol etmek ve bulduğu hataları otomatik olarak düzeltmek için Enter tuşuna basın.
Bilgisayarınızın hızına ve yaşına ve kontrol ettiğiniz diskin boyutuna bağlı olarak, bu işlem birkaç dakika veya daha uzun sürebilir.
Test edilecek sabit sürücüyü seçmek için, sürücü harfini yazıp Enter tuşuna basın, örn. ‘E:’. Komut satırı, sürücüyü yansıtacak şekilde değişmelidir. Sonra CHKDSK komutunu yazınız.
Önyükleme sürücünüzde CHKDSK’yi çalıştırmanız gerekirse, şu şekilde bir mesaj görürsünüz: ‘Chkdsk, birim başka bir işlem tarafından kullanıldığından çalıştırılamıyor. Sistem yeniden başlatıldığında kontrol edilecek bu sesi programlamak ister misiniz? ‘ Bilgisayarınızı yeniden başlatın ve Windows yüklemeden önce CHKDSK çalışır.
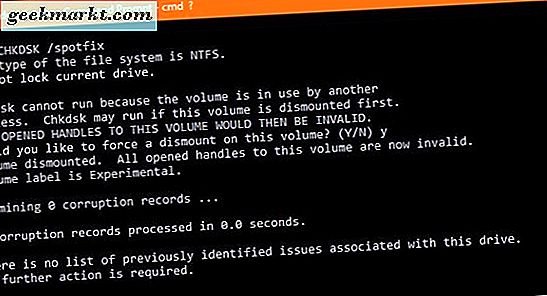
Method 2. CHKDSK Windows 10 with Elevated Command Prompt.
CHKDSK Windows 10 with elevated Command Prompt performs a couple of functions. Although running it may take some time, it does prevent hard disk from being damaged and loss of data in the long term. It is recommended to run it whenever Windows has shut down abnormally or hard disk performs abnormally.
Step 1. Input cmd in the Windows 10 Cortana search box. Right-click the best match then select Run as administrator.
Step 2. In the elevated Command Prompt, type CHKDSK *: /f (* represents the drive letter of the specific drive that you want to scan and fix) and then press Enter. This CHKDSK Windows 10 command will scan your computer drive for errors and try to fix any that it finds.
Here I take CHKDSK e: /f as an example (e represent the drive letter that I want to scan). The bellowing picture shows there is no file system error with the partition. If there is any hard drive errors detected, CHKDSK will help you fix it automatically.
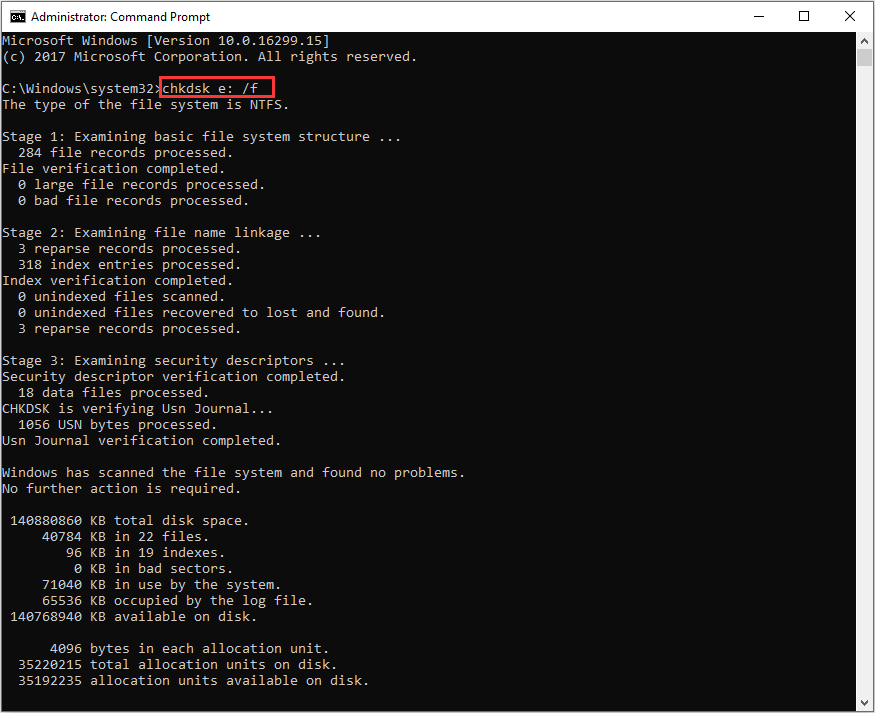
Tip: If you want to check and fix the partition that being used, you may see «CHKDSK cannot run because the volume is in use by another process. Would you like to schedule this volume to be checked the next time the system restarts?» in the Command Prompt Windows. Type Y and press Enter to comfirm, and then restart your computer to continue with the CHKDSK repair. C drive and system partition will always ask for a reboot.
Step 3. Input exit to exit the Command Prompt Window after performing all operations.
Note: The command supports a number of hard disk operations, but we mainly focus on two of them: /f and /r.
/f – fix any errors it detected
/r – Locate bad sectors on the drive and try to recover any and all readable information from them
Apart from commonly used /f and /r, you can choose the following parameters valid for both FAT32 / NTFS partition when running the CHKDSK utility from an elevated Command Prompt.
- /v — Display list of every file in every directory on FAT32 partition. On NTFS, it displays the cleanup messages.
- /x — force the volume to dismount. Also invalidates all open file handles. This should be avoided in Desktop Editions of Windows, because it may cause data loss/corruption.
The following are valid for NTFS volumes only.
- /c — skip checking of cycles within the folder structure.
- /I — perform a less vigorous check of index entries.
- /L — change the size of the log file to specified number of kilobytes. If size is not specified, it will display current size.
- /b — re-evaluates bad clusters on the volume (implies /R)
Besides, CHKDSK cannot repair hard bad sectors, in which case, data can get lost and become unusable. If you have very important files and data stored on the drive, you’d better backup the hard drive as this occasion could happen sometimes.
If you cannot boot up your computer, you can run the tool from Command Prompt either by booting your computer into the Recovery Mode or by using the original installation disc to run Command Prompt (For detailed steps, please see Method 4). If you can, you may also run CHKDSK repair with third-party software, but be sure to choose a reliable one.
How to Run CHKDSK Command in Windows 10 to Fix Disk Errors
You can either run CHKDSK in Windows Command Prompt or PowerShell. Check how to run CHKDSK in Windows 10 below to fix hard drive errors.
- Press Windows + R, type cmd in Run box, and press Ctrl + Shift + Enter to open elevated Command Prompt.
- Next you can type chkdsk *: /f, chkdsk *: /r, chkdsk *: /f /r, or chkdsk *: /f /r /x command based on your need in Command Prompt window, and press Enter to start running CHKDSK. (Note: You should replace “*” in these commands with the exact drive letter of the disk partition.)
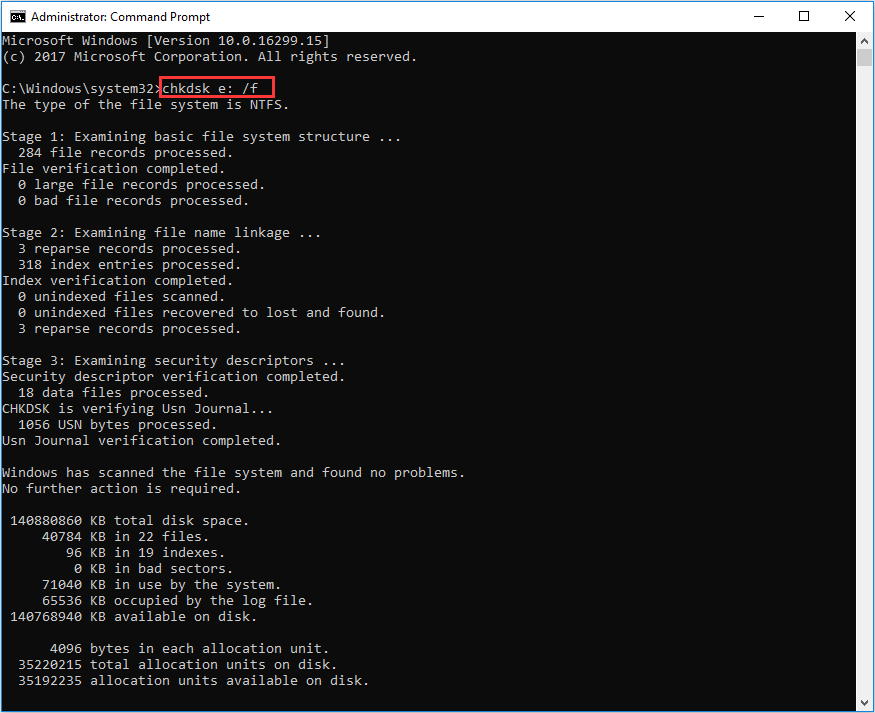
Tip: Each switch in CHKDSK command can do different things. For example, the /f switch detects and fixes disk errors, the /r switch scans for bad sectors, the /x switch forces the drive to dismount first. (Related: Fix CHKDSK Cannot Lock Current Drive).
If you meet unspecified errors when running CHKDSK in Windows 10, you can check this tutorial for some solutions: 9 Tips to Fix CHKDSK an Unspecified Error Occurred Windows 10.
Запуск Chkdsk с загрузочного диска Windows
Вариант запуска Chkdsk с помощью загрузочного диска с Виндовс
Бывают случаи, когда оба метода нет возможности использовать. Тогда придется применить резервный способ: загрузить ПК с загрузочного CD/DVD и проверить жесткий диск при помощи Chkdsk.
- При старте системы нужно внимательно смотреть в нижнюю часть монитора. Там будет указано, какую клавишу следует нажать, чтобы запустить программу диагностики BIOS Setup. Чаще всего это клавиша «Delete» или «F12».
Во время старта системы нажимаем многократно клавишу «Delete» или «F12»
- После входа в программу диагностики следует выбрать раздел, посвященный устройствам для загрузки системы, в нашем случае активируем вкладку «Boot» левым кликом мышки.
Активируем вкладку «Boot» левым кликом мышки
- Перейдите с помощью клавиатурных стрелок к пункту «Boot Device Priority», кликните «Enter».
С помощью стрелок переходим к пункту «Boot Device Priority», нажимаем «Enter»
- С помощью стрелок перейдите к подпункту «1st Boot Device», нажмите «Enter».
Переходим к подпункту «1st Boot Device», нажимаем «Enter»
- Нужно выставить оптический привод на первое место с помощью клавиш «+»/«-».
Выставляем оптический привод на первое место с помощью клавиш «+»«-»
- Перейти во вкладку «Exit», затем опустится до пункта «Exit and Save Changes» и активировать нажатием «Enter», подтвердить действие снова «Enter».
Переходим во вкладку «Exit», опускаемся до пункта «Exit and Save Changes», активируем нажатием «Enter» дважды
Для Windows XP
Начнется загрузка с установочного диска. Появится меню на синем фоне, для перехода в терминал нужно нажать клавишу «R».
Нажимаем на клавиатуре клавишу «R»
Будет произведен переход в консоль восстановления.
Для Windows 7 и выше
В более новых ОС нужно после запуска установочного диска:
- Выбрать пункт «Восстановление системы».
Выбираем пункт «Восстановление системы»
- Активировать строку «Командная строка» левым кликом мышки.
Активируем строку «Командная строка» левым кликом мышки
Особенности теста HD в Windows 8 и 10
В последних Виндовс обслуживание HD, а именно — их проверка и дефрагментация томов будут происходить в авто режиме (по установленному ранее порядку).
Для просмотра сведений о том, возникали ли какие-нибудь трудности с файловой системой необходимо:
- открыть штатную «Панель управления» при помощи щелчка правой клавишей мышки по кнопке «Пуск»;
Открываем штатную «Панель управления» при помощи щелчка правой клавишей мышки по кнопке «Пуск»
- перейти в категорию «Крупные значки» в режиме «Просмотр», найти и открыть опцию «Центр безопасности и обслуживания»;
В режиме «Просмотр» выставляем «Крупные значки», находим и открываем «Центра безопасности и обслуживания»
- теперь нужно раскрыть «Обслуживание» и в поле «Состояние диска» отобразятся все данные, которые были получены после предшествующего автоматического тестирования системы. Раскрываем пункт «Обслуживание»
В поле «Состояние диска» находим данные, которые были получены после автоматического тестирования системы
Еще одна возможность, появившаяся в Виндовс 10 — встроенный софт для проверки системной базы данных Storage Diagnostic Tool. Чтобы применить эту утилиту, нужно:
- запускать терминал от имени одного из системных администраторов, потом указать в командной строчке;
Вводим команду «cmd», нажимаем «Enter»
- stordiag.exe -collectEtw -checkfsconsistency -out /Фактический адрес/. Где «Фактический адрес» — путь, куда сохранится отчет после проверки утилитой Storage Diagnostic Tool.
Вводим команду, как на скриншоте, нажимаем «Enter»
После выполнения данной команды, в каталоге появится самый последний отчет об имеющихся в системе трудностях.
Информация о проверке диска утилитой Storage Diagnostic Tool, сохраненная в указанное место в команде
Стандартный комплекс файлов описания проблем HD включает в себя ряд документов, они содержат:
- результаты теста Chkdsk и сведения о неисправностях, которые были обнаружены Fsutil в стандартных логах (открываются «Блокнотом»);
- информацию из реестра Windows, которые содержат все актуальные параметры реестра, относящиеся к смонтированным в системе физическим дискам;
- файл журнала просмотра событий ОС (собираются 1⁄2 минуты если применяется флаг collectEtw).
Для начинающего пользователя указанные сведения могут не нести полезной информации, но при вызове профессиональных системных администраторов-консультантов эти данные могут попросить (это потребуется для диагностики).
Как открыть CHKDSK в Виндовс 7
Первым делом следует отметить, что утилита не имеет собственного интерфейса, работает через иные системные компоненты, например, «Мой компьютер» или «Командную строку». Сама по себе она является аналогом утилиты ScanDisk, которая была встроена в Windows 98/Me. Поэтому пользователи, которые привыкли ее называть так и попали в эту статью по запросу «Как запустить скандиск в Windows 7», найдут далее все необходимые инструкции по работе с приложением CHKDSK, который ее полностью замещает в «семерке».
Способ 1: «Мой компьютер»
Самый простой вариант задействования CHKDSK заключается в запуске проверки через меню «Компьютер».
- Откройте средство «Компьютер» с ярлыка на «Рабочем столе» или из меню «Пуск».
Найдите в оснастке диск или логический раздел, который требуется проверить, кликните по нему правой кнопкой мыши и выберите пункт «Свойства».
Перейдите ко вкладке «Сервис» и кликните по кнопке «Выполнить проверку».
Дальше появятся два варианта окон, которые зависят от того, будет проверяться системный диск или другой. В последнем случае откроется средство проверки – убедитесь, что все опции отмечены, затем нажимайте «Запуск».
В случае если на проверяемом накопителе установлена система, нажатие на упомянутую кнопку откроет дополнительный диалог – в нём потребуется сперва настроить расписание проверки нажатием на одноимённую кнопку. При этом обычно проверка назначается на первое включение компьютера после перезапуска.
Вариант с запуском CHKDSK из меню «Компьютер» представляет собой оптимальный вариант, использовать другие стоит лишь когда этот неэффективен.
Способ 2: «Командная строка»
Второй вариант открытия рассматриваемой утилиты заключается в использовании средства «Командная строка».
- Инструмент следует запускать с администраторскими полномочиями – для этого откройте «Пуск», в поиске введите , затем выберите нужный результат, кликните по нему правой кнопкой мыши и выберите пункт «Запуск от имени администратора».
Далее появится окно «Командной строки». Команда, которой запускается утилита, выглядит так:
Её можно ввести с несколькими аргументами, которые дополняют рассматриваемый функционал. Приведём самые полезные из них:
- /f – исправление ошибок на диске, если таковые обнаружены;
- /x – принудительное отключение тома, если таковое требуется;
- /r – исправление повреждённых секторов;
Пример ввода команды проверки диска E: с устранением ошибок и исправлением повреждённых секторов:
Введите команду и нажмите Enter.
Для системных дисков процедура немного отличается: ввод команды и нажатие Enter приведёт к появлению ошибки остановки и предложению проверить диск после перезагрузки. Для начала процедуры воспользуйтесь кнопкой Y на клавиатуре и нажмите Enter.
Проверка займёт некоторое время, а по её завершении получите отчёт по найденным и исправленным ошибкам.
Запуск CHKDSK с помощью «Командной строки» позволяет более тонко контролировать процесс проверки.
Решение некоторых проблем
В некоторых случаях попытка запуска утилиты проверки диска сопровождается трудностями. Рассмотрим самые частые ошибки и методы их устранения.
CHKDSK не запускается
Самая частая проблема – утилита просто не запускается ни первым, ни вторым способом. Причин у этого может быть несколько, и наиболее распространённая – повреждение системных файлов. Рекомендуется провести проверку целостности компонентов Windows 7.
Подробнее: Исправление ошибок с системными файлами
Вторая частая причина проблемы – нарушения в работе жесткого диска. Как правило, неполадка сопровождается дополнительными симптомами: тормоза в работе машины, непонятные звуки в процессе эксплуатации, проблемы с доступом к другим областям накопителя.
Урок: Поиск и исправление ошибок с HDD
CHKDSK запускается каждый раз при запуске компьютера
Следующая проблема тоже связана проблемами в работе винчестера или неполадками с системными файлами. Нередко она сигнализирует о скорой поломке накопителя, поэтому рекомендуем ознакомиться со статьёй ниже и воспользоваться предложенными методами решения проблемы.
Подробнее: Что делать, если CHKDSK постоянно работает при старте компьютера
Заключение
Мы рассмотрели методы запуска утилиты проверки диска CHKDSK, а также решение проблем, которые иногда возникают в процессе использования этого средства. Как видим, ничего сложного нет.
Опишите, что у вас не получилось.
Наши специалисты постараются ответить максимально быстро.
Как использовать chkdsk для проверки диска на наличие ошибок из командной строки или PowerShell
Чтобы проверить диск на наличие ошибок, вы должны использовать команду chkdsk . Введите chkdsk, за которым следует буква диска. Мы рекомендуем всегда использовать эту команду в сочетании с параметром / f . Это позволяет инструменту автоматически исправлять любые найденные ошибки.
Например, мы сканируем диск R: на наличие ошибок, набрав chkdsk / fr: и нажав Enter . Процесс сканирования начинается немедленно.
После завершения сканирования вы увидите отчет, похожий на тот, что на картинке ниже.
Это суммирует, сколько дискового пространства имеет раздел, сколько файлов используется системой, сколько свободного места доступно на диске, сколько поврежденных секторов было идентифицировано и так далее.
Как использовать diskpart для создания раздела из командной строки или PowerShell
В командной строке или PowerShell введите diskpart для доступа к средству Windows под названием Diskpart .
После того, как вы запустили diskpart, пришло время определить, какой жесткий диск или твердотельный накопитель вы хотите использовать для создания нового раздела. Вы можете выбрать диск с помощью команды выбора . Чтобы просмотреть доступные диски в вашей системе, запустите диск со списком команд .
Чтобы выбрать диск, с которым вы хотите работать, введите select disk, а затем номер жесткого диска, который вы хотите использовать.
Чтобы создать новый раздел, вам нужно использовать команду создания раздела, а затем тип и размер раздела
Обратите внимание, что использованная ранее команда list также отображает доступное свободное место на каждом жестком диске. Ваш раздел должен иметь размер, равный или меньше количества свободного места
Например, чтобы создать новый основной раздел размером 10240 МБ (10 ГБ), необходимо ввести «создать основной размер раздела = 10240» . Используйте ту же команду и измените размер в соответствии с вашими потребностями и доступным свободным пространством на жестком диске.
Как восстановить жесткий диск с помощью CHKDSK в Windows 10
Читайте, как проверить жёсткий диск на ошибки файловой системы. Как используя команду CHKDSK исправить найденные ошибки.Данная статья написана для того, чтобы каждый пользователь понимал, что необходимо делать в случае, когда жесткий диск с важными данными неожиданно отказывается работать, или работает неправильно и со сбоями.
Запустите Командную строку от имени Администратора
Даже в Windows 10, команда CHKDSK запускается с помощью Командной Строки, но для правильного доступа к ней необходимо использовать права администратора. Для запуска Командной Строки от имени Администратора нажмите сочетание клавиш Windows + X и выберите необходимый пункт меню. Также, данное меню можно открыть, кликнув правой кнопкой мышки по меню Пуск.
Откроется окно Контроля учетных записей пользователей с запросом разрешения на запуск Командной Строки от имени Администратора. Нажмите «Да» и вам откроется окно Командной Строки. Убедится в том, что вам предоставлены права Администратора вы можете прочитав название открывшегося окна: «Администратор: Командная строка».
Введите команду “chkdsk”
В Командной Строке введите команду “chkdsk”, после этого букву диска, который необходимо проверить или восстановить. В нашем случае это внутренний диск «С».
Параметры “chkdsk” для восстановления жесткого диска
Обычный запуск команды CHKDSK в Windows 10 просто покажет статус диска и не будет устранять никаких ошибок раздела. Для того чтобы команда исправляла ошибки на диске, необходимо задать её соответствующие параметры. После буквы диска, наберите следующие параметры, каждый через пробел после предыдущего: /f /r /x.
Параметр /f даёт команду CHKDSK исправлять все найденные ошибки; /r – находить на диске битые (bad) сектора и восстанавливать читабельную информацию; /x – останавливает диск до начала процесса. Для более специализированных заданий присутствуют также и дополнительные параметры.
Подытожим, команда которая необходимо ввести в Командную Строку выглядит следующим образом:
chkdsk
В нашем случае это будет выглядеть так:
Обратите внимание, что CHKDSK должен иметь возможность блокировать диск, то есть он не должен использоваться для проверки загрузки системы во время его работы. Если нужный диск является внешним или не является загрузочным диском, процесс CHKDSK начнётся сразу же после запуска команды
Но если же он загрузочный, то система спросит о необходимости запуска команды перед следующей загрузкой. Выберите Да (или Y) и перезагрузите компьютер, и команда запустится перед запуском операционной системы, получив полный доступ к диску.
Выполнение “chkdsk”
Выполнении команды CHKDSK может занять какое-то время, особенно если проверять диск большого объёма. После окончания данного процесса она предоставит суммарный результат. Включая полный объём диска, распределение байтов и, что важнее всего, все ошибки, которые были найдены и исправлены.
Команда CHKDSK работает на всех версиях Windows, включая последние 7, 8 и 10. Что касается более старых версий операционных систем, то там пользователи могут запустить Командную Строку с меню Пуск / Выполнить и набрав “cmd”. После запуска Командной Строки, необходимо кликнуть на ней правой кнопкой мышки и выбрать «Запустить от имени Администратора», для получения доступа к необходимым правам.
Итак, мы разобрались с тем как запустить команду CHKDSK в старых версиях Windows и многие из тех, кто следовал предложенными шагами увидели, что объём их жесткого диска значительно уменьшился после запуска команды. Это свидетельствует о том, что данный диск является сбойным, так как одной из функций CHKDSK является определение и блокирование битых секторов (bad sectors) на жестком диске.
Если речь идёт о нескольких битых секторах на жестком диске, то они как правило остаются незамеченными для пользователя. Но если диск сбойный, то таких секторов может быть огромное количество. И заблокировав их CHKDSK съедает ощутимый кусок ёмкости вашего диска.
К такому результату нужно быть готовым и это означает, что все данные которые гипотетически хранятся на данных секторах будут утеряны. Даже если сама операционная система ещё об этом не догадывается. CHKDSK попробует восстановить данные с таких битых секторов во время использования параметра /r, но некоторые данные так и останутся повреждёнными и невосстанавливаемыми. И в таком результате нет никакой вины CHKDSK – данная команда просто отобразила текущее состояние вашего жесткого диска.
CHKDSK – запуск проверки диска
Рассмотрим интегрированную в любую систему Windows утилиту chkdsk, позволяющую проверять жесткий диск, на наличие ошибок или поврежденных bad-секторов. К тому же утилита предпринимает шаги, направленные на устранение неисправностей, или же блокирует сектора с повреждениями, чтобы на них не смогла попасть новая информация.
Почему повреждается файловая система
Есть несколько ответов на этот вопрос:
- перебои с электроэнергией. Здесь лишь остается сказать, чтобы вы в обязательном порядке использовали стабилизаторы и источники бесперебойного питания;
- проблемы в «начинке» компьютера;
- наличие вредоносных программ, которые разрушают систему.
Запуск chkdsk
Для профилактики лучше пользоваться chkdsk время от времени, проверяя систему на наличие неисправностей.
Способ 1.
Зайти в «Компьютер», затем жмем с помощью правой кнопки мыши на диск, который будет проверяться, заходим в «Свойства». Затем следует вкладка «Сервис», где отмечаем «Проверка тома на наличие ошибок». Выбираем «Выполнить проверку».
Отмечаем 2 галочки и жмем «Выполнить».
Способ 2.
Для запуска программы chkdsk, нужна командная строка (Пуск – Все программы. Далее выбираем «Стандартные» и нажимаем «Командная строка»). Этот вариант подходит для Windows XP, Vista или 7.
Если у вас Windows 8 или 10, ищите через меню поиска.
Запускается командная строка.
После того, как откроется окно, набираем: chkdsk c: /f (либо другой параметр, об этом ниже). И жмем «Enter».
Поясним: c: – буква диска, что надо проверить. /f – параметр, позволяющий устранить ошибки в системе файлов и отыскать поврежденные сектора.
Если надо проверить раздел системы, к примеру, диск С, где находится операционка, появится предупреждение, которое укажет на то, что нельзя сейчас проверить данный том, потому что в данный момент на нем запущены системные файлы. Чтобы все-таки запустить проверку, надо перезагрузить систему и нажать «Y» в знак подтверждения.
Когда система будет перезагружена, утилита запустится в автоматическом режиме и проведет проверку тома.
Этапы проверки
Непосредственно проверка с помощью рассматриваемой утилиты идет поэтапно:
- проверяет файлы;
- проверяет индексы;
- проверяет дескрипторы безопасности;
- проверяет сектора;
- проверяет есть ли свободное место на диске.
После того, как проверка закончится, на экране появятся ее итоги.
Параметры утилиты
Рассмотрим все ключи запуска утилиты. Сhkdsk, кроме того, что может полностью проверить систему (/R), делает следующее:
- Ключ /F проверяет есть ли ошибки и их автоматически их устраняет;
- Ключ /V – во время проверки диска показывает полные пути и названия файлов, которые «лежит» на диске. Для дисков, что содержат разделы NTFS, утилита тоже выводит сообщения о том, что произведена очистка;
- Ключ /X – если надо, том отключится перед его проверкой. Вслед за этим все текущие дескрипторы для этого тома не будут работать. В данном случае обязательно к использованию ключ /F;
- Ключ /I применяется, если нет надобности строгой проверки индексных составляющих. Может применяться лишь в системе файлов NTFS. Это повышает скорость проверки, однако делает ее не такой доскональной;
- Ключ /C используют, если нет необходимости в проверке циклов в самой структуры папок. Работает в системе NTFS, что повышает скорость проверку, однако она становится не такая детальная;
- Ключ /L:размер – при проверке изменится объем файла журнала до прописанной величины (в килобайтах). Если размер не будет прописан, выводится текущая величина файла. Возможен к использованию лишь при файловой системе NTFS.
Однако, в большинстве случаев, достаточно применять ключ /F, потому что при использовании /R начинается полная проверка жесткого диска, на что уходит достаточно много времени (зависит от размера и объема данных, что хранятся на нем).
Это основные моменты использования утилиты chkdsk.
Авторизуясь, вы даете согласие на обработку персональных данных.





