4 способа исправления ошибка 87 в командной строке dism в ос windows 10
Содержание:
- Что содержат скрытые разделы ноутбука с Windows 10
- How to fix DISM error 87 the parameter is incorrect?
- Обновление за август 2021 года:
- DISM.exe /Online /Cleanup-Image /Restorehealth Explained
- Метод 3: запуск длинной версии DISM (только для Windows 10)
- Ошибка 87: Не удалось установить флаг отложенного автозапуска
- Ошибка: 87 в DISM.exe
- Дополнительные советы
- Восстановление системных файлов Windows 10
- dism /online /cleanup-image /restorehealth gives me an error 87.how to fix this?
- Восстановление повреждённого хранилища компонентов Windows 10 с помощью PowerShell
Что содержат скрытые разделы ноутбука с Windows 10
Второй же раздел (9 Гб) содержал заводские настройки (сжатый файл образ Windows 7 поделённый на несколько частей и программу отката Recovery, с помощью которой можно было вернуть ноутбуку заводское состояние даже, если он не загружался.
Windows 8, 8.1, 10
26 октября 2012 года появились ноутбуки с установленной Windows 8, а через год Windows 8.1 и они уже имели БИОС UEFI с протоколом безопасной загрузки Secure Boot, и содержали в себе четыре скрытых раздела, в том числе не отображаемый в Управлении дисками третий скрытый служебный раздел MSR (обязателен для разметки GPT в системах UEFI, файловая система NTFS, размер 128 Мб), увидеть его можно с помощью командной строки
или любого менеджера разделов жёсткого диска, например AOMEI Partition Assistant Standard Edition.
При обновлении Windows 8.1 до Windows 10 появился ещё один (пятый) скрытый раздел
Увидеть все существующие разделы жёсткого диска вашего ноутбука можно не только с помощью AOMEI Partition, но и с помощью командной строки. Запускаем командною строку от имени администратора, вводим команды:
diskpart
lis dis
sel dis 0
lis par
Итак, что же содержат в себе скрытые разделы нового ноутбука обновившегося с Windows 8.1 до Windows 10
Как войти на скрытый раздел и посмотреть что там?
Друзья, если войти в Управление дисками ноутбука и щёлкнуть на скрытом разделе правой мышью, то откроется только Справка, то есть назначить скрытому разделу букву и войти на него не получится.
Сделать это можно другим способом. К примеру, давайте заглянем в скрытый раздел (463 Мб), который создался при обновлении с Windows 8.1 до Windows 10.
Запускаем командною строку от имени администратора, вводим команды:
diskpart
lis vol
sel vol 1 (1 номер скрытого раздела созданного при обновлении с Win 8.1 до Win 10), у вас может быть другой номер.
assign
Назначение имени диска или точки подключения выполнено успешно.
exit
exit
Нашему скрытому разделу Windows 10 присвоила букву (E:) и он виден в проводнике, заходим в него.
В скрытом разделе находится папка Recovery.
В папке Recovery находится папка WindowsRE и уже в ней находится пользовательский образ со средствами среды восстановления Windows 10 (Winre.wim).
Вот мы и отгадали секрет данного скрытого раздела создающегося при обновлении Windows 8.1 до Windows 10, в нём находятся все инструменты аварийного восстановления системы. Если этот скрытый раздел удалить, то мы не сможем произвести восстановление Windows 10 в среде восстановления.
Напомню, как работает среда восстановления.
Делаем перезагрузку Windows 10 при нажатой клавише Shift.
И входим в среду восстановления Windows 10,
Диагностика -> Дополнительные параметры. Видим все доступные инструменты среды восстановления операционной системы.
Теперь форматируем или полностью удаляем скрытый раздел.
Входим в среду восстановления и видим, что ни один инструмент нам не доступен.
Также мы не сможем создать флешку или диск восстановления Windows 10, выйдет ошибка «Нам не удаётся создать диск восстановления на этом компьютере. Отсутствуют некоторые обязательные файлы. Чтобы устранить неполадки в случае, когда компьютер не загружается, воспользуйтесь установочным носителем Windows». То есть, при восстановлении Windows 10 нам придётся загружаться с дистрибутива операционной системы, так как на нём тоже есть файлы среды восстановления.
В конце статьи давайте посмотрим, что содержится на других скрытых разделах ноутбука с Windows 10:
1. Первый скрытый раздел размером 400 Мб содержит файлы среды восстановления Windows 8.1, в папке Windows RE находится пользовательский образ со средствами среды восстановления Windows 8.1 (Winre.wim). Но так как мы обновились до Windows 10 и не собираемся откатываться обратно до Windows 8.1, то этот раздел нам больше не нужен и мы можем его удалить.
2. Второй скрытый раздел размером 300 Мб Исправен (Шифрованный (EFI) системный раздел) FAT32 содержит файлы конфигурации хранилища загрузки (BCD) — папку EFI\Microsoft\Boot. Данный раздел ни в коем случае трогать нельзя, иначе вы не загрузитесь в Win 10.
3. Третий скрытый и не отображаемый в Управлении дисками служебный раздел MSR, обязателен для разметки GPT в системах UEFI, файловая система NTFS, размер 128 Мб.
5. На пятом разделе, в папке Recovery, находится заводской образ install.wim с Windows 8.1. С помощью данного раздела вы в любой момент сможете вернуть себе заводские настройки, то есть — Windows 8.1.
Итого: Из всех скрытых разделов ноутбука, обновившегося с с Windows 8.1 до Win 10, удалить без последствий можно только первый раздел 400 Мб (но что вам это даст). Остальные, как ни крути, всё-таки нужны.
Возможно, вам пригодится: Как сделать скрытым раздел жёсткого диска ноутбука.
How to fix DISM error 87 the parameter is incorrect?
In this part, I’ll show you how to fix error 87 in Windows 10 with 5 effective methods:
Method 1: Use DISM command-line correctly
Users often forget to add a space before the slash and type the command like below.
DISM/online/cleanup-image/CheckHealth
To type the command correctly, you need to add a space before the slash. Just like the following command.
DISM /online /cleanup-image /checkhealth
Method 2: Revert Windows Update and clear Component Store
Windows Update can be a cause for DISM error 87. To fix this issue, you can restore Windows Update to a previous good state and clean up the component store. It supports Windows Updates, installations and configurations.
Step 1. Type cmd in the search box and run as administrator.
Step 2. Type the following command to revert Windows Update and hit Enter. Then, restart your computer and save these changes.
dism.exe /image:C: /cleanup-image /revertpendingactions
Step 3. Type the command below and hit Enter. After that, restart your computer and make these changes available.
dism.exe /online /cleanup-image /startcomponentcleanup
Now, the component store and potential corrupted files may be cleaned up. You can try to run DISM again on Windows 10.
Method 3: Run SFC /SCANNOW tool
SFC /SCANNOW can also fix the corrupted files. You can try it first and run DISM again.
Step 1. Run cmd as administrator.
Step 2. Type sfc /scannow in the command prompt window and hit Enter.
Step 3. Run DISM again.
Method 4: Run CHKDSK tool
Some users report the CHKDSK can solve DISM error 87 in Windows 10. Try it if you have on idea.
Step 1. Run cmd as administrator.
Step 2. Type chkdsk C:/r in the command prompt window and press Enter. Type Y if you are asked to run at the next time you start your computer.
Step 3. Run DISM again and check if this issue disappears.
Method 5: Run System Restore
In most cases, System Restore can solve your can be last one you can try. It can solve DISM error 87: the parameter is incorrect but you need to reinstall certain software.
Step 1. Type system restore in the search box and select it.
Step 2. In the first screen, you are told that the recently installed programs will be removed. If you want to continue this operation, click Next.
Step 3. Select the restore point in the list and click Next.
Step 4. Click Finish to start the restore process.
Обновление за август 2021 года:
Теперь мы рекомендуем вам использовать этот инструмент для вашей ошибки. Кроме того, этот инструмент исправляет распространенные компьютерные ошибки, защищает вас от потери файлов, вредоносных программ, сбоев оборудования и оптимизирует ваш компьютер для достижения максимальной производительности. Вы можете быстро устранить неполадки на своем ПК и предотвратить появление других программ с помощью этого программного обеспечения:
- Шаг 1. Загрузите средство восстановления ПК и оптимизатор (Windows 10, 8, 7, XP, Vista — Microsoft Gold Certified).
- Шаг 2: Нажмите «Начать сканирование», чтобы найти проблемы в реестре Windows, которые могут вызывать проблемы с вашим компьютером.
- Шаг 3: Нажмите «Исправить все», чтобы исправить все проблемы.
dISM.exe / онлайн / очистка-изображение / startcomponentcleanup
Теперь можно очистить память компонентов и потенциально поврежденные файлы. Вероятно, вы сможете успешно запустить DISM в Windows 10.
Запустить DISM
Следуй этим шагам:
- Откройте главный экран и введите «cmd».
- Щелкните правой кнопкой мыши командную строку и выберите «Запуск от имени администратора».
- Введите следующие команды, а затем нажимайте Enter после каждой команды.
DISM.exe / Онлайн / Чистый образ / Проверка работоспособности
DISM.exe / Online / Очистка — Изображение / Восстановление производительности
После выполнения этих команд перезагрузите систему и проверьте.
Исправление с использованием реестра
Нажмите W8K + R и поместите regedit в диалоговое окно «Выполнить», чтобы открыть редактор реестра (если вы не знаете редактор реестра, щелкните здесь). Щелкните ОК.
На левой панели окна редактора реестра перейдите к следующему разделу реестра:
HKEY_LOCAL_MACHINE SYSTEM CurrentControlSet Services
В разделе реестра службы найдите раздел реестра для службы, с которой возникла проблема. Раздел реестра называется «Имя службы» и находится на вкладке «Свойства» службы (дважды щелкните «Служба» в оснастке «Службы»). Вы можете обратиться к этой статье для получения дополнительной информации. На правой панели раздела реестра службы найдите реестр DWORD (REG_DWORD) с именем Start. Дважды щелкните по нему, чтобы изменить значения данных:
Установите эти значения на 2 для автоматического режима, 3 для ручного режима, 4 для отключенного типа запуска службы. Щелкните ОК. Закройте и перезапустите редактор реестра, чтобы изменения вступили в силу.
Сброс адаптера диспетчера устройств
- Открыть диспетчер устройств
- Найдите сетевой адаптер
- Удаление драйверов портов Mini WAN (IKEv2, IP, IPv6 и т.д.)
- Щелкните Действие> Проверить наличие изменений оборудования.
- Адаптеры, которые вы только что сняли, должны вернуться.
DISM.exe /Online /Cleanup-Image /Restorehealth Explained

As I said in my introduction, this command fixes any problem(s) identified in your current operating system.
But what does each switch in this command do? I will explain the switches and put it all together for you.
DISM.exe /Online vs /Image
When you run DISM.exe command, you must either specify the /Online or /Image switch. If you specify the /Online switch, DISM.exe will not expect a path to an offline image. Rather, the command tool will target the running operating system.
On the other hand, if you specify the /Image switch, Deployment Image Servicing and Management tool will expect you to specify the path to the root directory of an offline Windows image.
DISM.exe supports Windows image (.wim) file or virtual hard disk (.vhd or .vhdx) as offline images.
So, DISM.exe /Online switch means you are asking DISM to target the running Operating system instead of an offline image. In the next section, I will explain the /Cleanup-Image switch.
DISM.exe /Cleanup-Image
For DISM.exe command to work, the /Online or /Image switch must be followed by other image servicing commands. One of the command-line options for the DISM.exe /Online switch is the /Cleanup-Image switch.
So, what does the /Cleanup-Image switch do in our “DISM.exe /Online /Cleanup-Image /Restorehealth” command? The /Cleanup-Image switch performs cleanup and recovery operations on the running Operating System.
To put it together to this point: when you run the command “DISM.exe /Online /Cleanup-Image”, you are asking Deployment Image Servicing and Management tool to:
- Target the running Operating System
- Perform cleanup and recovery operations on the running Operating System
DISM.exe /Restorehealth
The last switch in “DISM.exe /Online /Cleanup-Image /Restorehealth” command is the /Restorehealth switch. The /RestoreHealth switch scans the Operating System for corrupt files. If DISM finds corrupt files, it attempts to repair them automatically.
Tip When you run the command ” DISM.exe /Online /Cleanup-Image /Restorehealth”, it may appear to be stuck. Do not panic. Give it sometime. It will usually complete.
What Does “DISM.exe /Online /Cleanup-Image /Restorehealth” Do?
With the 3 switches in the command explained, I can summarize what the command does.
When you run DISM.exe /Online /Cleanup-Image /Restorehealth command, it does the following:
- The /Online switch instructs DISM.exe to target the running Operating System instead of an offline Windows image (.wim) file or virtual hard disk (.vhd or .vhdx)
- The /Cleanup-Image switch performs cleanup and recovery operations on the running Operating System
- Finally, the /Restorehealth switch scans the running Operating System for corrupt files and attempts to fix them.
Below is the result of the command.
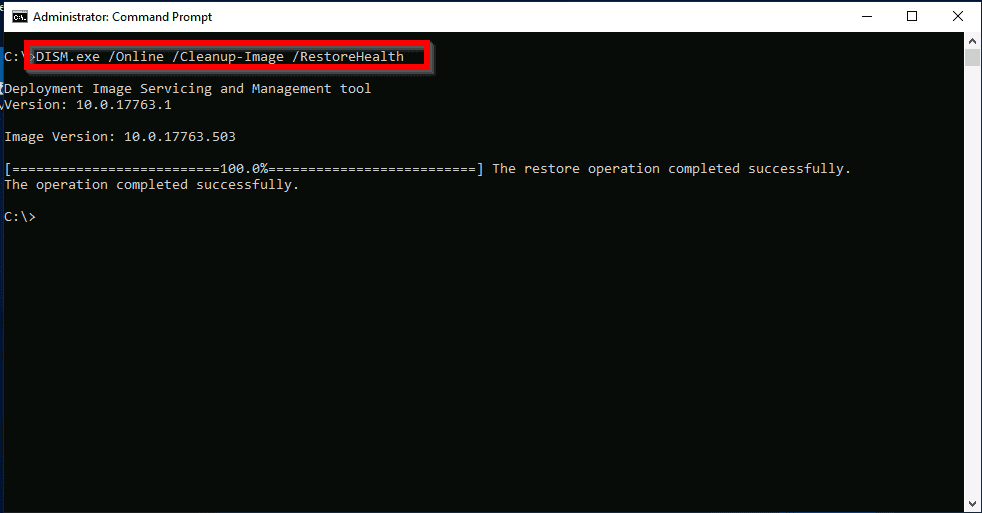
Recommended Posts:How to Run CHKDSK on Windows 1020 Command Prompt Commands for Sys Admins
Метод 3: запуск длинной версии DISM (только для Windows 10)
Если вы уже попробовали оба возможных исправления, описанные выше, и при выполнении сканирования DISM все еще видите ту же ошибку 1392, одно из возможных исправлений — запустить более тщательное сканирование с использованием длинной версии служебной программы обслуживания образов развертывания и управления ими.
Потратив время на создание совместимого установочного носителя и его установку на свой компьютер перед запуском длительного сканирования DISM, вы предоставите ему повышенные разрешения и возможности, которые, мы надеемся, позволят ему исправить повреждение системного файла без необходимости обновлять каждый компонент ОС. .
Если вы еще не пробовали это сделать, следуйте инструкциям ниже:
Примечание. Приведенные ниже инструкции применимы только к пользователям Windows 10. Если вы используете старую версию, перейдите к следующему способу ниже.
- Откройте браузер по умолчанию и перейдите к Страница загрузки Windows 10. Оказавшись внутри, нажмите кнопку Загрузить инструмент сейчас (в разделе Создать установочный носитель Windows 10).Скачать Win 10 iso
- Подождите, пока MediaCreationTool загрузится, затем дважды щелкните по нему и нажмите Да в UAC (Контроль учетных записей пользователей), когда будет предложено сделать это.
- Затем терпеливо подождите, пока приложение завершит инициализацию, затем примите ToS и выберите Создать установочный носитель (USB-накопитель, DVD, файл ISO) для другого ПК), прежде чем нажать Далее.Создание установочного носителя с помощью программы установки Windows 10
- На следующем шаге снимите флажок Использовать рекомендуемые параметры для этого ПК и настройте язык, выпуск и архитектуру, чтобы они соответствовали вашей текущей версии ОС, если уже выбранные параметры неверны. Как только вы это сделаете, нажмите «Далее» еще раз.Создание правильного установочного носителя
- При следующем запросе выберите файл ISO из доступных вам вариантов и еще раз нажмите «Далее».
- Как только вы нажмете «Далее», вы увидите всплывающее окно «Выбор пути», которое необходимо использовать для выбора подходящего места для файла .ISO, который вы собираетесь создать. После того, как вы выбрали правильное местоположение, нажмите «Далее» в последний раз и дождитесь успешного создания ISO.Скачивание и создание Windows 10
Примечание. Эта утилита начнет работу с загрузки последней сборки Windows 10 перед ее преобразованием в ISO, поэтому, в зависимости от вашего интернет-соединения, эта операция продлится несколько часов.
- После успешного создания ISO закройте утилиту установки Windows 10, затем с помощью проводника перейдите к месту, где вы создали ISO, и дважды щелкните его, чтобы смонтировать на своем компьютере. Нажмите Да при запросе подтверждения.
- После успешного создания и подключения установочного носителя Windows 10 нажмите клавишу Windows + R, чтобы открыть команду «Выполнить», затем введите «cmd» в текстовое поле и нажмите Ctrl + Shift + Enter, чтобы открыть командную строку с повышенными привилегиями.Открытие командной строки с повышенными привилегиями
- Когда вы войдете в командную строку CMD с повышенными правами, введите следующую команду, помня о заполнителе, который необходимо заменить: DISM / Online / Cleanup-Image / RestoreHealth /source:WIM:X:SourcesInstall.wim:1 / LimitAccess
Примечание. Замените X буквой диска, на котором расположен ISO-образ. Если он у вас установлен по умолчанию, вы, скорее всего, найдете его на диске C: /.
- Терпеливо подождите, пока не будет выполнено долгое сканирование версии DISM, а затем перезагрузите компьютер по его завершении.Примечание. Имейте в виду, что эта операция займет больше времени, чем стандартная операция DISM, поэтому, в зависимости от стороны вашего диска и если вы используете твердотельные или жесткие диски, это может занять несколько часов.
- После завершения сканирования длинной версии DISM перезагрузите компьютер и посмотрите, решена ли проблема.
Если вы по-прежнему сталкиваетесь с кодом ошибки 1392 во время обычного сканирования, перейдите к следующему потенциальному исправлению ниже.
Ошибка 87: Не удалось установить флаг отложенного автозапуска
Если вы получаете сообщение Не удалось установить флаг отложенного автозапуска, Ошибка 87, параметр неверен или Ошибка 5, Доступ запрещен при попытке установить автоматический (отложенный запуск) запуск службы Windows в Windows 10, тогда этот пост сможет помочь вам решить проблему.
По мере того, как компьютеры становятся умнее, растут и ожидания производительности. Пользователи хотят, чтобы их ПК работали как можно быстрее и эффективнее, и способ гарантировать это — ускорить время загрузки. Один из способов ускорить загрузку компьютера — уменьшить количество программ и служб, которые запускаются, когда вы включаете компьютер и входите в Windows.
Вы не хотите полностью блокировать запуск служб при запуске системы; иногда нужно только отложить их запуск. Здесь вы можете столкнуться с проблемами.
Пользователи жаловались на невозможность отложить запуск службы при загрузке. Когда они пытаются это сделать, появляется следующее сообщение об ошибке:
Большинство пользователей сталкивались с этими ошибками при работе со службой OneSyncSvc. В этой статье рассказывается, что означает ошибка, а также как ее устранить и отложить автоматический запуск этих служб.
Ошибка: 87 в DISM.exe
Текст сообщения имеет следующий вид: Ошибка: 87 Параметр %options’% не распознан в этом контексте. Дополнительные сведения см. в справке.
Данная проблема чаще всего связана с неправильным синтаксисом написания команды.
Сама утилита имеет очень подробное описание которое можно вызвать командой DISM.exe /?, или описание конкретного параметра, /Online /Cleanup-image /? например для получения описания ключа /Restorehealth.
Рекомендация пользователям операционных систем Windows 8 и выше, быть внимательнее при написании синтаксиса команд и проверять корректность ввода параметров, опираясь на справочную информацию по утилите DSIM.exe
Дополнительные советы
Далее обязательно установите сентябрьские обновления для для Windows. Что бы быстро зайти и увидеть доступные обновления откройте «Пуск» и наберите «Центр обновления Windows». Этот же пункт можно найти в настройках системы на вкладке «Параметры». В последней сборе «Обновления функций Windows, версия 2004» исправлено много ошибок при запуске игр, которые были из-за конфликтов, без новых обновлений. Этот совет больше касается новых игр, т.к. тестируют их на последних сборках операционных систем.
Чистка и исправление ошибок в реестре системы
В дополнение к вышесказанному можно установить программу PC Repair & Optimizer Tool. Программа совместима с семейством систем Windows XP, 7, 8, 10 и даже Vista — Microsoft Gold Certified и проста в использовании:
Наряду с PC Repair & Optimizer Tool большой популярностью у пользователей пользуется утилита Ccleaner. Она так же умеет находит и исправлять ошибки в реестре системы, чистить кеш и лишние временные файлы и мусор. Дополнительно чистит браузеры, которые «съедают» и память на жестком диске и забивают «оперативку».
Восстановление системных файлов Windows 10
Обычное восстановление (нужен Интернет)
Для сканирования образа Windows на наличие ошибок и их исправления используется параметр DISM /Cleanup-image. Все рассмотренные команды выполняются в классической командной строке или оболочке Windows PowerShell (запущенными от имени администратора).
DISM /Online /Cleanup-Image /CheckHealth
С её помощью проверяем наличие повреждений хранилища компонентов. Команда смотрит только события, ранее записанные в журнале Windows 10. Никаких изменений не вносится. Будет проверено, помечено ли данные образа как повреждённые и можно ли их исправить.
На моём компьютере повреждение хранилища компонентов не обнаружено. Ранее система Windows 10 была перенесена на другой SSD-диск. Судя по всему, очень даже успешно.
DISM /Online /Cleanup-Image /ScanHealth
Выполняет полную проверку хранилища компонентов Windows на наличие повреждений. В зависимости от Ваших комплектующих занимает несколько минут. Мой компьютер справился буквально за две минуты и повреждение хранилища компонентов не было обнаружено.
DISM /Online /Cleanup-Image /RestoreHealth
Эта команда исправляет повреждённые файлы или отсутствующих компоненты исходными версиями. В процессе восстановления берёт участие центр обновления Windows (автоматически загружаются нужные файлы). Ваш компьютер должен иметь доступ в Интернет.
Процесс сканирования и восстановления компонентов может занять продолжительное время (даже до 30 минут). Всё зависит от текущего состояния Вашей операционной системы. В итоге должно появиться сообщение о том, что операция восстановления была успешно завершена.
Восстановление с помощью ISO-файла образа
Если Ваш компьютер не имеет прямого доступа к Интернету или служба обновления Windows отключена, то при попытке восстановления хранилища компонентов появляются ошибки:
- 0x800f0906 — исходные файлы не могут быть загружены (используйте параметр источника, чтобы указать расположение файлов, необходимых для восстановления функции);
- 0x800f0950 — ошибка использования DISM (операция не проводилась);
- 0x800F081F — исходные файлы были не найдены (используйте опцию источника, чтобы указать расположение файлов, необходимых для восстановления функции).
Вы можете указать WIM или ESD-файл исходного установочного образа Windows, который будет использоваться для восстановления (в качестве источника файлов системных). Например, давайте смонтируем оригинальный ISO-образ диска Windows 10 на виртуальный диск (G:).
DISM /Online /Cleanup-Image /RestoreHealth /Source:G:\Sources\Install.wim
Предотвратить использование служб обновления Windows (только локальный файл):
- DISM /Online /Cleanup-Image /RestoreHealth /Source:G:\Sources\Install.wim /LimitAccess
- Dism /Online /Cleanup-Image /RestoreHealth /LimitAccess
Важно! Сборка и выпуск Windows в образе WIM / ESD должны совпадать с таковыми в Вашей системе. Журнал восстановления системных файлов смотрите здесь: C:\Windows\Logs\CBS.log и C:\Windows\Logs\DISM \DISM.log
После восстановления можно запустить проверку sfc /scannow.
Как бонус — вот Вам ещё несколько команд:
| DISM /Get-WimInfo | просмотреть информацию об образе в WIM-файле |
| DISM /Add-Package | установка файлов обновлений форматов MSU и CAB |
| DISM /Get-Drivers | получение полного списка установленных драйверов |
| DISM /Add-Driver | добавление драйверов в образ операционной системы |
| DISM /Add-Capability | используется для установки компонентов и RSAT |
| DISM /StartComponentCleanup | очистка старых версий компонентов (папка WinSxS) |
| DISM /Set-Edition | переход на полную версию Windows без переустановки |
В оболочке Windows PowerShell можно использовать команды: Repair-WindowsImage -Online —CheckHealth (-ScanHealth или -RestoreHealth) для быстрой проверки (полной или восстановления). Какой от этого профит непонятно, но такая возможность присутствует.
Заключение
Зачастую средство DISM используется для восстановления системных файлов Windows 10. Его команды отлично работают как в командной строке, так и в Windows PowerShell. Для офлайн-восстановления понадобится оригинальный дистрибутив Windows 10 с сайта Майкрософт.
dism /online /cleanup-image /restorehealth gives me an error 87.how to fix this?
#1 jeffhubert
jeffhubert
- Members
- 56 posts
- OFFLINE
- Gender: Male
- Location: Philippines
- Local time: 10:11 AM
i just run (dism /online /cleanup-image /restorehealth) in cmd but this comes to me
Microsoft Windows
Copyright Microsoft Corporation. All rights reserved
C:Windowssystem32>dism /online /cleanup-image /restorehealth
Deployment Image Servicing and Management tool
Image Version : 6.1.7601.17514
The restorehealth option is not recognized in this context.
For more information, refer to the help.
The DISM log file can be found at C:WindowsLogsDISMdism.log
i already tried all caps lock but no luck. i tried this more than 10 times and it gives error 87..
how to fix this?
here is the log file
dism.log 311.21KB 41 downloads
Back to top’>Back to top
#2 dc3
Members
32,510 posts
OFFLINE
- Gender: Male
- Location: Sierra Foothills of Northern Ca.
- Local time: 03:11 AM
Why are you running the dism?
Family and loved ones will always be a priority in my daily life. You never know when one will leave you.
Back to top’>Back to top
#3 jeffhubert
jeffhubert
- Topic Starter
- Members
- 56 posts
- OFFLINE
- Gender: Male
- Location: Philippines
- Local time: 10:11 AM
Back to top’>Back to top
#4 dc3
Members
32,510 posts
OFFLINE
- Gender: Male
- Location: Sierra Foothills of Northern Ca.
- Local time: 03:11 AM
Yes, let’s do a repair installation.
Family and loved ones will always be a priority in my daily life. You never know when one will leave you.
Back to top’>Back to top
#5 jeffhubert
jeffhubert
- Topic Starter
- Members
- 56 posts
- OFFLINE
- Gender: Male
- Location: Philippines
- Local time: 10:11 AM
i have done that without cd or dvd i have an option when booting up and perssing f8 then there are so many options i click the repair computer then windows files is loading then i tried startup repair after it finishes nad its restarts and it didnt fixed my problem. i tried using dism /online /cleanup-image /restorhealth in the command prompt in the system recovery options but it gives me an error 50.
but i will try again the startup repair bkus my laptop has an build startup repair on boot time and pressing or tapping f8 so many times and theres an option repair computer.
Edited by jeffhubert, 06 October 2013 — 10:45 PM.
Back to top’>Back to top
#6 jeffhubert
jeffhubert
- Topic Starter
- Members
- 56 posts
- OFFLINE
- Gender: Male
- Location: Philippines
- Local time: 10:11 AM
can repair install remove my all files,programs and games?
Back to top’>Back to top
#7 jeffhubert
jeffhubert
- Topic Starter
- Members
- 56 posts
- OFFLINE
- Gender: Male
- Location: Philippines
- Local time: 10:11 AM
i will do this later or soon..without the cd or dvd i have an option repair computer at boot time and press f8..what if did not fixed the problem?
Back to top’>Back to top
#8 dc3
Members
32,510 posts
OFFLINE
- Gender: Male
- Location: Sierra Foothills of Northern Ca.
- Local time: 03:11 AM
can repair install remove my all files,programs and games?
The only time that I’ve heard of lost data was when one of our members lost a couple of files, but nothing like losing all your documents or pictures, etc.
Family and loved ones will always be a priority in my daily life. You never know when one will leave you.
Back to top’>Back to top
#9 jeffhubert
jeffhubert
- Topic Starter
- Members
- 56 posts
- OFFLINE
- Gender: Male
- Location: Philippines
- Local time: 10:11 AM
mate i just tried again startup repair but after attempting repairs it just pops up that it cant be fixed..how can i fix my file?bkus i have so many corrupted files or windows files like .wmp,desktop.ini and pictures
i did this first:
then after scanning and attempting repairs this now pops out
Back to top’>Back to top
#10 dc3
Members
32,510 posts
OFFLINE
- Gender: Male
- Location: Sierra Foothills of Northern Ca.
- Local time: 03:11 AM
The first picture is of your Advanced Bot Options. This isn’t part of the repair installation, so it looks like you are not doing what I had requested.
Please use the instructions I posted for the repair installation. One of the step includes the startup repair, let this do its thing and get on with the rest of the repair. This is the only thing you can do at this point short of doing a reinstall of the operating system, or use the system recovery. Either of these will erase all of your data.
I leave this morning to take my wife to her physician for her bi-monthly treatment and will not be back until Wed. or Thrs.
Family and loved ones will always be a priority in my daily life. You never know when one will leave you.
Back to top’>Back to top
Восстановление повреждённого хранилища компонентов Windows 10 с помощью PowerShell
Привет друзья! Совсем недавно я написал статью о том, как правильно . Производится такая проверка в случае, если ваша операционная система работает нестабильно, периодически выскакивают различные системные ошибки, не запускаются стандартные приложения Windows и так далее. В этом случае нужно запустить командную строку от имени администратора и ввести команду sfc /scannow, далее начнётся проверка системы на предмет повреждённых системных файлов и если такие будут обнаружены, то произойдёт немедленная их замена оригинальными версиями.
Оригинальные версии системных файлов находятся в хранилище компонентов Windows, а именно в папке C:\Windows\WinSxS. Если данное хранилище повреждено или в нём отсутствуют некоторые компоненты, то при проверке целостности системных файлов выйдет ошибка Программа защиты ресурсов Windows обнаружила повреждённые файлы, но не может восстановить некоторые из них.
В таком случае нужно восстанавливать само хранилище компонентов Windows другой командой: Dism /Online /Cleanup-Image /RestoreHealth», при этом средство обслуживания образов Windows (DSIM) задействует Центр обновления Windows и скачает необходимые отсутствующие компоненты с серверов Майкрософт. В особо тяжёлых случаях, на этом этапе также возможны различные ошибки, например такая«Не удалось скачать исходные файлы. Укажите расположение файлов, необходимых для восстановления компонента, с помощью параметра «Источник»
Тогда нам ничего не остаётся, как задействовать для восстановления повреждённого хранилища — расширяемое средство автоматизации PowerShell.
Данное средство более тщательно произведёт восстановление хранилища компонентов операционной системы, задействуя Центр обновления (Windows Update) и у вас должен быть включен интернет.
Для запуска PowerShell находим на рабочем столе значок Поиск в Windows
и вводим в поле вводаPowerShell», в результатах выйдет соответствие заданному поиску — Windows PowerShell, щёлкаем на нём правой мышью и выбираем Запустить от имени администратора
Вводим команду:
Repair-WindowsImage -Online -RestoreHealth
и жмём Enter.
Если у вас отключен интернет, то процесс восстановления может остановиться на данном этапе.
Если с интернетом проблем нет, тогда процесс дойдёт до конца и компоненты будут восстановлены.
Об этом вы узнаете из содержания следующего окна.
ImageHealth State : Healthy (Восстановлен)
Если в следствии системных нарушений у вас отсутствует интернет, тогда для восстановления задействуйте оригинальный ISO-образ Windows 10. Как это сделать
К примеру у вас имеется ноутбук с установленной Windows 10 Single Language (Для одного языка).
В этом случае скачиваем ISO-образ Windows 10 Single Language (Для одного языка) на официальном сайте Майкрософт.
Щёлкаем на нём два раза левой мышью и подключаем к виртуальному дисководу. В моём случае виртуальный дисковод под буквой (G:).
В PowerShell запущенном от имени администратора выполняем команду:
Dism /Get-WimInfo /WimFile:G:\sources\install.wim, где G: буква виртуального дисковода с Windows 10.
Видим, что в моём образе находится один образ Windows 10 Single Language (Для одного языка) под индексом 1,
соответственно вводим следующую команду:
Repair-WindowsImage -Online -RestoreHealth -Source G:\sources\install.wim:1
Буква «G» соответствует букве подключенного образа с Win 10, а цифра «1» — индексу издания в образе, в нашем случае 1. Начинается восстановление хранилища компонентов Windows с помощью оригинального ISO-образа Windows 10 Single Language.
Хранилище компонентов Windows восстановлено.
ImageHealth State : Healthy (Восстановлен).
Хранилище компонентов Windows мы восстановили, теперь можем запустить утилиту проверки целостности системных файлов — sfc /scannow.
В этот раз повреждённые системные файлы должны быть восстановлены.
Статьи по этой теме, которые Вам помогут:
1. Восстановление повреждённого хранилища компонентов Windows 10 в Среде предустановки Windows (Windows PE) с помощью дистрибутива Win 10, а также виртуального диска VHD
2. Восстановление повреждённого хранилища компонентов Windows 10 при помощи Dism
3. Как произвести восстановление целостности системных файлов, если Windows 10 не загружается.
4. Что делать, если при запуске sfc/scannow выдается ошибка «Защита ресурсов Windows не может выполнить запрошенную операцию»




