Автоматический вход в windows 10 без ввода пароля
Содержание:
- Включение учетной записи в командной строке
- Основные варианты отключения пароля в Windows 10
- Технические методы разблокировки экрана мобильного устройства
- Командная строка
- Делаем автоматический вход в Windows 10 без ввода пароля из спящего режима
- Использование утилиты iSunshare Windows 10 Password Genius
- Использование программы Autologon
- Настройте пароли на линии
- Сброс пароля администратора в Windows 7 штатными средствами
- Как убрать пароль Windows 10 через командную строку
- На выходе из режиме сна
- Как убрать пароль в Windows 7 через командную строку
- Control userpasswords2 не работает на Windows
- Итог
Включение учетной записи в командной строке
Ещё один простой способ, однако для начинающих покажется сложным ввиду необходимости работать с консолью в текстовом режиме. Результат будет таким же, как и в предыдущем случае — нужный пользователь попадёт в группу «Администраторы».
1. Откройте командную строку с привилегиями админа.
2. Выполните «net users», чтобы вывести на дисплей имена всех профилей в данной операционной системе.
3. Последовательно выполните две команды:
net localgroup Администраторы Название /add
net localgroup Пользователи Название /delete
Где вместо «Название» введите имя целевого аккаунта.
Первая команда предоставит ему расширенные привилегии, вторая – удалит из группы с обычными правами.
В англоязычных версиях Windows 10 в командах нужно писать «Administrators» латиницей.
Основные варианты отключения пароля в Windows 10
Следует сразу отметить, что все перечисленные методы эффективны только при наличии прав администратора. Чаще всего первая из созданных учетных записей изначально имеет доступ ко всем функциям.
Настройки учетных записей
Этот способ считается наиболее распространенным и простым, поэтому к нему особенно рекомендуется прибегать людям, которые плохо «ладят» с компьютером. Для начала необходимо открыть окно настройки. Осуществляется это следующим образом:
- Нужно нажать сочетание клавиш Win+R.
- Написать «control userpasswords2» и нажать «ОК».
Далее в появившемся окне будет находиться список учетных записей. Программа позволяет установить или удалить пароль для отдельных пользователей. Чтобы выбрать какой-либо пункт из списка, достаточно нажать по нему ЛКМ. Далее над перечнем требуется просто снять галочку
Важно не забыть нажать «Применить»
Система потребует ввести установленный пароль для подтверждения. Необходимо отметить, что иногда этот способ не срабатывает с первого раза. При этом повторные попытки помогают решить проблему.
В некоторых случаях указанная ранее галочка может отсутствовать. Вернуть ее можно, зайдя в параметры (сочетание клавиш Win+I). После требуется перейти в раздел «Учетные записи». В вариантах входа может быть пункт, указанный на скриншоте ниже:
Чаще всего именно он является причиной отсутствия галочки. Поэтому пункт придется отключить.
Редактор реестра
Этот способ немного менее популярен, т. к. пароль будет сохранен в реестре. Таким образом, увидеть его сможет любой, кто зайдет в соответствующий раздел. Хотя подобный метод менее безопасен и более сложен, он весьма эффективен. Чтобы открыть реестр, нужно вновь открыть окно «Выполнить» (как это сделать, указывалось в предыдущем методе), после чего ввести в строку «regedit».
Слева в программе будут находиться папки. Требуется перейти по следующему пути:
Справа располагаются параметры, некоторые из которых необходимо изменить. Однако, как бы это не звучало, сделать это очень просто. Нажав по пункту ПКМ, следует выбрать «Изменить…». Настройка зависит от параметра. Для устранения проблемы понадобятся:
- AutoAdminLogon. Открыв настройки, как указано ранее, нужно найти строку «Значение» и вместо 0 поставить 1.
- DefaultDomainName. Здесь необходимо написать имя компьютера. Чтобы его узнать, придется зайти в «Параметры». Нажав на самый первый раздел, следует найти пункт «О системе» (обычно находится в самом низу).
- DefaultUserName. Все в той же строке нужно указать учетную запись.
- DefaultPassword. Тут необходимо указать желаемый пароль. Пункт изначально отсутствует, поэтому его следует создать самостоятельно.
Важно обратить внимание на то, что любой из указанных параметров может отсутствовать. В таком случае их можно создать. Для этого по свободному пространству в правой части окна нужно нажать ПКМ и в возможных вариантах выбрать «Параметр DWORD (32 бита)», после чего написать название
Для этого по свободному пространству в правой части окна нужно нажать ПКМ и в возможных вариантах выбрать «Параметр DWORD (32 бита)», после чего написать название
Для этого по свободному пространству в правой части окна нужно нажать ПКМ и в возможных вариантах выбрать «Параметр DWORD (32 бита)», после чего написать название.
Специальная программа
Чтобы убрать пароль в Windows 10, люди нередко применяют утилиту. Один из ее немаловажных плюсов заключается в том, что она полностью бесплатна. Кроме того, программу можно скачать с официального сайта Microsoft, что доказывает ее безопасность. Называется она «Autologon for Windows».
Утилита очень проста в использовании, благодаря чему она отлично подходит для неопытных владельцев ПК. После запуска откроется маленькое окно, в котором нужно будет ввести имя пользователя, а также пароль. Далее необходимо лишь нажать на кнопку «Enable». После появится окно, в котором будет написано, что процедура выполнена успешно.
Если домена нет, то указывать его не нужно. Утилита может сама найти и указать имя компьютера, поэтому в большинстве случаев заполнение второго пункта не требуется.
Следует отметить, что этот способ действует аналогично предыдущему. Однако есть довольно существенная разница – специализированная программа, в отличие от редактора реестра, зашифровывает пароль. Поэтому рекомендуется отдавать предпочтение именно этому методу.
Технические методы разблокировки экрана мобильного устройства
Разблокировка мобильных устройств Apple
Способ 24: использование lockdown-файлов
- Mac OS X: \private\var\db\lockdown
- Windows 2000 и XP: C:\Documents and Settings\All Users\Application Data\Apple\Lockdown
- Windows Vista, 7, 8 и 10: C:\ProgramData\Apple\Lockdown
Рекомендация по защите:
Разблокировка мобильных устройств под управлением операционной системы Android
Способ 26: доступ к данным рутированного устройства
- методом Chip-off (экстракция чипа памяти и считывание информации из него напрямую)
- методом JTAG (с использованием интерфейса Joint Test Action Group, который применяют для отладки программ)
- методом In-System Programming (ISP) (в основе этого метода лежит вычитывание данных из чипа памяти мобильного устройства без его выпаивания с материнской платы)
- аварийная загрузка устройства методом Emergency Download Mode (для мобильных устройств с процессорами Qualcomm)
- с использованием модифицированного образа восстановления
- с использованием модифицированного загрузчика
- с помощью AT-команд
Файлы gesture.key, settings.db, locksettings.db, gatekeeper.password.key/data/system/
- gesture.key (gatekeeper.pattern.key в новых прошивках)
- password.key (либо gatekeeper.password.key)
- locksettings.db
- locksettings.db-wal
- locksettings.db-shm
- settings.db
- settings.db-wal
- settings.db-shm
Рекомендация по защите:
gesture.key
nstorm1
Рекомендация по защите:
Способ 28: установка кастомных прошивок
- CWM Recovery (ClockworkMod Recovery) — модифицированная неофициальная прошивка, которая выпускается для большинства устройств, работающих под управлением Android. Обладает гораздо более широкими возможностями, чем родная прошивка. На некоторых устройствах устанавливается вместо родной прошивки, на других устройствах устанавливается параллельно.
- Team Win Recovery Project (TWRP) также является модифицированной неофициальной прошивкой, которая выпускается для большинства устройств, работающих под управлением Android. Обладает гораздо более широкими возможностями, чем родная прошивка. На некоторых устройствах устанавливается вместо родной прошивки, на других устройствах устанавливается параллельно.
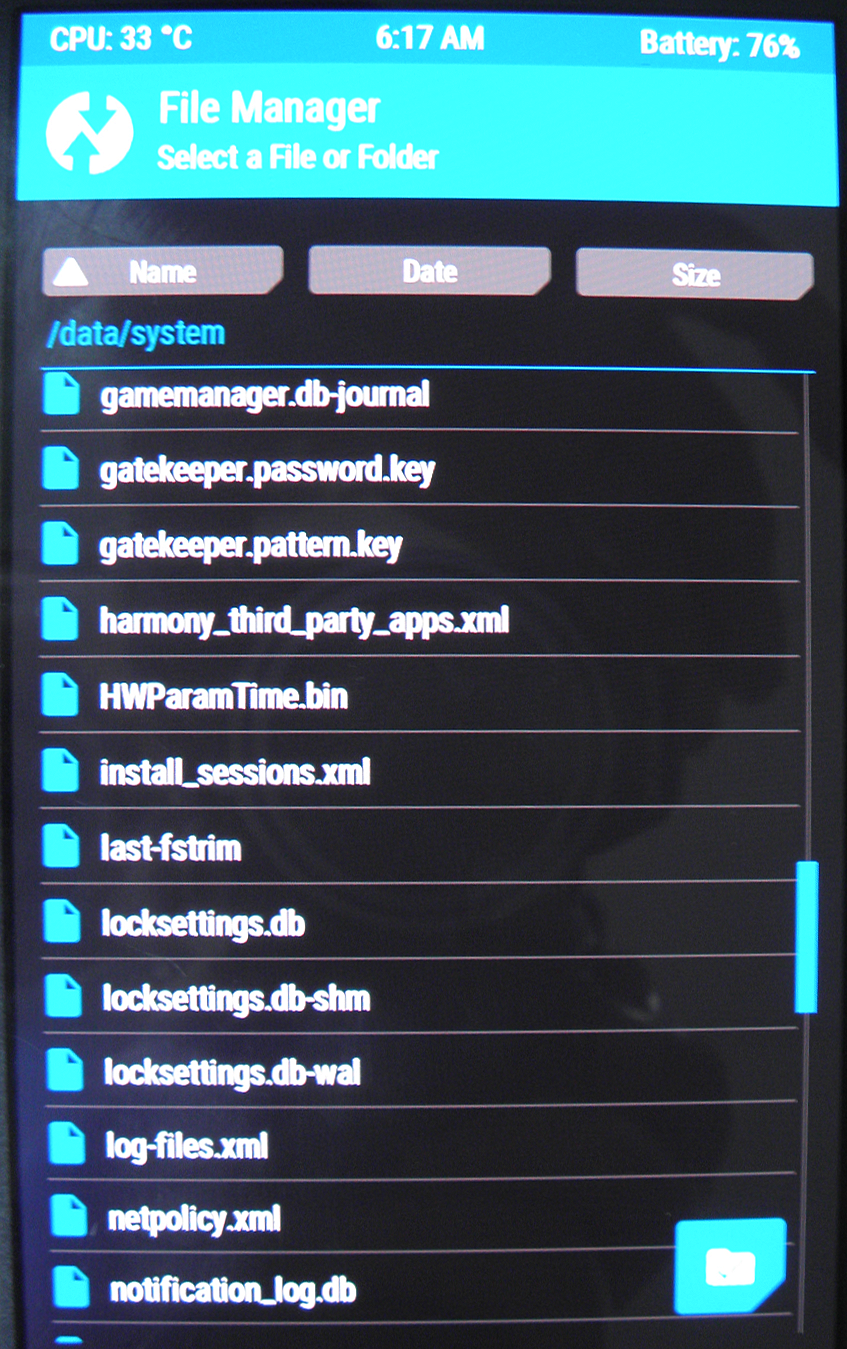
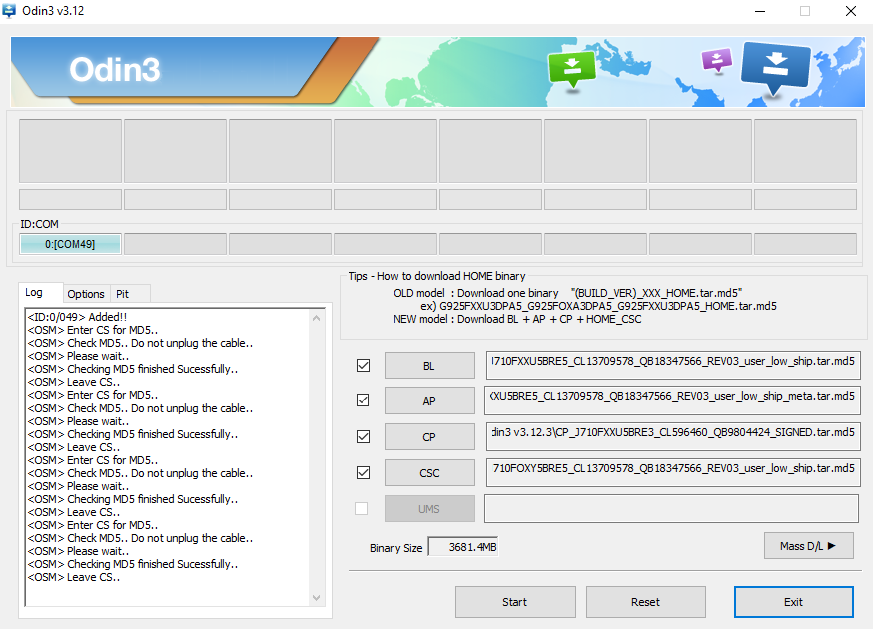 Рекомендация по защите:
Рекомендация по защите:
Способ 30: использование специализированных программ
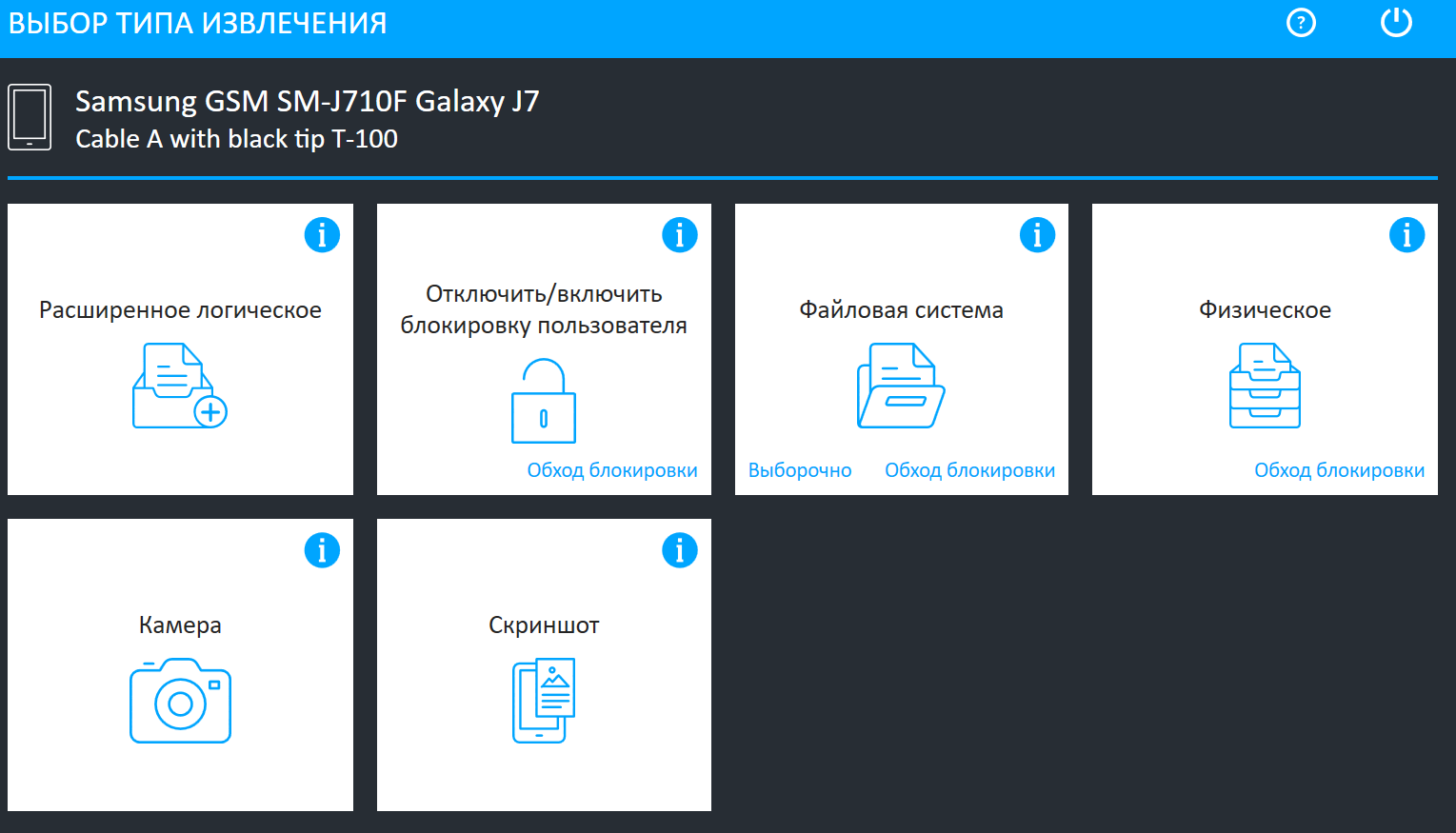 Рекомендация по защите:
Рекомендация по защите:
Выводы
- Устройства на процессорах Apple A12 и A13 с iOS 13.6.1 и паролем больше 6 символов.
- Устройства на процессорах Qualcomm 865 и 865+ с версией Android 9.0 и выше с патчами безопасности от июля 2020 года. При этом должен использоваться пароль и не использоваться разблокировка по «фото» и датчик отпечатка пальца на основе фотокамеры.
t.me/Group_IB
Командная строка
Узнать пароль от Wi-Fi на Windows 7 можно и через «Командную строку» — встроенный интерфейс для выполнения команд. Выглядит процесс немного сложнее, но позволяет сэкономить время.
Раскройте меню «Пуск». В левой части найдите и откройте папку «Стандартные».
Там кликните ПКМ по «Командная строка». Выберите вариант «Запустить от имени администратора».
Пропишите команду: «netsh wlan show profiles» и нажмите Enter. Она отвечает за отображение профилей беспроводных сетей, зарегистрированных в системе.
Теперь задайте команду на отображение детальной информации по конкретной сети: «netsh wlan show profile name=Имя_Сети key=clear». Вместо «Имя_Сети» пропишите название конкретной сети латинскими буквами.
После применения отобразится основная информация по выбранной сети
Обратите внимание на строчку «Содержимое ключа». В ней будет указан пароль.
Делаем автоматический вход в Windows 10 без ввода пароля из спящего режима
В моем случае категорически противопоказан уход компьютера в спящий режим, ведь тогда он заснет и работать пользователям сети будет невозможно. Запущенная круглосуточная программа работает и мешает системе «заснуть». Со своей стороны система «ждет», когда окончатся
запросы из сети (например к базе данных программы) и пытается завершить ее работу. Все это оканчивается тормозами и «висяком». Поэтому нужно отключать гибернацию. Я по по старинке лезу в «Панель управления» — Оборудование и звук» — «Электропитание:»

В «Настройках перехода в спящий режим» нужно выставить значение «Никогда»:

Для верности я захожу еще в «Дополнительные параметры питания» и там отключаю «гибридный спящий режим»:

Эти настройки еще можно сделать через меню Пуск — «Параметры» — «Система» — «Питание и спящий режим». Если в «дополнительных параметрах питания» отображается опция «Требовать ввода пароля при пробуждении» — выключаем ее.
Шаг 1. Скачайте и установите на другой компьютер программу iSunshare Windows 10 Password Genius.
Шаг 2. Запустите программу и произведите следующие действия:
- Вставьте пустую USB-флешку либо диск в компьютер.
- Выберите в программе USB device или CD/DVD в зависимости от варианта первого действия.
- Кликните по кнопке «Begin burning», программа произведет форматирование и запись программы сброса на носитель.
Выбираем свою флешку и кликаем по кнопке «Begin burning»
- В диалоговом окне нажмите на «ОК».
Нажимаем «ОК»
Шаг 3. Вставьте флешку сброса в исходный компьютер, нажмите на клавишу перезагрузки. В момент загрузки перейдите в меню BIOS, с помощью соответствующей клавиши на клавиатуре. Узнать, что за клавишу нужно нажимать, можно из таблицы снизу.
Список клавиш для перехода в меню BIOS на разных устройствах
Шаг 4. В BIOS выбираем загрузку с нашей флешки. Сохраните и выйдите из меню. Система перезагрузится снова.

Выбираем загрузку с нашей флешки
Шаг 5. После перезагрузки вы увидите окно программы. В графе «Step 1» нажмите на имя своего компьютера, графе «Step 2» — на имя учетной записи. Кликните на кнопку «Reset Password». Нажмите на «OK» в диалоговом окне. После этого напротив имени учетной записи должна появится надпись «Blank».

В графе «Step 1» нажимаем на имя своего компьютера, в графе «Step 2» — на имя учетной записи, кликаем на кнопку «Reset Password»
Шаг 6. Нажмите на кнопку «Reboot» напротив надписи «Step 4». Далее «ОК». Компьютер перезагрузится.

Нажимаем на кнопку «Reboot» напротив надписи «Step 4», далее «ОК»
Шаг 7. Войдите в систему, как обычно. Ввод пароля не потребуется.
Поздравляем! Вы успешно сбросили пароль на Windows 10.
Использование программы Autologon
Другим простым методом для настройки автоматического логина в систему является использование программы Autologon, за авторством Марка Руссиновича (Mark Russinovich) — сотрудника Microsoft. Скачать её можно с сайта Microsoft по этой ссылке.
Использование программы максимально просто — нужно запустить скачанную программу (установка не требуется, но при первом запуске придется принять условия пользования), и ввести все нужные вам данные.

В поле Username следует написать имя пользователя, если пользователь принадлежит домену Active Directory, то следует указать его имя в поле Domain. Ну и наконец в поле Password следует ввести свой пароль. После этого для включения нужно всего-лишь нажать кнопку «Enable», и после этого автовход в систему будет настроен.
Утилита сохраняет пароль в реестр в зашифрованном виде, так что посмотреть его в реестре после установки автологина не получится.
Кроме того, с помощью данной данной утилиты можно настроить автологин в систему с помощью командной строки. Для этого, нужно запустить исполняемый файл autologon из командной строки со следующими параметрами:
Настройте пароли на линии
Для задания пароля в строке используется команда password в режиме настройки с командной строкой. Чтобы включить проверку пароля при подключении, воспользуйтесь командой login в режиме конфигурации линии.
Процедура конфигурации
В этом примере пароль настраивается для всех пользователей, которым нужно использовать консоль.
Из привилегированного приглашения EXEC (или «enable») войдите в режим конфигурации и перейдите в режим линейной конфигурации с помощью следующих команд
Обратите внимание, что приглашение изменяется в зависимости от текущего режима. Настройте пароль и включите проверку пароля при входе
Выйдите из режима конфигурирования.
Примечание.Не следует сохранять изменения настроек в line con 0 до тех пор, пока не будет уверенности в том, что вход в систему успешно осуществляется.
Примечание. При конфигурации линии в консоли команда настройки login обязательна, чтобы включить проверку пароля при подключении. Для аутентификации с помощью консоли должна работать как команда password, так и команда login.
Проверка конфигурации
Проверьте конфигурацию маршрутизатора, чтобы удостовериться в том, что команды вводились корректно:
show running-config — вывод текущей конфигурации маршрутизатора.
router#show running-config
Building configuration…
…
!— Lines omitted for brevity
!
line con 0
password letmein
login
line 1 8
line aux 0
line vty 0 4
!
end
Для тестирования конфигурации выполните разрегистрацию с консоли и повторно зарегистрируйтесь, используя настроенный пароль для доступа к маршрутизатору:
router#exit
router con0 is now available
Press RETURN to get started.
User Access Verification
Password:
!— Password entered here is not displayed by the router
router>
Примечание.Перед выполнением этого теста убедитесь, что существует альтернативное подключение к маршрутизатору, такое как Telnet или удаленное, на случай возникновения проблемы повторного входа на маршрутизатор.
Устранение сбоев входа в систему
Если не удается выполнить повторный вход в маршрутизатор, а конфигурация не сохранена, то перезагрузка маршрутизатора приведет к отмене всех внесенных изменений.
Если же изменения в конфигурации были сохранены, а повторный вход на маршрутизатор выполнить не удается, пароль придется восстанавливать. Для получения инструкций по определенной платформе см. раздел «Процедуры восстановления пароля».
Сброс пароля администратора в Windows 7 штатными средствами
Сбросить пароль на Windows 7 можно без применения внештатного программного обеспечения. Для решения задачи может потребоваться инсталляционная флешка, которая создается с помощью соответствующего приложения.
Панель управления
Данный метод подразумевает наличие доступа к профилю админа. В противном случае необходимо произвести запуск системы в безопасном режиме.
После входа на « Рабочий стол », чтобы сменить защитные данные аккаунта, потребуется:
Файл SAM
SAM — файл, расположенный на системном диске. Если получить доступ к документу, можно открыть профиль администратора, через который сбросить или изменить данные любого пользователя.
Потребуется перезагрузить компьютер, войти в профиль « Администратор » и изменить данные пользователя через « Панель управления », как было указано ранее в статье.
Консольная команда control userpasswords2
При доступе к рабочему столу аккаунта администратора есть возможность снять пароль при входе в Windows 7 для других пользователей. Чтобы выполнить поставленную задачу, понадобится:
Командная строка
Для снятия пароля можно воспользоваться консолью, но данный метод не подразумевает отсутствие доступа к рабочему столу.
Флешка для сброса пароля
Этот метод подразумевает наличие заранее подготовленного накопителя. Руководство по созданию:
Для использования USB-накопителя необходимо выполнить следующие действия:
Как убрать пароль Windows 10 через командную строку
Один из самых быстрых способов отключения пароля в Windows 10. Применяя этот вариант, достаточно знать имя пользователя системы, а затем воспользоваться несколькими простыми командами:
- Нажмите одновременно клавиши «Win+R» и введите «cmd» без кавычек.
- Открываем командную строку, вводим «net user» без кавычек и нажимаем клавишу «Enter». В окне отобразятся все имеющиеся профили в системе.
- Запоминаем имя своего профиля и вводим «net user ‘имя пользователя’ «»» без кавычек, где вместо «’имя пользователя’» необходимо вставить правильное имя профиля. Например, вводим “net user Reminaru «»» и нажимаем «Enter» для удаления пароля.
- Системные требования для Windows 11 могут снизить — вот при каком условии
- Вышла первая предварительная сборка Windows 11. И на неё уже жалуются
- Для России выпустят особую версию Windows 11. Вот в чём там заключаются отличия
На выходе из режиме сна
При выходе компьютера из режима сна или гибернации Windows 10 по умолчанию тоже требует пароль. Чтобы произвести запуск Windows 10 без ввода пароля в этом случае можно пойти по одному из двух вариантов.
Вариант первый
Это универсальный способ автоматического пробуждения устройства, не требующего ввода пароля. Он пригоден для любой операционной системы. Надо выполнить такие несложные операции:
1. Кликнуть на «Пуск» и затем войти в «Панель управления»;
2. Выбрать пункт «Электропитание»;
3. В появившемся окне следует выбрать «Настройки схемы». В новом окошке надо кликнуть пункт «Изменить…»;
4. Далее отыскиваем раздел изменения тех параметров, к которым сейчас доступа нет. Около пункта «Требовать пароль» ставим «Нет»:
Вариант второй
Этим методом можно воспользоваться только в системе Windows 10. Он тоже очень прост.
Как сделать классическое меню Пуск в windows 8 и снова увидеть старый добрый интерфейс
1. Нажимаем на «Пуск» в левом нижнем углу экрана и переходим к разделу «Параметры»;
2. Разворачиваем этот раздел полностью и ищем пункт «Учётные записи»;
3. Войдя в пункт отыскиваем категорию «Параметры входа»;
4. Для раздела «Требуется вход» устанавливаем значение «Никогда»:
Изменения, вызванные обоими вариантами, вступают в силу непосредственно после применения. Теперь возможен запуск Windows 10 без пароля с компьютера, находившего в режиме сна.
Как убрать пароль в Windows 7 через командную строку
Самый быстрый способ отключения пароля на Windows 7. Для этого выполните следующие действия:
- Открываем меню пуск и в окне поиска вводим «cmd» без кавычек.
- Открываем командную строку, вводим команду «net user» без кавычек и нажимаем клавишу «Enter». В окне отобразятся все имеющиеся профили в системе.
- Вводим «net user ‘имя пользователя’ *» без кавычек, где вместо «’имя пользователя’» необходимо вставить текущее имя профиля. Например, вводим «net user Reminaru *» и нажимаем «Enter» для удаления пароля.
- Два раза нажимаем «Enter», чтобы установить пустой пароль и подтвердить это действие.
Control userpasswords2 не работает на Windows
При настройке автоматического входа пользователи сталкиваются с проблемой, когда control userpassword2 не запускается в различных версиях Виндовс. Это можете происходить по разным причинам, давайте рассмотрим данную проблему далее в статье.
Что такое control userpassword2?
Для того, чтобы настроить те или иные возможности для определенных групп пользователей в операционной системе Windows существует специальная панель, которую можно вызвать при помощи данной команды «control userpassword2» или «netplwiz». Для этого нажмите сочетание клавиш WIN+R и введите одну из двух команд. Откроется окно, где вы сможете редактировать любую учетную запись пользователя.
Что делать, если не срабатывает control userpassword2
Чаще всего пользователи имеют в виду, что не работает пункт «Требовать ввод пользователя имени и пароля» в панели учетных записей. В некоторых случаях его попросту нет в панели. Это происходит, когда пользователи равнозначны для компьютера. Чтобы включить автоматический вход пользователей, нужно внести настройки в редактор реестра. Для этого запустите его, нажав правой кнопкой мыши по меню «Пуск» и выберите из списка «Редактор реестра». Либо нажмите сочетание клавиш WIN+R и введите «regedit».
- Далее проследуйте по дереву реестра – «HKEY_LOCAL_MACHINE», «Software», «Microsoft» «Windows NT», «CurrentVersion», «Winlogon».
- Здесь должен быть параметр «DefaultUserName», если его нет, то нажмите ПКМ на «Winlogon» и выберите «Создать», «Строковой параметр».
Если команда «control userpassword2» по каким-то причинам не работает, попробуйте ввести другую команду для вызова учетных записей пользователя, которую мы уже упоминали «netplwiz».
Функции учетной записи пользователей
При помощи панели учетной записи пользователей вы можете настроить следующие параметры:
«Управление паролями» – эта функция позволяет управлять паролями вашей операционной системы, а также паролями веб-сервисов, которые вы посещаете через браузер Internet Explorer. Также вы можете удалить некоторые данные учетных записей, такие как куки браузера и данные из Skype и других приложений Microsoft
«Дополнительные управления пользователями» – в этом параметре вы можете редактировать данные учетных записей, изменять их имена и возможности.
«Безопасный вход в систему» — вы можете повысить безопасность входа в систему, потребовав от пользователей некоторых мер предосторожности перед вводом личных данных. Этой мерой является нажатие сочетания клавиш CTRL+ALT+DELETE
Такое действие гарантирует подлинность видимого экрана и предотвращает действие вирусных программ, которые имитируют экран для кражи личных данных.
«Свойства учетной записи» — здесь можно добавлять дополнительную информацию (имя, описание участника), а также членство в группах Windows. В членстве пользователей, если вы администратор, вы можете настраивать различные уровни доступа к системе. Добавлять новых пользователей и присваивать им любой уровень.
«Пароль администратора» в этом разделе вы можете сменить или задать пароль для своей учетной записи. Для этого необходимо подтвердить, что вы не являетесь программным ботом и нажать CTRL+ALT+DELETE.
Настройка учетных записей
Настраивать учетные записи пользователей вы можете через панель управления. У вас есть возможность изменять параметры контроля учетных записей, изменение переменных сред, управлять другой учетной записью этого компьютера, изменять тип своей учетной записи, изменять, настраивать параметры входа, подключить любое изображение в качестве аватар и многое другое. Для этого:
Нажмите меню «Пуск».
Выберите «Панель управления».
Здесь выберите «Учетные записи пользователей».
Нажмите «Управление профилями пользователей», чтобы настроить свой профиль. Вы можете настроить один профиль для нескольких компьютеров. Чтобы сменить тип профиля, выберите соответствующую кнопку под списком пользователей.
Нажмите «Семейная безопасность»
Этот пункт важно настроить, если компьютером пользуются дети. Здесь можно настроить какие сайты ребенок может открывать в браузере, какими программами и пунктами на компьютере пользоваться и многое другое.
Большинство функций и настроек учетных записей, можно настроить через панель управления, если control userpassword2 не активна в Виндовс.
Итог
Собственно, на этом — все. Если есть проблема с сетевым паролем, его использование следует просто отключить. Если потребуется, на Windows 7 и ниже можно установить новое сочетание. Но это придется делать на всех машинах, синхронизированных по сети, и при условии, что на всех установлена именно седьмая модификация системы.
Само собой разумеется, что в параметрах можно изменить и применить некоторые дополнительные настройки, которые могут быть отнесены к определенной группе или классу пользователей, работающих на одном и том же терминале.
В каждой статье по настройке роутера, или в инструкции по смене паролей, я советую записывать где-то пароль, который вы устанавливаете на свой домашний Wi-Fi. Или устанавливать такой пароль, который вы точно не забудете, но при этом, он должен быть достаточно надежным. Как вы понимаете, это мало кто делает, я честно говоря тоже ничего не записываю:) А пароль, это такая штука, что если его забыли, то вспомнить очень сложно, перепробуешь кучу вариантов и ничего не подойдет. А тут как раз нужно подключить к своему Wi-Fi новое устройство. В этой статье я расскажу вам, что нужно делать в таких случаях. Как вспомнить забытый пароль от Wi-Fi сети, где посмотреть его в настройках компьютера, или самого роутера. Постараюсь подробно написать о всех нюансах, возможных проблемах и ничего не упустить.
Как можно узнать забытый пароль от своего Wi-Fi:
- Посмотреть пароль в настройках компьютера, если вы уже подключались (или подключены) к сети, пароль от которой нам нужно узнать.
- Посмотреть пароль в настройках Wi-Fi роутера.
- Сделать сброс настроек роутера, настроить его заново и задать новый пароль.
Начнем мы с самого простого, это конечно же с компьютера. Если у вас есть ноутбук (или ПК с адаптером) , который уже был подключен к вашему Wi-Fi, или на данный момент подключен, то скорее всего у нас получится посмотреть в настройках пароль, который мы успешно забыли.




