Восстановление пароля в скайпе
Содержание:
- Восстановление пароля при отсутствии одного из сведений безопасности и кода доступа
- Причины ошибки «Что-то пошло не так» в Скайп
- Изменения пароля
- Методика исправления
- Взламываем пароль Администратора в Windows 8
- Как создать нового пользователя, если вы забыли пароль учетной записи Майкрософт
- Изменения пароля
- Сброс пароля от аккаунта Microsoft через страницу account.live.com/password/reset
- Причины дисфункции «Что-то пошло не так» в Skype
- Получение доступа к компьютеру или телефону с забытым паролем учетной записи Майкрософт
- Забыт пароль блокировки
- Сбрасываем password при помощи загрузочного носителя с дистрибутивом Windows 10
- Заключение
Восстановление пароля при отсутствии одного из сведений безопасности и кода доступа
При восстановлении пароля от аккаунта при отсутствии кода безопасности и доступа к одному из каналов связи придерживайтесь инструкции:
- На этапе ввода данных для восстановления доступа нажмите «У меня нет этих данных».
- Появится форма для ввода кода безопасности. Кликните «Нет».
- Укажите новое сведение безопасности. Но учтите, что в свою учетную запись вы сможете войти только через 30 дней.
- По истечении указанного периода времени продолжите восстановление доступа с новыми данными. Такое время ожидания необходимо, чтобы обеспечить аккаунту должный уровень безопасности в случае его взлома.
При использовании других сервисов Microsoft, для которых настроены пароли приложений, вы сможете использовать их на протяжении всего периода блокировки.
Причины ошибки «Что-то пошло не так» в Скайп
Данная проблема со входом наблюдается как с новыми аккаунтами, так и со старыми профилями. С точностью установить почему это происходит – сложно. Однако ознакомившись со следующими причинами понять общую картину можно: Сбои с серверами компании. Нередки случаи, когда сервера «Skype» работают некорректно. В таких случаях ошибка наблюдается у всех пользователей. Заморозка аккаунта при подозрении на взлом. Неправильно введённые логин и пароль несколько раз. Система обнаружила риск для безопасности учётной записи, поэтому во избежание проблем заморозила её. Непостоянная связь с интернетом. Попытка войти в аккаунт с подозрительного IP-адреса. Например, вы обычно заходите в Skype с российского адреса, а теперь зашли с китайского. Система воспримет это за попытку взлома. Ознакомившись с причинами, нужно переходить к решению проблемы.
Изменения пароля
Если ваш компьютер был инфицирован трояном или в профиле live.com появились признаки стороннего вмешательства, в обязательном порядке необходимо срочно убрать старый пароль и ввести новый на сайте. Таким образом, вы заблокируете злоумышленникам доступ к личным данным.
1. Авторизуйтесь в системе. На странице outlook.live.com кликните в верхней панели свою аватарку. В выпавшей панели с опциями выберите «Просмотр учётной записи».
2. В блоке «Здравствуйте!», расположенном в правой части учётной записи, щёлкните команду «Изменить пароль».
3. Если у вас не была отключена дополнительная верификация, сервис Microsoft попросит вас подтвердить свою личность:
- укажите последние четыре цифры номера мобильного, указанного в аккаунте;
- нажмите «Отправить код»;
- введите код из полученной СМС-ки;
- клацните «Отправить».
Совет! Чтобы отключить запрос кода при совершении каких-либо действий в профиле, кликните под полем для ввода кода окошко «Я часто использую… ».
4. В открывшейся форме укажите старый пароль, а в двух последующих новый.
Внимание! Для настройки регулярной смены пароля (через каждые 72 дня), установите «галочку» в надстройке «Менять пароль… »
5. Клацните «Сохранить».
По завершении процедуры вы можете повысить уровень защиты профиля при помощи интегрированных дополнительных средств сервиса. Их можно активировать в разделе «Параметры входа».
«Настройка двухшаговой проверки» — включение режима авторизации на сайте в 2 этапа.
«Проверка личности» — верификация посредством специального мобильного приложения. В дополнительном меню пользователю предоставляется возможность указать тип устройства (Android, iPhone, Windows Phone).
Методика исправления
Предлагаемое нами решение позволяет выправить ситуацию практически в любых случаях. Просто необходимо действовать последовательно и не паниковать раньше времени:
Исключаем версию с серверами.
Начать стоит именно с этого этапа. Так как, если причина в сбое работы удаленных серверов, то обычный пользователь ничего сделать не сможет – только ждать исправления со стороны сотрудников компании.
Чтобы убедиться в отсутствии или в наличии именно этой причины, необходимо открыть любой удобный для себя интернет-браузер, и посетить два этих ресурса: support.skype.com и downdetector.com. Если на них другие пользователи не сигнализируют о аналогичной ситуации, то можно переходить к следующим этапам. В противном случае – только ждать проведения ремонтно-восстановительных работ.
Что с подключением?
Оно не должно прерываться и быть слишком медленным. Скорость можно проверить с помощью специальных интернет-серверов. Также можно и самостоятельно оценить используемое интернет-соединение. Например, попробовал запустить какое-нибудь онлайн-видео. Или убедиться, что скорость открытия страниц нормальная.
Кстати, иногда решает проблему с интернет-подключением банальная перезагрузка ПК или временное отключение роутера. Если же ситуация не меняется и скорость ниже заявленной, то рекомендуется обратиться к провайдеру, который оказывает услугу.
Восстановление доступа
Теперь переходим к варианту, где уже исключены различные внешний факторы. А именно к инструкции по восстановлению доступа.
Что необходимо предпринять:
Система затребует пароль. Ввести тот, который пользователь применял ранее и считает его действительным.
Если все правильно, то возникнет очередное окошечко, в котором будет размещена информация про временную блокировку аккаунта.
Нажимаем на продолжение. Вводим корректный номер телефона с кодом страны. Кликаем на «Отправить».
Ждем получения кода, вводим его в соответствующее поле.
Вуаля – блокировка снята.
Остается только зайти в программу, заменить пароль на новый и пользоваться дальше!
Взламываем пароль Администратора в Windows 8
Для операционной системы Windows 8 существует свой несложный способ сброса пароля Администратора. Все, что вам нужно для этого сделать, это следовать пунктам нижеприведенной пошаговой инструкции:
Шаг 1. Заходим в раздел «Восстановление системы», а далее консоль «Диагностика», где выбираем раздел «Дополнительные параметры».
Заходим в «Диагностику» и выбираем «Дополнительные параметры»
Шаг 2. Заходим в командную строку и вводим следующую команду:
copy с:\windows\System32\sethc.exe с:\temp –и производим копирование файла sethc.exe, чтобы его случайно не потерять.
Копируем файл «sethc.exe» для избежания его потери
Шаг 3. Теперь в командной строке пишем следующее:
copy c:\windows\System32\cmd.exe c:\windows\System32\sethc.exe, то есть вместо «sethc.exe» вводим «cmd.exe».
Заменим файл «sethc.exe» на «cmd.exe»
Шаг 4. Выходим из командной консоли при помощи команды «exit».
Шаг 5. Перезагружаем наш компьютер и производим загрузку с обычными параметрами.
Шаг 6. Нажимаем клавишу «Shift» пять раз для запуска командной строки.
Нажимаем пятикратно клавишу Shift
Шаг 7. Вводим в командную консоль «lusrmgr.msc» и видим имя администратора.
Вводим в командную консоль «lusrmgr.msc «и видим имя администратора
Шаг 8. Ставим новый пароль — набираем команду «net user «Имя админа» password».
При помощи команды net user Имя админа password ставим новый пароль
Шаг 9. Перезагружаем компьютер и входим в учетную запись администратора уже с новым паролем.
Входим в учетную запись администратора уже с новым паролем
Следует заметить, что данный способ одинаково подойдет и для более ранних версий операционных систем.
Вот такими нехитрыми способами можно сбросить пароль администратора на компьютере и ноутбуке в операционных системах Windows 7, 8 и 10.
Как создать нового пользователя, если вы забыли пароль учетной записи Майкрософт
Если у вас учётная запись Майкрософт, предыдущим способом сменить пароль вы не сможете. Тем не менее вы сможете получить доступ в Интернет (если не имеете другого доступного компьютера или ноутбука), создав другого пользователя и через него войти в систему. После создания этого пользователя система будет длительное время выполнять настройку и пусть вас это не пугает. Также не будет доступа к вашим документам, приложениям и файлам, но вы сможете выйти в Интернет и сбросить пароль на сайте Майкрософт, следуя инструкциям, описанным в начале статьи.
Создаем учетную запись нового пользователя:
- Выполните действия, описанные в пунктах 1–6 предыдущего раздела с конечной целью открыть консоль.
- Введите команду: и нажмите Enter. Если Имя_пользователя содержит пробелы, то заключите его в кавычки:
- Перезагрузите компьютер и войдите в систему под только что созданной локальной учётной записью нового пользователя.
Сделать добавленного пользователя Администратором поможет такая команда: net localgroup Администраторы Имя_пользователя /add
Не забывайте пароли или записывайте и храните их в надёжном месте, в блокноте или в специальной записной книжке.
Как видите, следуя несложным советам, описанным в статье, можно легко и быстро сбросить пароль от учётной записи и восстановить доступ к важным документам и данным. Пробуйте, и у вас всё получится.
Изменения пароля
Если ваш компьютер был инфицирован трояном или в профиле live.com появились признаки стороннего вмешательства, в обязательном порядке необходимо срочно убрать старый пароль и ввести новый на сайте. Таким образом, вы заблокируете злоумышленникам доступ к личным данным.
1. Авторизуйтесь в системе. На странице outlook.live.com кликните в верхней панели свою аватарку. В выпавшей панели с опциями выберите «Просмотр учётной записи».
2. В блоке «Здравствуйте!», расположенном в правой части учётной записи, щёлкните команду «Изменить пароль».
3. Если у вас не была отключена дополнительная верификация, сервис Microsoft попросит вас подтвердить свою личность:
- укажите последние четыре цифры номера мобильного, указанного в аккаунте;
- нажмите «Отправить код»;
- введите код из полученной СМС-ки;
- клацните «Отправить».
Совет! Чтобы отключить запрос кода при совершении каких-либо действий в профиле, кликните под полем для ввода кода окошко «Я часто использую… ».
4. В открывшейся форме укажите старый пароль, а в двух последующих новый.
Внимание! Для настройки регулярной смены пароля (через каждые 72 дня), установите «галочку» в надстройке «Менять пароль… ».
5. Клацните «Сохранить».
По завершении процедуры вы можете повысить уровень защиты профиля при помощи интегрированных дополнительных средств сервиса. Их можно активировать в разделе «Параметры входа».
«Настройка двухшаговой проверки» — включение режима авторизации на сайте в 2 этапа.
«Проверка личности» — верификация посредством специального мобильного приложения. В дополнительном меню пользователю предоставляется возможность указать тип устройства (Android, iPhone, Windows Phone).
Сброс пароля от аккаунта Microsoft через страницу account.live.com/password/reset
Вернуть утраченный шифр для входа в онлайн-системе Майкрософт можно при помощи формы по уже известному адресу. Этот процесс схож со стандартной процедурой восстановления данных. Вы также сможете сменить его, используя любое устройство: компьютер, телефон, игровую приставку и др. Первое окно вам предлагает ввести вашу почту Outlook, Skype или номер мобильного телефона.
Когда вы введете один из предложенных контактов, вы увидите следующее окно, где система будет спрашивать у вас, какой из вариантов подходит больше:
- Отправка письма на почту Outlook;
- Звонок на номер мобильного телефона, который вы указывали при регистрации;
- Сообщение SMS на телефон;
- Вы также можете выбрать последний вариант, если ни к одному из указанных контактов у вас нет доступа.
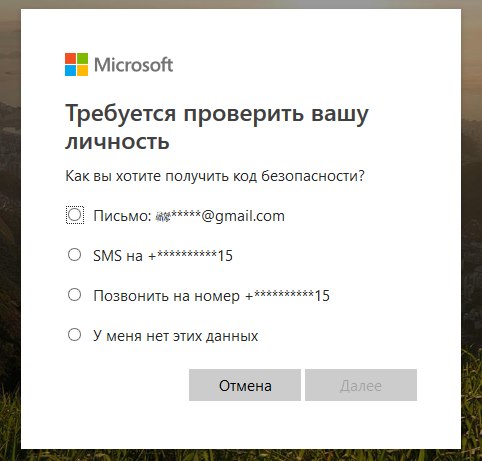
Форма восстановления данных от аккаунта Microsoft
Скорее всего у вас нет доступа и к электронной почте от Microsoft. Поэтому воспользуйтесь вариантом с телефоном. Случай с заблокированным устройством будет рассмотрен ниже. Укажите, как бы вы хотели получить пароль: через сообщения или звонок. Когда вы подтвердите, что телефон принадлежит вам, система предложит ввести новый код и повторить его.
- Если вы не можете использовать свое мобильное устройство и почта Microsoft вам не доступна, выберите последний вариант «У меня нет этих данных» ;
- В следующем окне нужно ввести почту или учетную запись, к которой нужно получить доступ. При этом система уведомляет — если вы в своем аккаунте активировали двухшаговое подтверждение данных, вы не сможете получить к нему доступ этим способом;
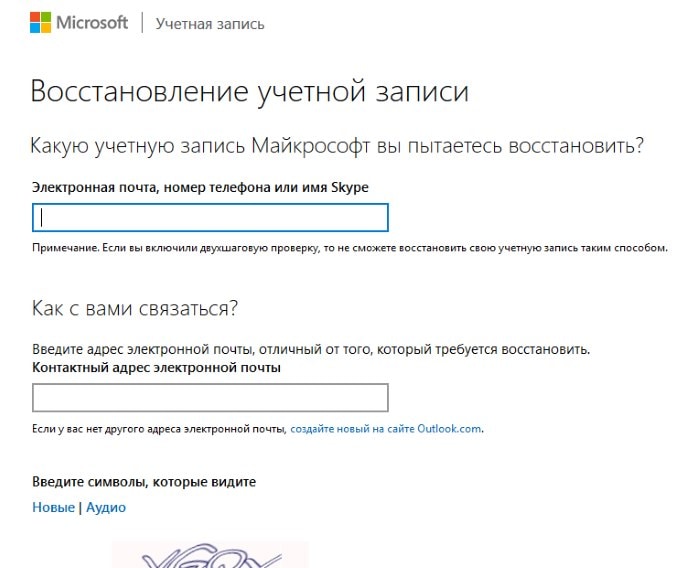
Ввод альтернативной электронной почты для восстановления данных профиля Microsoft
Ниже введите контакты, по которым с вами можно связаться. Но они должны быть другими и отличаться от восстанавливаемых;
Еще ниже введите капчу и нажмите кнопку «Далее»;
В следующем окне вам нужно подтвердить дополнительный адрес e-mail. На него будет отправлен код, который нужно ввести на странице восстановления данных Microsoft;
Заполните подробно следующую форму. От полноты данных формы будет зависеть результат рассмотрения вашей заявки. Её могут рассмотреть и помочь вам в получении доступа. Но могут и отказать. В этом случае вам просто не ответят в поддержке.
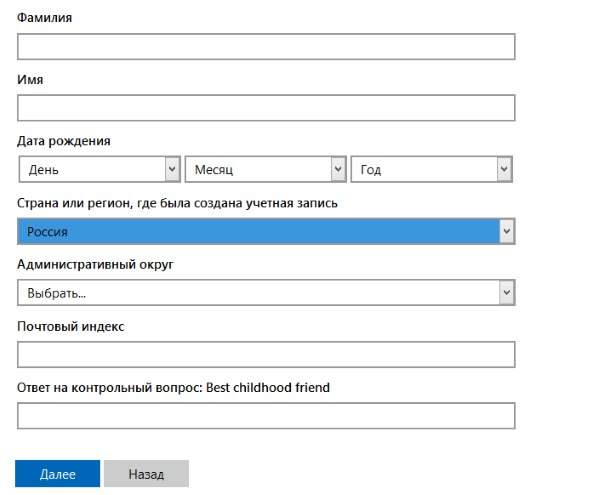
Форма восстановления пароля от аккаунта Microsoft, если нет доступа ни к каким данным
Причины дисфункции «Что-то пошло не так» в Skype
Рассматриваемая проблема может возникнуть как при первом запуска вашего Скайп, так и с вашей учётной записью Скайп, которую вы используете годами. При попытке логина в свой аккаунт вы получаете сообщение «Что-то пошло не так», уведомление что с вашей учётной записью в Майкрософт возникли проблемы, и рекомендацию перейти на сайт account.live.com для исправления возникшей дисфункции.
Причины ошибки «что то пошло не так» примерно следующие:
- Наблюдаются сбои в работе серверов Скайп. В некоторых случаях сервера Скайп могут работать нестабильно, что вызывает проблемы с входом пользователей в их учётные записи;
- Система заподозрила ваш аккаунт во взломе. Это может быть связано с спамерской или вирусной рассылкой с вашего аккаунта, попытками одновременного входа в него с различных IP-адресов и прочее;
- Вы неоднократно ввели неверный пароль при попытке входа в аккаунт. Система идентифицировала это как попытку взлома аккаунта и временно заблокировала его;
- Вы попытались войти в Скайп с другого (подозрительного для системы) устройства. К примеру, если вы длительное время входили в Скайп из российского IP, то попытка входа из IP с какой-нибудь Новой Гвинеи покажется системе подозрительным, и она заблокирует ваш аккаунт;
- Вы используете нестабильную версию стационарной программы Skype (в случае недавней загрузки и установки оной);
- У вас имеется нестабильное интернет-подключение.
Давайте рассмотрим, как исправить проблему входа account.live.com в Скайп.
Получение доступа к компьютеру или телефону с забытым паролем учетной записи Майкрософт
Если вы забыли пароль учетной записи Майкрософт на телефоне и его нельзя восстановить, можно лишь сбросить телефон на заводские настройки и затем завести новую учетную запись. Сброс разных телефонов на заводские настройки производится по-разному (можно найти в Интернете), но для Nokia Lumia путь такой (все данные с телефона будут удалены):
- Полностью выключите ваш телефон (долгое удержание кнопки питания).
- Нажмите и удерживайте кнопку питания и «громкость вниз», пока на экране не появится восклицательный знак.
- По порядку нажмите кнопки: Громкость вверх, Громкость вниз, Кнопка питания, Громкость вниз для сброса.
С Windows 10 проще и данные с компьютера никуда не исчезнут:
- В инструкции «Как сбросить пароль Windows 10» используйте способ «Изменение пароля с помощью встроенной учетной записи Администратора» до момента, когда на экране блокировки запускается командная строка.
- С помощью запущенной командной строки создайте нового пользователя (см. Как создать пользователя Windows 10) и сделайте его администратором (описано в той же инструкции).
- Зайдите под новой учетной записью. Данные пользователя (документы, фото и видео, файлы с рабочего стола) с забытой учетной записью Майкрософт вы найдете в C:ПользователиИмя_старого_пользователя.
На этом всё
Серьезнее относитесь к своим паролям, не забывайте их и записывайте, если это что-то действительно очень важное
А вдруг и это будет интересно:
Почему бы не подписаться?
01.08.2018 в 14:26
как оставить учетную запись, оставить пароль и новый пароль
01.08.2018 в 17:09
Не вполне понял ваш вопрос… можно подробнее: как обстоит дело и что следует сделать.
19.08.2018 в 17:53
чет карусель какая-то выходит! в скайп не заходит, в учетку майкрософт. тоже — код проверки не приходит!
26.03.2019 в 22:40
Совершенно не помогло, тк написана чушь. Уже после перехода на офиц сайт account.live.com/password/reset вываливается совсем другое «окошко». Затем эта ерунда- «введите символы»! Они написаны настолько коряво, что нормальный человек -не бот, может раза с 10 сможет написать без ошибки то что там «нацарапано». По крайней мере у меня не получилось пройти этот путь
27.03.2019 в 08:50
А чушь-то в чем? В том что они интерфейс слегка поменяли с тех пор, как я писал статью? Логика-то ничуть не изменилась.
31.03.2019 в 12:36
Дмитрий здравствуйте, мне как начинающему пользователю не удобно, что отнимаю Ваше время. У меня не получается восстановить пароль, как дохожу до ввести город и индекс, моего города нет, а индекс пишет неправильно, может я не могу войти паролем, потому что вхожу ПИН-код.
31.03.2019 в 17:32
Здравствуйте. Не уверен, что полностью понял ситуацию. Т.е. пароль вы помните? А если просто попробовать войти на сайт Майкрософт под тем паролем, который помнится, вход происходит? А то, что вы входите с помощью пин-кода не должно мешать входу с паролем в общем-то.
01.04.2019 в 09:00
Дмитрий здравствуйте, в том то и дело что не помню пароль, может мне заменить учетную запись.
01.04.2019 в 11:00
Да, вы можете это сделать. Только если у вас при этом компьютер заблокирован, то вам как-то еще придется добавлять эту учетку.
01.04.2019 в 19:44
Дмитрий я наверное Вам надоел, извините, последний раз. Объясняю конкретно. После перезагрузки компьютер требует пароль, по Вашей рекомендации включал и выключал клавишу Caps Lock и набирал пароль старый и не мог войти, но у меня установлена функция входа через пин-код, я вхожу свободно. А что делать не знаю, я много пробовал рекомендаций, спасибо.
02.04.2019 в 12:09
А.. теперь ясно. В таком случае действительно можно просто новую учетку завести и пароль к ней точно знать, плюс дать ей права администратора, если нужно. Подробно о создании пользователя — https://remontka.pro/create-new-user-windows-10/
29.05.2019 в 19:40
Спасибо большое, восстановила запись и поменяла пароль без проблем!
15.06.2019 в 19:56
1. У меня не привязан телефон 2. Сейчас понадобилось эта учётная запись, так как хотел протестировать одну андройд-игрушку, в итоге ошибка: Ваша учетная запись заблокирована
Разблокирование учётной записи Нажмите Далее, и мы отправим код проверки на ваш телефон. После ввода кода вы сможете вернуться в свою учетную запись. После нажатия далее, нужно телефон, а у меня его нет.
Примечание: после отправки комментария он не появляется на странице сразу. Всё в порядке — ваше сообщение получено. Ответы на комментарии и их публикация выполняются ежедневно днём, иногда чаще. Возвращайтесь.
Забыт пароль блокировки
С блокировкой дело обстоит не так радужно, и если забыт пароль Lumia, придется попрощаться со всей информацией и откатиться к заводским настройкам, т. е. сделать hardreset .
Перед этим желательно полностью зарядиться.
- Выключаем телефон, зажимаем одновременно кнопку уменьшения громкости + питание + кнопку камеры, удерживаем до вибрации.
- После вибрации отпускаем кнопку питания, продолжая удерживать кнопки камеры и громкости. Нажимаем “WIN”, ждем перезагрузку и радостно хлопаем в ладоши. Поздравляем с новым телефоном!
Важно!
Помните, что делая жесткую перезагрузку, вы теряете всю информацию, которая хранится в вашем телефоне: файлы, фотографии, игры, контакты, музыка и другие.
Попытки защитить личные данные на своем телефоне часто приводят к тому, что тысячи людей ежедневно задаются вопросом: Как разблокировать телефон если забыл пароль?
Прежде всего, не стоит избавляться от любимого девайса и покупать новый.
В этой публикации представлено несколько основных способов сброса блокировки для наиболее популярных портативных устройств на Anbroid и Windows.
Сбрасываем password при помощи загрузочного носителя с дистрибутивом Windows 10
Вариант приведен для владельцев локальных аккаунтов. Воспользуемся официальным установочным образом, записанным на флешку (хотя вариант с LiveCD с соответствующим набором опций также неплох).
1. При наличии диска/флешки, подключаем носитель и перезагружаемся, в ином случае ищем возможность создать само загрузочный накопитель с дистрибутивом Windows 10.
2. Запускаем систему с инсталляционного диска через Boot Menu BIOS.
3. Указываем язык и принимаем условия эксплуатации ПО.
4. В окне с пиктограммой «Установить» зажимаем клавиши «Shift + F10» для открытия окна командной строки.
Бывает, что последняя операция ни к чему не приводит, если такое случилось, жмем «Восстановление системы».
- Нажимаем «Далее», затем опять по пиктограмме «Восстановление системы».
- Выбираем пункт, отвечающий за обнаружение и устранение неисправностей.
- Жмем «Дополнительные параметры».
- В меню выбираем вариант запуска «Командная строка».
5. Узнаем буквенный идентификатор тома с операционной системой.
Обычно, это буква С, но ввиду наличия на диске нескольких разделов объемом в сотню мегабайт, метка в таком режиме запуска может фигурировать иная.
Запускаем дисковую утилиту diskpart посредством выполнения одноименной команды.
Выполняем «list volume » для визуализации информации о разделах.
Исходя из объема и названия раздела, делаем вывод о буквенной метке системного тома.
Выходим из программы diskpart, выполнив «exit ».
6. Выполняем команду «move c:windowssystem32utilman.exe c:windowssystem32utilman2.exe » для переименования служебного файла, предоставляющего специальные возможности на экране блокировки.
7. Затем вводим строку «copy c:windowssystem32cmd.exe c:windowssystem32utilman.exe » заменяем утилиту на командную строку.
8. Выполняем «shutdown /r » или закрываем все окна для перезагрузки ПК.
9. На блокировочном экране запускаем утилиту «Специальные возможности», чтобы вызвать командную строку (это проделано на 6-7 шаге).
10. В командную строку вводим «nеt usеr Administrator /active:yes» для получения привилегий администратора в системе.
Активация аккаунта с неограниченными правами в операционной системе необходима для вызова утилиты «Управление компьютером» и работы с реестром при ее посредстве
11. После успешного завершения операций появится иконка «Администратор» слева в нижнем углу. Нажимаем по этой пиктограмме для авторизации в системе с соответствующими привилегиями, которая не требует ввода пароля.
Первый вход в систему из-под только что активированной учетной записи может длиться немногим дольше обычного, будьте терпеливы.
Snappy Driver Installer – автоматическое обновление драйверов на ПК
12. При помощи контекстного меню или сочетания клавиш Win+X вызываем одноименное меню и выбираем пункт «Управление компьютером».
Это запустит оснастку Windows 10, предназначенную для осуществления действий в системе, требующих особых привилегий (они получены).
13. Разворачиваем первую ветку вертикального меню слева.
14. Открываем «Пользователи» в каталоге «Локальные пользователи».
15. Через контекстное меню своей учетной записи вызываем команду указания пароля.
16. Принимаем к сведению содержимое следующего информационного окошка и жмем «Продолжить».
17. Вводим новую комбинацию символов для защиты своего локального аккаунта и подтверждаем ее.
На этом инструкцию на тему: Как сбросить пароль администратора, можно заканчивать, но систему настоятельно рекомендуется привести в первоначальный вид.
18. Отключаем учетную запись администратора, выполнив «net user Администратор /active:no» в командной строке (запускается через Win→X).
19. Возвращаем запуск утилиты «Специальные возможности».
Открываем каталог system32 в папке Windows и стираем файл utilman.exe, затем удаляем двоечку с имени utilman2.exe. Если через Проводник выполнить действия не получилось (операционная система отказала в доступе), то же самое делается и через командную строку. Запускаем ее и выполняем следующие команды в той же последовательности:
При неудаче необходимо снова запустится в режиме восстановления (пункт 1-4).
Теперь можете работать, а при надобности – быстро восстановить утраченный пароль или получить доступ к иному компьютеру (только пароль придется удалять или изменять).
- https://remontka.pro/forgot-password-microsoft-account/
- https://mirlna.ru/esli-zabyl-parol-smartfon-maikrosoft-razblokirovka-smartfona-na-windows.html
- https://brit03.ru/os/xbox-com-forgot-zabyl-parol.html
Заключение
Надеемся, информация статьи помогла вам восстановить доступ к своим контактам и беседам, если забыт пароль от Скайпа. Как и было описано, для названого действия достаточно той информации, которую вы вводили при первоначальной регистрации пользователя. Включая номер телефона и связующий адрес электронной почты.
Не забывайте свои регистрационные данные. Без их знания очень трудно восстанавливать доступ к любым ресурсам. Во избежание названой проблемы могу дать совет — храните личную информацию в интернет, используя облачные технологии и упаковку ее в архив под паролем. Хоть такие действия и нарушают безопасность — тем не менее, они помогут вернуть впоследствии утраченное.




