Облачные сервисы для «чайников»
Содержание:
- Безопасно ли хранить данные в облаке?
- Что такое облако в телефоне Android и как оно работает
- Samsung Cloud
- Как пользоваться облаком на смартфоне
- iCloud
- Функции
- Сравнение объема облачных хранилищ
- Какие есть облачные сервисы
- Как поделиться файлами на android – обзор доступных решений
- Как создать облачное хранилище
- iCloud — виртуальное хранилище данных для iOS
- Зачем мне свое облако?
- Яндекс-облако: как пользоваться сервисом?
- Как пользоваться облаком?
- Популярные сервисы
- Предварительная подготовка
- AWS и совместимые с ним российские облачные хранилища для бизнеса
- Облако Mail.Ru
- Как пользоваться облаком на Андроиде Хонор и Хуавей
- Смартфон
- На что следует обратить внимание перед началом работы?
Безопасно ли хранить данные в облаке?
Для многих пользователей сам только факт размещения данных на сторонних серверах уже вызывает панических страх. Но на самом деле оказывает, что облачное хранилище еще надежнее, чем локальное.
Если облака для вас
не просто теория
Широкий спектр услуг
по выделенным северам
и мультиклауд-решениям
Конфигурация VPS и бесплатный тест уже через 2 минуты
Сконфигурировать VPS
Организация вашей IT-инфраструктуры на основе мультиклауд-решения
Запросить КП
Причин тому множество: в дата-центре обеспечивается своевременное резервное копирование данных, надежная защита от отключения и перепадов электричества, оборудование облачных провайдеров более дорогое, а значит более надежное, дата-центры охраняются лучше, чем большинство офисов. Это означает, что ваши данные никуда не пропадут в случае:
- Кражи оборудования — охрана, сигнализация, видеонаблюдение — эти три компонента, есть у каждого дата-центра, но не у каждого офиса.
- Различных природных катаклизмов, пожаров, потопов и прочих страховых и не страховых случаев — даже если ваш офис сгорит, ваши данные останутся в целости и сохранности в дата-центре — ведь он за сотни километров от вас.
- Выхода из строя оборудования — вероятность выхода из строя накопителей облачного провайдера гораздо ниже (из-за надежности оборудования), чем вероятность выхода из строя среднестатистического накопителя, установленного на домашнем или офисном ПК. Даже если отказ и произойдет, в большинстве случае вы этого даже и не заметите — современные системы хранения данных делают автоматически несколько копий данных на разных носителях: у вас будет доступ к данным, даже если один из носителей провайдера откажет.
- Отключение/перепадов электричества — здесь, думаем, все понятно.
Что такое облако в телефоне Android и как оно работает
Облако предназначается для хранения определенного объема информации. Сведения, загруженные на виртуальный диск в телефоне Андроид, можно открыть с любого гаджета при наличии интернета.
Для получения доступа к облачному хранению в некоторых случаях требуется пройти регистрацию. Материалы могут быть размещены для публичного просмотра или оставлены в приватном режиме для личного использования или работы с ними ограниченной группой лиц.
Облачное хранилище предусмотрено во всех современных телефонах. Файлы, занимающие большой объем памяти, помещаются на удаленный диск, снижая нагрузку на гаджет.
Samsung Cloud

Облачное хранилище Samsung Cloud — фирменная веб-служба для владельцев смартфонов и планшетов одноименного производителя. Предназначена для хранения резервных копий данных с мобильных устройств — мультимедийного контента, файлов ОС и прочего на усмотрение пользователя.
Клиентское приложение Samsung Cloud предустановлено на телефонах и планшетах, выпущенных позже второй половины 2016 года (точнее, после выпуска Samsung Galaxy Note 7). Регистрация аккаунта на сервисе возможна только через него, видимо, для отсеивания посторонних.
Объем бесплатного хранилища составляет 15 Гб. Дополнительные 50 Гб стоят $0,99 в месяц, а 200 Гб — $2,99.
Как пользоваться облаком на смартфоне
Перед тем как войти в облачное хранилище в телефоне, стоит прочитать инструкцию:
- Установить выбранное приложение с Play Маркет.
- Пройти авторизацию в загруженной программе или создать новый аккаунт, потребуется ввести свои данные: e-mail, ФИО, придумать логин и пароль.
- Первое посещение облачного хранилища сопровождается подсказками по функциям платформы.
- Для передачи файлов воспользоваться кнопкой «Загрузить» или нажать на иконку «Плюс».
- Настроить доступ к загружаемым материалам. Их можно оставить приватными, для личного просмотра, или открыть возможность работы для группы лиц. Для этого в информации о файле следует найти «Получить ссылку», в открывшемся окне поменять статус на «Читатель», «Комментатор» или «Редактор» и скопировать сгенерированную ссылку. Пользователи, получившие ее, смогут посмотреть и скачать файл.
- В облаке можно размещать и создавать текстовые документы и таблицы для работы с ними в режиме онлайн.
iCloud
Среди владельцев устройств от Apple фаворитом ожидаемо является фирменный сервис iCloud. Он предоставляет 5 Гбайт бесплатного дискового пространства и интегрирован в экосистему Apple: смартфоны iPhone, планшеты iPad/iPod и программу Finder на macOS. Экосистема у Apple выглядит несколько беднее гугловской, зато делать резервные копии с яблочных устройств удобнее всего именно через iCloud.
Заметки, фотографии и файлы владельцы техники Apple обычно хранят в iCloud
Допускается также резервирование пользовательских медиафайлов, почты и документов, созданных в офисном пакете iWork. Стоимость большего объема для хранения файлов составляет $0,99 (65 рублей) в месяц за 50 Гбайт, $2,99 (195 рублей) за 200 Гбайт и $9,99 (650 рублей) за 2 Тбайт. Существует и официальный клиент для Windows, но большой популярностью он не пользуется. Поддержка работы с устройствами на базе Android по вполне понятным причинам отсутствует.
Функции
Рассматриваемая система предлагает пользователям следующие возможности:
- Синхронизация на разных устройствах. Войдите в систему, используя логин и пароль, чтобы получить доступ к имеющимся файлам в хранилище.
- Можно создавать резервные копии, которые затем использовать при восстановлении данных.
- Имеется встроенный сервис для фотографий – «Галерея Cloud». Настройте синхронизацию с телефоном и все снимки будут автоматически загружаться в облако, что позволит сэкономить место во внутренней памяти и не потерять изображения.
Что такое Mirror Share Huawei и как подключить к ПК, телевизору По идее функционал ничем не отличается от других облачных хранилищ.
Синхронизация данных
Синхронизация данных – это одна из важных функций любого облака. Большинство пользователей заводят себе удаленное хранилище благодаря наличию рассматриваемой опции. Ведь, в случае утери или внезапном удалении всей информации в устройстве Андроид, можно будет воспользоваться Mobile cloud для восстановления.
Несмотря на функциональность смартфонов, порой они могут подвергаться поломкам, в ходе которых теряется вся пользовательская информация со встроенной памяти. Чтобы избежать подобных ситуаций активируйте опцию синхронизации через рассматриваемый сервис. Новые фотографии, аудио или созданные документы, папки при подключении к Wi-Fi будут автоматически загружаться на облачные сервера. Получить доступ к хранимой информации можно на любом устройстве. Просто авторизуйтесь в системе и можете скачивать или сохранять файлы.
Резервное копирование Cloud
Благодаря встроенной опции резервного копирования или Бэкап можно не беспокоиться о потере данных. Предварительно нужно войти в облако на смартфоне Хуавей и Хонор, предоставить все разрешения сервису и активировать функцию синхронизации:
- Войдите в настройки телефона.
-
Найдите раздел «Восстановление и сброс».
- Перейдите в первую вкладку и перетяните ползунок на позицию «Вкл.» возле копирования данных.
- Вернитесь назад и перейдите в «Аккаунты».
- Выберите профиль, привязанный к Cloud.
После проделанной процедуры система создаст Бэкап в облаке, что позволит не переживать о случайном удалении информации или потере устройства. Главное – помнить логин и пароль для входа в хранилище.
Галерея Cloud
Галерея Cloud представляет собой специальный сервис для фотографий. По сути, это аналог Google Фото. То есть, при включенной синхронизации каждое новое изображение, загруженное или добавленное в стандартное приложение «Галерея» в смартфоне, будет автоматически загружаться на сервера облака. Так можно сэкономить большое количество места в телефоне, ведь можно не хранить фотографии на карте памяти. Даже удалив изображение с альбома, оно останется нетронутым в хранилище.
Добавлен новый тег, пустой тег в Honor и Huawei: что это, как убрать?
Облачный портал
Облачный портал предоставляет пользователям 5 Гб для хранения информации. Главным преимуществом считается функция синхронизации между устройствами. Войдите в Mobile Cloud с компьютера, планшета или другого телефона, и получите доступ ко всем данным, хранящимся в сервисе.
Защита данных
Некоторые пользователи с опаской относятся к подобным методам хранения данных, ошибочно думая, что загруженные файлы и фотографии становятся публичными для просмотра. Это не так. Сервис имеет многоуровневую защиту, при необходимости можно активировать двухфакторную аутентификацию, и при каждом входе придется вводить одноразовый код.
Система отличается хорошей безопасностью, никто из посторонних не получит доступа к профилю. Главное – поставьте надежный пароль, состоящий из цифр и букв разного регистра, также позаботьтесь о дополнительной защите, воспользовавшись настройками.
Сравнение объема облачных хранилищ
Представлена таблица, где указан объем для бесплатного хранения данных.
| Google Drive | Облако Mail.Ru | Mega | Яндекс.Диск | Dropbox | Microsoft OneDrive | iCloud | OpenDrive | FlipDrive |
| 30 Гб | 8 Гб | 50 Гб | 10 Гб | 4 Гб | 5 Гб | 5 Гб | 5 Гб | 10 Гб |
Облако в сети
Хранение информации в облачном хранилище дает возможность получать к ней доступ в любое время и любом месте при наличии интернет-соединения. При этом вся важная информация будет в безопасности. Облако облегчает функционирование между отделами при работе над одним проектом группы людей, особенно удобно при удаленной работе за компьютером, ноутбуком или смартфоном. Можно следить за ходом работы, обозначать недочеты и вносить быстрые правки. Это позволит сократить время на конечный доработки, сделать работу лучше.
Последнее обновление — 20 сентября 2021 в 14:34
Все о IT
Самое интересное и полезное. информационно-коммуникационные технологии Ежедневно новое ПЕРЕЙТИ телеграмм канал ITUMNIK
Какие есть облачные сервисы
Их много, но наиболее распространенные базируются на концепциях «софт-как-услуга» и Utility Computing. Первая освобождает от необходимости приобретать ПО в коробке – им можно воспользоваться через браузер или на мобильной платформе совершенно бесплатно. Gmail/Hotmail заменяют традиционные TheBAT!, Thunderbird и Outlook, предлагая удобное хранение контактов и прочих важных данных в облаке; Google Docs/Office 365 создают облачную альтернативу традиционным офисным пакетам. Множество приложений, написанных для Android и iOS, предоставляют пользователю только интерфейс для программы, а сама она выполняется в облаке.
Пожалуй, наиболее популярные сервисы существуют у Google и Microsoft. Электронная почта, хранение данных, редактирование документов, средства коммуникации – все это объединено и доступно пользователю в окне программы.
Как поделиться файлами на android – обзор доступных решений
Самый простой способ поделиться файлом с коллегой по работе или с товарищем заключается в использовании облачных хранилищ. Облачные хранилища – это специализированные сервисы, с помощью которых пользователи могут хранить свои файлы и использовать их совместно с другими людьми. Физическое устройство может быть расположено где угодно, а пользователи получают доступ к масштабному виртуальному серверу, на котором и хранятся все их данные.

Для работы с облачными сервисами можно использовать любые устройства, в том числе, работающие на базе операционной системы Android. На данный момент наиболее популярными являются такие облачные хранилища, как:
- Google Drive.
- Яндекс.Диск.
- Dropbox.
Далее будут рассмотрены особенности, преимущества и недостатки каждого из этих сервисов, а также способы работы с ними.
Google Drive бесплатно предоставляет своим пользователям целых 15 Гб дискового пространства. В этом «облаке» можно как хранить важные файлы, так и делиться ими с другими пользователями. Владелец файла самостоятельно решает, что могут делать с документом другие пользователи: просматривать, комментировать или полноценно редактировать его содержимое.

У этого сервиса есть множество преимуществ:
- Поддерживает более 40 различных форматов файлов.
- Над одним документом могут одновременно работать сразу несколько человек (в режиме реального времени).
- Можно комментировать действия коллег.
- Легко синхронизируется с другими сервисами.
Однако у Google Drive есть и недостатки:
- Синхронизация не всегда работает стабильно.
- «Облако» от Google защищено не так хорошо, чтобы хранить на нем важные документы.
- Структура отображения информации понятна далеко не всем пользователям.
Чтобы поделиться файлом с помощью Google Drive, необходимо запустить данное приложение (как правило, на Android-устройствах оно установлено по умолчанию) и найти нужный файл. В ячейке файла справа вверху будет доступно меню, в котором нужно будет выбрать пункт «Открыть доступ».

После этого откроется экран со строкой, в которую нужно будет ввести адрес электронной почты того человека, с которым вы хотите поделиться файлом. Под адресом электронной почты нужно указать, что именно человек сможет делать с предоставленным ему файлом (редактировать или читать).


Яндекс.Диск – это достойный конкурент Google Drive. Этот сервис используется для облачного хранения файлов, которыми можно делиться с другими пользователями. У «облака» Яндекс.Диск есть как преимущества, так и недостатки.

Преимущества
- Интуитивно понятный пользовательский интерфейс.
- 10 Гб бесплатного дискового пространства.
- Синхронизация с другими сервисами Яндекса.
- Есть встроенный редактор фотографий, а также инструмент для обработки скриншотов.
Недостатки
- Нет возможности совместного редактирования файлов.
- Докупить можно максимум 1 Тб дополнительного дискового пространства за 1 раз. То есть для покупки 5 Тб вам придется заплатить 5 раз подряд.
Чтобы поделиться файлом с коллегой или другом, необходимо скачать приложение Яндекс.Диск из Play Market, загрузить нужный файл, а затем в окне с файлом открыть меню, доступное в правом верхнем углу.

В этом меню нужно будет выбрать пункт «Поделиться ссылкой». После этого устройство продемонстрирует вам все установленные приложения, в которых можно поделиться ссылкой на файл. Помимо ссылки можно будет поделиться оригиналом файла, делается это точно так же.
Как создать облачное хранилище
Работа с любым сервисом удаленного хранения информации начинается с регистрации. Как правило, это простая процедура, ничем не отличающаяся от авторизации на любом сайте или в почтовой службе. При использовании облачных хранилищ, предоставляемых Яндекс, или Google пользователю и вовсе не потребуется практически никаких действий – достаточно будет войти под своим существующим аккаунтом и начать работать.
Получив доступ к «облаку», Вы получаете возможность загружать файлы и предоставлять доступ к ним определенным пользователем. При необходимости, следует настроить уровень доступа – некоторым пользователям открыть только просмотр, а другим – редактирование.
iCloud — виртуальное хранилище данных для iOS
В качестве примера мобильного варианта облака расскажем об iCloud. Главная особенность этого сервиса — он встроен в систему изначально (начиная с пятой версии iOS). Еще один интересный факт — дополнительно проходить регистрацию Вам не придется. Для доступа к файлам в iCloud используются логин и пароль от AppleID.

Для того, чтобы начать работать с облачным хранилищем Айфона, прежде всего, установите галочки для всех программ, для которых требуется синхронизация. Сделать это можно в настройках Вашего устройства.


После того, как Вы настроите сервис под себя, все устройства, привязанные к Вашему AppleID, а также все, кто знает эти данные, смогут получить доступ к Вашим данным в iCloud.
Зачем мне свое облако?
Свое облачное хранилище имеет ряд преимуществ и лишь несколько недостатков, с которыми можно ужиться. Для начала о плюсах такого решения:
- никаких тарифных планов, лимитов и платежей;
- передача любых файлов между устройствами и потоковый просмотр данных на любом девайсе;
- никакие файлы не будут выгружаться на сторонние сервера;
- можно создавать ссылки для ограниченного доступа к файлам (предоставлять временный доступ или разрешить только чтение);
- просто круто упомянуть в разговоре с друзьями, что у тебя есть свое облачное хранилище.
Можно будет забыть о существующих сервисах и перестать приглашать новых друзей, когда закончится свободное место в Dropbox или Yandex Диск. Конечно, собственное облако имеет ряд ограничений по сравнению с популярными решениями:
- не получится передавать данные между приложениями (некоторые программы и игры имеют поддержку популярных облаков, «прикрутить» туда наше облако не удастся);
- придется держать включенным серверный компьютер для доступа к данным из облака.
Как видите, недостатки у решения не такие уж и существенные, можно создать свое облако для личных целей, а при необходимости обменяться данными между приложениями на iPhone или постоянно иметь доступ к определенным данным всегда пригодится имеющийся аккаунт в том же Dropbox или Google Drive.
Яндекс-облако: как пользоваться сервисом?
Для того, чтобы начать пользоваться облаком Яндекса, прежде всего, придется пройти регистрацию. Проще всего это будет сделать тому, у кого уже есть аккаунт в Яндекс (почта, Дзен или какой-либо другой проект). Если же Вы еще не являетесь их клиентом, то ознакомьтесь с нашей инструкцией:
На главной странице Яндекс нажмите “Завести почту”;

- Заполните небольшую анкету, придумайте логин и пароль;
- Кликайте на кнопку “Зарегистрироваться”.

Перейти в него Вы можете прямо с главной страницы или же воспользуйтесь этой кнопкой:

Также можно скачать соответствующее приложение на компьютер и телефон — для этого просто нажмите на кнопку:

Чтобы попасть в хранилище данных, нажмите сверху справа на свой адрес и в меню выберите «Мой диск». Перед вами откроется рабочая область, разделенная на три части.

-
- Сверху общее меню Яндекса. Там же ссылка на установку приложения для работы с диском не через браузер.
- Слева меню для хранилища.
 — Последние. Все недавно загруженные файлы. — Файлы. Всё, загруженное на диск. — Фото. Раздел фотоальбома. — Общий доступ. Все файлы и папки других пользователей, которые доступны вам. — История. Показана история абсолютно всех операций с диском. — Архив. Содержит почтовые вложения из писем с почтового ящика. — Корзина. В нее попадают все удаленные файлы. Хранятся 30 дней.
— Последние. Все недавно загруженные файлы. — Файлы. Всё, загруженное на диск. — Фото. Раздел фотоальбома. — Общий доступ. Все файлы и папки других пользователей, которые доступны вам. — История. Показана история абсолютно всех операций с диском. — Архив. Содержит почтовые вложения из писем с почтового ящика. — Корзина. В нее попадают все удаленные файлы. Хранятся 30 дней.
В центре область хранения файлов и папок.
Автоматически создаются папки (их можно увидеть слева):

- Загрузки. Файлы, которые были присланы по почте, или которыми с вами поделились.
- Скриншоты. Все снимки экрана, сделанные с Яндекс.Диска.
- Фотокамера. Сюда автоматически грузятся фотографии с синхронизированного устройства.
- Я.Картинки. При поиске картинок в интернете их можно сохранять в эту папку.
- Фото из соцсетей. Можно выбрать сеть и скачать из нее все свои фото.
В облаках выполняются четыре основные операции:
Создание папок. В Яндексе нажмите кнопку «Создать» и выберите «Папка». Можно создавать офисные документы прямо в облаке, это тоже популярная функция. Можно воспользоваться контекстным меню, нажав правую кнопку мыши (ПКМ) прямо в рабочей области.


Загрузка файлов. Нажмите кнопку «Загрузить» и в открывшемся окне проводника выберите нужный файл. Команда доступна из контекстного меню.

Скачать файлы. При выделении файла сверху появляется панель инструментов с кнопкой «Скачать».

Открыть доступ для других пользователей. Особенно актуально для совместной работы и обмена данными. Например, как выложить фото в облако, чтобы другие скачали? Необходимо кликнуть по файлу/папке, сверху или в контекстном меню нажать значок «Поделиться».

Тут можно скопировать ссылку и отправить ее другому пользователю, или выбрать соцсеть, в которой она будет опубликована.

Дополнительно можно удалить, переместить, переименовать или редактировать файлы и папки. Все эти команды есть в контекстном меню (ПКМ на файле) и во всплывающей сверху панели.

Как пользоваться облаком?
Сделать профиль в облачном хранилище в Интернете сейчас может каждый человек. Причем весь процесс не займет и нескольких минут. В большинстве случаев, чтобы создать аккаунт в облаке и пользоваться его возможностями, нужно только зарегистрироваться в каком-либо почтовом ящике. Многие компании предоставляют клиентам доступ к удаленным серверам автоматически. Например, чтобы войти в облако от Яндекса, нужно только зайти в свою почту и нажать на кнопку «Диск».

Пользоваться сервисом очень легко. Переместить файлы на удаленный сервер помогут следующие действия:
Нажимаем на кнопку «Загрузить».
Указываем путь файла, находим нужный объект и кликаем «Открыть».

После этого выбираем папку сохранения и нажимаем на кнопку «Загрузить».
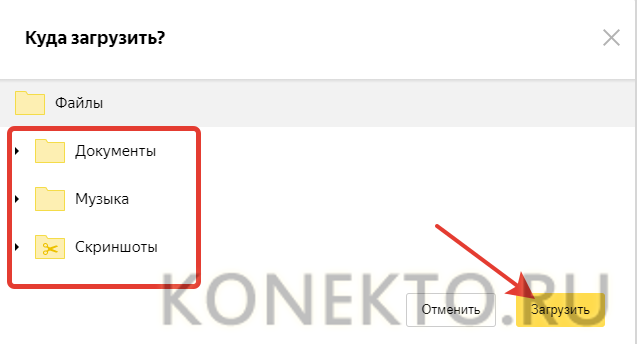
Можно создать новые папки или пользоваться уже имеющимися на диске. Сделать хранение информации в Интернете максимально удобным удастся с помощью следующего алгоритма:
Нажимаем на кнопку «Создать».
Выбираем подпункт «Папку».
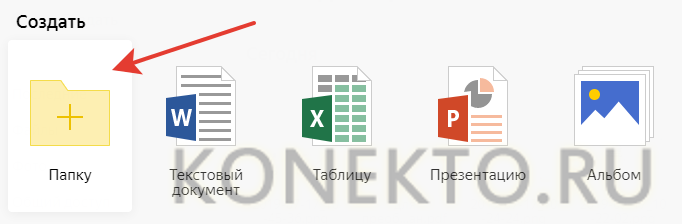
Вводим название новой папки и подтверждаем действие.
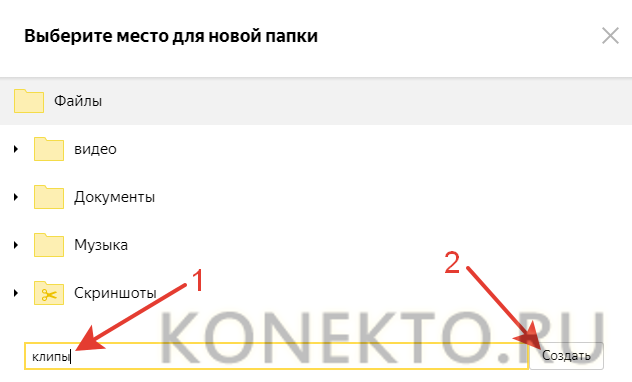
Облако от Яндекса обладает удобной системой навигации.
Например, на вкладке «Последние» располагаются все документы, с которыми недавно работал пользователь. При переходе в раздел «Файлы» можно получить доступ ко всем папкам, созданным на диске.
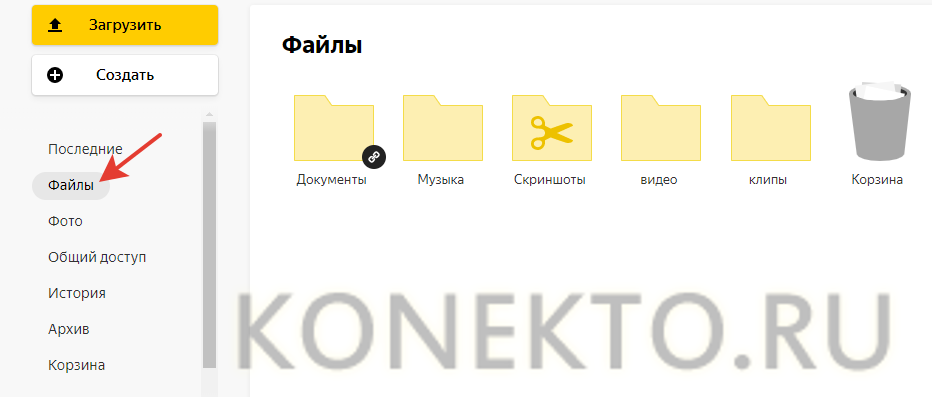
В меню «Фото» хранятся загруженные на облако снимки. Яндекс.Диск можно использовать и как один из лучших файлообменников, скопировав ссылку на файл и отправив ее кому-либо. Для совместной работы над документом стоит включить функцию «Общий доступ»:
Щелкаем на выбранный объект правой кнопкой мыши и в контекстном меню указываем опцию «Настроить доступ».
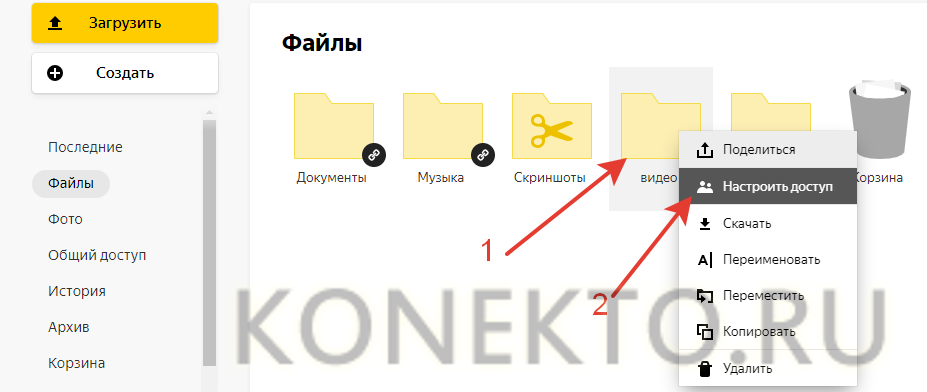
Вводим адрес электронной почты пользователя или выбираем его из списка, указываем тип доступа (полный или только для чтения) и нажимаем на кнопку «Пригласить».
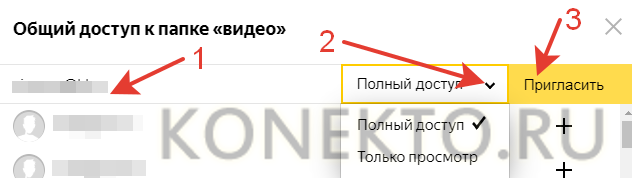
Из облака Яндекса можно отправить файл прямо на свою страницу в социальной сети. Для этого необходимо выполнить ряд действий:
Щелкаем правой кнопкой мыши на нужный объект и в контекстном меню выбираем раздел «Поделиться».
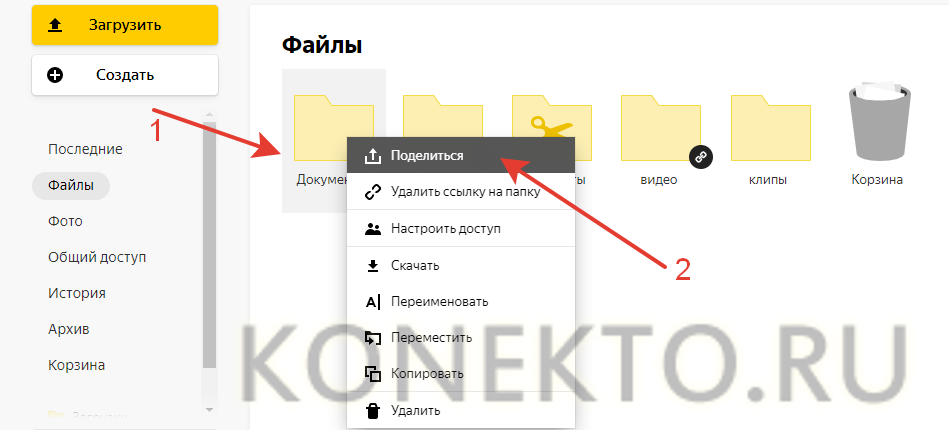
Указываем социальную сеть.
Выбираем адресатов, при необходимости дополняем файл комментарием и нажимаем на кнопку «Отправить».
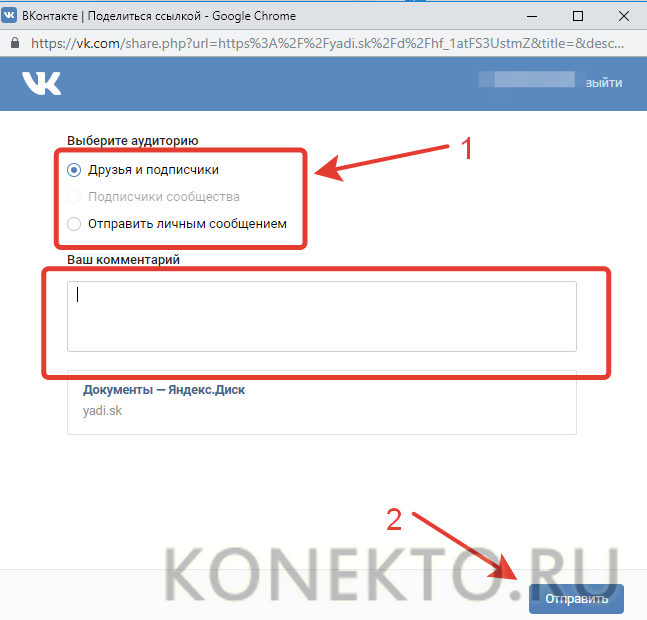
В web-интерфейсе облака от Яндекса можно создать текстовый документ, электронную таблицу или альбом. Причем сделать это удастся бесплатно:
Нажимаем на «Создать».
Выбираем нужный вариант.
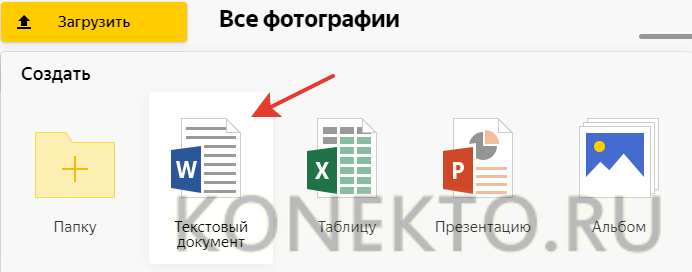
Указываем папку для хранения документа и кликаем «Выбрать».

Вводим нужную информацию.
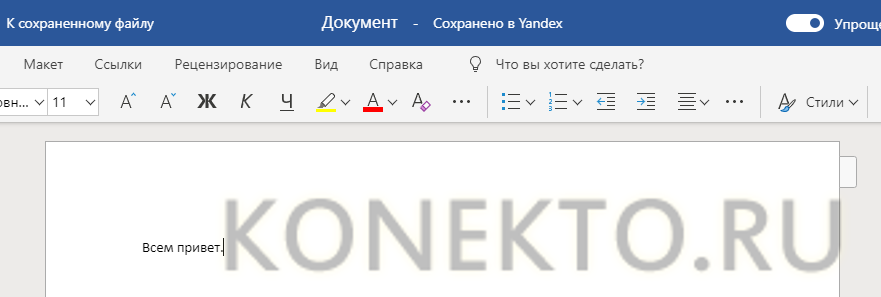
Кнопки «Сохранить» в этом случае нет. Вся информация сохраняется автоматически. При желании пользователь может переместить файл из облака на жесткий диск компьютера:
Нажимаем на кнопку «Файл».

Выбираем опцию «Скачать копию».
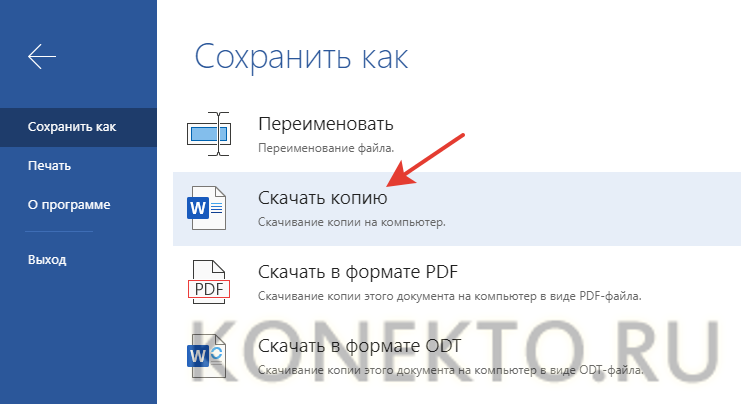
Подтверждаем действие.
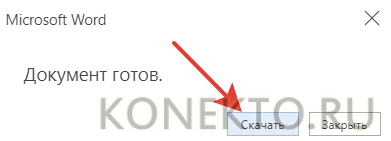
Хранение данных на Яндекс.Диске очень надежное. Случайно удалить папку или какой-либо документ практически невозможно. Избавиться от ненужного файла довольно сложно:
Выбираем документ, щелкаем по нему правой кнопкой мыши и в контекстном меню указываем опцию «Удалить».
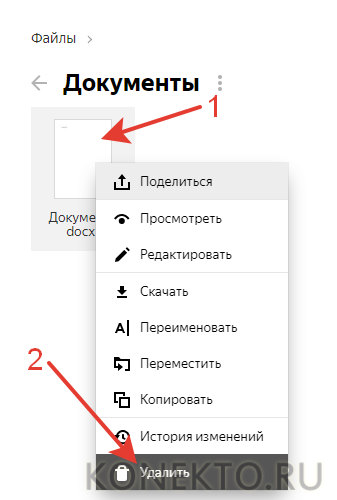
После этого переходим в корзину, вновь нажимаем на документ правой кнопкой мыши и выбираем пункт «Удалить навсегда».
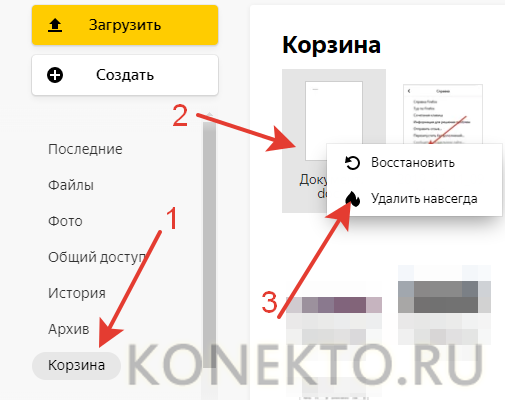
Восстановить удаленные из корзины файлы нельзя. Из облака они исчезают навсегда. Удалить какие бы то ни было документы случайным нажатием на кнопку Delete тоже не получится. Эта клавиша в указанном хранилище просто не работает.
Популярные сервисы
Существуют сотни приложений, обеспечивающих облачное хранение данных среди наиболее известных, функциональных:
Google диск
Сервис предоставляется разработчиком операционной среды «Андроид», что обеспечивает мгновенную регистрацию, доступ. При регистрации почты Gmail пользователь автоматически получает 15 Гб бесплатного пространства для хранения данных.
Среди преимуществ – скорость загрузки данных, интеграция с другими сервисами Google, например Google фото.
Яндекс.Диск
Платформа с понятным интерфейсом, высокой скоростью доступа, где можно делиться файлами при помощи коротких ссылок.
Достоинства хранилища – экономия мощности смартфона, сокращение интернет-трафика. Загруженные файлы можно защитить паролем. После регистрации пользователю бесплатно доступно 10 Гб.
DropboX
Один из родоначальников услуги предоставления облачных сервисов, популярный среди частных и корпоративных пользователей. Облако с понятным функционалом, позволяет синхронизировать данные с персональным компьютером.
Пользователь может настроить автоматическую выгрузку файлов с устройства, ограничить доступ к информации. Новому пользователю бесплатно доступно 2 ГБ пространства.
Облачное хранилище – сервис, способный упростить хранение, доступ к информации. Регистрация, настройка аккаунта занимает пару минут, а с работой услуги справиться пользователь, далёкий от мира технологий.
Предварительная подготовка
Накатываем Linux
Так случилось, что мой Mac mini был с нерабочим DVD-Rom. После безуспешных попыток запустить систему и часов, потраченных на форматирование загрузочных флешек, мне удалось выяснить кое-что интересное.
У меня как раз такой случай.
Установить DVD-Rom от старенького ноутбука HP не удалось — разъемы не совпадают. Искать донора или аналогичный привод не было желания.
Решение было следующим. Я достал 2,5» винт Mac mini, установил его в ноутбук на базе Windows. Загрузил дистрибутив Linux Debian (можно сделать это вот здесь), развернул образ на флешку и установил на HDD от Mac mini.
Потом HDD с уже накатанной Linux поставил обратно в Mac mini, включил и все заработало.
Linux неприхотлива к железу. Wi-Fi, Ethernet, графика — все заработало после первого запуска.
Все, теперь у Mac mini есть работающая операционка и можно приступать к дальнейшей настройке.
Покупаем «белый» IP
Без этого никак. Вам понадобится так называемый «белый» IP-адрес. То есть такой айпишник, который будет закреплен конкретно за вашим роутером.
Чтобы его получить, звоним провайдеру и просим активировать «белый статический IP-адрес». Обычно стоимость месяца такого IP не более 100 – 150 рублей.
Увы, бесплатно держать свой сервер не выйдет. Зато вы можете наращивать емкость собственного хранилища, но при этом не платить заоблачные цены за гигабайты в облаке.
Время активации зависит от провайдера. У меня был белый IP уже через 30 минут после звонка провайдеру.
Пробрасываем порты
Для того, чтобы вы могли получить доступ к вашему серверу из любой точки мира, необходимо выполнить так называемый проброс портов. Суть его вот в чем.
Вы находитесь далеко от дома, пользуетесь, например интернетом от оператора сотовой связи.
Указываете домашний IP-адрес. На него поступает запрос, а дальше он должен связаться с вашим домашним сервером, «постучав» на конкретный сетевой порт.
Данная настройка зависит конкретно от вашей модели роутера. Логичнее будет почитать про проброс портов конкретно на ваш роутер отдельно. У меня этот пункт настроек выглядит так:
Я просто активировал DMZ (доступ к общедоступным сервисами) и прописал IP-адрес Mac mini в локальной сети.
Его, к слову, можно посмотреть как в сетевых настройках Linux, либо в веб-интерфейсе роутера в разделе подключенных устройств.
AWS и совместимые с ним российские облачные хранилища для бизнеса
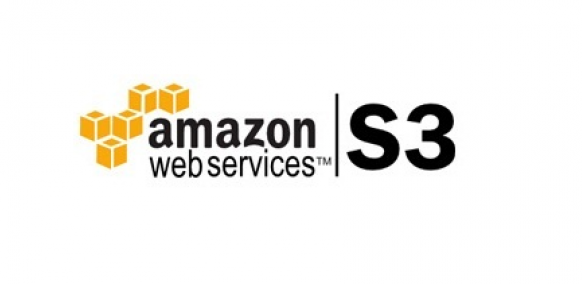
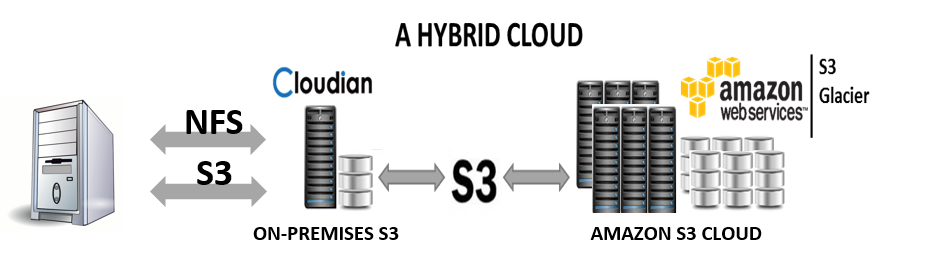
| Провайдер | Название сервиса | Описание |
| 1cloud | Cloud Object Storage | Облачное объектное хранилище для резервного копирования, архивных данных, раздачи статического контента сайта, данных веб-приложений, систем видеонаблюдения, обмена корпоративными документами. Для подключения приложений и интеграции с информационными системами можно использовать S3 или OpenStack Swift API. |
| «Техносерв» | Техносерв Cloud | Услуга помогает сократить затраты на создание и техническое обслуживание инфраструктуры, повысить гибкость бизнес-процессов и обеспечить круглосуточный доступ к данным через интернет, выделенный канал связи. Облачное объектное хранилище совместимо с хранилищем Amazon Web Services, полностью поддерживает протокол доступа S3 API. |
| Mail.Ru Group | Mail.Ru Cloud Solutions | Разработчики использовали опыт управления собственной ИТ-инфраструктурой с миллионами пользователей, чтобы создать облачные сервисы без ограничений скорости загрузки и выгрузки файла с высоким уровнем безопасности. Поддерживается стандартный S3-совместимый протокол, шифрование данных по SSL. |
| cloud4y | MultiStore | Облачное хранилище MultiStore позволяет создать логические разделы в одной системе хранения данных таким образом, что неавторизованные пользователи не могут получить доступ к информации в защищенном виртуальном разделе. Оно также позволяет переносить виртуальные разделы между СХД и позиционируется как легко управляемый и мощный инструмент аварийного восстановления системы. |
| Selectel | Cloud Storage | Облачное хранилище для веб-приложений, хранения архивов, резервного копирования и раздачи статического контента с оплатой за хранение, запросы к API и скачивание данных из хранилища. Вне зависимости от объема данных и уровня пиковой нагрузки сохраняется быстрый доступ к контенту. Количество и объем файлов не ограничены. Возможно подключение собственного или стороннего приложения через API OpenStack Swift. Предлагает управление пользователями, доменами, сертификатами через API. Есть ряд готовых плагинов и интеграций с CMS, CRM и другими сервисами. Более 200 000 серверов по всему миру образуют CDN для ускорения работы сайтов и доставки контента. |
| Экономия затрат на ИТ | Собственные СХД требуют постоянного обслуживания, а это означает, что компания должна иметь ИТ-персонал. Благодаря облачному хранилищу компании могут сэкономить много денег на обслуживании, так как их серверы и СХД находятся под контролем сторонних поставщиков. Благодаря аутсорсингу хранилищ данных компании экономят на капитальных и эксплуатационных расходах. Эти деньги можно использовать для развития и расширения бизнеса. |
| Гибкость бизнес-процессов | Согласно недавним опросам опросу, 79% респондентов уже частично работают вне своего офиса, а еще 60% перейдут на удаленную работу, если получат такую возможность. Облачные сервисы хранения обеспечивают такую гибкость для сотрудников. |
| Расширенные возможности коллективной работы | Сотрудникам часто приходится совместно работать над проектами и общаться с коллегами по всему миру. Облачные инструменты облегчают сотрудничество и управление документами. Они позволяют пользователям получать доступ к последним версиям любого документа. |
| Защита данных | Данные хранятся в нескольких местах и остаются доступными в случае аварий и сбоев. |
Облако Mail.Ru
Итак, как упоминалось выше, сначала вам нужно создать почтовый ящик, после ввода которого облачный сервис будет отображаться на верхней панели во вкладке проектов. Это мильное облако. Как мне его использовать? Проще простого.
Первоначально предлагается 25 ГБ дискового пространства. Загрузка файлов осуществляется с помощью соответствующей кнопки, которую можно использовать для одновременного добавления нескольких объектов. Ограничение распространяется только на размер загружаемого файла: он не должен превышать 2 ГБ. Перед началом загрузки вы можете использовать дополнительные функции, такие как создание новой папки, после чего вы можете просто перемещать и удалять файлы с такой же легкостью. Примечание: здесь нет «Корзины», как в самом сервисе «Яндекс», поэтому восстановить удаленную информацию не получится.
Функция создания, просмотра или редактирования файлов может быть очень полезной. Допустим, у нас есть документ Word (или он создан прямо в репозитории). Редактировать его прямо в облаке так же просто, как если бы пользователь запускал редактор на своем компьютере. По окончании работы сохраняем изменения, после чего синхронизация происходит снова.
Вы можете использовать процесс прямой загрузки для загрузки, но если вы хотите поделиться файлом с другом, у которого нет доступа к службе, вы можете просто создать ссылку (для этого есть специальная кнопка) и отправить ее по электронной почте.
Как пользоваться облаком на Андроиде Хонор и Хуавей
Чтобы начать пользоваться хранилищем достаточно подключиться к интернету и нажать на иконку программы. Введите логин с паролем, предоставьте нужные разрешения и активируйте синхронизацию.
Включение облачного сервиса
При первом запуске система предложит пройти регистрацию, во время которой потребуется указать почту, придумать пароль и ответить на некоторые вопросы, которые в дальнейшем будут использоваться при восстановлении регистрационных данных. После несложной процедуры вы будете перенаправлены на главную страницу, где нужно выбрать категории, которые будут резервироваться и загружаться в облако автоматически.
Как почистить динамик на смартфонах Huawei и Honor: способы, инструкция
Настройка
После несложной процедуры вы будете перенаправлены на главную страницу, где нужно выбрать категории, которые будут резервироваться и загружаться в облако автоматически.
Смартфон
Как я уже сказал, получить доступ ко всем документам с Диска от Mail можно и с телефона, если установить на него специальное приложение. Я пользуюсь android и мне проще всего найти его через Google Play. Ввожу название в поиск.
Устанавливаю утилиту.
Весит программка всего 10 Мб и по завершению установки я ее открываю.
К сожалению, мне не удалось сделать скриншот окна, в котором мне предлагалось сохранить логин и пароль. Но оно появляется сразу после вскрытия проги, не думаю, что вам удастся пропустить этот момент.
Вот и все. Теперь утилита установлена и на смартфон.
Нажав на три точки рядом с названием файла мне также предлагается скачать ссылку для друга.
А при открытии любого документа и нажатии на «Отправить», помимо прочих приложений теперь отображается еще и Облако Mail. Тем самым вы загружаете свой файл на диск и можете посмотреть его с любых других устройств, на которые установлена программа.
Вот в принципе и все. Если вам понравилась эта статья, то не забывайте подписываться на рассылку моего блога. А если вас интересуют дополнительные программы и способы оптимизации своей работы, могу предложить курс Евгения Попова Секрет продуктивной работы за компьютером.
В нем вы найдете множество полезных советов о том, как сделать свою работу эффективней и менее затратной по времени.
На что следует обратить внимание перед началом работы?
Давайте теперь рассмотрим несколько важных моментов, без которых об использовании облачных сервисов не может быть и речи.
Первое и самое главное — это предварительная регистрация, и в некоторых случаях не имеет значения, будет ли она сделана через Интернет с помощью обычного браузера или специального компьютера или мобильного приложения. Весь процесс занимает несколько минут.
Мобильные устройства с установленными на них операционными системами выгодно отличаются от стационарных. Дело в том, что при первом запуске для доступа к некоторым расширенным функциям или магазинам, таким как AppStore или Google Play (Play Market), система изначально предлагает создать учетную запись (зарегистрированный адрес электронной почты и пароль). При этом на смартфоне или планшете уже предустановлено приложение для работы с облачными сервисами. Для удобства их стационарные аналоги можно установить на компьютер или ноутбук (хотя доступ также можно получить через браузер).





