Как сделать презентацию со слайдами на пк- инструкция для чайников
Содержание:
Содержание
Слайды заполняются информацией точно так же, как и в программе Microsoft Word.
Текст. Для печати текста нужно щелкнуть в то место, где он должен быть (например, в часть «Заголовок слайда»). Начнет мигать палочка, которая символизирует курсор. Просто печатаем текст на клавиатуре.

Увеличить или уменьшить буквы можно через вот это поле:
А шрифт, то есть вид букв, можно изменить вот здесь:
Делать это можно как до печати, так и с уже готовым текстом. Только его нужно предварительно выделить.
Для этого нажать на левую кнопку мышки в конце текста и, не отпуская ее, тянуть в начало. Как только он закрасится другим цветом (а, значит, выделится), кнопку мышки нужно отпустить.
Фото. Нажмите на вкладку «Вставка» вверху программы. Для добавления изображений используйте кнопки «Рисунок» и «Клип» (Картинка).

Кнопка «Рисунок» используется для добавления фотографии со своего компьютера. Для этого нужно выбрать фото через специальное окошко.

А можно просто скопировать фотографию с компьютера и вставить ее на страницу.
«Клип» — это картинки, которые встроены в саму программу. Можно выбрать любую из них через форму поиска с правой стороны.

В более современных версиях PowerPoint есть еще кнопка «Снимок». Через нее можно сфотографировать экран и вставить этот снимок прямо в слайд.
Но можно это сделать и обычным способом, при помощи скриншота.
Таблица. Нажмите на вкладку «Вставка» вверху программы. Чтобы создать таблицу, щелкните по кнопке «Таблица» в левом углу.

Выберите нужное количество ячеек и кликните левой кнопкой мышки для закрепления результата.

Для заполнения таблицы щелкаем по нужной ячейке и печатаем текст. Вверху, через закладку «Конструктор» (Работа с таблицами) можно изменить ее оформление.

Графики, диаграммы. Для их создания также используем вкладку «Вставка» — через кнопку «Диаграмма».

После выбора подходящего варианта откроется еще одна программа (Excel) с данными. Через них и нужно править добавленную диаграмму.

Видео и звук. Соответствующие кнопки также находятся во вкладке «Вставка». «Звук» добавляет к слайду музыкальное сопровождения, а «Фильм» (Видео) – видеоролик.

Другое. Также вкладка «Вставка» позволяет добавлять в слайды геометрические фигуры, математические формулы, эффектный текст (WordArt) и многое другое.
Демонстрация
Для демонстрации перейдите в «Слайд-шоу» или «Показ». Нажав на пункт «С начала», презентация начнется с первого листа. А нажав на «С текущего слайда» — с того, который в данный момент открыт на экране.

При показе презентации каждый слайд будет расширен на весь экран. По умолчанию переключение между ними происходит вручную — мышкой или кнопками со стрелками на клавиатуре.
Чтобы выйти из режима демонстрации, нажмите на клавишу Esc на клавиатуре (вверху слева).
Если нужно, чтобы слайды переключались не вручную, а автоматически, нажмите на кнопку «Настройка времени».
После такой настройки, как правило, листы будут отображаться немного по-другому, что не всегда удобно. Для возврата к прежнему виду просто щелкните два раза левой кнопкой мышки по любому слайду.
Анимация. При демонстрации слайды идут друг за другом без каких-либо эффектов – просто меняются. Но можно настроить между ними разные красивые переходы. Делается это при помощи вкладки «Анимация» («Переходы» в версиях 2010-2016).
Здесь можно выбрать подходящий переход. По умолчанию он применяется к тому слайду, который открыт в данный момент. Но можно применить и ко всем слайдам сразу, для этого нажать на кнопку «Применить ко всем».

Также можно делать такие переходы не только между слайдами, но и между элементами. Например, на слайде есть заголовок, текст и фото. Можно сделать так, чтобы сначала появлялся заголовок, потом плавно возникал текст, а после него – фотография.
В PowerPoint 2007 для этого во вкладке есть специальная часть «Анимация» и «Настройка анимации».

В более современных версиях программы (2010, 2013, 2016, 2019) для настройки таких переходов сделали отдельную вкладку «Анимация».

Перед тем, как применить эффект к какому-либо элементу, его нужно сначала выделить.
Google Slides
В конструкторе Google Slides всего три тематики — «Личное», «Образование», «Бизнес» — с 20+ шаблонами и разными темами. Если ни один из шаблонов не нравится, можно создать презентацию с нуля. В Slides есть простая анимация и возможность добавлять графики, диаграммы и видео. Проект можно загрузить в основных форматах — .pdf, .ppt, .jpg и других — бесплатно.

Скриншот со страницы шаблона презентации Your big idea на Google Slides
Преимущества: Google Slides входит в пакет облачных продуктов для офиса, им пользуются миллионы, багов нет. Тут можно создавать и редактировать презентацию в полном объеме офлайн — когда появится интернет, контент синхронизируется.
Минусы: глобальная популярность (читай: затертость) Slides. Шаблоны и темы приелись, цвета в них менять нельзя, на чистом листе тоже не получится быстро соригинальничать. Если хочется нестандартную презентацию, вам не сюда.
Важно помнить: видео для презентации добавьте на Google Drive или YouTube заранее. Google Slides не работает с другими сервисами
Школьные проекты: как оформить правильно?
Школьный проект — это первая научная работа школьника. Оформляется она примерно так же, как остальные исследовательские работы, в несколько упрощенной форме.
Титульный лист
Правильное оформление титульника — это большой плюс, он сразу произведет хорошее впечатление и даст дополнительные очки:
- В верхней части листа с выравниванием по центру пишем полное название учебного заведения с указанием населенного пункта.
- В центральной части, тоже по центру, пишем увеличенным шрифтом тему работы. Под названием презентации можно разместить четкую, яркую картинку.
- Ниже, с выравниванием по правому краю, указываем полное имя и фамилию автора работы: «Выполнил ученик 3 «А» класса Иванов Иван».
- Под этой строкой нужно написать ФИО учителя, место его работы (номер школы). Выравнивание по правому краю. Выглядеть это должно так: «Руководитель проекта: Петрова Мария Александровна, учитель начальных классов, МБОУ СОШ №100 г. Якутска».
- В самом низу листа по центру прописывается название населенного пункта и год сдачи проекта.
Оглавление
В разделе «Содержание» указываются все разделы по порядку (они выравниваются по левому краю). Напротив, с выравниванием по правому краю, указывается страница, на которой начинается соответствующая глава. Между названием раздела и его страницей в оглавлении ставятся точки
Обратите внимание: каждый раздел из указанных ниже начинается с новой страницы
Цели и задачи
На второй странице нужно указать, какие цели и задачи преследует выполненная работа.
- Цель вытекает из темы, которую мы указали на титульном листе.
- Задачи — это те действия, которые ребенок предпринял, чтобы достичь цели. Их всегда должно быть несколько, как минимум, две.
Тело проекта
На третьем листе начинается собственно описание хода исследования. Оно должно быть структурировано, а не идти сплошным, непрерывным массивом текста.
Каждую задачу и ход ее решения нужно описывать в отдельном абзаце (если они мелкие). Если же задачи более объемные, можно описать каждую в небольшом подразделе с подзаголовком. Иллюстрации станут дополнительным плюсом. К тому же, они дополнительно структурируют текст и сделают его более наглядным.
Выводы
После того, как описание работы закончится, нужно подвести итог. Для этого нужен раздел «Выводы». Он начинается с новой страницы. Выводов тоже несколько, как и задач. Каждой задаче должен соответствовать свой итог. Кратко, одним предложением описываем, что мы узнали, решая ту или иную задачу.
Список использованной литературы
Список использованных книг размещается на последней странице презентации. Названия книг располагаются в алфавитном порядке, они должны быть полными. Чтобы верно указать название книжки, лучше всего списать его с первой страницы, где указываются выходные данные. Если информацию брали с сайтов, ссылки на них тоже нужно включить в список.
Обычно именно этот лист представляет наибольшие сложности. Ребенку сложно правильно оформить сложные названия, все упорядочить. Поэтому некоторые школы упрощают оформление последней страницы. Об этом нужно дополнительно узнавать у педагога. Если возникли сложности, тоже есть смысл заранее подойти к учителю и попросить совета.
План написания и оформления
Составить и оформить можно как послайдно или целиком. Выбор зависит от личного желания. Стоит отметить, что быстрее оформить все сразу, как и искать материал, продумывать способ его подачи советуем постепенно. Дадим несколько советов по этому поводу.
Подберите весь материал, прикиньте, что и где планируете писать. Составить так слайды будет быстрее, а самое главное, сразу становится понятным их количество
Это важно, когда научный руководитель в методических рекомендациях четко оговорил их допустимое число. Составляя речь, отмечайте в ней переходы к последующему изображению
Так вы запомните, когда делать переключение.
Способ подачи лучше прорабатывать по отдельности. Где-то красивее, информативнее будет смотреться текст, а где-то эффектнее составить схему. Старайтесь не использовать мелкий шрифт, иначе презентация будет трудна для чтения аудиторией.
После окончания изложения материала, подумайте над цветовой гаммой. Есть комбинации цветов, делающих текст нечитабельным, например, красное на синем фоне. При оценке проекта мы субъективны. На мнение слушателей влияет куча факторов. Презентация в ярко-розовой гамме будет оценена, как менее серьезная по сравнению в серо-синим. План состоит в подборе «серьезных», «рассудительных» цветов и выборе оптимального шрифта. Советуем ограничиться традиционными Таймс Нью Романс, Камбрия или Ариал. Избегайте замысловатых шрифтов, большого количества цветов. Иллюстративный материал не должен навевать мысли о попугаях и тропиках.
- На свободное место, можете вставить рисунок, по смыслу совпадающий с изложенной информацией. Если рассказ идет, к примеру, об оборудовании, то фотография агрегата будет уместной.
- Визуальные эффекты используются при переходе или подаче информации. Делать или не делать – личный выбор каждого. Но помните о минимализме. Это тот случай, когда отсутствие менее критично, чем явный перебор с эффектами. Что касается аудио- и видеовставок, тоже оставляйте только необходимые
Составление плана
Приступая к работе, следует подготовить план будущей презентации. Прочтите текст, который будете озвучивать во время выступления. Выделите фрагменты, которые хотели бы отдельно подчеркнуть визуально.
Обратите внимание на места, где могли бы использовать диаграммы, графики или таблицы. Выделите главную цель
Задумайтесь, какой будет целевая аудитория и что бы она хотела услышать.
Правильный план влияет и на то, как презентация делается: имея плохое представление о структуре будущих слайдов и блоков, вы потратите на работу гораздо больше времени, чем если продумаете все заранее.
Поделите свое выступление на разделы, чтобы оформить их немного по-разному. Сделайте первый блок, например, на приятном салатовом фоне, а второй — на мягком голубом.
Так вы визуально покажете, что перешли от одного раздела к другому. Не забудьте и о размерах блоков: будет странно, если вступление окажется больше основной части.
Составляя план, подумайте над заголовками слайдов: они могут совпадать с таковыми в вашем тексте. Это поможет примерно представить количество слайдов.
Оно должно быть соизмеримо с длительностью выступления, чтобы презентация закончилась примерно в то же время, что и ваша речь. Пользуйтесь правилом: 1 слайд — 1 минута рассказа.
Структура вашего доклада играет важную роль: часто успех зависит больше не от изложенной информации, а от того, на что вы обратите внимание слушателей. Примерный план презентации
Примерный план презентации.
Как создать презентацию онлайн
Сейчас в интернете можно найти немало сервисов такой направленности, но в этой статье мы рассмотрим наиболее популярные и бесплатные из них.
1. PowerPoint Web App – одно из приложений Office Web Apps от компании Microsoft и их службы SkyDrive. Какие же плюсы у данного сервиса – во-первых, для полноценной работы с ним требуется всего лишь регистрация на Windows Live, с помощью которого вы зайдете на SkyDrive, где у вас будет возможность не только создать презентацию PowerPoint онлайн, но и пользоваться другими программами Microsoft Office. Явными плюсами сервиса также хотелось бы отметить отсутствие некоторых второстепенных функций – проще работать, встроенная коллекция шаблонов, автоматическое сохранение.
2. Аналогичный Office Web Apps, но уже от компании Google – Google Документы. Для работы с ним вам потребуется создать учетную запись Google, зайти под созданным аккаунтом, выбрать вменю «Создать» презентацию и начать работу. Также вы можете применять уже встроенные шаблоны, работать параллельно с другими типами документов (текст, таблицы), можно подключить своих друзей и делать презентацию совместно. После того, как все готово, можно сразу же сохранить презентация на виртуальный диск, или скопировать себе на компьютер. В общем, очень удобный интерфейс, много полезных функций и все совершенно бесплатно.
3. Альтернативный англоязычной сервис – SlideRocket (www.sliderocket.com). Данный сервис позволяет после небольшой регистрации полноценно создавать различные презентации, добавлять на них видео, графику, фото, но есть один нюанс – доступ к просмотру готовой презентации возможен только через интернет. Поэтому для кого-то это будет не совсем удобно.
4. Российский, достаточно новый облачный сервис от компании mail.ru. На нем появилась возможность создания презентаций в онлайн режиме. Работать с веб-приложением достаточно просто и удобно. Достаточно зайти на сайт https://cloud.mail.ru/, найти пункт меню «Создать» и из выпадающего списка выбрать презентацию.
Перед вами откроется полноценное онлайн-приложение, которое повторяет все базовые функции привычного MS PowerPoint. С самого начала пользователю доступно редактирование, удаление, создание и сохранения всех презентаций как на свой виртуальный диск, так и напрямую к себе на компьютер. Преимуществом сервиса также является поддержка старых форматов офисных документов типа.doc,.ppt и т.д.
5. Последний из рассматриваемых нами бесплатный онлайн сервис для создания презентаций, аналогичный Google Docs — Zoho Show (www.show.zoho.com). Достаточно легкий в понимании и освоении, содержащий в себе все необходимые функции, включающий базовый набор готовых шаблонов сервис, требующий для полноценной и бесплатной работы только ввод регистрационных данных, также можно использовать аккаунт Google или FaceBook.
Итак, мы рассмотрели наиболее популярные сервисы для создания презентаций без установки дополнительного ПО. Остается только решить, каким из них удобнее пользоваться именно вам!
Как сделать презентацию
Чтобы правильно создать презентацию, вначале сформулируйте тему своего выступления, определите цель и выделите главную мысль. Например, темой может быть «Итоги работы в 2021 году», а главным тезисом – «В этом году мы работали намного лучше, чем в прошлом».
Тема выносится в название презентации, тогда как тезис – это то, в чем вы будете убеждать своих слушателей в процессе выступления. Для формирования цели нужно проанализировать аудиторию, ее проблемы и потребности, а также ответить на вопросы:
- Что вы хотите от зрителей?
- Какие действия вы ожидаете от них после окончания выступления?
- Какую пользу получат они от вашего выступления?
- Что смогут из него вынести и почему будут вас слушать?
Перед созданием презентации составьте ее план. Это поможет вам придерживаться выбранной темы и не позволит упустить важные детали.
Чтобы упорядочить мысли, бывает полезно нарисовать майнд-карту вашей речи, сделать это можно в обычном бумажном блокноте или использовать специальную программу для создания интеллект-карт. Также вы можете просто кратко записать последовательность рассуждений.
В процессе составления плана станет ясно, какие вопросы потребуют больше времени на их освещение, в этом случае следует разделить их на подпункты. План удобен еще и тем, что может использоваться в качестве оглавления презентации, которое подскажет зрителям, из чего состоит ваше выступление.
Продумайте вступление и финал, подберите подходящие аргументы, проверьте точность сведений (цифры, даты), которые собираетесь включить в презентацию, и логику рассуждений, после чего можно приступать непосредственно к созданию слайдов.
Оформите все ключевые моменты выступления в виде отдельных слайдов. Придерживайтесь правила: один слайд = одна мысль. При необходимости добавляйте на слайды изображения, инфографику, диаграммы, таблицы и т.д. Причем графики, рисунки и схемы должны соответствовать содержанию, а не просто заполнить пространство и разнообразить текст.
Используйте для оформления презентаций фирменную символику и корпоративные цвета компании. Логотип бренда следует разместить на каждом слайде.
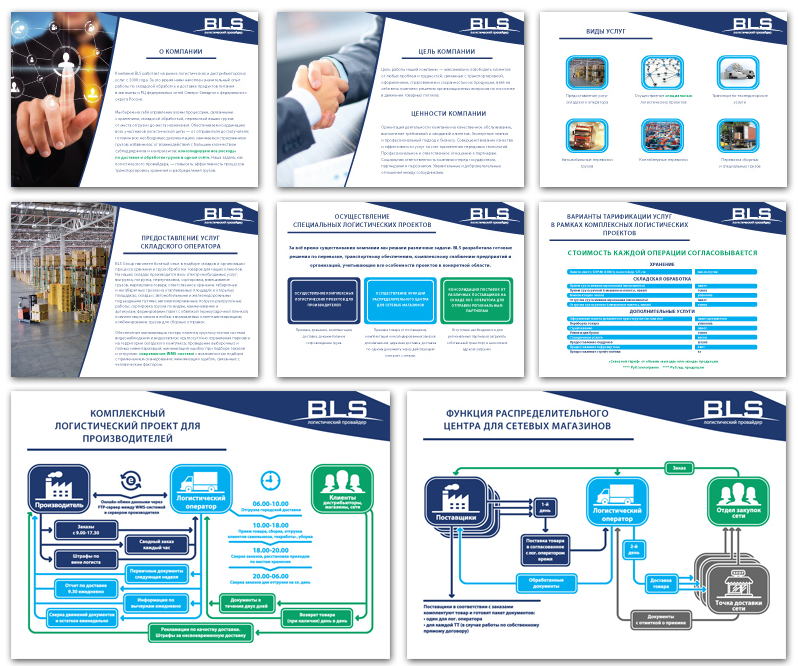 Благодаря составленному ранее плану содержание вашей презентации должно быть четко структурировано: каждый новый слайд является логическим продолжением предыдущего и одновременно подготавливает появление следующего.
Благодаря составленному ранее плану содержание вашей презентации должно быть четко структурировано: каждый новый слайд является логическим продолжением предыдущего и одновременно подготавливает появление следующего.
Текст на слайдах необходим в качестве опорных точек презентации, поэтому старайтесь сводить его количество к минимуму. Вместо сплошного текста добавьте маркированный список, таким образом визуально вокруг текста будет достаточно свободного пространства.
Чтобы поддерживать вовлеченность и внимание аудитории, старайтесь следовать правилу: один слайд = одна минута выступления. Если на ваше выступление отведено 30 минут, оптимальным количеством слайдов тоже будет 30
С первых же слайдов необходимо ввести зрителя в курс дела, показать, что он узнает далее.
Заканчивайте презентацию инструкцией для слушателей, что делать дальше, призывом к действию или выводом, подчеркните основной тезис выступления, подскажите, где можно найти дополнительную информацию.
Элементы презентации
Когда вы закончите с формированием разделов, напишите их на листе, оставив пространство между ними.
Если вам нужно проводить много презентаций, приобретение программного обеспечения, которое поможет вам в планировании и организации, является разумным вложением.
Но это не обязательно, ведьесть много бесплатных планировщиков на выбор. Эти инструменты полезны для визуального отображения ваших идей. Они помогают увидеть полную картину контента. Это делает планирование более эффективным и простым.
Утверждения и аргументы
Основные моменты — это ваши ключевые ориентиры в схеме. Это ваши заявления о продукте, услуге, бизнес-идее и т.д. О чем бы ни была ваша презентация в PowerPoint — вы говорите об определенной теме. И всякий раз, когда вы это делаете, вы должны доказать обоснованность своей основной идеи и аргументировать свою позицию. В презентации не должно быть более четырех основных пунктов или утверждений.
Каждое утверждение поддерживается несколькими аргументами. Обычно есть 3-4 аргумента на один основной пункт.
Аргументы — это ваше исследование. Это логика того, что вы утверждаете. Это все, что вы можете сказать в пользу своего проекта.
Тематические предложения
Это еще и мощный стилистический инструмент. Его обязательная цель — обеспечить плавный переход от одного раздела к другому. Таким образом, ваше тематическое предложение должно кратко упомянуть все аргументы, которые вы будете использовать, а также как-то связать основные моменты, чтобы переход казался логичным и плавным.
Тематические предложения помогут систематизировать основные моменты, которые составляют основу презентации.
Главные ошибки в презентациях
Чтобы избежать самых распространенных ошибок при создании презентации к курсовой, дипломной работе или простому докладу, студенту стоит заранее ознакомиться с ними. В топ-список попали следующие ошибки
Неаккуратность создания слайдов
В создании графических элементов важно следить за их пропорциональностью и соответствию друг другу
- Текстовые вставки из работы. Не нужно брать целые куски текста из доклада и в таком же виде переносить на презентацию. Текст должен быть тезисным.
- Плохо видно заголовки. Эти участки должны быть крупными и хорошо просматриваться зрителями даже на задних партах.
Нет графических элементов. Информация в виде таблиц, схем и диаграмм гораздо легче воспринимается, нежели простыня текста.
- Неравномерное расположение материала. Слайды должны быть одинаково информативными, не нужно перегружать один, а другой оставлять полупустым.
- Отсутствие подписей графических элементов. Схемы, картинки, таблицы, графики, все они должны нумероваться и подписываться.
Перегруженность слайда и переизбыток текста. Все слайды не должны быть загромождены излишним текстом. Предложения должны быть простыми и короткими.
- Перегруз информации. На одном слайде не должно быть изложено половину доклада, напротив, один лист подойдет для ознакомления с 1-3 фактами.
- Простыня. Текст на слайдах должен быть максимально разбит на блоки и структурирован, чтобы легко запоминался зрительно.
Излишки анимации
Этот элемент здорово привлекает внимание зрителей, но в избытке может полностью увести мысли от темы работы
Презентация о себе
Необходимость в разработке презентации о себе может возникнуть по разным причинам. Это важный маркетинговый элемент, который чаще необходим для демонстрации своих профессиональных навыков и себя при встрече с работодателем, партнерами или инвесторами.
Главным правилом при оформлении является составление интересного грамотного рассказа о себе, демонстрирующего достоинства характера, профессионализма, но без фанатизма. В соблюдении этой тонкой грани и состоит удачное представление себя незнакомым людям через презентацию.
Содержание презентации зависит от аудитории и конечной цели. Они определяют формат выступления, материал, который войдет в рассказ о себе.
Само презентация включает:
- вступление, информация о полученном образовании, можно представить список своих лучших качеств;
- профессиональные навыки, карьера;
- личные достижения;
- цели на будущее;
- хобби и увлечения.
Презентация в онлайн PowerPoint
Конечно же, я не мог не рассказать об еще одном способе создания презентаций, используя PowerPoint Web App. Этот сервис стал частью онлайн сервиса обмена данными OneDrive, известного ранее как SkyDrive.
Для начала работы с PowerPoint Web App потребуется создать учетную запись на onedrive.live.com, а затем, войдя в учетную запись, выбираем вкладку «Создать» далее «Презентацию PowerPoint»
После чего система вас перенаправит в редактор, который практически ничем не отличается от программного из вашего Microsoft Office на рабочем столе.
Стоит сразу сказать, что как и в предыдущем онлайн сервисе, PowerPoint Web App сохраняет автоматически к вам в облако все изменения над файлом, поэтому не стоит переживать за потерю информации.
Наверное, для Microsoft Office уже стало визитной карточкой размещать над рабочей областью любого приложения вкладки, куда помещены инструменты для работы над созданием презентации.
Файл — стандартная вкладка, содержащая информацию о программе, и возможностях документа.
Главная — в эту вкладку вынесены основные инструменты, в которые чаще всего нуждается пользователь сервиса.
Вставить — огромнейший выбора элементов при редактировании документа. Здесь фото презентатор сможет добавить новый слайд, изображение, иллюстрацию, ссылку, текст.
Конструктор — с помощью этой вкладки можно выбирать тему оформления слайдов, а также редактировать существующую.
Переходы — набор спецэффектов при смене слайдов.
Анимация — состоит из 3-х эффектов: возникновение, появление и вылет, где для каждого можно назначит отдельные параметры.
Вид — благодаря этой вкладке, вы сможете переключаться между режимами представления презентации: редактирования, чтения или показом слайдов.
Как видите чего-то особенного в отличие от программной версии здесь нет, да и не должно быть, но данного набора инструментов вполне будет достаточно, чтобы склепать достойный слайд показ.
Далее предлагаю вам посмотреть небольшую видео инструкцию по работе сервиса Online PowerPoint Web App
Что значит «красивая презентация»
Каждое выступление индивидуально, и важно подобрать такой дизайн слайдов, который легко воспринимается аудиторией. В одном случае подойдут фотографии, в другом — цитаты или диаграммы
Красивая презентация помогает раскрыть тему и запоминается слушателям.
Для создания красивой и понятной презентации не нужно быть дизайнером. С помощью нескольких простых инструментов с этой задачей справится даже младшеклассник. В этом помогут сервисы для создания презентаций и обложек.Обычно они содержат бесплатные шаблоны: пользователю нужно только заменить текст и добавить собственные иллюстрации. Если в последний момент, например, на перемене перед уроком, ученик решил добавить что-то на слайд, презентацию легко отредактировать с телефона в мобильном приложении.
Хорошее оформление не гарантирует «пятёрку» за работу, но стильная презентация оставляет приятное впечатление и притягивает внимание. На конференции ученических работ красивая презентация лучше запоминается жюри и повышает шансы на успех

Даже отличный доклад можно испортить, если сопровождать его пёстрыми слайдами




