Defraggler для windows 7
Содержание:
- MyDefrag
- Популярные приложения
- Сторонние программы дефрагментации
- Чем отличается дефрагментация HDD от SSD? Как её правильно провести в Windows 10?
- Управление дефрагментацией
- Что такое фрагментация и дефрагментация
- Графический интерфейс дефрагментатора Windows 7
- Дефрагментация диска на Windows 10, 8, 7, XP
- Puran Defrag
- Как выполнить дефрагментацию диска через Auslogics Disk Defrag
- Следует ли дефрагментировать жесткий диск?
- Для чего ее проводят
- Smart Defrag — дефрагментатор для версии x64
- Дефрагментация диска на Windows 10: особенности очистки
- Что такое дефрагментация диска
- Дефрагментация (оптимизация) дисков
- IObit Smart Defrag — лучший дефрагментатор?
- Что такое дефрагментация диска и для чего нужна?
- Функции Defraggler
- Бесплатные программы от сторонних разработчиков
- Чем полезна процедура дефрагментации?
MyDefrag
Очень простая программа, имеющая в своём арсенале несколько алгоритмов дефрагментации и поддерживающая работу с Flash-накопителями. Все выполненные действия записываются в логирующий файл, который можно в любой момент просмотреть и проанализировать. Набор сценариев позволит подобрать наиболее подходящий вариант оптимизации томов диска, в зависимости от степени фрагментирования.

МайДефраг бесплатен, но проблема в том, что его русифицировали лишь частично. Большинство информационных окон так и не переведены. Софт давно не поддерживается разработчиком, но остаётся актуальным и по сей день.
Популярные приложения
Многие опытные пользователи при ответе на вопрос, как сделать дефрагментацию на Виндовс 7, сразу отмечают несколько приложений, которые позволяют решить поставленную задачу. Они не занимают много места и при этом отлично справляются со своей работой. Сложно давать совет, что именно использовать для дефрагментации диска — программу стороннего разработчика или встроенные средства ОС
Все они могут считаться хорошими, важно лишь не забывать проводить оптимизацию HDD
Приложение Defrag Pro
Одна из лучших утилит, позволяющая провести качественную дефрагментацию HDD. В отличие от большого количества конкурентов, она способна работать с несколькими файловыми системами. Также приложение запускается на любой версии Windows, включая x64. В сравнении со стандартным дефрагментатором, эта программа может активироваться по расписанию, составленному пользователем и работать в фоновом режиме.
Кроме версии для домашнего компьютера, существует и сетевая, предназначенная для использования в локальных сетях. Следует отметить и еще две возможности программы — работа с реестром и своп-файлом.
Smart Defrag
Еще одна хорошая утилита от компании iOBit. Она входит в состав пакета Advanced System Care, с помощью которого можно провести полную оптимизацию работы операционной системы. Однако при желании ее можно установить отдельно. Благодаря интуитивно понятному русифицированному интерфейсу даже самый неискушенный пользователь быстро разберется с ней.
Работать утилита способна в ручном или автоматическом режиме. Среди дополнительных возможностей можно отметить:
- Фирменная технология Boot Time Defrag позволяет перемещать системные файлы во время загрузки операционки. Когда система работает, доступ к ним запрещен.
- Можно настроить время запуска.
- Анализ дисков осуществляется только в моменты минимальной активности ОС, что позволяет существенно снизить нагрузку на всю систему.
Auslogics Disk Defrag
Это бесплатная утилита, которая хорошо справляется с поставленной перед ней задачей. Первый проход позволяет определить степень фрагментации логических разделов, после чего можно начать процесс оптимизации. Разработчики внедрили в приложение несколько фирменных алгоритмов, и это позволяет ему завершить работу быстрее в сравнении со встроенным дефрагментатором.
Среди основных возможностей утилиты можно выделить:
- Во время работы показывается карта диска и с ее помощью можно отслеживать процесс в реальном времени.
- Простой интерфейс.
- Подробная, но понятная система отчетов.
- Возможность работы сразу с несколькими дисками.
Создатели этого софта рекомендуют выполнять дефрагментацию минимум один раз в 14 дней. Существует довольно много дефрагментаторов и рекомендовать конкретную программу достаточно сложно.
Originally posted 2018-04-30 04:50:05.
Сторонние программы дефрагментации
Если пользователя не устраивают возможности Windows по дефрагментации дисков, существуют внешние инструменты для поведения этой процедуры.
К ним, например, относятся такие известные и простые в использовании утилиты, как Piriform Defraggler и Ashampoo Magical Defrag.
Программа Defraggler компании Piriform, в отличие от стандартных средств Windows, может искать отдельные файлы и дефрагментировать их. Кроме того, программу можно не устанавливать на жесткий диск.
Magical Defrag, в свою очередь, не требует отдельного процесса дефрагментации, т.к. работает в фоновом режиме и гарантированно дефрагментирует файлы. Недостаток программы заключается в том, что при ее установке загрузка маломощных ПК занимают больше времени.
Работа с Piriform Defraggler
Программа имеет наглядный графический интерфейс для анализа и дефрагментации любых данных на жестких дисках ПК.
Файл-установщик можем в «Настройках» браузера интернет, открываем меню «Загрузки»
Шаг 2. Запустить инсталлятор. Выбрать в раскрывающемся меню (вверху справа) русский язык, и снять, если имеется, галочку с «Install Chrome». Нажать «Install».
Снимаем галочку и нажимаем «Install»
Шаг 3. После запуска Defraggler нажать кнопку «Анализ» и после его выполнения выбрать вкладку «Список файлов». Здесь, щелкнув на файле, можно посмотреть его распределение на диске (отмечен красным).
После запуска Defraggler нажимаем кнопку «Анализ» и после его выполнения выбираем вкладку «Список файлов»
Шаг 4. Щелкнуть «Настройки» и выбрать в выпадающем списке «Расписание». В этом окне, помимо настройки периодичности дефрагментации, можно указать ее тип и дополнительные условия. Нажать «OK».
Щелкаем «Настройки» и выбираем в выпадающем списке «Расписание»
Шаг 5. Нажать «Дефрагментация выбранных» для проведения дефрагментации диска.
Нажимаем «Дефрагментация выбранных»
После проведения указанных настроек у пользователя не должно возникнуть особых проблем с обслуживанием дисков.
Помимо их дефрагментации по расписанию, имеет также смысл запускать этот процесс каждый раз, когда ПК замедляется, держа системные диски в отличной форме.
Чем отличается дефрагментация HDD от SSD? Как её правильно провести в Windows 10?
При дефрагментации твердотельных накопителей типа SSD в Windows используются совершенно другие алгоритмы. Для них эту процедуру проводить нежелательно, так как она может привести к порче харда. Вместо этого используется команда Retrim, освобождающая свободные ячейки памяти и очищающая их от следов ранее удаленных документов.
Но даже в этом случае рекомендуется проверить, включена ли автоматическая дефрагментация на харде SSD. Для этого нужно открыть программу оптимизации ранее перечисленными способами. После нужно точно так же убрать галочку в пункте «Изменить параметры».
Управление дефрагментацией
Кроме графического интерфейса, существует еще несколько способов дефрагментировать диск. В управляющем меню каждого накопителя есть вкладка «Сервис».
Нажав обозначенную кнопку, пользователь открывает окно штатной утилиты и может запустить процесс вручную.
Являясь компонентом Windows, встроенный дефрагментатор, выросший из консольного приложения, может управляться из командной строки. Запускаем PowerShell с повышенными правами и проводим анализ состояния дисков.
Следующей командой запускаем встроенный дефрагментатор для Windows.
На скриншоте показан результат ее выполнения. Утилита отработала положенные пять проходов и добилась нулевой фрагментации, правда, с некоторыми оговорками, указанными в примечании.
Полное отключение штатной утилиты дефрагментации не рекомендуется. Какой-то порядок в системе она все-таки поддерживает. При желании или замене ее другим ПО сделать это можно в консоли управления. Вызывается она командой, показанной на скриншоте.
В меню перехода находим раздел «Службы». После этого в центральной части окна развернется список всех сервисов ОС. Находим обозначенный рамкой и открываем меню настройки параметров.
В указанном стрелкой выпадающем меню выбираем тип запуска «Отключено». Останавливаем текущее выполнение службы. Подтверждаем решение и закрываем управляющую консоль.
Таким образом можно отключить дефрагментацию в Windows 7. В последующих версиях действия пользователя аналогичны, но служба называется «Оптимизация диска».
Что такое фрагментация и дефрагментация
Файл необязательно должен занимать на накопителе непрерывный участок. В процессе записи он может быть разделён на несколько частей, между которыми будут располагаться другие файлы, их фрагменты или участки незанятого дискового пространства. Это придаёт файловой системе гибкость и позволяет экономно расходовать ресурсы электронного носителя информации. Так, если пользователь сотрет какой-либо файл, на его месте в дальнейшем будет сохранён новый, а в случае, если освободившегося дискового пространства окажется недостаточно, он допишется в другие незанятые участки. Это приведёт к фрагментации данных.
Фрагментированные файлы можно объединить. Иначе говоря, они станут физически едиными объектами. Для этого можно использовать специальные компьютерные программы. Такая процедура называется дефрагментацией, а программы, предназначенные для её осуществления, – дефрагментаторами.
Графический интерфейс дефрагментатора Windows 7
Как и в предыдущих ОС Windows, открыть дефрагментатор можно из свойств диска на вкладке Сервис. Но быстрее будет ввести дефраг в поиск меню Пуск. В отличие от Windows XP, где для дефрагментации использовалась урезанная версия Diskeeper, в Windows Vista и 7 применяется собственная утилита командной строки defrag.exe, запускаемая по расписанию.

Система сразу показывает расписание, время прошлого запуска и уровень фрагментированности дисков. Он будет на нуле, если вы не отключали планировщик заданий (на который помимо запуска дефрагментации возложено множество других системных задач). В этом случае анализ не сообщит ничего нового — уровень фрагментированности в 10% и менее система считает нормальным. Но при желании дефрагментацию всегда можно запустить вручную кнопкой Дефрагментация диска.
Вы также можете настроить расписание, чтобы дефрагментация начиналась в то время, когда вы не ведете активной работы за компьютером.

За кнопкой Выбрать диски скрывается также настройка автоматической дефрагментации всех новых дисков (она включена по умолчанию).
Графический интерфейс дефрагментатора не балует подробностями о состоянии дисков, однако их можно узнать с помощью командной строки.

Дефрагментация диска на Windows 10, 8, 7, XP
Во всех версиях ОС Виндовс имеется встроенный инструмент для дефрагментации — Disk Defragmenter. По сравнению со сторонними программами, он имеет ограниченный функционал и умеет делать только полную дефрагментацию локального диска.
Сам процесс дефрагментации идентичен и отличается только названием кнопок и некоторыми некритичными настройками. Чтобы ее выполнить в Виндовс 10 и 8 необходимо ⇒
- Зайти через Проводник или Этот (Мой) компьютер в Устройства и диски.
- Кликнуть по любому локальному диску и нажать правой кнопкой мыши по нему.
- В появившемся списке выбрать Свойства ⇒ Сервис ⇒ Оптимизировать. Более быстрый способ попасть в меню оптимизации дисков — Управление ⇒ Средства работы с дисками ⇒ Оптимизировать.
- Выбрать диск, который вы хотите проверить на фрагментацию файлов и нажать Анализировать. Провести анализ всех локальных жестких дисков. Твердотельные накопители не анализируем.
- После анализа оптимизируем те локальные диски, которые имеют фрагментацию 10 и более процентов.
В Виндовс 7 и XP все то же самое, только вместо кнопки Оптимизировать, жмем Выполнить дефрагментацию.
Puran Defrag
Пуран Дефраг — бесплатная программа для оптимизации жёсткого диска с детальной настройкой каждого из процессов. Как и большинство предыдущих дефрагментаторов, он тоже предоставляет возможность автоматизации. Главным отличием от остальных представителей данного сегмента является то, что разработчики сделали акцент не на количестве функций, а на широком наборе параметров для них. Puran Defrag сможет повысить производительность вашего ПК с комфортом.

Он бесплатен и прост в использовании. К сожалению, программа не поддерживается с 2013-го года, но до сих пор актуальна для современных компьютеров. Хотя и нет русификации, интерфейс интуитивно понятен.
Разумеется, это не все возможные дефрагментаторы, заслужившие уважение у пользователей, но они выделены благодаря простоте или, наоборот, широкому набору полезных функций. Программы данного сегмента очень полезны для файловых систем, поскольку они максимально повышают производительность за счёт упорядочивания разбросанных в пространстве фрагментов.
Опишите, что у вас не получилось.
Наши специалисты постараются ответить максимально быстро.
Как выполнить дефрагментацию диска через Auslogics Disk Defrag
Еще одна утилита Auslogics Disk Defrag, позволяющая выполнять быструю или полную дефрагментацию жесткого диска. Главное окно программы очень схоже с Defraggler, поэтому проблем с использованием возникнуть не должно.

Рассмотрим процесс запуска:
Перед тем, как включить дефрагментацию, проанализируйте состояние накопителя.
Для запуска процесса нажмите на стрелку возле соответствующей кнопки.
Из списка выберите подходящий процесс
Обратите внимание, что в программе предусмотрена отдельная дефрагментация SSD диска (пункт «Оптимизация SSD (специальный алгоритм)»). Оптимизация будет делаться от получаса.
В нижнем блоке вы увидите всю полезную информацию относительно состояния накопителя.
Теперь вы знаете, как дефрагментировать жесткий диск, включая SSD, с помощью стандартных средств Windows либо через стороннее программное обеспечение.
Следует ли дефрагментировать жесткий диск?
Если на вашем компьютере установлен SSD, а не вращающийся жесткий диск, то однозначный ответ — нет.
Это никоим образом не поможет и вполне может сократить срок службы вашего диска.
Более поздние версии Windows в любом случае автоматически запускают процедуры оптимизации на SSD (как и сами контроллеры SSD), так что вы можете просто позволить этому идти своим чередом, и все будет в порядке.
Для ПК с механическими жесткими дисками тогда это стоит сделать.
Но не ждите огромного прироста скорости.
Если ваша машина стала вялой, то все равно лучший способ исправить это — это установить твердотельный накопитель.
Скорее всего, вы заметите самую большую разницу во времени запуска, но вы также можете попробовать наши 5 признаков того, что ваш жесткий диск выходит из строя.
Кроме того, проверьте, нет ли признаков того, что ваш жесткий диск содержит ошибки.
Как дефрагментировать жесткий диск в Windows 7?
Мы настоятельно рекомендуем вам выполнить обновление с Windows 7, поскольку она больше не поддерживается Microsoft.
Хотя этот процесс может работать, со временем вы будете серьезно скомпрометированы с точки зрения функциональности и безопасности.
Нажмите кнопку «Пуск», затем выберите «Все программы — Стандартные».
Теперь выберите «Системные инструменты — Дефрагментация диска».
Вероятно, вас попросят ввести пароль администратора, сделайте это, затем нажмите «Дефрагментировать сейчас», чтобы начать процесс.
Вот и все. Дефрагментация диска займет некоторое время, возможно, даже часы, но вы можете использовать свой компьютер на протяжении всего процесса.
Как дефрагментировать жесткий диск в Windows 8?
Если у него есть жесткий диск, ваш ПК, ноутбук или планшет с Windows 8 будет дефрагментировать себя по умолчанию каждую неделю, благодаря запланированной задаче: оптимизация дисков.
Поэтому, если вы не изменили какие-либо настройки, дефрагментация вам не понадобится.
Если вы не уверены, перейдите к параметру «Дефрагментировать и оптимизировать диски» в настройках (мы рекомендуем поискать его).
Здесь вы можете проверить текущий статус и выполнить дефрагментацию вручную.
Вы увидите диалоговое окно со списком жестких дисков вашего ПК или ноутбука, их типом носителя, временем последней дефрагментации и степенью их фрагментации.
Вам действительно нужно дефрагментировать, только если диск фрагментирован более чем на 10 процентов.
Если вы не видите цифру в текущем статусе, чтобы узнать, нужно ли оптимизировать конкретный диск, выделите его и нажмите «Анализировать».
Тогда подтвердите свой выбор.
Это обновит столбец «Текущий статус».
Дефрагментация займет от нескольких минут до нескольких часов, но тем временем вы можете продолжать использовать свой компьютер.
Как дефрагментировать жесткий диск в Windows 10?
Процесс в Windows 10 очень похож на процесс в Windows 8.
Первое, что вам нужно сделать, это нажать на меню «Пуск» и выполнить поиск дефрагментации.
Вы должны увидеть опцию «Дефрагментация и оптимизация ваших дисков». Щелкните по этой надписи.
Windows покажет вам список ваших текущих дисков.
У SSD будет количество дней с момента последней оптимизации, в то время как на традиционных жестких дисках степень фрагментации будет отображаться в процентах.
Если это не отображается, все, что вам нужно сделать, это выбрать диск и нажать кнопку «Анализировать».
Приблизительное эмпирическое правило состоит в том, что диски, которые фрагментированы более чем на 10 процентов, должны быть оптимизированы.
Для этого вам просто нужно выбрать диск и нажать «Оптимизировать».
Надеюсь, как только он будет завершен, ваш компьютер снова будет работать без сбоев.
Если нет, мы рекомендуем воспользоваться другим советом из нашей статьи о том, .
Если ни один из этих советов не помог, возможно, пришло время приобрести новый ноутбук или компьютер.
До скорых встреч! Заходите!
Для чего ее проводят
Очевидно, что фрагментированный диск работает медленнее. Обратный процесс, который называется дефрагментацией, способен исправить ситуацию. Таким образом, выполняется оптимизация накопителя. Он начинает работать быстрее и стабильнее.
Если говорить о деталях, то после дефрагментации все имеющиеся файлы помещаются в начало диска, а в конце остается свободное пространство. При этом не происходит удаления данных. Вся имеющаяся информация сохраняется, что заставляет рассматривать дефрагментацию в качестве более подходящего средства оптимизации накопителя, нежели привычное многим форматирование.
На заметку. Нет единой рекомендации о том, как часто необходимо выполнять процедуру дефрагментации. Периодичность оптимизации напрямую зависит от того, с какой частотой вы перезаписываете (сохраняете и удаляете) файлы.
Smart Defrag — дефрагментатор для версии x64
Лучший дефрагментатор дисков для Windows с поддержкой 64-битной версии операционной системы. Программа удостоена наград в этой номинации от различных тематических порталов Интернета. Со слов разработчиков, программой пользуются более 30 млн человек по всему миру.
Программа не только дефрагментирует файлы, но также с умом распределяет их на диске с учетом частоты их употребления, что позволяет быстрее находить нужные файлы программам. Smart Defrag работает быстро и незаметно, не перегружая систему своим процессом. Этот выбор будет удачным тем владельцам, которые имеют диски больших объемов.
Установка программы на компьютер – обычная процедура, за одним исключением – на всех этапах установки внимательно следите за галочками, проставленными и нет. Есть вероятность из-за невнимательности установить дополнительное ненужное ПО. Выбор дисков не отличается от стандартного дефрагментатора Windows, но в этой программе более гибкие настройки и возможность выбора оформления интерфейса.
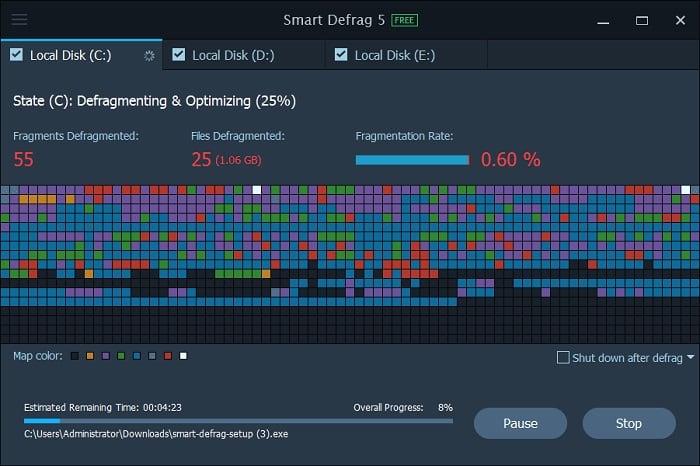
Дефрагментация диска на Windows 10: особенности очистки
Чтобы ваш компьютер, где установлена требовательная операционная система не «барахлил» в процессе эксплуатации, рекомендуется дефрагментация диска компонентами Windows. Максимальный эффект могут дать простые советы, которые выстроят правильную тактику по очистке системы от ненужного мусора.
- Для того, чтобы очистка прошла безболезненно, необходимо иметь определённое количество свободного места на компьютере. Специалисты утверждают, что минимальный объем должен составлять 10-15% свободного места. Если на компьютере имеется достаточное количество свободного объёма, то очистка пройдёт ускоренно.
- Рекомендуется, прежде чем знать, как выполнить дефрагментацию диска на Windows 10, не использовать в работе задействованный раздел. В данном случае, не открывайте файлы, не перемещайте, вообще никаких действий не делайте с ними.
- Чтобы знать, сколько проходов в дефрагментации Windows 10 можно использовать, рекомендуется проводить очистку хотя бы 1 раз в месяц. Если вы используете работу компьютера в повышенном темпе, например, постоянно закачиваете файлы, устанавливаете программы и т.д, рекомендуется проводить очистку чаще, например, 1 раз в неделю.
Теперь вы всё знаете про работу вашего компьютера. Старайтесь максимально оперативно «лечить» его, чтобы не было проблем в будущем в процессе эксплуатации.
Что такое дефрагментация диска
Прежде чем рассказать о процедуре дефрагментации, нужно понять, как работает жесткий диск. Когда накопитель новый, файлы на него записываются по порядку. Но рано или поздно пользователь начинает удалять лишние данные. Из-за этого на диске появляются пустые ячейки, которые в дальнейшем заполняются. В случае, если размер файла превышает размер ячейки, система автоматически делит его на несколько частей.
Обычному пользователю невозможно заметить подобные изменения в записи информации. Понять, что компьютер воспроизводит фрагментированные файлы, удается лишь по косвенным признакам. Системе приходится собирать данные по крупицам, вследствие чего происходят мелкие подтормаживания.
Исправить ситуацию и сделать так, чтобы файлы вновь записывались в логическом порядке, помогает дефрагментация диска. Она представляет собой процедуру объединения фрагментов данных.
Дефрагментация (оптимизация) дисков
Disk Defragmenter (в Windows 8 и 10 – Defragment and Optimize Drives) – утилита Microsoft Windows, предназначенная для проведения оптимизации и дефрагментации дисков.
Утилита предназначена для увеличения скорости доступа к данным путем переупорядочивания (дефрагментации) файлов на дисках для занятия ими непрерывных цепочек хранения.
В результате блоки данных, составляющие файлы, распределяются в непосредственной близости к их заголовкам, что позволяет операционной системе экономить время на их поиск.
Шаг 1. Раскрыть каталог «Компьютер».
Открываем «Компьютер»
Шаг 2. Щелкнуть правой кнопкой мыши на диске и выбрать левой «Свойства».
Щелкаем правой кнопкой мыши на диске и выбираем «Свойства»
Шаг 3. Выбрать закладку «Сервис».
Выбираем закладку «Сервис»
Шаг 4. В поле «Оптимизация и дефрагментация…» нажать «Оптимизировать» (Выполнить дефрагментацию).
В поле «Оптимизация и дефрагментация…» нажимаем «Оптимизировать»
В окне «Оптимизировать диски» в разделе «Состояние» находится список всех дисков персонального компьютера.
Для каждого из этих дисков указано:
- имя, буква, тип носителя (твердотельный, жесткий, съемный диск и т.д.);
- когда последний раз проводилась дефрагментация диска;
- текущий статус фрагментации для каждого раздела.
Список также включает скрытые диски, к примеру, диск восстановления, который автоматически создается при установке Windows.
В приведенном окне также можно получить обновление статуса каждого раздела и посмотреть, нужно ли его оптимизировать.
Шаг 5. Для этого выбрать интересующий раздел и нажать «Анализировать».
Нажимаем «Анализировать»
Чрез некоторое время утилита проанализирует разделы и сообщит в столбце «Текущее состояние», требуется ли оптимизировать диски или нет.
Утилита анализирует дисковые разделы
Шаг 6. Чтобы дефрагментировать раздел, выбрать его щелчком мыши и нажать «Оптимизировать». С помощью клавиши Ctrl можно выбрать сразу несколько разделов.
Нажимаем «Оптимизировать»
При оптимизации выбранных разделов будет видно их текущее состояние в столбце «Прошлый запуск» и прогресс выполнения, выраженный в процентах в столбце «Текущее состояние».
При оптимизации выбранных разделов будет видно их текущее состояние в столбце «Прошлый запуск» и прогресс выполнения, выраженный в процентах в столбце «Текущее состояние»
Процесс дефрагментации может занять как 5 минут, так и более получаса, и зависит от фрагментированности и размеров диска. Всего будет выполнено 12 проходов оптимизации.
Если имеется желание прервать процесс, нажать «Стоп».
Если имеется желание прервать процесс, нажимаем «Стоп»
Как запланировать дефрагментацию
Инструмент «Оптимизировать диски» позволяет настроить расписание выполняемых действий. В первоначальных настройках процесс запускается еженедельно, но его запуск также можно установить на каждый месяц или день.
Изменяем «Оптимизацию по расписанию»
Шаг 1. Чтобы изменить периодичность указанных действий, нажать кнопку «Изменить параметры» в разделе «Оптимизация по расписанию».
Нажимаем кнопку «Изменить параметры» в разделе «Оптимизация по расписанию»
Шаг 2. Поставить (если не стоит) галочку «Выполнять по расписанию». Выбрать частоту оптимизаций (ежедневно, еженедельно или ежемесячно) из раскрывающегося списка. Нажать «Диски» для выбора устройств для оптимизации.
Нажимаем «Диски» для выбора устройств
Шаг 3. Выбрать требуемые для оптимизации диски. Поставить галочку «Автоматически оптимизировать новые диски», если имеется желание дефрагментировать новые диски, обнаруженные Windows во время дефрагментации. Нажать «OK».
Выбираем требуемые для оптимизации диски
Шаг 4. Если есть желание получать уведомления о пропуске трех последовательных запланированных оптимизациях, поставить галочку напротив «Уведомлять в случае пропуска…». Нажать «OK».
Ставим галочку напротив «Уведомлять ..» и нажимаем «OK»
Расписание будет запланировано.
IObit Smart Defrag — лучший дефрагментатор?
Можно скачать отдельно или в комплекте с программой System Care. Работает в фоне, потребляет немного оперативки.
Данное приложение за несколько лет успело зарекомендовать себя с лучшей стороны, благодаря эффективной работе и привлекательному интерфейсу.
Явные преимущества:
- Доступен автоматический режим использования, который позволяет следить за системой в скрытом режиме. Утилита активируется только в том случае, если необходимо выполнить оптимизацию. Кроме того, процедура будет запланирована на другое время, чтобы не отвлекать Вас от работы или игры, и не потреблять системные ресурсы.
- Обширные настройки софта позволяют установить различные критерии начала процесса объединения файлов: либо в определенный день, либо при достижении заданного процента фрагментации (рекомендую указывать 10-15%).
- Передовые алгоритмы утилиты оптимально располагают элементы файловой системы для ускорения чтения в несколько раз.
Скачать
Что такое дефрагментация диска и для чего нужна?
Начнем издалека: жесткий диск компьютера разделен на кластеры – фрагменты с ограниченным объемом памяти. Чем больше объем записываемых на него документов, тем труднее системе найти нужное количество кластеров, идущих подряд. При записи такие файлы разбиваются на части и записываются в разные области не по порядку. Именно по этой причине скорость чтения и записи со временем замедляется.
А дефрагментация – это сортировка частей и логических структур файлов по определенному порядку и в непрерывной последовательности. Именно поэтому после проведения такой процедуры скорость работы компьютера, записи, перемещения и чтения с харда увеличивается в разы.
Функции Defraggler
-
Ускорение компьютера. Дефрагментация с помощью
Defraggler сокращает время доступа к данным на жестком диске, за счёт
чего ПК работает заметно быстрее и живо отзывается на команды
пользователей. -
Контроль безопасности. Defraggler читает и записывает
файлы по тем же механизмам, что и Windows, что исключает вероятность
повреждения или утери ценной информации. -
Оптимизация памяти. Defraggler освобождает место на
диске и предотвращает интенсивную фрагментацию в будущем, тем самым
сохраняя ресурсы вашего ПК. -
Гибкая настройка софта. С помощью Defraggler вы
полностью контролируете процесс дефрагментации, выбирая интересующие вас
диски, файлы и папки. -
Запланированная дефрагментация. Вы можете запланировать
процесс на любое время, выбрав для себя наиболее удобное.
Defraggler предлагается в двух версиях:
-
Defraggler Free – бесплатная версия софта со
стандартным набором функций и без доступа к службе поддержки; -
Defraggler Professional – платная версия программы,
включающая опцию автоматического обновления и расширенной службы
поддержки.
После того, как вы установите на ваш компьютер профессиональную (платную)
версию программы, нужна активация Defraggler. Для этого нужен набор ключей
для Дефраглера, который выдается сразу же после оплаты софта. После
активации Defraggler Professional можете приступать к работе.
Бесплатные программы от сторонних разработчиков
Если встроенные средства не помогают провести дефрагментацию диска, можно воспользоваться сторонними приложениями. Расскажем, как ими пользоваться и в чем их основные преимущества.
Defraggler
Defraggler – мощная бесплатная утилита, достаточно популярная и востребованная. С ее помощью можно провести дефрагментацию как всего диска, так и отдельно взятой папки, или даже группы. Написана на языке C++, разработчик – частная британская компания Piriform Limited, которая также выпустила Recuva и CCleaner.
Интерфейс достаточно прост, русский язык поддерживается, поэтому любой желающий быстро разберется, что к чему. Поддерживает файловые системы FAT32, exFAT и NTFS, есть встроенный планировщик.
Лого Defraggler
Auslogics Disk Defrag
Auslogics Disk Defrag поддерживает оптимизацию жестких дисков не только HDD, но и SSD формата. Кроме того, приложение может работать в автоматическом режиме без вмешательства со стороны пользователя. Оно использует собственные уникальные алгоритмы и находит фрагментированные элементы в два раза больше и быстрее стандартного мониторингового средства Windows.
В программе можно просматривать информацию о файлах в процессе сканирования, работать одновременно с двумя разделами и менять приоритеты. Также в нее встроен антивирус и планировщик задач. Поддерживает технологию VSS и экономит области записи и хранения. При завершении процедуры дефрагментации диска пользователю будет предоставлен полный отчет.
Auslogics Disk Defrag
Smart Defrag
Инструмент Smart Defrag прекрасно подойдет для пользования как в ручном, так и автоматическом режиме. При необходимости можно установить определенное расписание. За счет своей легкости никак не влияет на быстродействие ОС.
Начать процедуру дефрагментации диска в этом приложении достаточно просто. Кнопки крупные, поэтому любой новичок сможет разобраться в принципе его работы. Может выполнять процессы в фоновом режиме, отлично подходит для дисков с большой емкостью.
Лого Smart Defrag
Puran Defrag
Программа Puran Defrag функционирует на основе встроенного интеллектуального движка Puran Intelligent Optimizer. С его помощью информация перемещается на внешние области харда, поэтому скорость работы ПК увеличивается. В дополнение им можно оптимизировать конкретные папки или группу через проводник.
Основные преимущества Puran Defrag заключаются в возможности удаления временной информации перед началом процедуры. К тому же, она работает во время запуска, тем самым обеспечивая себе доступ к скрытым файлам.
Лого Puran Defrag
Disk Defrag Free
Интерфейс и функциональные возможности Disk Defrag Free очень схожи с программой Defragger. Поэтому разобраться в принципе ее работы будет достаточно просто. Утилита может оптимизировать файловую систему перемещением файлов Windows, увеличивая тем самым скорость работы.
Оптимальный период для проведения оптимизации – раз в месяц. Если на жесткий диск часто записывается новая информация и удаляется старая, желательно увеличить его до одного раза за неделю.
Лого Disk Defrag Free
Чем полезна процедура дефрагментации?
До того, как мы непосредственно рассмотрим способы проведения дефрагментации диска, нужно понять, что это вообще такое и зачем это нужно делать.
Начнем с того, что пользователи компьютеров каждый день во время своей работы с ПК создают файлы, например, документы. Операционная система разбивает эти самые файлы на маленькие «кусочки», их называют кластерами, и потом как бы записывает их друг за другом. Система считывает их очень быстро при таком последовательном расположении, и благодаря этому компьютер открывает данные файлы более оперативно. Но во время того, как Вы копируете или удаляете файлы, эти маленькие кусочки могут хаотически разбрасываться по диску. Это так называемая фрагментация, которая может значительно замедлит работу Вашего устройства.
Когда Вы, например, открываете документ, системе может понадобится время, чтобы обнаружить все кластеры и собрать их вместе. Этот процесс может занять достаточно много времени, например секунд 5-7. Именно для того, чтобы обратно последовательно расположить эти кусочки, и выполняется дефрагментация. Цель этой операции следующая — привести в порядок расположение кластеров и повысить производительность ПК. Но Вы должны помнить, что эта операция улучшит работу Вашего устройства лишь на время, так как Вы будете продолжать работу с файлами, и фрагментация произойдет снова. Поэтому рекомендуется осуществлять дефрагментацию систематически. Не стоит переживать, что Ваши файлы куда-то денутся, они останутся на том же месте, куда Вы их сохранили. Порядок размещения кластеров может влиять только на общую производительность ПК, на файлы это никак не воздействует.
Есть еще один вопрос, который нужно прояснить. Бывают случаи, когда пользователи не различают понятия «дефрагментация» и «форматирование»
Важно запомнить, что с помощью дефрагментации можно упорядочить кластеры, без каких-либо изменений. В то же время форматирование – это процесс абсолютного удаления данных
Теперь рассмотрим, как же провести эту самую дефрагментацию.




