Как дефрагментировать жесткий диск вашего компьютера?
Содержание:
- Программы для дефрагментации
- Дефрагментация диска в Windows с помощью командной строки
- Всё ещё не работает дефрагментация ? Идём дальше.
- Дефрагментация диска сторонними программами.
- Планирование дефрагментации во время вашего отсутствия
- Зачем нужна дефрагментация дисков компьютера?
- Для чего нужна дефрагментация жесткого диска
- Как сделать дефрагментацию диска?
- Дефрагментация диска программой Auslogics Disk Defrag
- Что делать, если процесс не запускается
- Встроенная утилита Виндовс
- Дефрагментация жесткого диска на Windows 7, 8, 10
- Дефрагментация диска на Windows 8
- FAQ. Вопросы по дефрагментации: зачем делать, как часто и т.д.
- Итог
- Вывод
Программы для дефрагментации
За последний десяток лет встроенные средства ОС заметно выросли в плане функциональности. Файловая система NTFS, для которой фрагментация не критична, на домашних ПК уже не исключение, а норма. В Windows появилась возможность выполнять дефрагментацию по расписанию в фоновом режиме. Однако нет предела «совершенству». Программы, предназначенные для замены штатной утилиты, выпускаются регулярно, и сегодня мы рассмотрим несколько самых популярных.
Advanced SystemCare
Разработка компании IObit позиционируется как лучшее бесплатное средство для «оптимизации» компьютера, не содержащее шпионских модулей. При установке пытается протащить на ПК весь набор «полезных» сервисов Яндекса.
При запуске Advanced SystemCare Free первым делом предлагает услуги по очистке системы от «мусора» и по всем видам исправлений, которые разработчики сочли возможным включить в бесплатную версию.
На вкладке «Инструменты» находится утилита Smart Defrag. Провести дефрагментацию с ее помощью невозможно, поскольку она требует отдельной установки.
Фактически программа является очередным «чистильщиком», совмещенным с оболочкой для загрузки другого ПО IObit.
Smart Defrag
Отправляемся на сайт разработчика и скачиваем Smart Defrag отдельно, без сопутствующих «украшений».
Программа правильно определила тип носителя и даже поняла, что он не нуждается в ее услугах.
На основной вкладке предложение «оптимизировать» диск осталось. Доверим программе выполнение анализа, чтобы сравнить качество работы со штатной утилитой.
Как видим на скриншоте, встроенный дефрагментатор с задачей справился. Программа нашла только один изменившийся элемент, который собралась «упорядочить».
Заменить системную утилиту Smart Defrag не сможет, так как использует аналогичное API. Продукты IObit скорее принесут вред ПК, чем выполнят полезную работу.
MyDefrag
Разработка программы была прекращена в 2010 году, а сайт находится в архиве интернета. Загрузить последнюю выпущенную версию с него можно, но использовать вряд ли стоит.
MyDefrag с трудом смог выполнить анализ дискового пространства.
Без технической поддержки в течение семи лет программа превратилась в малополезный и неинформативный анализатор. Доверять ей современные HDD для как-либо операций не стоит.
Auslogics Disk Defrag
При установке программа не предлагает ничего лишнего, кроме установки умирающего поисковика Yahoo.
Основное окно показывает карту состояния дискового пространства. Чуть ниже расположена легенда, позволяющая быстро разобраться в получившейся картине. Программа использует методы, отличные от системных алгоритмов, поэтому находит больше фрагментированных частей.
Каждый блок кластеров можно просмотреть отдельно. Нажатие на него открывает дополнительное меню в нижней части программы. В нем перечисляются обнаруженные файлы с абсолютными путями к ним.
Disk Defrag имеет богатые настройки. Перемещаясь по вкладкам, можно изменить каждую деталь, начиная от интеграции в систему и заканчивая алгоритмами работы.
Отдельно собраны специфические настройки для работы с SSD-накопителями.
Disk Defrag оставляет приятное впечатление полностью законченного продукта. Auslogics смогла показать, как сделать дефрагментацию диска наглядной и доступной для понимания любого пользователя.
Defraggler
Программа разработана компанией Piriform, создателем CCleaner, в двух редакциях. Мы используем Free, которая при вежливо предлагает использовать Chrome в качестве основного браузера.
Основное окно Defraggler отображает схему дискового пространства и его визуальное наполнение данными. При анализе программа определила степень текущей фрагментации в 15%.
Реализована возможность просмотра содержимого отдельных блоков на диске и абсолютных путей к файлам.
Настройки программы в несколько раз беднее Auslogics. Отдельные опции для работы с SSD не предусмотрены. Возможна интеграция в систему на уровне контекстного меню и подмены стандартной утилиты дефрагментации.
В течение последнего года Defraggler не получал обновлений. Похоже, что разработчики забросили продукт. При работе с программой постоянно присутствует ощущение использования предельно урезанной по функционалу копии Disk Defrag.
Промежуточные выводы
Обзор программ популярных по статистике загрузок лишний раз доказывает, что бесплатная «оптимизация в один клик» невозможна, а многие пользователи пользуются устаревшей информацией. Лучший дефрагментатор разработала Auslogics, и это по-настоящему хороший продукт. С худшей стороны себя показали самые популярные экземпляры с разрекламированными возможностями.
Дефрагментация диска в Windows с помощью командной строки
Все то же самое, что было описано чуть выше и даже больше, вы можете выполнить с помощью команды defrag в командной строке Windows (командную строку следует запустить от администратора). Ниже — листинг справочной информации по использованию defrag для дефрагментации жесткого диска в Windows.
Microsoft Windows
(c) Корпорация Майкрософт (Microsoft Corporation), 2013. Все права защищены.
C:\WINDOWS\system32>defrag
Оптимизация диска (Майкрософт)
(c) Корпорация Майкрософт (Microsoft Corporation), 2013.
Описание:
Служит для оптимизации и объединения фрагментированных файлов на локальн
ых томах
в целях повышения производительности системы.
Синтаксис
defrag <тома> | /C | /E <тома> [/M | ]
где <задачи> или не указываются (обычная дефрагментация), или указываютс
я следующим образом:
/A | | /O | /X
Или, чтобы отследить операцию, которая уже выполняется на томе:
defrag <том> /T
Параметры
Значение Описание
/A Анализ указанных томов.
/C Выполнение операции для всех томов.
/D Стандартная дефрагментация (по умолчанию).
/E Выполнение операции для всех томов, за исключением указанных.
/H Запуск операции с обычным приоритетом (по умолчанию с низким).
/K Оптимизация памяти на выбранных томах.
/L Повторная оптимизация выбранных томов.
/M Запуск операции одновременно на каждом томе в фоновом режиме.
/O Оптимизация с использованием соответствующего типу носителя мето
да.
/T Отслеживание операции, которая уже выполняется на указанном томе
.
/U Отображение хода выполнения операции на экране.
/V Вывод подробных данных статистики фрагментации.
/X Объединение свободного пространства на указанных томах.
Примеры:
defrag C: /U /V
defrag C: D: /M
defrag C:\точка_подключения /A /U
defrag /C /H /V
C:\WINDOWS\system32>defrag C: /A
Оптимизация диска (Майкрософт)
(c) Корпорация Майкрософт (Microsoft Corporation), 2013.
Вызов анализ на (C:)...
Операция успешно завершена.
Post Defragmentation Report:
Сведения о томе:
Размер тома = 455,42 ГБ
Свободное место = 262,55 ГБ
Общий объем фрагментированного пространства = 3%
Максимальный размер свободного места = 174,79 ГБ
Примечание. В статистику фрагментации не включаются фрагменты файлов, ра
змер которых превышает 64 МБ.
Дефрагментация этого тома не требуется.
C:\WINDOWS\system32>
Вот пожалуй, почти все, что мы можем рассказать о дефрагментации дисков в Windows.
Всё ещё не работает дефрагментация ? Идём дальше.
Давайте-ка проверим жёсткий диск. Следующая команда относится уже к проверке глобальных неисправностей. Запустите снова консоль команд от имени администратора и выберите ту букву диска, который хотите дефрагментировать и нажмите Enter. После этого наберите команду chkdsk /r. Ваша последовательность действий будет выглядеть примерно так (для примера я выбрал несистемный диск, на некоторое время операции с ним будут недоступны):
CjwhLS0gV1AgUVVBRFMgQ29udGVudCBBZCBQbHVnaW4gdi4gMi4wLjMxIC0tPgo8ZGl2IGNsYXNzPSJxdWFkcy1sb2NhdGlvbiBxdWFkcy1hZDQ4ODM2IiBpZD0icXVhZHMtYWQ0ODgzNiIgc3R5bGU9ImZsb2F0Om5vbmU7bWFyZ2luOjBweDsiPgoKIDwhLS0gV1AgUVVBRFMgLSBRdWljayBBZFNlbnNlIFJlbG9hZGVkIHYuMi4wLjMxIENvbnRlbnQgQWRTZW5zZSBhc3luYyAtLT4gCgo8ZGl2IGlkPSJxdWFkcy1hZDEtcGxhY2UiIGNsYXNzPSJxdWFkcy1sbCI+DQogICAgICAgICAgICA8aW5zIA0KICAgICAgICAgICAgICAgICAgc3R5bGU9ImRpc3BsYXk6YmxvY2s7Ig0KICAgICAgICAgICAgICAgICAgICAgICAgICBkYXRhLWFkLWZvcm1hdD0iYXV0byINCiAgICAgICAgICAgICAgICAgZGF0YS1hZC1jbGllbnQ9ImNhLXB1Yi0zNDIxODQ0NjU0NDk2NDk1Ig0KICAgICAgICAgICAgICAgICBkYXRhLWFkLXNsb3Q9IjQ2ODk5MzQ5OTMiPjxzcGFuPkxvYWRpbmcuLi48L3NwYW4+PC9pbnM+PC9kaXY+DQogICAgICAgICAgICAgICAgIDxzY3JpcHQ+DQogICAgICAgICAgICAgICAgIGluc3RhbnQ9IG5ldyBhZHNlbnNlTG9hZGVyKCAnI3F1YWRzLWFkMS1wbGFjZScsIHsNCiAgICAgICAgb25Mb2FkOiBmdW5jdGlvbiggYWQgKXsNCiAgICAgICAgICAgIGlmIChhZC5jbGFzc0xpc3QuY29udGFpbnMoInF1YWRzLWxsIikpIHsNCiAgICAgICAgICAgICAgICBhZC5jbGFzc0xpc3QucmVtb3ZlKCJxdWFkcy1sbCIpOw0KICAgICAgICAgICAgfQ0KICAgICAgICAgIH0gICANCiAgICAgICAgfSk7PC9zY3JpcHQ+CiA8IS0tIGVuZCBXUCBRVUFEUyAtLT4gCgoKPC9kaXY+Cg== class=»aligncenter wp-image-7874 size-full» title=»проверка диска» src=»https://computer76.ru/wp-content/uploads/2015/10/proverka-diska-.jpg» alt=»проверка диска» width=»597″ height=»482″ srcset=»https://computer76.ru/wp-content/uploads/2015/10/proverka-diska-.jpg 597w, https://computer76.ru/wp-content/uploads/2015/10/proverka-diska—300×242.jpg 300w» sizes=»(max-width: 597px) 100vw, 597px» />
Кстати, в вышеприведённой команде ключ /r определяет бэд-секторы диска и пытается их восстановить.
Дефрагментация диска сторонними программами.
Auslogics Disk Defrag Free
Бесплатной альтернативой встроенной утилиты дефрагментации служит программа Auslogic Disk Defrag Free. Данная программка получила большую популярность по сравнению со встроенной. Все дело в том Auslogic Disk Defrag проводит дефрагментацию намного быстрее и нагляднее. Нам открывается карта файловой системы и мы можем наблюдать за процессом дефрагментации.
Программа бесплатна, но имеется и платная версия. У платной версии возможности естественно шире.
В заключении необходимо усвоить, что выполнять дефрагментацию в Windows рекомендовано раз в неделю. Опытные пользователи считают, что в период дефрагментации диск очень портится, поэтому советуют ее не проводить вовсе. Но, этот метод может занять максимум несколько часов, тогда как головка диска, без него, будет выполнять гораздо больше лишних перемещений регулярно.
Планирование дефрагментации во время вашего отсутствия
Если ваш компьютер часто включён во время вашего отсутствия, то есть смысл не запускать дефрагментацию вручную, а запланировать её. Для этого идём в меню «Настройки -> Планировщик». Ставим галочку «Дефрагментировать автоматически» и выбираем подходящее условие:
- Когда ПК не используется
- Ежедневно (выбираем время для начала каждодневной проверки)
- Еженедельно (выбираем день недели и время запуска)
- Ежемесячно (соответственно ставим день месяца и время запуска) – рекомендую
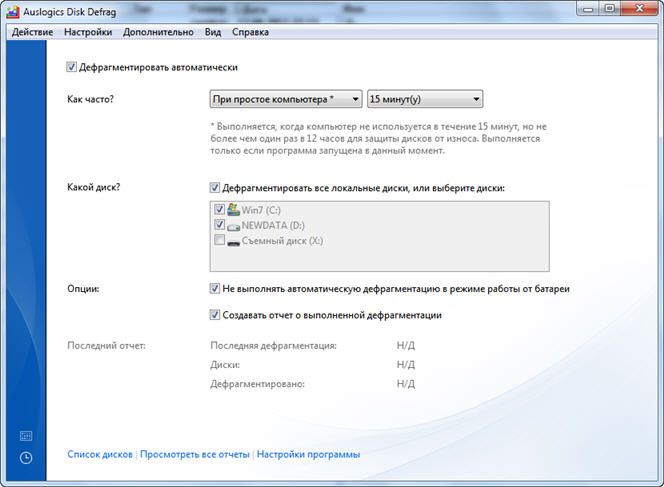
При использовании ноутбука, дефрагментация не будет производиться при питании от батарей. Учтите, что для работы планировщика программа должна быть запущена. Для этого проверьте галочки как на картинке в меню «Настройки -> Настройки программы -> Общие»
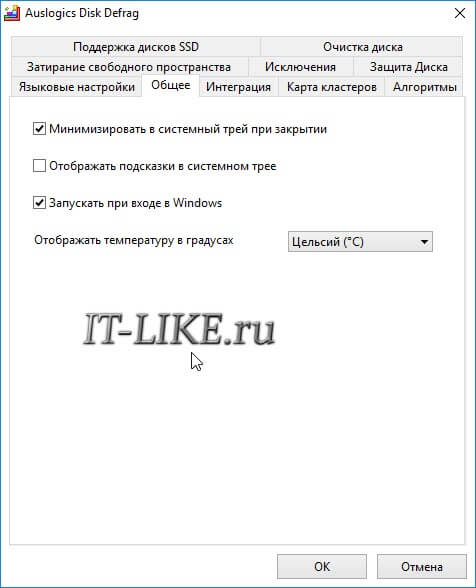
Не терпите тормоза в системе!
Зачем нужна дефрагментация дисков компьютера?
При записи на новый жесткий диск файлы записываются последовательно расположенными кусочками (кластерами). Спустя некоторое время – после копирования, переноса, удаления папок и файлов и т.п. – эти самые кусочки оказываются разбросанными по жесткому диску, образуя, так называемые, дырки.
Сами файлы не повреждаются, просто их части записаны оказываются далеко друг от друга, в разных ячейках жесткого диска и в итоге, в процессе считывания файла головкой жесткого диска, ей приходится искать его фрагменты по всей поверхности, что замедляет работу.
В качестве аналогии приведу пример:
У Вас есть конструктор. Изначально он упакован в коробку, где каждая деталь лежит рядом с деталью такого же цвета, размера и формы. Допустим, что эти (одинаковые) детальки даже изначально скреплены между собой и представляют собой одно целое (файл).
Но, через некоторое время, после того как Вы много много играли с конструктором, строили и тд и тп, детали в коробке разъединились и перемешались Вашими же усилиями, а посему, чтобы найти нужную Вам, потребуется теперь больше времени, чем это было изначально, когда они были все рядышком друг с другом.
Это и есть фрагментация — разные части одного целого находятся теперь в разных частях коробки, среди неидентичного содержания (т.е других по форме, цвету и тп деталек). Дефрагментация же представляет собой процесс сбора разбросанных частей (фрагментов) снова воедино, т.е наши детали опять возвращаются каждая к своему виду и месту, т.е в изначальное состояние (расположение) и их снова легко и быстро можно найти.
Для чего нужна дефрагментация жесткого диска
Сначала нужно разобраться с тем, зачем нужна дефрагментация диска и как сделать дефрагментацию жесткого диска.
В процессе работы на ПК, пользователи добавляют в систему новую информацию, удаляют старые данные, перемещают файлы и папки в новое место. При выполнении всех этих процессов производятся записи на жестком диске компьютера.
Новая информация записывается на свободном месте жесткого диска. По мере использования компьютера, диск постепенно заполняется данными.
После удаления ненужных файлов, на жестком диске остаются незанятые части, окруженные записанными областями на дисковом пространстве. Новые данные записываются в эти свободные места диска.
Но размеры незанятой области, окруженной записанной информацией, не совпадают с размером нового файла. Поэтому, данный файл записывается на диске фрагментами: в незанятой части на месте удаленных файлов и на другом свободном месте дискового пространства.
В результате на диске, одна часть файла находится в одном месте, другая — в другом расположении. Для чтения и обработки этой информации операционной системе Windows приходится затрачивать дополнительное время.
Если подобных данных слишком много на дисковом пространстве, жесткий диск становится фрагментированным. Это оказывает негативное воздействие на оптимальную работу ОС, потому что система из-за этого начинает медленнее работать.
Чтобы оптимизировать работу системы, необходимо периодически проводить дефрагментацию диска. Дефрагментация Windows 7 позволит решить проблему фрагментированных файлов.
В процессе дефрагментации фрагменты файлов на диске собираются и объединяются в одном месте. В результате перемещения данных и упорядочивания хранения информации, файлы занимают сплошное место на диске, без фрагментов в разных местах. Это несколько ускорит работу Windows 7, потому что теперь ОС затратит меньше времени на проведение операций с жестким диском ПК.
Дефрагментация жесткого диска выполняется несколькими способами:
- с помощью встроенного средства операционной системы Windows 7;
- при помощи стороннего программного обеспечения.
Пользователь имеет возможность выбрать подходящий дефрагментатор для Windows 7, чтобы использовать его на своем компьютере. В этом руководстве вы найдете инструкции об использовании стандартного средства, и нескольких бесплатных программ.
Необходимо учитывать, что оптимизацию следует выполнять только на жестких дисках (HDD), а на твердотельных дисках (SSD) дефрагментацию проводить не нужно.
Как сделать дефрагментацию диска?
Делается она просто. Открываете главное меню Пуск выбираете пункт Компьютер. На любом разделе жесткого диска вызываете контекстное меню (нажав на диске правую кнопку мышки) и выбираете пункт Свойства. В открывшемся окне выбираем вкладку Сервис
В разделе Дефрагментация диска нажимаем Выполнить дефрагментацию…
В окне Дефрагментация диска вам необходимо выбрать диск, который вам необходимо дефрагментировать и нажимаете на кнопку внизу Анализировать диск
Необходимо дождаться завершения анализа
В моем случае диски не фрагментированы. Дефрагментация не требуется. Вы же после завершения анализ нажимаете кнопку Дефрагментация диска и ждете ее завершения
Таким образом осуществляется дефрагментация дисков.
Имеется возможность настроить дефрагментацию по расписанию. Для этого в окне Дефрагментация диска нажимаем кнопку Настроить расписание… В открывшемся окошке устанавливаете флажок Выполнять по расписанию и задаете периодичность, день и время
Нажав на кнопку Выбрать диски… вы можете уточнить какие именно диски вы ходите дефрагментировать. Рекомендуется выбирать все
Подтверждаете сделанные изменения и не волнуетесь за производительность своего жесткого диска. Она у вас будет всегда близка к максимуму.
Несколько советов для достижения максимального эффекта от дефрагментации:
- Для выполнения процесса дефрагментации необходимо наличие свободного места на выбранном разделе жесткого диска. 10-15%. Чем больше будет свободного места, тем быстрее завершится процесс.
- При выполнении процесса дефрагментации не рекомендуется работать с выбранным разделом жесткого диска. Исключите все возможные действия копирования, перемещения, удаления, не запускайте программы находящиеся на выбранном разделе.
- Выполняйте дефрагментацию регулярно. Можно раз в месяц
У меня дефрагментация выполняется раз в неделю.
Чем менее фрагментирован жесткий диск, тем ближе его производительность к максимальной.
Дефрагментация диска программой Auslogics Disk Defrag
Эта бесплатная и компактная утилита умеет быстро дефрагментировать диск, увеличивая производительность компьютера, а следовательно и вашу продуктивность. Основными преимуществами перед конкурентами являются:
- Высокая скорость дефрагментации
- Оптимизация свободного пространства и размещения на диске системных файлов Windows для лучшей скорости загрузки
- Очень интересная возможность — дефрагментировать файлы или папки по отдельности
- В режиме простоя автоматически оптимизирует нуждающиеся в этом диски (поставил и забыл)
- Гибкость в настройке параметров
- Простота интерфейса и сообщений
Существует также платная версия программы Auslogics Disk Defrag Pro. Основными улучшениями являются:
- Улучшенная стабильность работы
- Дефрагментация заблокированных системных файлов
- 4 способа оптимизации размещения файлов
- Особые алгоритмы для SSD дисков и VSS режима
- Предотвращение фрагментации файлов
- Мониторинг производительности диска
Предлагаю посмотреть видео или читать более подробное описание дальше:
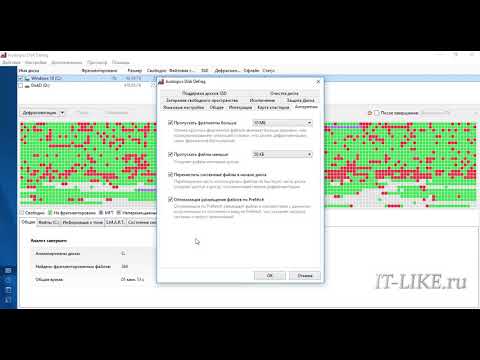 Посмотреть это видео на YouTube
Посмотреть это видео на YouTube
Следуем мастеру установки, отказываемся от ненужных дополнительных программ и запускаем утилиту. Предлагаю сразу перейти к пункту «Настройки –> Настройки программы -> Алгоритмы»
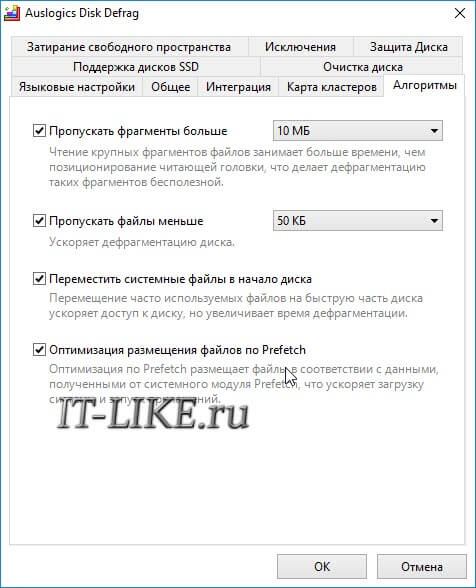
Поставьте здесь все галочки, сейчас я объясню что они означают:
- Пропустить фрагменты больше 10Мб – время считывания большого фрагмента намного больше, чем время чтобы этот фрагмент найти, поэтому их дефрагментация считается нецелесообразной (займёт лишь дополнительное время, а толку ноль)
- Пропускать файлы меньше 50КБ — нет смысла тратить на них время
- Переместить системные файлы в начало диска – в силу особенностей физического строения жёстких дисков, самая большая скорость считывания находится в начале диска, а скорость работы Windows наиболее заметно зависит от системных файлов
- Оптимизация размещения файлов по Prefetch — ускорит работу наиболее часто использующихся приложений. По желанию, т.к. может ощутимо замедлить процесс.
Переходим на вкладку «Очистка диска»
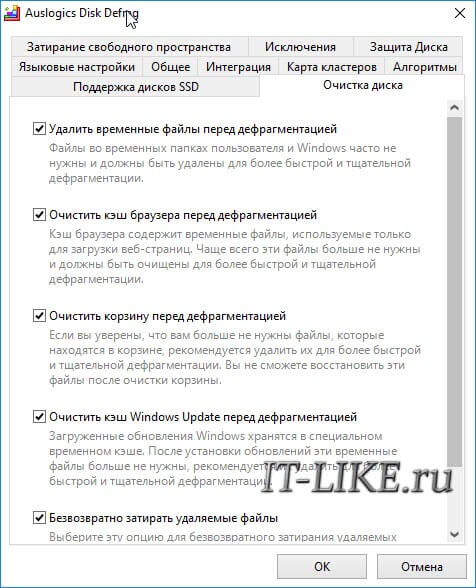
- Удалить временные файлы перед дефрагментацией – очистка жёсткого диска от всякого хлама и временных файлов, которые только занимают свободное место. Таких файлов в Windows, как правило, большое количество и они ощутимо тормозят процесс дефрагментации диска
- Очистить кэш браузера, корзину, кэш Windows Update — по тем же соображениям, читайте описание ко всем пунктам
Если у вас SSD-диск, то дефрагментация ему не нужна, т.к. в SSD нет механических процессов, и она только уменьшает срок службы ячеек памяти. Но всё же иногда диск немного оптимизируют. Пройдите на вкладку «Поддержка дисков SSD»
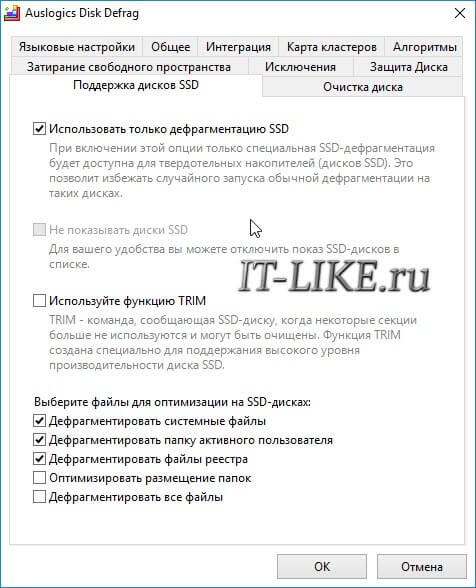
Используйте особый режим дефрагментации SSD и отметьте только системные файлы, папку активного пользователя и файлы реестра чтобы не уменьшать срок службы SSD.
Если вы используете службу теневого копирования VSS, то поставьте галку на вкладке «Интеграция» — «Дефрагментировать в режиме VSS-совместимости» — эта опция минимизирует увеличение области хранения VSS, которое может быть вызвано перемещением файлов и уменьшает риск перезаписи старых VSS снимков.
Итак, выбираем диск, например системный, как наиболее влияющий на производительность, и идём в меню «Действие -> Анализировать выбранное»

Программа составит карту диска и подумает, нужна ли диску дефрагментация. Напротив диска в колонке «Фрагментировано» появится процент фрагметации. От 10% считается уже много. По красной карте диска можно и самому прикинуть – да, пора. Красные квадратики – это проблемные области файловой системы.
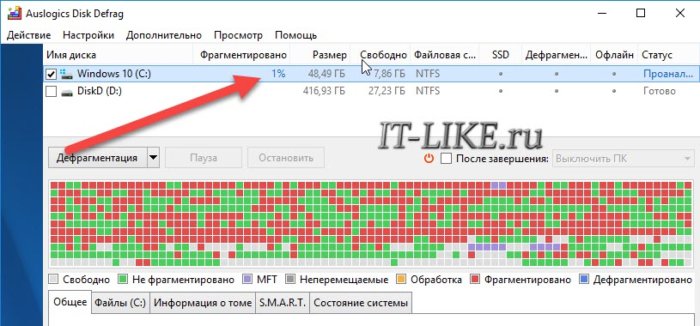
Жмём кнопку «Дефрагментация» и, откинувшись на спинку кресла, созерцаем процесс превращения красных квадратиков в синие. Лично мне наблюдать за этим процессом нравится, особенно с такой скоростью как у Auslogics Disk Defrag. Не поверите, но программа справилась с этим диском за 5 минут!
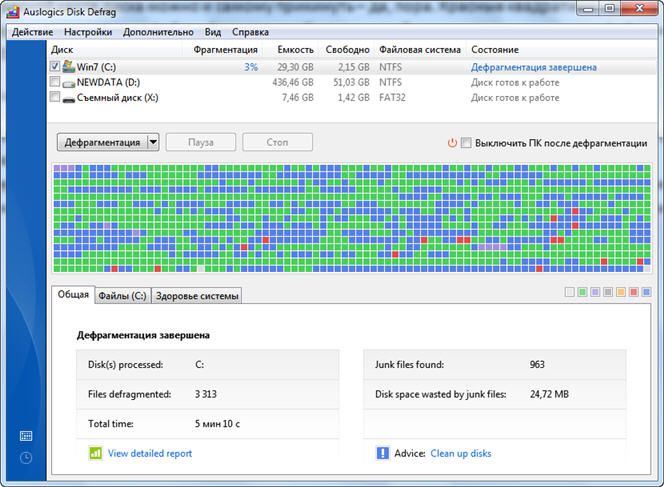
Полезно знать:
- Очень частая, и тем более полная дефрагментация (без галочек для ускорения процесса) увеличивает износ жёсткого диска
- Во время дефрагментации не трогайте компьютер. Этим вы намного увеличите время выполнения, да и такая некомфортная работа не доставит удовольствия. Если же поработать надо, то хотя бы уменьшите приоритет программы в меню «Настройки -> Приоритет -> Низкий приоритет»
- Для оптимальной работы программы рекомендуется иметь свободное место на диске от 10% его объёма
Если ничего не помогло и система всё равно тормозит, то пора задуматься о выборе нового жесткого диска.
Что делать, если процесс не запускается
В сложившейся ситуации рекомендуется применить несколько манипуляций:
- Скачать стороннее приложение из интернета. Один из самых действенных способов, когда системная программа отказывается работать.
- Перезагрузить компьютер. Возможно, произошёл системный сбой, который можно устранить посредством перезапуска ПК.
- Проверить ноутбук на вирусы. Вредоносное ПО может заблокировать некоторые возможности, функции и режимы OC Виндовс 7.
- Переустановить Windows. Возможно, повредились системные файлы. Однако это радикальная мера, к которой следует прибегать в случае, если ни один из вышеуказанных способов не помог справиться с проблемой.
Меню установки операционной системы Windows 7
Таким образом, оптимизация работы диска – это эффективное мероприятие, которое рекомендуется проводить как можно чаще для оптимизации работы накопителя. Вышеизложенная информация позволяет понять, как сделать дефрагментацию на Виндовс 7.
Встроенная утилита Виндовс
Уверен, что многие из Вас использовали это средство для оптимизации диска. Оно имеет интерфейс на русском языке, его не нужно скачивать, настраивать. Да и алгоритмы используются те же, что и у стороннего софта. Единственный «недостаток» — менее привлекательная визуальная оболочка.
Запустить службу можно через свойства диска на вкладке «Сервис»:
или просто в поисковой строке меню «Пуск» ввести фразу «Дефрагментация».
Сначала Вы можете проанализировать накопитель, чтобы определить уровень фрагментации. Если он не выше 10%, то нет повода для беспокойства, и можно пока не выполнять лишних телодвижений. Когда же процент превосходит указанное выше значение, то можно смело кликать по кнопке «Дефрагментация».
Процедура эта не быстрая и зависит от объема HDD. Лучше запускать её ночью, предварительно запланировав в настройках.
Начиная с Windows 8, процесс соединения фрагментов был добавлен в набор утилит для оптимизации, который работает в фоновом режиме, когда Вы ничего не делаете за компьютером. При этом, SSD диски автоматически игнорируются (им дефрагментация не нужна).
Дефрагментация жесткого диска на Windows 7, 8, 10
Что же такое дефрагментация диска? Это простая и достаточно полезная процедура, о которой знает лишь малая часть пользователей. Благодаря ей Вы можете оптимизировать производительность Вашего устройства, а также непосредственно продлить службу самого HDD накопителя. Выполнить эту процедуру очень легко.
Вам не придется устанавливать какие-то второстепенные программы, ведь эту операцию можно выполнить, используя встроенные средства операционной системы.
Следует заметить, что эту процедуру можно выполнять исключительно для HDD дисков. Для накопителей SSD дефрагментация не рекомендуется, ведь из-за этого может значительно ускориться их износ, а сама производительность никаким образом не изменится.
Главное:
- Чем полезна процедура дефрагментации?
- Самый простой способ дефрагментации на Windows 7
- Дефрагментация диска для Windows 8
- Дефрагментация для Windows 10
Дефрагментация диска на Windows 8
Процедура дефрагментации в «восьмерке» выполняется примерно по такому же алгоритму:
- ПКМ на локальном диске, раздел «Свойства».
- Вкладка «Сервис», дальше — кнопка «Оптимизировать».
Затем откроется такое же окно, как и в «семерке». После этого Вам нужно проанализировать локальные диски. В случае, если на каком-то диске будет больше 20% фрагментации, нажимаете «Оптимизировать».
Также у Вас есть возможность настроить расписание для этой процедуры, учитывая свои потребности и возможности компьютера, нажав на кнопку «Изменить параметры».
По-другому обстоит ситуация с SSD накопителями, то есть твердотельными, — дефрагментатор просто-напросто не разрешить осуществить процедуру. Появится надпись — «Оптимизация невозможна».
FAQ. Вопросы по дефрагментации: зачем делать, как часто и т.д.
1) Что такое дефрагментация, что за процесс? Зачем ее делать?
Все файлы на вашем диске, во время записи на него, пишутся последовательно кусками на его поверхность, часто их называют кластерами (это слово, наверное, многие уже слышали). Так вот, пока жесткий диск пустой, то кластеры файла могут быть рядом, но когда информации становиться все больше и больше — разброс этих кусочков одного файла так же растет.
Из-за этого, при обращении к такому файлу, вашему диску приходиться затрачивать больше времени на чтение информации. Кстати, этот разброс кусочков и называется фрагментацией.
Дефрагментация же направлена как раз на то, чтобы эти кусочки собрать компактно в одном месте. В следствии чего, скорость работы вашего диска и, соответственно, компьютера в целом повышается. Если вы долго не проводили дефрагментацию — это может сказаться на производительности вашего ПК, например, при открытии каких-то файлов, папок, он начнет «задумываться» на некоторое время…
2) Как часто нужно проводить дефрагментацию диска?
Довольно частый вопрос, но однозначного ответа дать сложно. Все зависит от частоты использования вашего компьютера, от того, как его используют, какие диски на нем используются, какая файловая система. В Windows 7 (и выше), кстати говоря, есть хороший анализатор, который подскажет, нужно делатьдефрагментацию, или нет (так же есть отдельные спец. утилиты, которые могут проанализировать и вовремя вам сообщить о том, что пора… Но о таких утилитах — ниже в статье).
Для этого нужно зайти в панель управления, в поисковой строке ввести «дефрагментация», и Windows найдет нужную ссылку (см. скрин ниже).
Собственно, далее нужно выбрать диск и нажать кнопку анализа. Далее действовать согласно результатам.
3) Нужно ли дефрагментировать твердотельные SSD диски?
Не нужно! И даже сама Windows (по крайней мере, новая Windows 10, в Windows 7 — это сделать возможно) отключает кнопку анализа и дефрагментации для таких дисков.
Дело в том, что SSD диск — имеет ограниченное число циклов записи. А значит с каждой дефрагментацией — вы уменьшаете жизнь своему диску. К тому же, в SSD дисках нет механики, и проведя дефрагментацию — вы не заметите никакого увеличения в скорости работы.
4) Нужно ли дефрагментировать диск, если на нем файловая система NTFS?
На самом деле, есть мнение, что файловая система NTFS практически не нуждается в дефрагментации. Это не совсем так, хотя и отчасти верно. Просто эта файловая система так устроена, что дефрагментировать жесткий диск под ее управлением, требуется гораздо реже.
К тому же, скорость работы так сильно не падает от сильной фрагментации, как если бы это было на FAT (FAT 32).
5) Нужно ли чистить диск от «мусорных» файлов перед дефрагментацией?
Крайне желательно это делать. Причем, не только чистить от «мусора» (временных файлов, кэш браузеров и т.д.), но и от ненужных файлов (фильмов, игр, программ и пр.).
Если вы очистите диск перед дефрагментации, то:
- ускорите сам процесс (ведь придется работать с меньшим количеством файлов, а значит процесс завершиться раньше);
- сделаете более быструю работу Windows.
6) Чем дефрагментировать диск?
Желательно (но не обязательно!) установить отдельную спец. утилиту, которая будет заниматься этим процессом (о таких утилитах ниже в статье). Во-первых, она это сделает быстрее, чем встроенная в Windows утилита, во-вторых, некоторые утилиты могут проводить дефрагментацию в автоматическом режиме, не отвлекая вас от работы (например, вы запустили просмотр фильма, утилита, не мешая вам, дефрагментировала в это время диск).
Но, в принципе, даже стандартная, встроенная в Windows программа, делает дефрагментацию довольно таки качественно (хоть у нее и нет некоторых «плюшек», которые есть у сторонних разработчиков).
7) Делать ли дефрагментацию не на системном диске (т.е. на том, на котором не установлена Windows)?
Хороший вопрос! Все зависит опять таки же от того, как вы используете этот диск. Если вы на нем храните только фильмы и музыку — то большого смысла в дефрагментации его нет.
Другое дело, если вы на этот диск устанавливаете, скажем, игры — и в процессе игры, некоторые файлы подгружаются. В этом случае, игра может начать даже притормаживать, если диск не будет вовремя успевать отвечать ей. Как следует, при таком варианте — проводить дефрагментацию на таком диске — желательно!
Итог
Благодаря совмещению родственных действий — дефрагментации реестра и жесткого диска — Windows будет загружаться и работать шустрее. Насколько быстрее он заработает, предсказать невозможно. Дело в том, что каждый компьютер — уникальный набор компонентов и программ, влияющих друг на друга, поэтому оценка может быть лишь благоприятной, без цифр, процентов, графиков и т.п.
Как часто следует проводить дефрагментацию? Я полагаю, что дефрагментацию реестра следует делать раз в три месяца, чаще нет смысла. Дефрагментацию жесткого диска — от недели до месяца. Все зависит от того, как часто вы записываете данные на него. В принципе, как я уже говорил, можно не беспокоиться об этом, лишь изредка оставляя компьютер или ноутбук включенным на ночь. Windows Vista, 7 и 8 сами позаботятся о компьютере. Можно, конечно, пользоваться предложенным мною методом через пакетный файл. Не забывайте, что дефрагментацию реестра придется делать отдельно.Еще парочка интересных моментов:
1. Если у вас SSD диск, то дефрагментация не нужна и даже вредна для срока жизни такого диска
Для ускорения работы SSD диска важно количество свободного места — для нормальной работы необходим минимум 10%, еще лучше — целых 20% свободного пространства
Всем желаю быстрых дисков и скоростной Windows!
Вывод
В данной статье вы углубили свои знания в компьютерной сфере, а именно о том как записывается информация на ваш жесткий диск. Узнали, как происходит фрагментация файлов и как сделать дефрагментацию. И главное вы узнали зачем ее делать, и что из себя представляет сам процесс.
Интересную идею подсказал мой друг по этой теме — как быстро сделать дефрагментацию? Нужно, взять дополнительный жесткий диск, переписать на него всю информацию с вашего диска. На диске все удалить и переписать информацию обратно. При записи все файлы будут на своих местах и фрагментации не будет. Если же такой возможности нет, то расписание — отличный выход. Если же ваш диск давно не дефрагментировался, то рекомендуется эту процедуру запустить на ночь, ибо может быть очень долго)
Видео в котором покажу как сделать дефрагментацию диска
Буду рад вашим вопросам и предложениям в комментариях.




