Distributedcom 10016 windows 10 как исправить
Содержание:
- Как я могу исправить ошибку Windows 10 distribcom 10016?
- Как справиться с ошибкой с кодом 10016 — отсутствии разрешений на запуск для приложений COM-сервера
- Исправление кода события 10016 Ошибки DistributedCOM
- Причины ошибки «Код события 1000»
- Что такое DistributedCOM?
- Как исправить ошибку
- Причины возникновения сбоя
- Ошибка 10016 в Windows 10 и как ее исправить
- Почему появляется ошибка DistributedCOM 10016?
Как я могу исправить ошибку Windows 10 distribcom 10016?
Решение 1. Удаление ключей реестра
Рекомендуется сохранить копию значений реестра, прежде чем пытаться вносить какие-либо изменения. Решение будет работать, только если вы вошли в систему как администратор или включили администрирование.
- Перейдите в окно поиска и введите «regedit».
- Список результатов поиска будет отображаться, и вы можете нажать на regedit, чтобы открыть его.
- Наведите указатель мыши на раздел «HKEY_LOCAL_MACHINESOFTWAREMicrosoftOle» и удалите следующие ключи: DefaultAccessPermission, DefaultLaunch, PermissionMachineAccessRestriction, MachineLaunchRestriction
- Наконец, вы можете сохранить изменения, перезагрузив компьютер.
Разрешения по умолчанию будут записаны для системы, если вы удалите четыре вышеупомянутых ключа из своего реестра. Следовательно, те приложения, которым требуется доступ к серверу DCOM, в итоге получат доступ.
Решение 2. Включите достаточные разрешения .
- Нажмите Windows +R, , чтобы открыть Выполнить в вашей системе, .
- Затем вам нужно ввести regedit в диалоговом окне Выполнить и нажать кнопку ОК .
- Вы сможете увидеть редактор реестра в своей системе всего за несколько секунд.
- Перейдите в папку HKEY_CLASSES_ROOT >> CLSID , разверните ее и найдите папку CLSID с тем же CLSID, который вы указали в ошибке. Щелкните правой кнопкой мыши и выберите эту папку.
- Вы сможете увидеть владельца в верхней части окна. Вам нужно изменить владельца на Группа администраторов.
- Теперь вам нужно выбрать Заменить все записи разрешений дочерних объектов , которые доступны в нижней части окна владельца.
- Вы увидите предупреждение безопасности Windows, теперь нажмите кнопки ОК и Да соответственно.
- Нажмите кнопку Добавить, , введите Все в доступном поле и нажмите ОК . кнопка в предыдущем окне разрешений .
- Вы увидите список пользователей в верхней части главного окна разрешений. Теперь выберите Все в списке пользователей и разрешите предоставлять Полный контроль пользователю внизу.
- Нажмите ОК , чтобы применить полный контроль и сохранить изменения.
-
Далее необходимо развернуть следующие папки в разделе HKEY_LOCAL_MACHINE >> Программное обеспечение >> Классы >> AppID.
- Выберите папку с APPID , аналогичной сообщению об ошибке, и щелкните ее правой кнопкой мыши.
- Повторите шаги с 5 по 10, чтобы предоставить достаточные разрешения для соответствующего приложения.
- Будет виден раздел реестра, имя которого будет похоже на имя службы, вызывающей ошибку.
- Откройте Панель управления в меню Пуск и перейдите в верхний правый угол, чтобы включить вид значков.
-
Затем вам нужно перейти к Администрирование >> Службы компонентов
-
Перейдите на Компьютер >> Мой компьютер.
- Щелкните правой кнопкой мыши службу, вызывающую проблему, нажмите Свойства и выберите вкладку Безопасность .
- Если вы правильно выполнили все предыдущие шаги для установки разрешений в реестре, вы можете выбрать Настроить для Запусков и активаций , Доступ к разрешениям , и категории Права доступа к конфигурации .
- Нажмите Изменить в разделе Разрешения на запуск и активацию. ( нажмите Удалить , если вы получите следующее предупреждение «одна или несколько вложенных записей разрешений имеют нераспознанный тип»)
- Теперь найдите Система в списке пользователей. Нажмите кнопку Добавить , если вы не можете ее найти, введите Система и нажмите кнопку ОК .
- Теперь вы сможете выбрать Система в списке пользователей в текущем окне. Найдите Локальный запуск и локальная активация и выберите Разрешить.
- Нажмите ОК , чтобы сохранить изменения, и повторите шаг 21 для Разрешения на доступ и Права на настройку .
- Наконец, вы найдете некоторые другие значения ClSID и AppID . Повторите следующие шаги для всех тех значений, которые были перечислены в журналах событий.
- Изменения вступят в силу после перезагрузки системы в конце.
Хотя второе решение кажется долгим и напряженным, оно рекомендуется только тем пользователям, которые не могут устранить ошибку с помощью первого метода.
Большинство пользователей смогли решить проблему с помощью обоих. Следовательно, вы определенно сможете избавиться от ошибки в кратчайшие сроки, если будете правильно выполнять каждый шаг.
Не стесняйтесь поделиться с нами, если у вас есть какие-либо быстрые решения этой ошибки.
Как справиться с ошибкой с кодом 10016 — отсутствии разрешений на запуск для приложений COM-сервера
Далеко не все случающиеся в Windows ошибки проявляют себя явно, так что пользователь может даже не подозревать о их наличии пока не откроет раздел «Система» в журнале событий Windows. Сегодня мы постараемся разобрать причины одной из таких ошибок. Встречается она довольно часто, причём во всех версиях Windows начиная с XP, имеет код 10016 и примерно следующее описание:
Параметры разрешений для конкретного приложения не дают разрешения Локально Активация для приложения COM-сервера с CLSID {260EB9DE-5CBE-4BFF-A99A-3710AF55BF1E} и APPID {260EB9DE-5CBE-4BFF-A99A-3710AF55BF1E} пользователю DESKTOP-AEM9850/компик с ИД безопасности…
Здесь приводится лишь часть описания ошибки, на деле оно может быть более объёмным и отличаться в деталях. Из описания следует, что пользователь DESKTOP-AEM9850/компик (пользователем может быть и система) пытается запустить некий COM-компонент, но не может этого сделать по причине отсутствия соответствующих прав. Что за компонент и какое именно приложение вызывает ошибку Windows прямо не указывает, всё что нам известно, это CLSID компонент и идентификатор приложения.

Задача заключается в том, чтобы определить, какому приложению принадлежит идентификатор, а затем предоставить пользователю или системе соответствующие права для его запуска. Проще всего это сделать через реестр. Откройте командой regedit редактор реестра и разверните ветку HKEY_CLASSES_ROOT/AppID. Воспользовавшись встроенным поиском, найдите в подразделе APPID приложения (в нашем примере это {260EB9DE-5CBE-4BFF-A99A-3710AF55BF1E}).

После того как ключ будет найден, потребуется предоставить к нему полные права доступа пользователю, имя (первая его часть) которого указывается в описании. Для этого кликаем правой кнопкой мыши по ключу, выбираем «Разрешения»

И жмём в открывшемся окошке кнопку «Дополнительно».

Как видим, в данном примере владельцем ключа является TrustedInstaller. Заменим его администратором (пользователем DESKTOP-AEM9850).

Введите имя локального пользователя, нажмите «OK».

Установите галочку «Заменить владельца подконтейнеров и объектов» и еще раз нажмите «OK».

Теперь во второй раз откройте окошко разрешений для группы, выделите в нём администратора, коим был заменён TrustedInstaller, отметьте галочкой чекбокс «Полный доступ» и сохраните новые настройки.

Отлично, возвращаемся в редактор реестра и запоминаем значение параметра по умолчанию для найденного ранее ключа.

У нас это InstallAgent. Далее командой comexp.msc или dcomcnfg в окошке «Выполнить» открываем оснастку «Службы компонентов» и разворачиваем в меню «Компьютеры» -> «Мой компьютер» -> «Настройка DCOM» и находим компонент с именем параметра по умолчанию (InstallAgent). Через контекстное меню вызываем его свойства.

Переключаемся на вкладку «Безопасность», в блоке «Разрешения на запуск и активацию» жмём «Изменить».

Выбираем пользователя, устанавливаем галочки в чекбоксах «Локальный запуск» и «Локальная активация» после чего сохраняем настройки и перезагружаем компьютер.

В принципе, эти действия должны устранить ошибку, если только её появление было связано с отсутствием необходимых прав доступа, однако стопроцентной гарантии, что всё будет именно так дать нельзя.
Исправление кода события 10016 Ошибки DistributedCOM
Это самый быстрый и простой способ, чтобы исправить ошибку DistributedCOM с кодом события 10016, но менее надежный.
Нажмите Win+R и введите regedit, чтобы запустить редактор реестра. В реестре перейдите по пути:
HKEY_LOCAL_MACHINE\SOFTWARE\Microsoft\Ole
Удалите следующие значения (некоторых может не быть): DefaultAccessPermission, DefaultLaunchPermission, MachineAccessRestriction, MachineLaunchRestriction.
Перезагрузите ПК и проверьте, появляется ли ошибка. Если да, то следуем ниже большому способу из 3 пунктов, где мы зададим привилегии для определенного DCOM.
Проверка процесса
1. Прежде всего должны отсортировать процесс или службу, связанную с кодом ошибки 10016. Далее вы найдете описание ошибки чуть ниже во вкладке «общие» или «подробности». Из описания скопируйте CLSID. Он может выглядеть как {D63B10C5… .
2. Отроем теперь редактор реестра. Нажмите сочетание кнопок Win+R и введите regedit.
3. В редакторе реестра выделите «Компьютер» одним нажатием мышки и нажмите «Правка» > «Найти».
- Введите в поле поиска свой CLSID ключ, который типа {D63B10C5… . Поставьте галочку искать только «имена разделов».
- Вам выдаст ключ в правой стороне, выделите его мышкой один раз.
- В правом поле у вас будет ключ «По умолчанию» со значением RuntimeBroker. Запомните это значение оно нам пригодится в дальнейшим.
Следующая задача — запустить сценарий, чтобы внести некоторые изменения в раздел разрешений, найденных в службах компонентов для этой службы.
Открытие сервисов компонентов
Наберите в поиске windows «Службы компонентов», нажмите правой кнопкой мыши и выберите запустить от имени администратора.
Перейдите по следующему пути Службы компонентов > Компьютеры > Мой компьютер > Настройка DCOM > и найдите в списке RuntimeBroker.
- Нажмите по очереди на двух файлов с именем RuntimeBroker правой кнопкой мыши выберите «Свойства».
- Во вкладке «Общие» у вас будет «Код приложения» запомните его на двух файлах RuntimeBroker.
- Сравните код с ошибкой в «Журнале событий». APPID в журнале с ошибкой, должен соответствовать коду приложения в файле RuntimeBroker.
Исправление разрешений
Наконец, когда вы удостоверились, что это именно тот файл выдает ошибку, то проделайте следующие шаги:
- Нажмите в свойствах RuntimeBroker вкладку «Безопасность».
- Кнопка «настроить» должна быть активной.
- Проделайте ниже шаги чтобы активировать настройки. (Не Запуск сценария PowerShell).
Запуск сценария PowerShell
Чтобы обойти эту ошибку, вам нужно отредактировать некоторые разрешения в разделе «Служба компонентов» ключа RuntimeBroker. Прежде чем перейти к модификации, вам нужно запустить скрипт, который поможет вам изменить разрешения. Дальше поймете зачем мы это делали.
1. Нажмите сочетание кнопок Win+X и выберите Windows PowerShell (администратор).
2. Загрузите файл с кодом ниже. Разархивируйте скаченный архив, в нем содержится текстовый файл с кодом.
Загрузить файло
3. Вставьте скаченный скрипт с файла в командную строку PowerShell.
- 1-2. Скопируйте «Код приложения» в службах и компонентах, компонента RuntimeBroker.
- 3. Откройте редактор реестра, нажмите «правка» > «найти» и вставьте код приложения, который до этого скопировали. Нажмите правой кнопкой мыши на найденным ключе в реестре и выберите «Разрешения».
- 4. далее в окне нажмите «Дополнительно».
- В окне сверху «Владелец» нажмите «Изменить».
- В следующим окне нажмите внизу «Дополнительно».
- Нажмите справа «Поиск» и ниже со списка выберите «Администраторы».
- Теперь переходим обратно в компоненты к свойству файла RuntimeBroker и мы видим, что теперь кнопка «настроить» стала интерактивной.
- Выскочит предупреждающее окно нажмите Удалить, если вам не мог код сценария powerShell.
- Нажмите Отмена, если вам помог код сценария powerShell.
- Нажмите Изменить напротив кнопки «настроить» в графе «разрешения на запуск и активацию».
Добавим группы система и local service.
- В окне, где имеются учетные записи нажмите «Добавить».
- Ниже кнопка «Дополнительно».
- Нажмите «Поиск» с боку.
- Найдите локальную службу LOCAL SERVICE и нажмите OK.
Аналогичным способом, что описан выше добавьте «Система».
Теперь у вас появились две группы система и local service, нажмите на каждую из них и поставьте галочки в пунктах «Локальный запуск» и «Локальная активация».
Смотрите еще:
- DISM ошибка 87 в командной строке Windows
- Ошибка 0x8000ffff при восстановлении системы Windows 10
- Как исправить Ошибку 0xc1900101 0x20004 при установке Windows 10
- Как исправить ошибки обновлений Windows 10
- Как узнать IP-адрес компьютера с помощью PowerShell Windows
Загрузка комментариев
Канал
Чат
Причины ошибки «Код события 1000»
Причин для подобной ошибки может быть действительно множество, но мы все же смогли составить список наиболее из наиболее вероятных.
- Повреждение системных файлов. Если у вас есть какие-то поврежденные системные файлы или отсутствующие модули, то некоторые компоненты Windows могут неправильно работать или даже вылетать.
- Вылетает конкретное приложение. Иная причина ошибки — какое-то определенное приложение в вашей системе крашится. Вы можете понять, что это за приложение, проверив лог в системном приложении «Просмотр событий» либо выполнив процесс чистой загрузки.
- Некорректно установленный .NET Framework. .NET Framework используется многочисленными приложениями и даже самой системой Windows. Если .NET Framework был некорректно установлен или некоторые его библиотеки повреждены, то вы имеете все шансы видеть «Код события 1000».
- Устаревшая версия Windows. Еще одна причина — довольно устаревшая версия ОС Windows, что может быть решено при помощи установки всех последних обновлений.
- Вредоносное ПО/вирусы. К сожалению, вредоносное программное обеспечение и различные вирусы, попавшие в систему с просторов интернета, точно также могут вызывать эту ошибку. Но все можно исправить при помощи сканирования системы надежным антивирусом и последующим удалением всех незваных гостей.
Что такое DistributedCOM?
Прежде всего, что такое DistributedCOM и почему он показывает ошибку?
Распределенная компонентная объектная модель (DCOM) является неотъемлемым аспектом сетевого взаимодействия на компьютерах Windows. Это запатентованная технология Microsoft, которая срабатывает каждый раз, когда приложение подключается к Интернету. Традиционный COM может получить доступ только к информации на той же машине, тогда как DCOM может получить доступ к данным на удаленных серверах.
Например, многие веб-сайты и службы используют сценарии для доступа к удаленному серверу. Когда ваша система делает запрос с использованием сценария или иным образом, DCOM направляет запрос конкретному объекту сценария. Учитывая, как часто современные приложения используют сетевое соединение и наше общее использование компьютеров, вы можете увидеть, как часто DCOM используется.
Ошибка DCOM обычно возникает, когда приложение или служба пытается использовать DCOM, но не имеет надлежащих разрешений. В большинстве случаев ошибки DCOM не влияют на вашу систему, за исключением засорения вашего Event Viewer. Поскольку большинство пользователей Windows 10 не проверяют Event Viewer регулярно, об ошибках DCOM не стоит беспокоиться. Тем не менее, безошибочная система лучше, чем альтернатива.
Имея это в виду, вот один простой метод для исправления ошибки DCOM 10016, и еще одно исправление.
1. Отредактируйте реестр Windows, чтобы исправить ошибку DCOM 10016
Первый порт захода — это реестр Windows. Простая настройка реестра иногда может сразу исправить ошибку DCOM 10016.
Перед редактированием реестра рекомендую сделать резервную копию.
Введите регистрацию в строке поиска в меню «Пуск» и выберите «Лучшее совпадение». Перейдите в « Файл» → «Экспорт» , установите для параметра «Экспорт диапазона» значение «Все», затем сохраните реестр Windows в удобном месте. Следующее исправление не повредит ваш компьютер, но лучше всего сделать резервную копию для восстановления в случае непредвиденной ошибки.

Теперь давайте попробуем исправить.
- Введите регистрацию в строке поиска в меню «Пуск» и выберите «Лучшее соответствие».
- Перейдите к HKEY_LOCAL_MACHINE\SOFTWARE\Microsoft\Ole. Вы можете скопировать и вставить адрес в адресную строку редактора реестра.
- Удалите следующие четыре раздела реестра:
DefaultAccessPermission DefaultLaunchPermission MachineAccessRestriction MachineLaunchRestriction
- Закройте редактор реестра Windows, затем перезагрузите систему.
Ваша система должна оставаться без ошибок DCOM 10016 с этого момента.
Как исправить ошибку
Выход из ситуации довольно простой — нужно снова запустить «Брандмауэр Защитника Windows», который был по каким-то причинам отключён. Возможно, это сделал сам пользователь ранее или же произошёл какой-то сбой в системе, так как по умолчанию служба защитника всегда работает. После включения клиент Windows сможет разрешить доступ и начать раздавать интернет со своего ПК.
Активация «Брандмауэра Windows»
Запустить эту встроенную утилиту можно двумя способами: в «Службах» и на «Панели управления». Они оба просты в освоении, поэтому справится с задачей даже новичок.
Через «Службы»
В системном окне «Службы» любой пользователь ПК может включить ту или иную службу, а также настроить её автоматический запуск вместе с ОС. У «Защитника Windows» есть своя служба. Как её найти в перечне и включить, рассмотрим в инструкции:
Через «Панель управления»
Встроенную программу для защиты можно активировать и через «Панель управления». Рассмотрим подробно, как добраться до его раздела:
Видео: два метода запуска «Брандмауэра Windows»
Проблема с кодом null решается простой активацией «Брандмауэра Windows». Данную утилиту, встроенную в систему Windows, можно включить в одном из двух окон: «Панель управления» либо «Службы». В последнем вы также можете настроить автоматический запуск приложения с каждой загрузкой ОС.
Причины возникновения сбоя
Как уже сказано, ошибка 10016 причисляется к категории некритичных, зачастую её появление не влияет на возможность дальнейшей эксплуатации ПК, её негатив выражается систематическим показом ошибки на экране при запуске компьютера. Многие пользователи даже не задумаются о её исправлении. Но ошибка имеет накопительное действие, что при длительном игнорировании неполадки сможет вылиться в снижение скорости работы ПК и появление «тормозов» системы. Как правило, возникает ошибка DistributedCOM 10016 в Windows 10, показываясь в реестре «Журнала событий» красной круглой иконкой сбоя со знаком восклицания. Причиной появления ошибки категории DistributedCOM с кодом 10016 является некорректность работы службы DCOM в результате отсутствия соответствующих требованиям системы допусков.
На вопрос, почему в Windows отсутствуют разрешения и допуски, заложенные в систему разработчиками, однозначного ответа не существует, но в качестве причин выделяют некорректную загрузку и установку приложений, предшествующую ошибке, воздействие вирусов или наличие фрагментарного мусора на винчестере. Независимо от причины появления, если в «Журнале событий» в разделе «Система» присутствует ошибка 10016, во избежание появления более серьёзных неполадок ПК игнорировать её не стоит.
Ошибка 10016 в Windows 10 и как ее исправить
Обнаруживается она обычно случайно при просмотре сведений в Журнале событий. Так как внешне в большинстве случаев неполадка себя никак не проявляет.Источником ошибки является DistributedCOM, что указывает на нелады с системной службой DCOM.
Которая по какой-то причине не смогла запустить то или иное приложение. Чаще всего это происходит по причине отсутствия у пользователя SYSTEM нужных прав. Также эта ошибка вызывается отключением связанных служб.
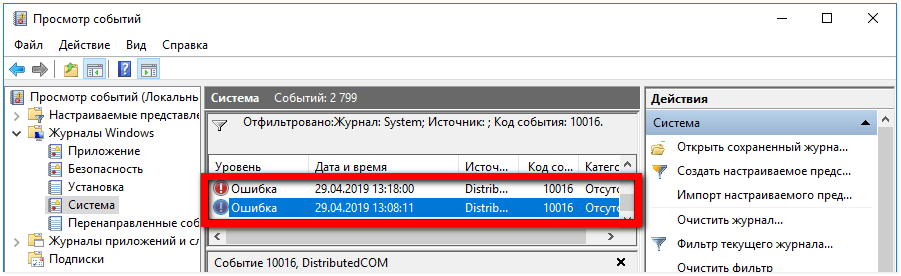
Исправляется ошибка 10016 в Windows 10 предоставлением системе полных прав на COM-объект. Который она не может запустить. Чтобы определить объект, необходимо знать его APPID и CLSID COM-сервера.
Это не составляет особой проблемы, поскольку все данные указываются в описании самой ошибки. Итак, перейдем ближе к делу. Открыв приложение «Просмотр событий», выберите Журналы Windows > Система и отфильтруйте записи по коду 10016.
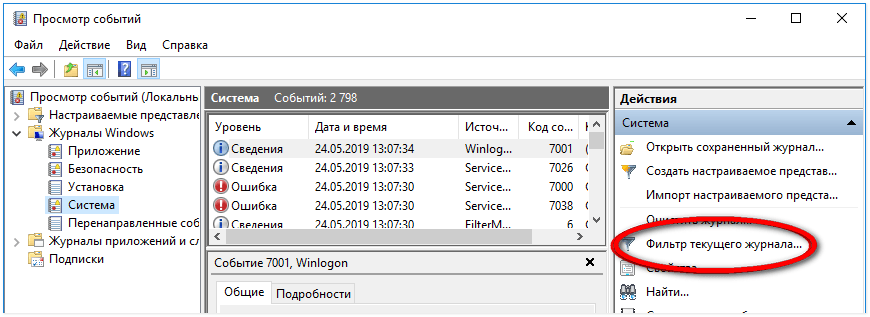
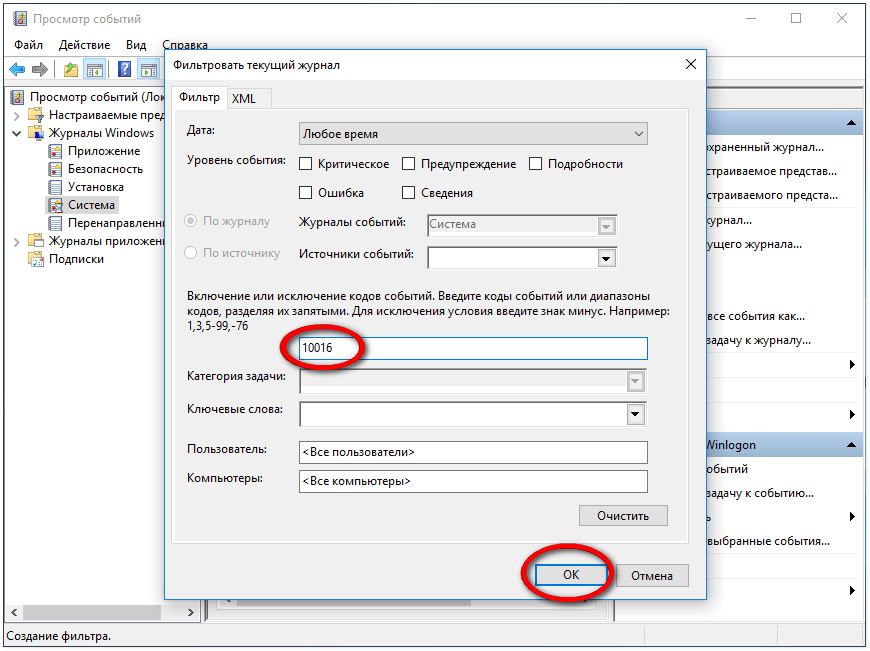
Выбрав нужную запись, кликните по ней дважды, дабы открыть окошко свойств. В описании ошибки будет указано, что: «Параметры разрешений для конкретного приложения не дают разрешения Локально Активация для приложения.…» и так далее…
При этом в описании также будет указан CLSID проблемного компонента и его APPID. Ниже будет указан и пользователь, в данном примере СИСТЕМА. Скопируйте этот самый APPID в буфер обмена.
Откройте командой regedit встроенный в Windows 10 редактор реестра. Выделите в левой колонке «Компьютер». Нажмите F3 и выполните поиск по именам разделов, указав в качестве основного аргумента скопированный APPID.
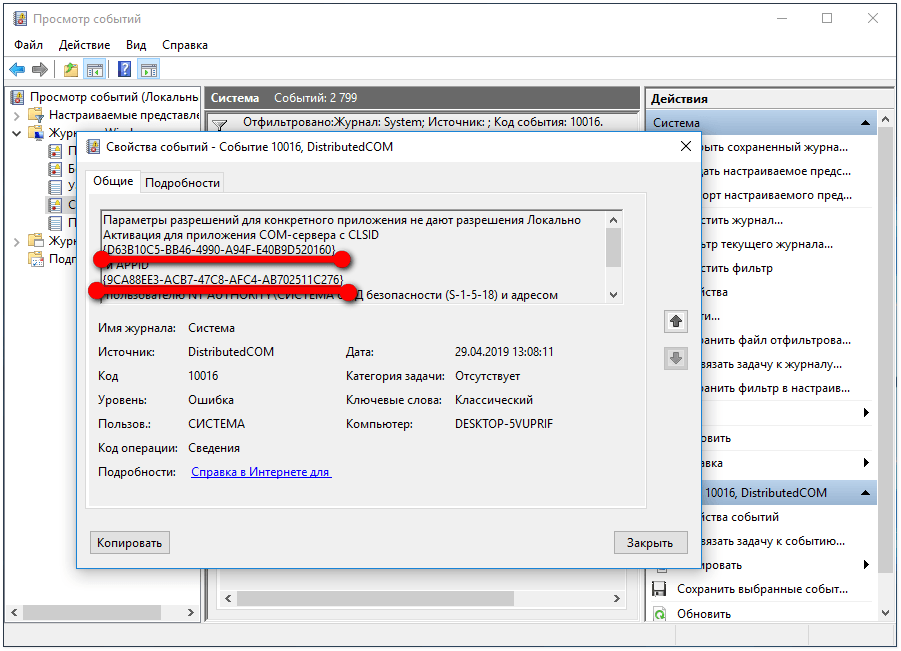
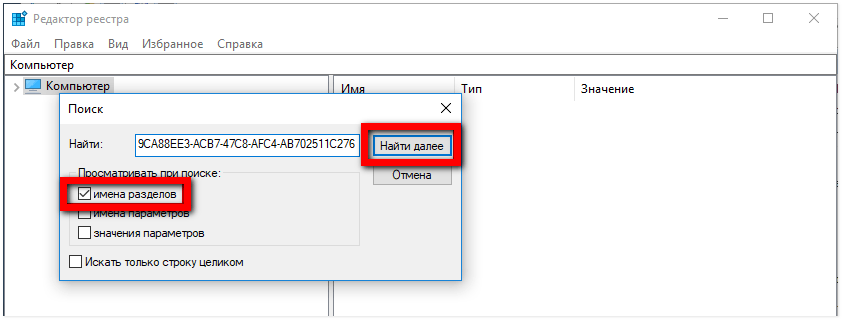
Отыскав раздел, обратите внимание на значение параметра по умолчанию и запомните его. Оно вам еще пригодится
У меня это COM — объект RuntimeBroker. У Вас это может быть другое приложение. Нажмите по найденному разделу ПКМ, выберите в меню «Разрешения».
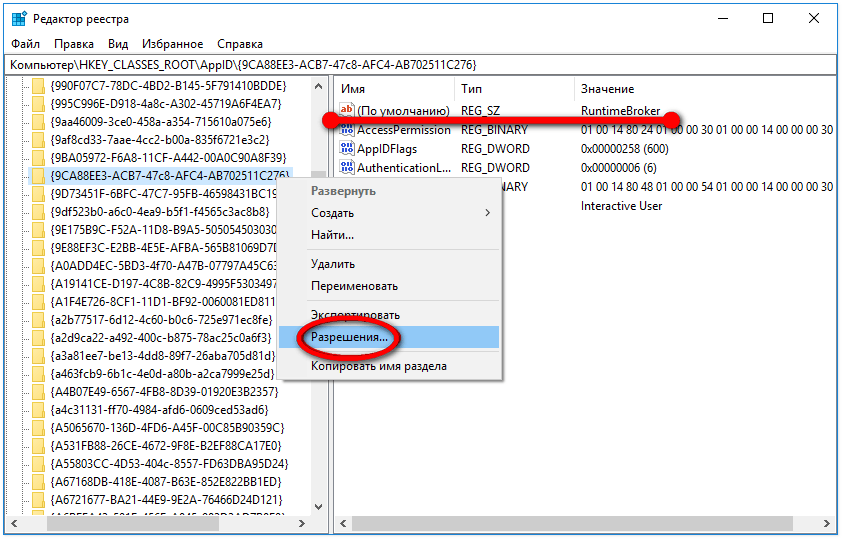
Затем нажмите в открывшемся окошке разрешений для групп «Дополнительно».
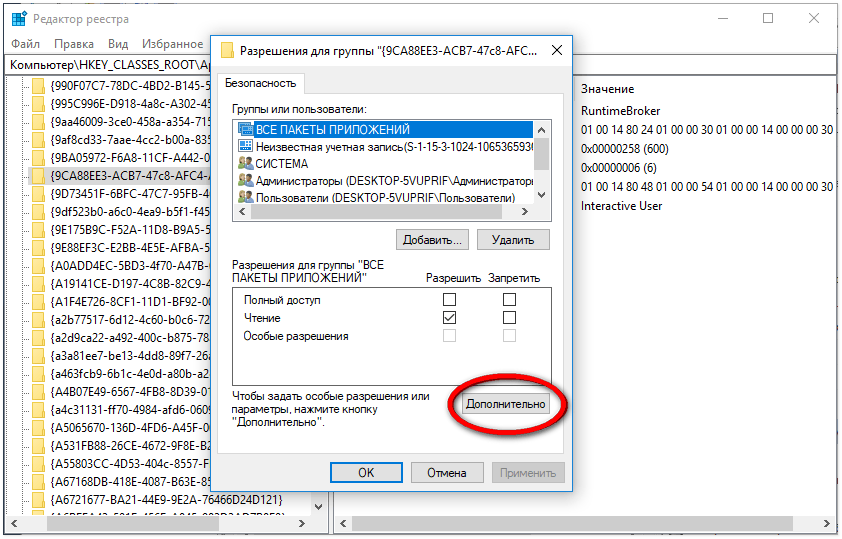
После этого Вам нужно будет заменить текущего владельца учетной записью «Администраторы». Для этого нажмите ссылку «Изменить».
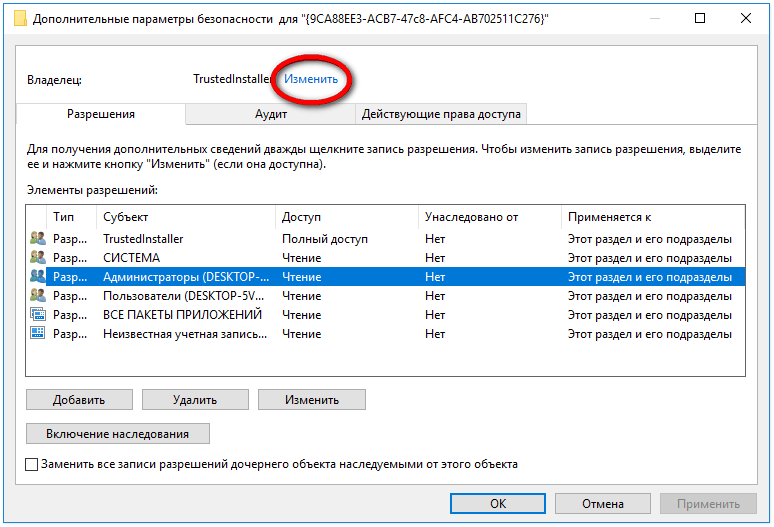
Далее в новом окошке выбора пользователя или группы нажмите «Дополнительно».
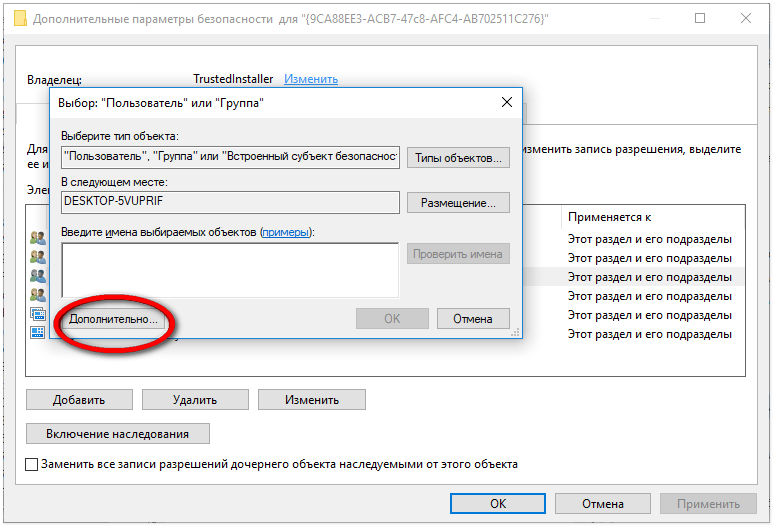
Найдите через поиск запись «Администраторы».
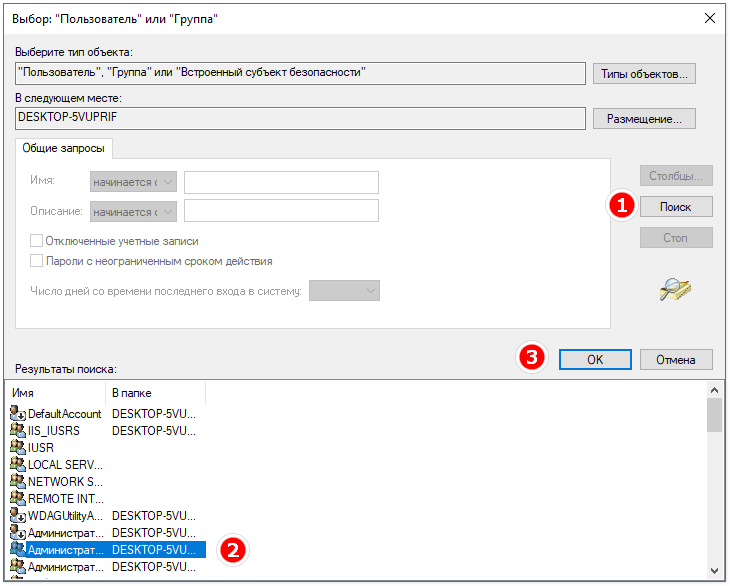
Заменив текущего владельца, установите галочку в пункте «Заменить владельца подконтейнеров и объектов»…
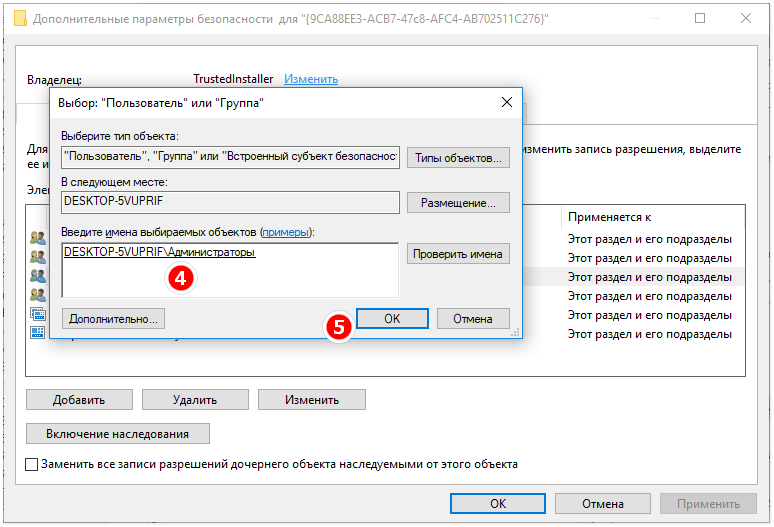
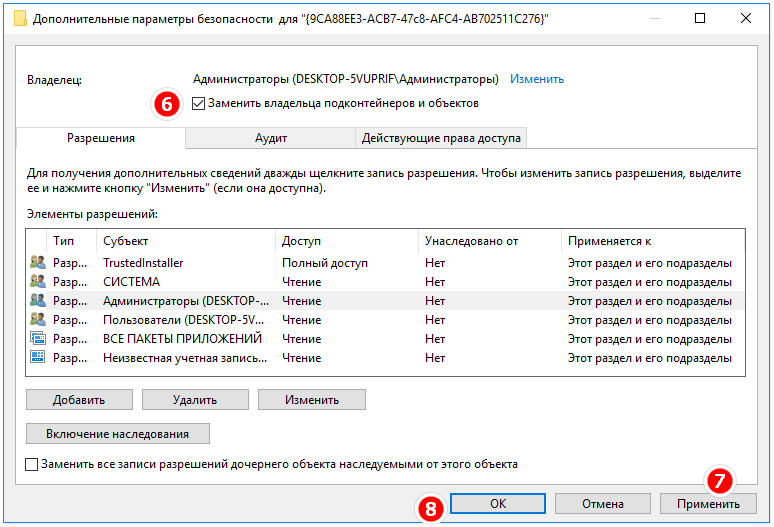
Сохранив настройки и вернувшись в окошко разрешений для групп, выделите учетную запись «Администраторы». Предоставьте ей полные права (разрешения). Точно так же найдите в реестре раздел, соответствующий CLSID в описании ошибки 10016.
Проделайте с ним те же манипуляции по замене владельца на Администраторы с предоставлением полных разрешений. Половина дела сделано, осталось только изменить разрешения для самого COM-объекта. Которым, как уже было определено, является RuntimeBroker.
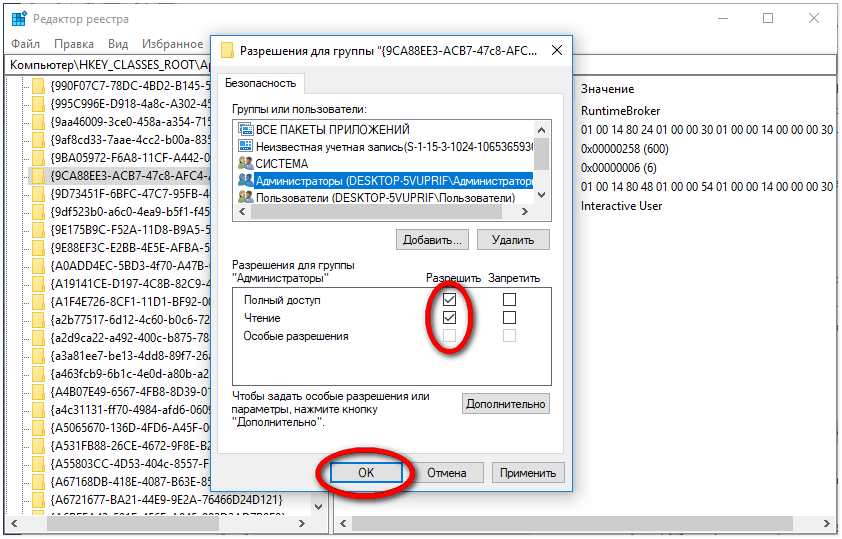
Откройте командой comexp.msc или dcomcnfg штатную оснастку «Службы компонентов». Разверните ветку вплоть до пункта «Настройки DCOM».
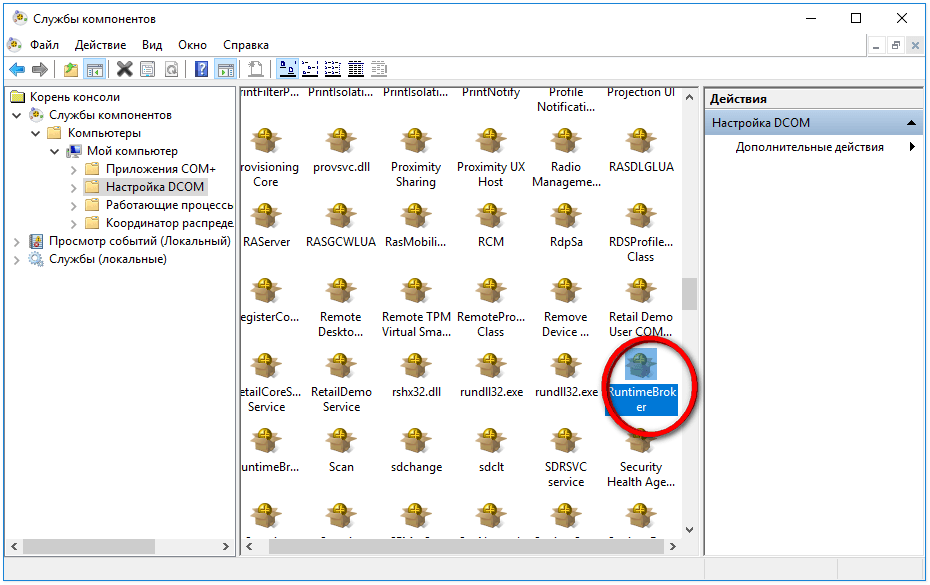
Найдите приложение RuntimeBroker и откройте его свойства. В Windows 10 таких приложений может быть два. Вам нужно то, в свойствах которого на вкладке «Общие».

Код приложения должен совпадать с APPID в описании ошибки 10016. Переключитесь в этом окошке свойств на вкладку «Безопасность».
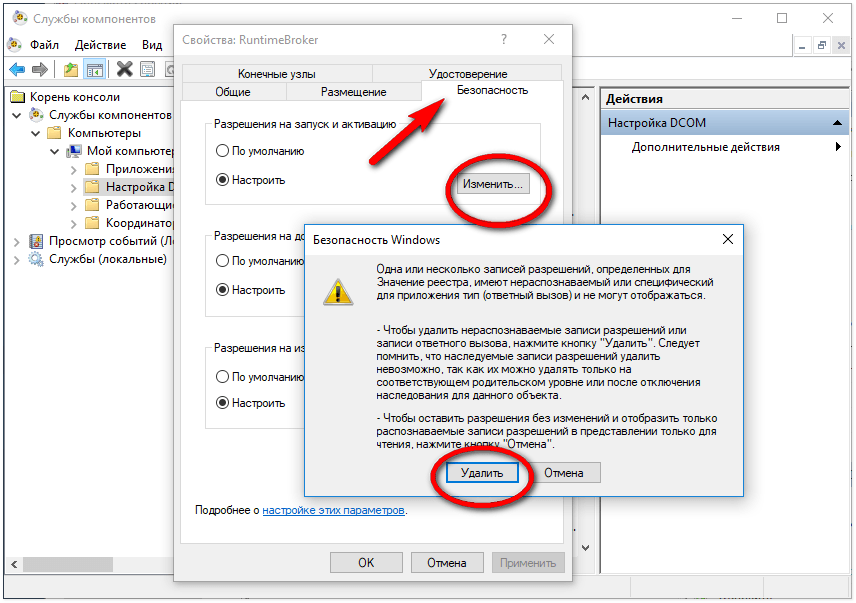
В разрешениях на запуск и активацию нажмите «Изменить». Если при этом вы получите запрос на удаление нераспознаваемых записей разрешений, сразу удаляйте их. После этого в окошке разрешений нажмите «Добавить».
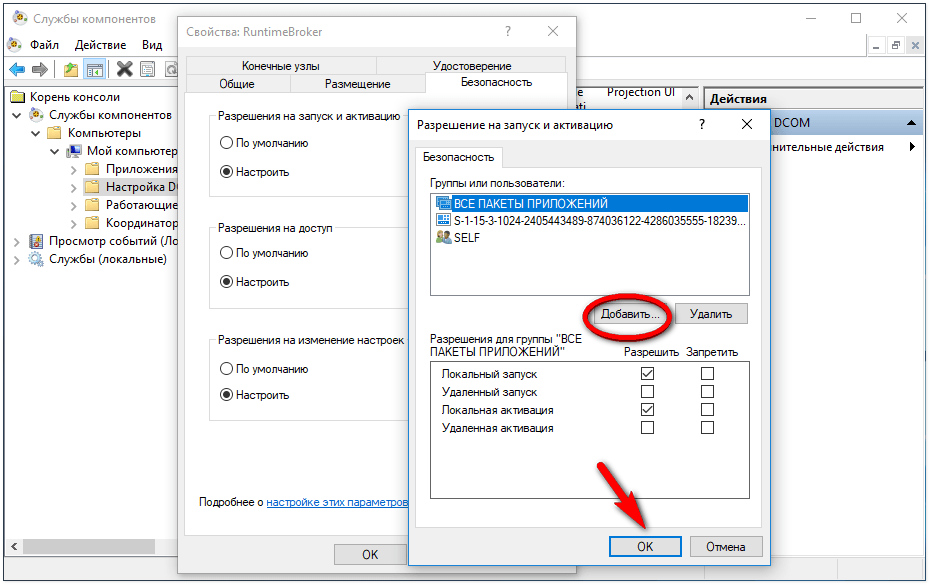
Найдите и добавьте пользователя СИСТЕМА, который также упоминался в описании ошибки. Предоставьте ему права на локальный запуск и на локальную активацию. После чего последовательно сохраните все настройки и перезагрузите компьютер.
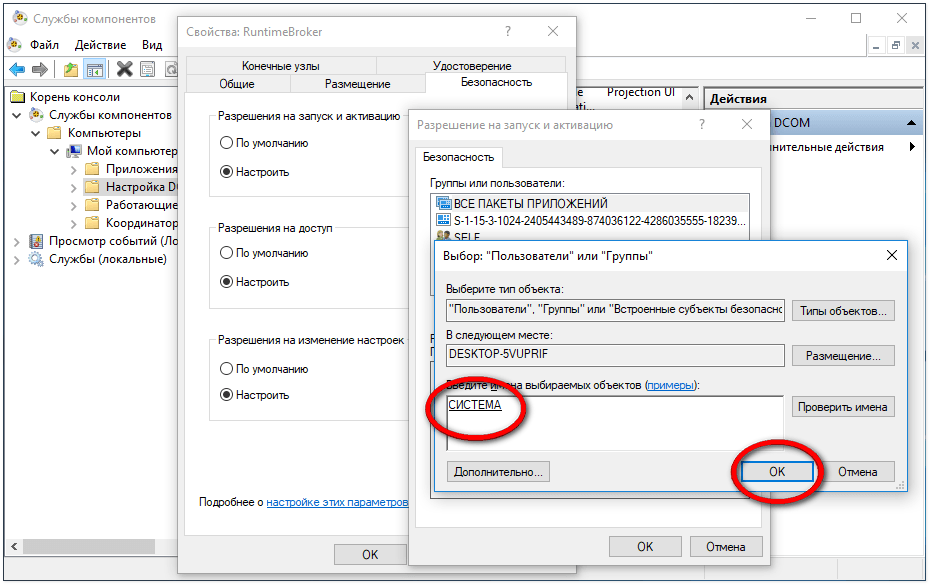
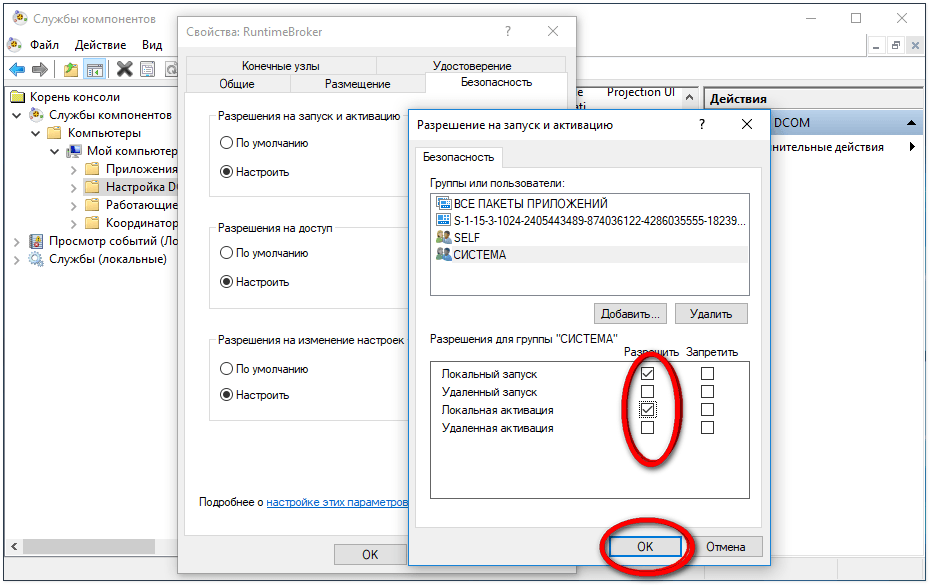
Если всё сделано правильно, то ошибка 10016 в Windows 10 не должна больше вас тревожить. Но учтите, что все вносимые вами изменения в настройки, могут не самым лучшим образом сказаться на безопасности системы. Поэтому, если ошибка 10016 не сопровождается сбоем в работе программ и системы, старайтесь обходиться без них.
Почему появляется ошибка DistributedCOM 10016?
Найти ошибку DistributedCOM 10016 можно в службе «Просмотр событий», которая открывается через раздел «Администрирование» панели управления, утилитой «Выполнить» или командой eventvwr в командной строке. Служба отслеживает все, что происходит с системой и установленными приложениями, а также планирует выполнение задач в будущем.
Ошибка DistributedCOM 10016 в Windows 10 появляется в журнале при старте системы
Ошибка DistributedCOM 10016 в Windows 10 — это системное событие, поэтому находится она в пункте «Система» раздела «Журналы Windows» в меню слева. Справа расположен список событий, в котором и можно найти ошибку — она помечена красной иконкой с восклицательным знаком. В верхнем окне справа отмечается основная информация о событии — точное время, код и источник. В нижнем окне служба показывает всю информацию об ошибке, которой достаточно для ее решения, но разобраться в этих данных может быть сложно для начинающего пользователя.
Об ошибке DistributedCOM 10016 журнал говорит, что причиной ее является невозможность запуска конкретного приложения службой DCOM из-за отсутствия у системы разрешения на это. Ниже указан код приложения (ADDID) в шестнадцатеричной системе
Какой программе соответствует этот код, в данном случае не важно, ее название не потребуется для исправления ошибки 10016
Еще ниже указано, какому пользователю нужно разрешение на запуск приложения. Как правило, при возникновении ошибки DCOM 10016 это пользователь SYSTEM. Таким образом, в том, как исправить ошибку DistributedCOM 10016 в Windows 10, нет особых сложностей — нужно найти соответствующее приложение и предоставить системе права на его запуск.




