Как исправить ошибку «сервер rpc недоступен» в windows
Содержание:
- RPC блокируется файерволом (брандмауэром)
- Дополнительные сведения
- Общие способы решения
- Как найти причину
- Служба RPC — как запустить?
- Устранение ошибки RPC
- Что такое сервер RCP?
- Что за ошибка и почему возникает
- Способ 5. Перейдите на ChromeOS
- Сервер RCP недоступен – методы решения проблемы
- Поиск причины неполадки и её исправление
- Что делать, если сервер RPC при печати недоступен в Windows 7
- Проблематика
- Как исправить ошибку Windows Installer 1722
RPC блокируется файерволом (брандмауэром)
Убедитесь, что RPC трафик между компьютерами не блокируется файеволом. Если у вас используется Windows Defender Firewall with Advanced Security, нужно проверить или создать правила, разрешающие RPC трафик. Одно правило, разрешающее доступ к службе RPC Endpoint Mapper по порту TCP/135; второе должно разрешать доступ к RPC службе, которая вам нужна по динамическим RPC портам (RPC Dynamic Ports). Правила нужно создать для всех трех сетевых профилей: Domain, Private и Public.
Вы можете вручную создать эти правила, как описано в статьей Create Inbound Rules to Support RPC — https://docs.microsoft.com/en-us/windows/security/threat-protection/windows-firewall/create-inbound-rules-to-support-rpc). В домене можно распространить правила брандмауэра с помощью GPO или использовать PowerShell скрипты.
Проверьте с клиента, что на RPC сервере доступен 135 порт TCP (должен слушаться службой RPC Endpoint Mapper). Можно проверить доступность порта из PowerShell:
Test-NetConnection 192.168.1.201 -port 135

Если RPC порт доступен, должен появится ответ TcpTestSucceeded:True.
Вы можете получить список конечных точек RPC (сервисов и приложений), которые зарегистрированы на удаленном компьютере и анонсируются службой RPC Endpoint Mapper с помощью утилиту PortQry
portqry -n 192.168.1.201 -p tcp -e 135
В выводе PortQry можно найти номер порта, назначенный нужной вам службе RPC (она запущена?) и проверить, что этот порт не блокируется с клиента.
Если у вас используется сторонний файервол/антивирус, убедитесь, что он не блокирует RPC трафик и умеет корректно обрабатывать трафик динамических RPC портов.
Дополнительные сведения
Заявление об отказе от контента решений сообщества
КОРПОРАЦИЯ МАЙКРОСОФТ И/ИЛИ ЕЕ ПОСТАВЩИКИ НЕ СОДЕРЖАТ НИКАКИХ ПРЕДСТАВЛЕНИЙ О ПРИГОДНОСТИ, НАДЕЖНОСТИ ИЛИ ТОЧНОСТИ ИНФОРМАЦИИ И СВЯЗАННОЙ С НЕЙ ГРАФИКИ. ВСЯ ТАКАЯ ИНФОРМАЦИЯ И СВЯЗАННАЯ С НЕЙ ГРАФИКА ПРЕДОСТАВЛЯЮТСЯ БЕЗ КАКИХ-ЛИБО ГАРАНТИЙ. КОРПОРАЦИЯ МАЙКРОСОФТ И/ИЛИ ЕЕ ПОСТАВЩИКИ НАСТОЯЩИМ СНИМАТЬИ ВСЕ ГАРАНТИИ И УСЛОВИЯ, ОТНОСЯЩИЕСЯ К ЭТОЙ ИНФОРМАЦИИ И СВЯЗАННЫМ ГРАФИЧЕСКИМ ГРАФИКАМ, ВКЛЮЧАЯ ВСЕ ПОДРАЗУМЕВАЕМЫЕ ГАРАНТИИ И УСЛОВИЯ ДЛЯ ОБЕСПЕЧЕНИЯ СООТВЕТСТВИЯ ТРЕБОВАНИЯМ, ПРИГОДНОСТИ ДЛЯ ОПРЕДЕЛЕННЫХ ЦЕЛЕЙ, ВОРКМАНЛИКЕ УСИЛИЯ, ДОЛЖНОСТИ И НЕНАРУШЕНИЯ ПРАВ. ВЫ ЯВНО СОГЛАСНЫ, ЧТО В СЛУЧАЕ ОТСУТСТВИЯ У КОРПОРАЦИИ МАЙКРОСОФТ И/ИЛИ ЕЕ ПОСТАВЩИКОВ НЕ НЕСЕТ ОТВЕТСТВЕННОСТИ ЗА ЛЮБЫЕ ПРЯМЫЕ, КОСВЕННЫЕ, ПУНИТИВЕ, СЛУЧАЙНЫЕ, СПЕЦИАЛЬНЫЕ УБЫТКИ, А ТАКЖЕ ЛЮБЫЕ УЩЕРБА БЕЗ ОГРАНИЧЕНИЙ, УЩЕРБА ДЛЯ ПОТЕРИ ИСПОЛЬЗОВАНИЯ, ДАННЫХ ИЛИ ПРИБЫЛИ, КОТОРЫЕ СВЯЗАНЫ С ИСПОЛЬЗОВАНИЕМ ИЛИ НЕВОЗМОЖНОСТЬЮ ИСПОЛЬЗОВАТЬ ИНФОРМАЦИЮ И СВЯЗАННУЮ С НИМИ ГРАФИКУ, В ЗАВИСИМОСТИ ОТ ДОГОВОРА, НАРУШЕНИЯМ, НЕБРЕЖНОСТЬЮ, ОГРАНИЧЕННОЙ ОТВЕТСТВЕННОСТИ ИЛИ ИНЫМ СПОСОБОМ, ДАЖЕ ЕСЛИ КОРПОРАЦИИ МАЙКРОСОФТ ИЛИ ЕЕ ПОСТАВЩИКАМ РЕКОМЕНДУЕТСЯ ВОЗДЕРЖАТЬ УЩЕРБ.
Источник
Общие способы решения
Есть универсальные способы, которые помогают быстро устранить проблему с сервером РПЦ. На их выполнения потребуется немного времени, но результат не заставит ждать.
Перезапуск службы RPC
Для начала рекомендуется просто перезапустить службу. Возможно, что неполадки в работе при этом будут устранены. Сделать это можно следующим образом:
- Открыть диспетчер задач.
- Перейти на вкладку “Службы”.
- Найти необходимое. Для удобства рекомендуется выстроить элементы по алфавиту, что можно сделать одним кликом на столбик “Имена”.
- Кликнуть правой кнопкой мышки по службе и выбрать пункт “Перезапустить”.
После этого процесс прекратит работу и тут же запустится.
Отключение брандмауэра
Этот защитник может попросту не пропускать важные пакеты данных. Именно поэтому рекомендуется отключить его на время, чтобы точно удостовериться, что это не его вина.
Сделать это можно через панель управления, в разделе системы и безопасности.
Проверка времени компьютера
Если ошибка появилась в момент запуска какой-то программы или ее остановки, то вероятно все связанно с синхронизацией времени. Решить эту проблемы можно таким образом:
- Зайти в диспетчер задач. Перейти в последнюю вкладку. Внизу окна будет ссылка “Открыть Службы”.
- Откроется окно, в котором требуется найти службу времени.
- Если она была приостановлена, то ее требуется запустить. При активной службе рекомендуется выполнить перезапуск.
Исправляем ошибку 0xc004f074
Устранение неполадок системы
В случае, если ошибка «сервер РПЦ недоступен» появилась при запуске ОС, необходимо сделать следующее:
- Перезагрузить компьютер.
- Нажать кнопку F8 при загрузке.
- Выбрать пункт «Устранение неполадок компьютера».
- Дождаться окончания процесса.
Проверка на вирусы
Также можно просканировать систему на наличие вредоносного программного обеспечения (ПО). Также, если антивирус обнаружит что-то, то его рекомендуется заменить. Дело в том, что если программа не обнаружила вирус самостоятельно, а только после ручного запуска сканирования, то значит, что она не выполняет своих функций.
При обнаружении вируса, его необходимо удалить.
Ошибка с кодом 1722
Ошибка «Сервер RPC недоступен» наиболее часто встречается при проблемах с отсутствием звука. Решается следующим образом:
- Открыть диспетчер задач.
- Перейти на вкладку “Службы”.
- Внизу окна будет ссылка, кликнуть на нее для открытия всех служб.
- Найти «Средство построения точек аудио».
- Сделать тип запуска “Вручную” и сохранить изменения.
Ошибка в FineReader
Многие пользователи используют FineReader для поиска и распознавания текста на картинках. Она может вызывать проблемы, а устранить их можно следующим образом:
- Зайти в “Службы” через диспетчер задач или панель управления.
- Оставить службу FineReader.
- Перезагрузить компьютер и запустить приостановленный процесс.
Проблемы с Bitlocker
Битлокер защищает информацию на носителях информации, например, флешках. И иногда работа этой технологии может вызывать ошибки с сервером RPC. Исправить это можно отключением технологии или просто обновлением. Это можно сделать через центр обновлений Виндовс или скачав необходимые файлы с интернета.
Как найти причину
Что значит сервер RPC недоступен, в общих чертах понятно. Это невозможность установить связь между устройствами, но что делать в таких случаях? Как уже было сказано, для выяснения причины ошибки следует использовать Журнал событий, который открывается командой eventvwr.msc. Связанные с RPC сбои находятся в разделе «Система», и если вы начнете просматривать Журнал сразу после появления ошибки, то ее описание будет в самом верху. Также вы можете воспользоваться поиском, отфильтровав события по источнику. Далее дело техники – смотрим код ошибки и выполняем поиск решения в интернете.
Служба RPC — как запустить?
Иногда при ручном запуске службы удаленного вызова процедур (RPC), появляется ошибка, которая мешает функционированию данной службы.
Ошибка выглядит следующим образом:
«Не удалось запустить службу удаленного вызова процедур (RPC). Ошибка 1058: Служба не может быть запущена, поскольку она отключена или все связанные с ней устройства отключены.»
Ошибка говорит о том, что служба удаленного вызова процедур для использующегося профиля оборудования в данный момент не запущена – отключена!
Давайте перейдем к этапу устраняя данной проблемы
Внимание! Все вышеописанное может нанести вред реестру, поэтому выполнять следует все аккуратно, шаг за шагом. Желательно, перед выполнением описанных ниже рекомендаций произвести резервное копирование данных
В случае, если что-то пойдет не так, вы сможете восстановить вашу операционную систему.
Итак, инструкция взята с официального сайта Майкрософт. Вот, что они советуют.
Перезагрузите компьютер в Безопасном режиме. Чтобы сделать это, выполните следующие действия.
Перезагрузите компьютер и при появлении меню загрузки нажмите клавишу F8.
В Меню дополнительных вариантов загрузки Windowsвыберите Безопасный режими нажмите клавишу ВВОД.
Когда повторно появится меню загрузки со словами в нижней части меню «безопасный режим», выберите операционную систему, которую требуется запустить и нажмите клавишу ВВОД.
Нажмите кнопку Пуск, выберите пункт Выполнить, введите команду regedit и нажмите кнопку ОК.
В левой области найдите и выделите следующий подраздел реестра:
В меню файл выберите команду Экспорт.
В поле имя файла введите имя для файла реестра.
В списке Сохранить в выберите расположение, где требуется сохранить файл реестра и нажмите кнопку Сохранить.
Щелкните правой кнопкой мыши LEGACY_RPCSSи выберите команду Удалитьв диалоговом окне Подтверждение удаления раздела нажмите кнопку Да.
Примечание. Не удаляйте один из следующих разделов, которые можно найти в подразделе КОРНЯ:
Закройте редактор реестра.
Перезагрузите компьютер с помощью параметра Обычная перезагрузка Windows при запуске.
Таким образом, мы разобрались с сегодняшней проблемой. И это именно тот случай, когда решение продиктовано компанией, которая произвела на свет вашу операционную систему.
Устранение ошибки RPC
PortQuery
Лучше всего всегда устранять проблемы RPC, прежде чем даже получить в следы, с помощью инструментов, таких как PortQry. Вы можете быстро определить, сможете ли вы сделать подключение, подав команду:
Это даст вам много выходных данных, но вы должны искать * ip_tcp — и номер порта в скобках, который рассказывает, удалось ли вам успешно получить динамический порт из EPM, а также сделать подключение к ней. Если вышеуказанное не удается, обычно можно приступить к сбору одновременных сетевых трассировок. Нечто подобное из вывода «PortQry»:
Частичный выход ниже:
Одно в смелейшем является эфемерным номером порта, к который вы успешно подключены.
Netsh
Вы можете запустить команды ниже, чтобы использовать Windows встроенный захват сетки, чтобы собрать одновременный след. Не забудьте выполнить ниже на «Администратор CMD», он требует высоты.
-
Клиент
-
На сервере
Теперь попробуйте воспроизвести проблему с клиентской машины и, как только вы почувствуете, что проблема была воспроизведена, перейдите вперед и остановите следы с помощью команды
Откройте трассировки в Microsoft Network Monitor 3.4 или Анализаторе сообщений и отфильтруйте трассировщик для
и и просто должны помочь.
Посмотрите протокол «EPM» в столбце «Протокол».
Теперь проверьте, получают ли вы ответ с сервера
Если вы получили ответ, обратите внимание на динамический номер порта, который был выделен для использования.
Проверьте, успешно ли мы подключаемся к этому динамическим порту.
Фильтр должен быть таким: и. Это поможет вам проверить подключение и изолировать, если будут замечены какие-либо проблемы в сети
Это поможет вам проверить подключение и изолировать, если будут замечены какие-либо проблемы в сети.
Порт, недоступный для
Самая распространенная причина, по которой сервер RPC недоступен, это когда динамический порт, к которым пытается подключиться клиент, недоступен. След стороне клиента будет затем показывать TCP SYN retransmits для динамического порта.
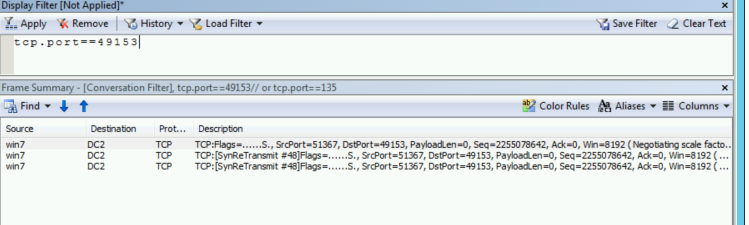
Порт не может быть досяжим по одной из следующих причин:
Что такое сервер RCP?
RCP – это специальная служба, которая отвечает за возможность обмена информацией между клиентом (компьютером) и конечным устройством, например, принтером или МФУ. Данная аббревиатура расшифровывается как Remote Procedure Call, что в переводе с английского означает «удаленный вызов процесса» и объясняет ее значение. Служба RCP напрямую зависит от коректной работы драйверов. Обязательно проверьте их наличие и исключите возникновение других ошибок в работе принтера.
«Сервер RCP недоступен» – это ошибка, возникающая по различным причинам в зависимости от действий пользователя, программ, которые имеют соответствующее разрешение, или вирусов. Данная проблема может возникать даже при очередном запуске системы по причине сбоя в работе Windows. Нет смысла рассматривать все возможные варианты, поэтому мы предлагаем вам выполнить основные действия, которые помогут возобновить процесс печати.
Что за ошибка и почему возникает
Проблема появляется, когда связь между системами нарушается, так как сервер не может отправить адрес порта точке связи. Появиться она может по следующим причинам:
- Работа службы PRC была приостановлена или вовсе не запущена.
- Наименование сервера может быт по ошибке связано с не тем адресом. Получается, что клиент пытается связаться с не тем “собеседником”. Также бывает, что связь пытаются наладить через порт, который не используется или имя сервера просто не распознается системой.
- Трафик был заблокирован брандмауэром или другим приложением для обеспечения безопасности.
- Есть проблемы с сетью, которые мешают связи между клиентом и сервером.
- Недавно были установлены драйвера на принтер, МФУ, звуковую карту и т.д.
Что делать, если не удается связаться с серверами Google
Способ 5. Перейдите на ChromeOS
Windows — очень старая технология. Конечно, Windows 10 относительно нова, но это всего лишь последняя версия операционной системы, которой уже несколько десятилетий, созданной для ушедшей эпохи (до интернета).
Теперь, когда у нас есть Интернет, высокая скорость соединения, бесплатное облачное хранилище и бесконечные веб-приложения (например, Gmail, Google Docs, Slack, Facebook, Dropbox и Spotify), весь способ работы Windows — с локально установленными программами и локальным хранилищем файлов — полностью устарел.
Почему это проблема? Потому что, когда вы постоянно устанавливаете неконтролируемые сторонние программы, вы постоянно открываете дверь для вирусов и других вредоносных программ. (И небезопасная система разрешений Windows усугубляет эту проблему.)
Кроме того, способ управления установленным программным и аппаратным обеспечением Windows всегда был проблемой. Если ваш компьютер неожиданно выключается или программа устанавливает, удаляет или обновляет неправильно, вы можете получить повреждения «реестра». Вот почему ПК с Windows всегда замедляются и со временем становятся нестабильными.
Кроме того, поскольку все установлено и сохраняется локально, не проходит много времени, прежде чем у вас закончится место на диске, и ваш диск станет фрагментированным, что делает все еще медленнее и нестабильнее.
Для большинства людей самый простой способ решить проблемы с Windows — это полностью отказаться от Windows и переключиться на более быструю, надежную и безопасная, простая в использовании и более дешевая операционная система…
Google ChromeOS.
ChromeOS во многом похож на Windows, но вместо установки кучи программ для электронной почты , общаться в чате, просматривать Интернет, писать документы, делать школьные презентации, создавать электронные таблицы и все остальное, что вы обычно делаете на компьютере, вы используете в веб-приложениях. Вам вообще ничего не нужно устанавливать.
Это означает, что у вас нет проблем с вирусами и вредоносными программами, и ваш компьютер не замедляется со временем и не становится нестабильным.
И это только начало преимуществ …
Чтобы узнать больше о преимуществах ChromeOS, а также посмотреть сравнительные видео и демонстрации, посетите GoChromeOS.com .
Сервер RCP недоступен – методы решения проблемы
Во-первых, убедитесь, чтобы в принтере был установлен картридж с тонером. Конечно, отсутствие краски никак не связано с ошибкой «сервер RCP недоступен», но будет обидно, если вы решите эту проблему и не сможете сразу же начать печатать документы. Вы можете заправить картридж в нашем сервисном центре или вызвать мастера на дом/в офис. К тому времени, когда инженер закончит свою работу, вы уже наладите функцию удаленного вызова и сразу же приступите к распечатке документов.
Сервер RCP недоступен – Windows XP
Подобное оповещение в Windows XP в большинстве случаев возникает при обновлении драйверов или при установке принтера/МФУ. Изначально мы советуем проверить Windows XP на наличие вредоносных программ и вирусов. Для этого можно использовать программу Dr.Web CureIt, антивирус Касперского, Avast и пр.
Вирусов нет, сервер RCP недоступен на Windows XP, а принтер подключен правильно. Значит необходимо проверить службы.
1. Зайдите в «Пуск», перейдите во вкладку «Панель управления», где будет расположена подкатегория «Администрирование».
2 . Найдите раздел «Службы» и откройте его.
3. Найдите пункт «Запуск серверных процессов DCOM» и нажмите на него правой кнопкой мыши. Выберите «Свойства», а в колонке «Тип запуска» выберите «Авто».
4 . Перезагрузите ПК и попробуйте воспользоваться принтером.
Если ошибка «сервер RCP недоступен» на Win XP не пропала, то проверьте наличие системных файлов на диске. Для этого воспользуйтесь картинкой ниже:
При их отсутствии в системной папке рекомендуется скачать эти файлы с другого ПК, где удаленная печать работает стабильно, выполнить восстановление системы или переустановку с сохранением пользовательских параметров.
Сервер RCP недоступен при печати – Windows 7
Самой популярной причиной того, что на сервер RCP недоступен на Win 7, является ошибка 1722. Для ее решения достаточно запустить «средство построения конечных точек сервиса». Для этого нажмите сочетание клавиш «WIN» + «R».
1. В окошке введите команду «services.msc».
2. В появившемся окне «Службы» найдите «средство построения…». Нажмите ПКМ и «Запустить».
Сервер RCP недоступен на Windows 7 при печати – решение проблемы достаточно простое. В окне «Службы» найдите «Диспетчер печати» и запустите его.
Данная служба отвечает за процесс печати в системе, а также она взаимодействует с драйверами принтеров, что дает возможность реализовать процесс удаленного вызова конечного устройства. Если сервер RCP недоступен при установке принтера, то, скорее всего, были отключены службы «Диспетчер печати» и «Удаленный вызов процедур». Включите их, перезагрузите ПК и попробуйте воспользоваться принтером повторно.
Примечание! После выполнения всех действий обязательно выполните перезагрузку ПК, чтобы изменения вступили в силу.
Также попробуйте отключить брандмауэр Windows. Для этого перейдите по пути «Пуск» – «Панель управления» – «Система и безопасность» – «Брандмауэр Windows» – «Включение и выключение брандмауэра Windows»:
После отключения защиты повторите попытку распечатать документов. Может потребоваться переустановка принтера.
Сервер RCP недоступен Windows 10 – как исправить?
Если у вас выскакивает ошибка «сервер RCP недоступен» в Windows 10 и принтер отказывается распечатывать нужные файлы, тогда вам необходимо проверить наличие ПК на вредоносные программы.
Примечание! После проверки системы выполните перезагрузку компьютера.
«Сервер RCP недоступен» – вирус мог найти уязвимые места в файлах службы, что приведет к появлению ошибок. Для Windows 8/10 поможет средство устранения неполадок:
1. Последовательно нажмите клавиши «Win + I» и перейдите в категорию «Обновление и безопасность».
2. Далее нажмите «Устранение неполадок» – «Запустить средство устранения неполадок».
3. Нажмите несколько раз «Далее» и дождитесь, пока служба не исправит проблемы.
Сервер RCP недоступен – ABBYY FineReader
Данная программа используется для расшифровки текста с листа при его сканировании. Работая в этой программе, ошибка «сервер RCP недоступен» при сканировании может возникнуть по причине сбоя в работе самого приложения. Для того чтобы возобновить его работоспособность, необходимо пройти по маршруту: «Пуск» – «Панель управления» – «Администрирование» – «Службы» – «ABBYY FineReader Licensing Service». Во вкладке «Общие» определите тип запуска «Авто».
Рекомендация! Если ошибка «сервер RCP недоступен» возникает в программе ABBYY FineReader периодически, то лучше выбрать «Авто (Отложенный запуск)».
Поиск причины неполадки и её исправление
Первым способом, которым стоит воспользоваться для определения причин появления сообщения об ошибке, является проверка логов событий, которые хранятся в системных папках Windows.
Для этого следует:
- Перейти в меню «Пуск»;
- Выбрать «Панель управления»;
- Найти вкладку администрирования и перейти к просмотру событий;
Просмотр логов для определения причины неполадок.
- Найти в журнале соответствующую ошибку (если выполнить эти действия сразу же после появления сообщения о проблемах с RPC, событие будет верхним в списке);
- Найти в сети описание проблемы по коду ошибки.
Если таким способом найти неполадку не удалось, стоит попробовать избавиться от неё, проверив систему антивирусом. Например, Dr.Web Curelt или другими доступными антивирусными приложениями.
Ведь иногда причинами появления сообщения являются результаты работы вредоносного кода Conficker – «червя», использующего уязвимости сервиса RPC.
Совет: если в процессе проверки вирусы всё-таки были обнаружены, антивирусную программу стоит заменить. Так как при использовании старого антивируса ошибка с RPC, причиной которой стал вредоносный код, может появиться снова.
Иногда помогает устранить ошибку и изменение настроек брандмауэра системы, в котором могут быть отключено прохождение пакетов 135–445.
Убедиться в том, что причиной ошибки является именно Защитник Windows, можно, временно отключив его (через настройки утилиты или с помощью набранной в командной строке команды sc sharedacess stop) и обновив систему с помощью службы автоматического обновления.
Кстати, о том, как работать с Защитником Windows читайте в наших материалах:
Как включить, настроить и отключить защитник Windows: подробная инструкция и Как отключить защитник Windows 10 вручную и через командную строку? .
Отключение работы брандмауэра и установка обновлений для системы.
Ещё один сравнительно несложный способ решения проблемы – восстановление работоспособности ветки реестра под названием SYSTEM. Для этого можно воспользоваться двумя способами:
1. Перейти по адресу Windows \System32 \Config и войти в директорию сохранённых ранее вариантов – RegBack. Отсюда следует скопировать файл System и поместить его в папку Config.
Методика помогает только, если причиной ошибки был вирус, который заразил систему уже после того как было сделано последнее сохранение раздела;
Восстановление реестра Windows 7.
2. С помощью консоли восстановления, которая обычно есть в составе дистрибутива системы. Для Windows 8 и 10 есть возможность восстановить реестр с помощью меню дополнительных параметров.
Хотя при этом теряется информация об устройствах, и всё оборудование придётся устанавливать заново.
Восстановление реестра системы с помощью точек восстановления.
Дополнительный способ – проверка работы некоторых служб. Для неё необходимо:
- Перейти в меню «Пуск»;
- Запустить командную строку от имени администратора системы;
- Проверить, запущены ли службы под названием DcomLaunch, RpcSS и Spooler (если они работают, значение состояния равно Running);
- Записать эти службы в реестр с помощью команд sc config «название службы» start= auto.
Проверка работы служб с помощью командной строки.
Если ни одна из этих методик не помогла, можно проверить наличие в папке System32 (в директории Windows на системном диске) файлов Spoolss.dll и Spoolss.exe.
С помощью запуска команды sfc/scannow их можно не только найти, но и восстановить предыдущие версии.
Что делать, если сервер RPC при печати недоступен в Windows 7
Ошибка с выводом сообщения «Сервер RPC недоступен» может появляться вследствие многих причин. Особенно она досаждает пользователям, когда бывает необходимо срочно выполнить операцию на каком-нибудь удаленном устройстве, например, распечатать документ на сетевом принтере и т.п.
Если такое произошло, не стоит сразу прибегать к кардинальным мерам типа переустановки системы, так как проблему можно устранить значительно быстрее, зная методики устранения причин возникновения ошибки.
Ниже приведены описания способов, которые в большинстве случаев позволяют устранить неполадки «малой кровью» и в минимальные сроки.
Основные причины, вызывающие ошибку
Эта ошибка порождает сбой в работе многих служб Windows 7. RPC расшифровывается, как Remote Procedure Call или удаленный вызов процедур.
Проблемы в работе этой службы часто появляются во время обновления программного обеспечения оборудования, так как при этом базы данных сервиса могут повреждаться и самопроизвольно отключаться.
Также вирусы не редко блокируют функционирование службы и не позволяют ей работать в обычном режиме.
Также недоступность rpc бывает вызвана с неполадками со звуком в «Семерке». Хотя различных причин появления сбоя существует много, но их устранение производится практически одними и теми же способами.
В системе может находиться «червь», то есть внедренный злоумышленниками вредоносный код «Conficker», который маскируется под службу RPC и подменяет важные файлы, поэтому до начала осуществления всех нижеописанных действий рекомендуется осуществить полное сканирование компьютера антивирусником.
Конечно, предварительно актуализировав его антивирусные базы. Обязательным штрихом в случае обнаружения вредоносных элементов является последующее лечение и удаление «зловредов» из памяти ПК.
Как устранить проблему?
Если, к примеру, при печати появляется ошибка, что сервер rpc недоступен в Windows 7, то, сначала, следует попробовать включить ответственные за это службы.
С этой целью необходимо сделать следующие последовательные шаги:
- Клацнуть «Пуск»;
- В меню «Выполнить» напечатать «services.msc»;
- Отобразится меню, где войти в свойства службы и активировать отключенные сервисы;
- Выполнить перезапуск ПК;
- Готово. Теперь сообщение о сбое появляться не будет, и сетевой принтер снова сможет исправно печатать отправленные пользователем на него документы.
Однако, что делать, если включение служб не помогло? Такое тоже иногда случается и в этом случае потребуется изменить настройки брандмауэра.
Устранение проблем связанных с защитником Windows
Чтобы диагностировать виновника ошибки, надо его на время отключить. Для этого открыть консоль и напечатать: «sc sharedacess stop».
Далее клацнуть «Ввод», чтобы команда была выполнена. Затем зайти в «Центр обновления Windows» и выполнить обновление ОС.
Уже после этих простых мероприятий все вновь начинает функционировать нормально, но если не помогло, то, вероятно, есть неполадки в подсистеме и неработоспособна ветка реестра «SYSTEM».
Необходимо произвести следующие действия:
- Запустить проводник и войти в директорию Windows;
- Затем открыть папку «System32»;
- Перейти в подпапку «Config»;
- Войти в каталог «RegBack» и вызвать контекстное меню от «System»;
- Клацнуть «Копировать»;
- Снова открыть подпапку «Config» и вызвать контекстное меню, кликнув ПКМ на белом пространстве подпапки, чтобы при этом не были выделены элементы внутри нее;
- Клацнуть «Вставить»;
- Перезапустить ПК.
В случае, когда после перезагрузки компьютера сервер продолжает падать, и работа в нормальном режиме не налажена, то потребуется восстановление двух файлов RPC, которые повреждены либо отсутствуют.
Процедура восстановления файлов RPC
Отсутствие или повреждение файлов «Spoolss.dll» и «spoolsv» вызывает появление сообщения о сбое и неполадках в работе системы. Их можно восстановить, скопировав из ОС другого ПК, главное, чтобы модификация «Семерки» была одинакова.
Они расположены в папке «SYSTEM32» директории Windows на системном томе компьютера. Конечно, если установлена 64-х битная Windows 7, то искать их надо в папке «SysWOW64».
В случае отсутствия доступа к ПК с аналогичной системой, то файлы можно найти в интернете, например, на ресурсе «www.dll.ru».
После этого необходимо обновить RPC. С этой целью выполнить следующие шаги:
- Одновременно клацнуть «Win» и «R»;
- Напечатать «services.msc»;
- Кликнуть «Ввод»;
- Вызвать контекстное меню от «Удаленный вызов процедур RPC» и обновить;
- Перезапустить ПК.
После запуска компьютер и периферийные устройства снова будут функционировать исправно.
Проблематика
Сообщение об ошибках RPC возникает во время установки Avast, его запуске и практическом использовании. Вариантов может быть много, как и причин возникновения.
Но в информационном шуме все-таки можно определить несколько характерных признаков:
Частые вылеты главного окна защитного ПО.
Аварийное прекращение работы всей платформы после появления характерной ошибки.
Операционная система работает медленно реагирует на периферийную манипуляцию.
Настольная платформа «замирает» на несколько секунд.

Почему такое происходит? Давайте разбираться. В Сети есть несколько убедительных факторов и обоснований, их перечень представлен ниже:
- неполноценная загрузка дистрибутива Avast и некорректный установочный процесс;
- повреждение программного реестра из-за недавнего изменения программного обеспечения (деструктивное обновление платформы);
- вирусная активность;
- другое ПО удалило системные файлы антивируса.
Устранение проблемы
Для решения проблемы есть несколько эффективных способов, проигнорировать которые мы не имеем права:
- Полная очистка системы от мусора и остаточных файлов, например, с помощью CCleaner.
- Восстановление реестра собственными силами (потребуется продвинутое знание ПК).
- Глубокое сканирование системы на предмет активности вредоносного ПО.
- Обновление всех драйверов до актуальных версий.
- Восстанавливаем систему за счет точек отката.
- Полноценное удаление антивируса с последующей переустановкой.
Как исправить ошибку Windows Installer 1722
Ниже описана последовательность действий по устранению ошибок, призванная решить проблемы Ошибка 1722. Данная последовательность приведена в порядке от простого к сложному и от менее затратного по времени к более затратному, поэтому мы настоятельно рекомендуем следовать данной инструкции по порядку, чтобы избежать ненужных затрат времени и усилий.
Пожалуйста, учтите: Нажмите на изображение [
] , чтобы развернуть инструкции по устранению проблем по каждому из шагов ниже. Вы также можете использовать изображение , чтобы скрывать инструкции по мере их выполнения.
Шаг 1: Восстановить записи реестра, связанные с ошибкой 1722
Редактирование реестра Windows вручную с целью удаления содержащих ошибки ключей Ошибка 1722 не рекомендуется, если вы не являетесь специалистом по обслуживанию ПК. Ошибки, допущенные при редактировании реестра, могут привести к неработоспособности вашего ПК и нанести непоправимый ущерб вашей операционной системе. На самом деле, даже одна запятая, поставленная не в том месте, может воспрепятствовать загрузке компьютера!
В связи с подобным риском мы настоятельно рекомендуем использовать надежные инструменты очистки реестра, такие как WinThruster (разработанный Microsoft Gold Certified Partner), чтобы просканировать и исправить любые проблемы, связанные с Ошибка 1722. Используя очистку реестра , вы сможете автоматизировать процесс поиска поврежденных записей реестра, ссылок на отсутствующие файлы (например, вызывающих ошибку %%error_name%%) и нерабочих ссылок внутри реестра. Перед каждым сканированием автоматически создается резервная копия, позволяющая отменить любые изменения одним кликом и защищающая вас от возможного повреждения компьютера. Самое приятное, что устранение ошибок реестра может резко повысить скорость и производительность системы.
Предупреждение: Если вы не являетесь опытным пользователем ПК, мы НЕ рекомендуем редактирование реестра Windows вручную. Некорректное использование Редактора реестра может привести к серьезным проблемам и потребовать переустановки Windows. Мы не гарантируем, что неполадки, являющиеся результатом неправильного использования Редактора реестра, могут быть устранены. Вы пользуетесь Редактором реестра на свой страх и риск.
Перед тем, как вручную восстанавливать реестр Windows, необходимо создать резервную копию, экспортировав часть реестра, связанную с Ошибка 1722 (например, Windows Installer):
- Нажмите на кнопку Начать.
- Введите «command» в строке поиска. ПОКА НЕ НАЖИМАЙТЕENTER!
- Удерживая клавиши CTRL-Shift на клавиатуре, нажмите ENTER.
- Будет выведено диалоговое окно для доступа.
- Нажмите Да.
- Черный ящик открывается мигающим курсором.
- Введите «regedit» и нажмите ENTER.
- В Редакторе реестра выберите ключ, связанный с Ошибка 1722 (например, Windows Installer), для которого требуется создать резервную копию.
- В меню Файл выберите Экспорт.
- В списке Сохранить в выберите папку, в которую вы хотите сохранить резервную копию ключа Windows Installer.
- В поле Имя файла введите название файла резервной копии, например «Windows Installer резервная копия».
- Убедитесь, что в поле Диапазон экспорта выбрано значение Выбранная ветвь.
- Нажмите Сохранить.
- Файл будет сохранен с расширением .reg.
- Теперь у вас есть резервная копия записи реестра, связанной с Windows Installer.
Следующие шаги при ручном редактировании реестра не будут описаны в данной статье, так как с большой вероятностью могут привести к повреждению вашей системы. Если вы хотите получить больше информации о редактировании реестра вручную, пожалуйста, ознакомьтесь со ссылками ниже.
Мы не несем никакой ответственности за результаты действий, совершенных по инструкции, приведенной ниже — вы выполняете эти задачи на свой страх и риск.




