Формат docx, как открыть?
Содержание:
- Способ 8: Universal Viewer
- Какой из них следует использовать
- Как сохранить файл ODT в DOC (DOCX) при помощи Word
- Microsoft Word
- Работать с текстовыми документами теперь легко!
- Способ 1: Word
- Способ 7: Calibre
- WordPad
- Способ 4: WordPad
- Способ 5: AlReader
- Конвертация файлов docx в doc
- Способ 2: LibreOffice
- Лучшие онлайн редакторы документов
- Использование программ
- Способ 3: Zoho Writer
- А как же «старички»?
- Формат docx что это такое? Формат doc — в чем разница, история
- Определение двух типов файлов
Способ 8: Universal Viewer
Документы с расширением DOCX можно также просмотреть с помощью отдельной группы программ, которые являются универсальными просмотрщиками. Эти приложения позволяют просмотреть файлы разнообразнейшего направления: текст, таблицы, видео, изображения и т.д. Но, как правило, по возможностям работы с конкретным форматам они уступают узкоспециализированным программам. Это в полной мере справедливо и для DOCX. Одним из представителей данного типа софта является Universal Viewer.
- Выполните запуск Универсал Вьювер. Для активации инструмента открытия можно выполнить любое из следующих действий:
- Щелкнуть по пиктограмме в форме папки;
Выполнить клик по надписи «Файл», нажав вслед за этим в списке на «Открыть…»;
Использовать сочетание Ctrl+O.
Каждое из указанных действий приведет к запуску инструмента открытия объекта. В нем вам придется переместиться в тот каталог, где расположен объект, являющийся целью манипуляций. Вслед за выделением вам следует щелкнуть «Открыть».
Документ будет открыт через оболочку приложения Универсал Вьювер.
Ещё более легкий вариант открыть файл заключается в перемещении из Проводника в окошко Универсал Вьювер.
Но, как и программы для чтения, универсальный просмотрщик позволяет только просмотреть содержимое DOCX, а не редактировать.
Как видим, в настоящее время обрабатывать файлы формата DOCX способно довольно большое количество приложений разных направлений, работающих с текстовыми объектами. Но, несмотря на такое обилие, полностью все возможности и стандарты формата поддерживает только Microsoft Word. Его бесплатный аналог LibreOffice Writer тоже имеет практически полный набор для обработки данного формата. А вот текстовый процессор OpenOffice Writer позволит только читать и вносить изменения в документ, но сохранять данные придется в другом формате.
Если же файл DOCX представляет собой электронную книгу, то удобно её будет читать с помощью «читалки» AlReader. Для внесения книги в библиотеку подойдут программы ICE Book Reader или Calibre. Если вы просто хотите просмотреть, что находится внутри документа, то для этих целей можно воспользоваться универсальным просмотрщиком Universal Viewer. Встроенный в Виндовс текстовый редактор ВордПад позволит просмотреть содержимое, не устанавливая стороннего программного обеспечения.
Опишите, что у вас не получилось. Наши специалисты постараются ответить максимально быстро.
Какой из них следует использовать
DOCX – лучший выбор для любой ситуации. Формат создает меньшие, более легкие файлы, которые легче читать и передавать. Открытый характер стандарта Office Open XML означает, что его можно прочитать практически любым полнофункциональным текстовым редактором, включая онлайн-инструменты, такие как Google Docs.

Единственной причиной использования старого формата DOC может быть восстановление некоторых файлов старше десяти лет или работа с очень устаревшим текстовым процессором.
В любом случае, лучше сохранить файл в DOCX или какой-либо другой современный стандарт, например ODF, для простого преобразования.
Как сохранить файл ODT в DOC (DOCX) при помощи Word
После просмотра или редактирования текстового файла ODT, пользователь имеет возможности для преобразования файла OpenDocument Text в один из форматов Word: «*.doc» или «*.docx». Это можно сделать несколькими способами.
1 способ:
- Войдите в меню «Файл», нажмите на «Экспорт».
- Нажмите на кнопку «Изменить тип файла».
- Справа в колонке откроются типы файлов документов. Выберите «Документ Word» или «Документ Word 97-2003», в зависимости от того, какой формат вам больше подходит.
- Нажмите на кнопку «Сохранить как», расположенную под колонкой для выбора типов документов.
- В окне «Сохранить как» выберите место для хранения файла, нажмите на кнопку «Сохранить».
2 способ:
- В меню «Файл» нажмите на «Сохранить как».
- Нажмите на кнопку «Обзор».
- В окне «Сохранить как» в поле «Тип файла» выберите «Документ Word» или «Документ Word 93-2003».
- Нажмите на кнопку «Сохранить».
Лучшие бесплатные офисные пакеты — альтернатива MS Office
Microsoft Word
Форматы документов, о которых идет речь, в первую очередь рассчитаны для официального программного обеспечения Microsoft Word. Программа удобна для ПК, ноутбуков, планшетов. Но и на смартфоне есть ее удобная версия, которая пользуется популярностью.
Скачать официальное приложение Microsoft Word на свой смартфон можно из магазина Play Market или AppStore(ссылки кликабельны)
- После установки, нужно открыть приложение и войти в свой аккаунт. Это не обязательно, но проигнорировав вход, некоторые функции будут недоступны.
-
Теперь на главной странице нужно найти кнопку «Открыть», далее «Это устройство».
-
Откроется файловый менеджер, где сам пользователь уже должен найти необходимый файл и нажать на него.
-
Чтобы открыть нужный документ, не обязательно даже в первую очередь заходить в программу. Можно найти текстовый файл в проводнике, нажать на него и удерживать. В появившемся небольшом меню нажать «Открыть как», затем выбрать программу Microsoft Word.
Теперь на экране своего смартфона вы сможете просматривать и редактировать документы формата docx и doc.
Среди пользователей данное приложение – самое лучшее. При желании, можно купить лицензионную версию на официальном сайте Microsoft, но для обычных, повседневных задач, функционала бесплатной версии точно хватит.
Работать с текстовыми документами теперь легко!
Бесплатная программа Word сделана таким образом, чтобы максимально эффективно наладить работу с текстовыми документами! Текстовый редактор нового поколения! Если вы находитесь в поиске идеальной программы для работы с текстами. Она распространяется бесплатно, что является несомненным плюсом этой программы. Быстрота, функциональность, свобода распространения – и это всё одна программа. Этот офисный софт можно назвать настоящим текстовым редактором нового поколения! Для качественной обработки текстов, так же, как и для качественной обработки фотографий, аудио, видео и других файлов, необходимо хорошее программное обеспечение.. С её помощью вы сможете быстро обрабатывать тексты любой сложности. Все плюсы программы были перечислены в этой же статье выше, и наверняка уже были вами почитаны. Так что не стоит сомневаться в выборе того текстового редактора, который станет вашим верным помощником в деле создания и редактирования текстов. Скачать её легко, нужно сделать всего в пару кликов мышкой! Поверьте, эта программа не вызовет никаких нареканий при работе! Загрузите этот редактор и убедитесь во всём сами! Программа подходит для любой версии операционной системы Windows.
Способ 1: Word
Учитывая, что DOCX – это разработка компании Microsoft, которая является базовым форматом для приложения Word, начиная с версии 2007 года, начнем наш обзор именно с этой программы. Названное приложение поддерживает абсолютно все стандарты указанного формата, умеет просматривать документы DOCX, создавать их, редактировать и сохранять.
- Запустите Word. Переместитесь в раздел «Файл».
В боковом меню сделайте щелчок по «Открыть».
Вместо двух вышеуказанных шагов можно оперировать сочетанием Ctrl+O.
Вслед за запуском инструмента открытия выполните передвижение в тот каталог винчестера, где локализован искомый текстовый элемент. Обозначьте его и кликните «Открыть».
Содержимое показано через графическую оболочку Ворд.
Существует и более легкий вариант открытия DOCX в Word. Если на ПК инсталлирован Microsoft Office, то данное расширение автоматически будет ассоциироваться с программой Ворд, если, конечно, вы вручную не зададите иные настройки. Поэтому достаточно перейти к объекту указанного формата в Проводнике Windows и произвести по нему клик мышью, сделав это дважды левой кнопкой.
Данные рекомендации подойдут только в том случае, если у вас установлена версия Word 2007 или более новая. А вот ранние версии по умолчанию открывать DOCX не умеют, так как были созданы раньше, чем появился данный формат. Но все-таки существует возможность сделать так, чтобы и приложения старых версий могли запускать файлы с указанным расширением. Для этого просто нужно установить специальный патч в виде пакета совместимости.
Подробнее: Как открыть DOCX в MS Word 2003
Способ 7: Calibre
Ещё более мощной читалкой с функцией каталогизации книг является Calibre. Она также умеет оперировать с DOCX.
- Произведите запуск Calibre. Кликните по кнопке «Добавить книги», расположенной в верхней области окна.
Это действие вызывает инструмент «Выбрать книги». С его помощью нужно отыскать на винчестере целевой объект. Вслед за тем, как он обозначен, жмите «Открыть».
Программа выполнит процедуру добавления книги. Вслед за этим её наименование и основная информация о ней отобразится в главном окне Calibre. Для того, чтобы запустить документ, нужно щелкнуть дважды левой клавишей мышки по наименованию или, обозначив его, нажать на кнопку «Просмотр» в верхней части графической оболочки программы.
Вслед за данным действием документ запустится, но открытие будет выполнено с помощью Microsoft Word или другого приложения, которое назначено по умолчанию для открытия DOCX на данном компьютере. Учитывая тот факт, что открыт будет не оригинал документа, а его импортированная в Calibre копия, то ему будет присвоено автоматически другое название (допускается только латиница). Под этим названием объект и будет отображен в Word или иной программе.
В целом Calibre больше подходит для каталогизации объектов DOCX, а не для быстрого их просмотра.
WordPad
WordPad – это встроенный в операционную систему Windows текстовый редактор. Его часто называют неким промежуточным звеном между Блокнотом и Вордом, так как у него больше возможностей, чем у первого редактора, но меньше, чем у второго. Но с форматом «.docx» он работать умеет, и если вы хотите открыть с его помощью файл, то делайте всё как в инструкции:
-
Так как WordPad включен в перечень стандартных программ Windows, его можно открыть через меню «Пуск». Сначала откройте это меню, затем выберите «Все программы».
-
Откройте папку «Стандартные», затем кликните мышкой по программе WordPad.
-
Когда программа запустится, кликните по специальной иконке, расположенной слева от вкладки «Главная», чтобы открыть контекстное меню взаимодействия с файлами.
-
Выберите пункт «Открыть».
-
Откроется привычное меню-проводник. Делайте всё так, как было описано прежде.
-
После этого файл будет открыт в среде WordPad.
Способ 4: WordPad
Отдельные текстовые редакторы тоже способны открывать нужный нам формат документа. Часто для решения поставленной задачи пользователи применяют встроенный в Windows редактор под названием WordPad.
Для его запуска жмем кнопку меню «Пуск», в строке поиска ищем название программы WordPad. Остается открыть ее.
По умолчанию редактор находится в разделе «Стандартные». Откроется простое рабочее окно, визуально напоминающее Word. Чтобы открыть объект, жмем по находящейся слева в верхнем меню пиктограмме в виде текстового документа.
Так откроется меню, где нужно выбрать «Открыть».
Опять же видим привычное окно поиска и открытия файлов. Остается только отыскать docx и воспользоваться соответствующей кнопкой.
Дожидаемся открытие, обычно это происходит сразу, если система не загружена другими процессами. Видим готовый результат.
Если нажать сочетание Ctrl+O, то получим точно такой же результат, как и в случае с предыдущими утилитами.
Запустится окно поиска и выбора объектов для запуска. Просто выделяем его и нажимаем «Открыть». Результат будет точно таки же, как и в случае использования других методов. Иногда возникают сложности, связанные с тем, что WordPad не может корректно отобразить всю информацию, которая хранится в docx. Появится окно с предупреждением. Его можно только закрыть, нажав на крестик справа.
Можно сказать, что встроенный в систему Windows редактор меньше подходит для работы с форматом docx. Однако его достаточно для просмотра содержимого. Другое дело, что редактировать, сохранять текст в WordPad – не самый лучший вариант. Рассмотренные выше программы для решения перечисленных задач подходят больше.
Способ 5: AlReader
Поддерживают просмотр изучаемого формата и некоторые представители софта для прочтения электронных книг («читалки»). Правда, пока что указанная функция присутствует далеко не у всех программ данной группы. Читать DOCX можно, например, при помощи «читалки» AlReader, которая отличается очень большим количеством поддерживаемых форматов.
- Вслед за открытием AlReader, активировать окно запуска объекта можно через горизонтальное или контекстное меню. В первом случае щелкните «Файл», а затем в раскрывшемся перечне переместитесь по «Открыть файл».
Во втором случае в любом месте окна произведите щелчок правой кнопки мыши. Запускается перечень действий. В нем следует выбрать вариант «Открыть файл».
Открытие окна с помощью горячих клавиш в AlReader не работает.
- Инструмент открытия книги запущен. Он имеет не совсем привычную форму. Перейдите в данном окошке в ту директорию, где локализирован объект DOCX. Требуется произвести обозначение и нажать «Открыть».
Вслед за этим книга будет запущена через оболочку AlReader. Данное приложение прекрасно читает форматирование указанного формата, но отображает данные не в обычном виде, а в приспособленном для прочтения книг.
Открытие документа можно произвести и путем перетягивания из Проводника в графическую оболочку «читалки».
Конечно, читать книги формата DOCX приятнее в AlReader, чем в текстовых редакторах и процессорах, но указанное приложение предлагает лишь возможность прочтения документа и конвертацию в ограниченное количество форматов (TXT, PDB и HTML), но не имеет инструментов для внесения изменений.
Конвертация файлов docx в doc
Сегодня в интернете существует масса онлайн-сервисов для работы с документами. Например, есть так называемые конвертеры – программы, которые преобразовывают файлы формата docx в формат doc. В результате Вы сможете без проблем открыть в Ворде 2003 любые документы, сохраненные в Word 2007 и выше.
Конвертеры абсолютно бесплатные, поэтому можете пользоваться ними в любое время. Например, вот неплохой сервис – https://online-convert.com.
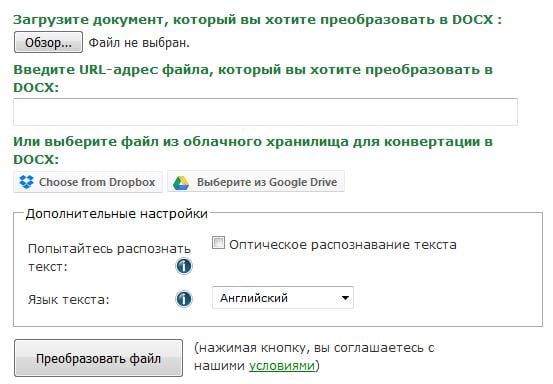
Хотя Вы можете пользоваться любым другим. Файлы преобразовываются в режиме онлайн, после чего появится окошко для загрузки.
Но здесь есть один небольшой нюанс: при конвертации документов могут возникать ошибки, в результате чего иногда отображаются иероглифы и непонятные знаки. Особенно часто они наблюдаются в тех случаях, когда в текстовом документе есть таблицы или формулы.
Способ 2: LibreOffice
В офисном продукте LibreOffice также есть приложение, умеющее работать с изучаемым форматом. Имя ему — Writer.
-
Перейдя в стартовую оболочку пакета, сделайте щелчок по «Открыть файл». Эта надпись расположена в боковом меню.
Если вы привыкли пользоваться горизонтальным меню, то последовательно щелкните по наименованиям «Файл» и «Открыть…».
Для любителей использовать горячие клавиши тоже имеется свой вариант: наберите Ctrl+O.
- Все три названных действия приведут к открытию инструмента запуска документа. В окне произведите перемещение в ту область винчестера, в которой помещен искомый файл. Обозначьте этот объект и сделайте щелчок по «Открыть».

Содержимое документа предстанет перед пользователем через оболочку Writer.

Запустить файловый элемент с изучаемым расширением можно, перетянув объект из Проводника в стартовую оболочку LibreOffice. Данную манипуляцию следует производить с зажатой левой кнопкой мыши.

В случае, если вы уже запустили Writer, то можно выполнить процесс открытия и через внутреннюю оболочку данной программы.
-
Сделайте щелчок по пиктограмме «Открыть», которая имеет форму папки и размещена на панели с инструментами.
Если вы привыкли выполнять операции через горизонтальное меню, то вам подойдет последовательное нажатие пунктов «Файл» и «Открыть».
Можно применить также Ctrl+O.
- Данные манипуляции приведут к открытию инструмента запуска объекта, дальнейшие операции в котором были уже описаны ранее при рассмотрении вариантов запуска через стартовую оболочку ЛибреОфис.

Лучшие онлайн редакторы документов
Microsoft Word Online
Дополнение для Chrome: ссылка

Практически оригинальная программа как на компьютере! (кликабельно)
Не мог не поставить этот сервис на первое место (ведь он от Microsoft!). На сегодняшний момент мало чем отличается от программы для Windows: есть большинстве тех же инструментов, что и в классической программе (скрин привел выше, открыта браузерная версия).
Отмечу, что те документы, с которыми вы работаете, сохраняются автоматически на облачный дик (OneDrive, я его уже как-то рекомендовал на страницах блога).
А OneDrive, кстати, предустановлен в Windows 10 — и в проводнике можно с одного клика мышкой попасть в этот диск. Сервис по праву занимает первое место, один из самых многофункциональных. Постоянно развивается и обновляется.
Просто и удобно!
Сервис Google Документы

Новый документ в Google Doc
Отличный сервис для создания и редактирования готовых документов (поддерживается в том числе и новый формат Docx). Инструментов представлено достаточно много: детальная настройка шрифта, линейки, работа с таблицами, с картинками, вставка ссылок и т.д.
Отмечу, что на сервисе есть удобные заготовки: для резюме, делового письма, доклада, составления плана и т.д.
Полученные документы можно сразу же сохранять на свой облачный диск (Google Drive). Кстати, помимо Word, на сервисе можно работать и с таблицами Excel, и презентациями из Power Point. В общем, удобная и незаменимая вещь.
Яндекс-диск

Сохранено в Yandex! Почти оригинальный Word!
Такая удобная штука этот диск от Яндекса. Мало того, что его можно в 2 клика подключить к Windows, а затем к своему смартфону (чтобы была полная синхронизация всей документации), так еще можно создавать и редактировать:
- документы — DOCX/DOC, ODT, DOCM;
- таблицы — XLSX/XLS, ODS, XLSM, XLSB;
- презентации — PPTX/PPT, ODP, PPSX;
- текстовые документы;
- просматривать архивы.
Создание документа выполняется в 1 клик мышкой (пример ниже).

Создание нового документа на Яндекс-диск
В общем-то, отличное решение, для тех, кто хочет иметь доступ к своим файлам всегда и везде.
Zoho
Примечание : чтобы открыть документ с жесткого диска, воспользуйтесь инструментом «Файл/импортировать документ».

Несколько отличный дизайн, но нормальна функциональность
У этого редактора несколько необычный дизайн (меню разработчики засунули слева), однако это не сказывается на функциональности: есть все необходимые инструменты для редактирования и создания качественного документа.
Например, вы можете работать с картинками и изображениями, таблицами, фигурами, создавать отдельные поля для произвольных надписей, вставлять ссылки и комментарии, работать с разделами, настраивать автоматические поля, и многое другое.

Отмечу, что начать знакомство с этим редактором можно даже без регистрации (однако, есть ли в этом смысл, если вы не сможете сохранить документ у них на сервере?).
OffiWORD

OffiWord: простой, легкий редактор
Простенький онлайн редактор, покрывающий большинство нужд по быстрой обработке небольших документов. Кстати, этот редактор поддерживает не только Word-вские файлы, но и файлы из-под OpenOffice, LibreOffice.
Как видим, спектр достаточно широк, редактор может заменить не только классический Word, но и его конкурентов .
На страничку с документом можно в 1-2 клика мышкой вставлять и переносить различные объекты из других ваших документов или веб-страничек: таблицы, картинки, фигуры.
Есть возможность искать по тексту документа, в том числе с помощью различных масок и фильтров (использование так называемых регулярных выражений).
Полученные документы можно сохранить даже в PDF формат! В общем-то, совсем не плохо для такого легкого (с виду) редактора. Кстати, на сайте OffiWord есть онлайн версии и других приложений (для таблиц, презентаций, расчетов).
Дополнения по интересный онлайн редакторам — приветствуются!
Использование программ
Теперь поговорим о том, как перевести текст документа PDF в читаемый формат для текстового редактора. Но главное – обеспечить возможность редактирования. С этим помогут справиться специализированные программы.
Далеко не все они являются бесплатными. Но даже ограниченного функционала этих приложений вполне хватит для решения задачи. Есть и бесплатные варианты. Но они, как правило, справляются с такой работой хуже.
ABBYY Finereader
Ссылка: https://www.abbyy.com/ru-ru/download/finereader/
Профессиональный программный продукт для распознавания текста с отсканированных документов и работы с проблемными форматами. Утилита превосходно справляется с конвертированием практически всех форматов.
Продукт очень мощный и требует довольно много ресурсов компьютера. Да и стоит дорого. Но для нашей задачи хватит и пробной версии приложения. А перегнать PDF в Word с помощью этой программы и вовсе – пара пустяков.
- Запускаем программу и в главном окне выбираем пункт «Convert to Microsoft Word» в блоке «Convert Documents».
- Теперь выбираем нужный PDF (1) и нажимаем «Открыть» (2).
- Теперь выбираем тип документа – «Editable copy» (1), языки распознавания – «Russian and English» (2) и жмем кнопку «Convert to Word» (3).
- Выбираем место для сохранения документа (1) и жмем «Сохранить» (2).
Все остальное программа сделает сама. Пользователю останется только зайти в ранее выбранный каталог и запустить созданный документ в текстовом редакторе Microsoft Word. После этого можно заниматься редактированием.Readiris Pro
Ссылка: http://www.irislink.com/EN-UA/c1729/Readiris-17–the-PDF-and-OCR-solution-for-Windows-.aspx
Относительно небольшая программа для работы с документами различных форматов. Умеет не только конвертировать тексты, но и редактировать их. Тем не менее программный продукт является платным.
Хотя для наших задач хватит возможностей и демоверсии приложения. Скачать программу можно с официального сайта разработчика. А пользоваться ею очень легко. Инструкция по переводу документа ПДФ в формат DOC или DOCX предельно проста.
- Запускаем программу и в главном окне щелкаем кнопку «Из файла».
- Теперь выбираем нужный документ (1) и жмем «Открыть» (2).
- Дожидаемся, пока программа прочтет все страницы и жмем кнопку «DOCX».
- В следующем окне просто нажимаем «ОК».
Последний шаг: выбираем место для сохранения элемента (1) и жмем «Сохранить» (2)
Вот и все. Теперь можно открывать документ при помощи текстового редактора и приступать к его редактированию. Стоит, однако, учесть, что эта программа работает намного медленнее того же ABBYY Finereader, каким бы требовательным к железу последний ни был.
First PDF to WORD Converter
Ссылка: https://www.pdftoword.ru/download.html
Небольшая относительно бесплатная утилита, которая предназначена исключительно для того, чтобы можно было перевести документ из PDF в DOCX. Утилита не требует слишком много системных ресурсов и работает довольно быстро.
Но самое ценное заключается в том, что перевести текст в другой формат для редактирования с помощью этой программы можно всего в пару кликов. Инструкция по конвертированию невероятно проста. А сделать нужно следующее.
- Запускаем программу и щелкаем по кнопке «Добавить файл(ы)».
- Далее выбираем нужный документ (1) и нажимаем «Открыть» (2).
- Теперь остается просто нажать на кнопку «Конвертировать» и процесс запустится.Все остальное программа сделает сама. Результат по умолчанию будет находиться в системной папке с документами. Останется только найти его и открыть в Microsoft Word для последующей работы.
Мало кто знает, но этот сервис от компании Google тоже можно использовать для того, чтобы бесплатно перевести документ ПДФ в классический формат для Microsoft Word. И делается это очень просто.
- Запускаем Диск Google и жмем кнопку «Создать».
-
Затем выбираем нужный документ на ПК, загружаем его в Диск и потом щелкаем по нему правой кнопкой мыши (1). В контекстном меню выбираем «Открыть с помощью» (2) и кликаем «Google Документы» (3).
- Ждем, пока элемент полностью загрузится и щелкаем меню «Файл» (1). Там выбираем пункт «Скачать как» (2) и щелкаем «Microsoft Word (DOCX)» (3).
Сразу же начнется скачивание документа, который автоматически будет переведен в нужный формат. Для данного способа пользователям необходимо иметь аккаунт в Google и интернет.
Выше рассмотрены наиболее удобные способы преобразования документов из формата PDF в формат DOC. После данного преобразования вы можете работать с документом в текстовом редакторе Microsoft Word. В этой статье предлагаем ознакомиться со способами, как обратно преобразовать документ из формата doc в формат pdf.
Способ 3: Zoho Writer
Популярный веб-сервис, поддержка электронных документов различных форматов в котором является лишь одной из множества предоставляемых возможностей. Для того чтобы открыть в нем файл формата DOCX, придерживайтесь следующего алгоритма:
Перейдите по вышеуказанной ссылке, чтобы открыть страницу входа в текстовый редактор и нажмите «CREATE DOCUMENT» либо значок Google или Facebook.
Оба варианта подразумевают регистрацию. Первый – по электронной почте или Apple ID,
второй же заключается в выборе аккаунта,
последующем вводе регистрационных данных (имя и фамилия, страна проживания), принятии «Условий обслуживания» и «Политики конфиденциальности» (потребуется установить галочку в чекбоксе, отмеченном цифрой 3 на изображении ниже). Для подтверждения воспользуйтесь кнопкой «CREATE ACCOUNT».
После открытия текстового редактора вызовите меню «Файл» и выберите пункт «Загрузить документ».
Для добавления файла «С локального компьютера» нажмите «Обзор» или «Перетащите свой файл для отправки»
Обратите внимание, что в этой же области будет указан список поддерживаемых файлов и ограничения по размеру – для DOCX максимальным является 50 Мб.
Перейдите к папке с файлом в «Проводнике» и, в зависимости от выбранного на предыдущем шаге варианта загрузки, либо перетащите его в окно браузера, либо выделите и нажмите «Открыть».
Подтвердите свое намерение «Открыть» документ во всплывающем окне.
DOCX станет доступным для просмотра и редактирования в Zoho Writer. Чтобы перейти к его изменению, вызовите основное меню сервиса.
На боковой вкладке будут представлены инструменты следующих категорий:
«Формат», состоящая из двух вкладок –
«Макет» и
«Конструктор»;
«Вставить»;
«Поля»;
«Конструктор»;
«Параметры страницы»;
«Вид»;
«Инструменты»;
«Автоматизация».
Внесите необходимые изменения в текстовый документ, после чего разверните меню «Файл», воспользуйтесь пунктом «Загрузить как» и выберите предпочтительный формат сохранения.
Интерфейс и навигация в Zoho Writer несколько отличается от большинства текстовых редакторов, однако в целом данный сервис предоставляет достаточно богатый инструментарий для работы с документами офисного формата, не только DOCX, не уступая в функциональности более популярным решениям Microsoft и Google.
А как же «старички»?
Что ж, давайте посмотрим, что можно сделать в сложившейся ситуации. Перекачивать новую версию «Офиса», да и покупать ее не стоит. Если у вас стоит «старенький», но зато более привычный вариант, вы можете успешно пользоваться только им. Но как открыть docx в Word, например, 2000 или 2003 года? Можно ли это вообще сделать?
Конечно, раз уж не нужно покупать новых версий «Офиса», то это значит, что существуют легальные способы открыть необходимый вам новый формат. Для этого не потребуется ничего особенного, только Интернет и некоторые знания. Дело в том, что для запуска docx вам потребуется специальное дополнение. Где его взять? На официальном сайте «Майкрософт».
Так что, если вы задумали открывать docx в, скажем, 2003-м «Ворде», то можете спокойно установить специальный пакет под названием «Microsoft Office Compatibility Pack» и открывать все новые расширения. Если вы пользуетесь нелицензионной версией «Офиса», то, скорее всего, с установщиком у вас он уже был встроен. Таким образом, никаких проблем не возникнет. Но что делать, если «Офиса» у вас вообще нет? Тогда возникает вновь вопрос: «Docx — чем открыть?»
Формат docx что это такое? Формат doc — в чем разница, история
Здравствуйте, друзья! Начинающие пользователи программы Ворд иногда задают вопрос, что такое Docx или Doc. Сегодня мы поговорим об этих форматах подробно.
Итак, формат docx что это такое? Это файловый формат документа, предназначенный для хранения, создания и обработки текстов в Ворде. Он входит в линейку форматов Office Open XML (расширяемый язык разметки). Данный документ был создан компанией Майкрософт Офис Ворд в 2008 году, на базе офисного пакета Ворд 2007. Этот формат может сохранять в себе стили разных документов, форматирование, картинки, видео, ссылки, объекты документа и другие данные (скрин 1).
Что такое формат Doc? Это расширение, которое обозначает текстовый файл документа Ворд. То есть, формат для хранения текстовых документов, как и docx. Формат был создан в 1985 году, и постоянно обновлялся до 2007 года Данный формат документов так же используется в текстовом редакторе Word.
В чем разница между Docx и Doc форматами? Первое отличие формата docx от doc – это работа с версиями Ворда. То есть, документ в формате docx используются в программе Ворд 2007 и более новыми. Формат doc работает с более старыми версиями программы Ворд.
Второе отличие форматов – сжатие. Файл документа Docx использует сжатие данных. Он позволяет сжимать документы без потери качества в килобайтах. В то время, как формат doc этого сделать не сможет.
Последнее отличие – несовместимость форматов. К примеру, формат doc не совместим со многими программами. А формат docx отлично работает на компьютере и других устройствах.
Если у вас возникла проблема с открытием форматов docx или doc, далее в статье мы разберем, как их можно открыть.
Определение двух типов файлов
Прежде, чем начинать вести разговор об отличиях таких форматов, как .doc и .docx, следует разобраться с обозначением каждого из них.
Под doc понимают определенный тип электронных документов, которые формируется при работе с Microsoft Word. Сначала это было просто расширение для группы файлов, но в последствие так стали обозначать серию индивидуальных форматов компании Microsoft,
Docx — это сокращение, которое обозначает Office Open XML. Такое расширение текстовых документов используется для создания электронных документов с применением пакета программного продукта от Microsoft.




