Скачайте русскую версию программы libreoffice writer бесплатно
Содержание:
- Особенности бесплатного LibreOffice
- 4. Функциональность
- Выбор параметров языка¶
- 3. Состав пакетов
- Using the browser for LibreOffice Help
- FLOOR
- Список общих сочетаний клавиш в LibreOffice
- Вставка изображений, диаграмм и таблиц
- What is it?
- Назначение сочетаний клавиш для выполнения действий¶
- Заголовки, оглавление, библиография
- 2. Разработка и координация
- Why is this un-supported?
- Сочетания клавиш для LibreOffice Writer
- Inability to Comply Due to Statute or Regulation
- Microsoft Windows
Особенности бесплатного LibreOffice
В состав пакета включены такие компоненты:
- LibreOffice Writer – текстовый процессор и визуальный редактор кода HTML, аналог Microsoft Word. Содержит весь инструментарий, необходимый для создания текстовых документов и публикаций. Сохраняет документы в собственном формате ODF, а также умеет открывать документы, созданные в Word и некоторых других текстовых процессорах. Реализована поддержка PDF-файлов.
- LibreOffice Calc – табличный процессор, аналог Microsoft Excel. Удобный инструмент для автоматизации рутинных рассчетов: достаточно один раз написать скрипт, чтобы таблица LibreCffice calc провела вычисления самостоятельно.
- LibreOffice Impress – программа для подготовки презентаций, аналог PowerPoint. Создает проект из отдельных кадров, которые необходимо наполнить содержимым. Гибкие настройки позволяют создавать презентации LibreOffice любой направленности: от строгих деловых бизнес-предложений до ярких красочных обучающих уроков для малышей.
- LibreOffice Draw – векторный графический редактор, аналог Microsoft Visio. Особенность LibreOffice Drawing и прочих векторных графических редакторов в том, что для создания изображения используется не массив отдельных пикселей, а набор готовых объектов – так называемых клипартов, которые можно быстро масштабировать и изменять их положение на странице документа. Естественно, присутствуют элементы рисования примитивов – точек и простейших геометрических фигур. Даже совершенно не умея рисовать, с помощью такой программы можно из готовых объектов создать приличный рисунок.
- LibreOffice Math – редактор формул, аналог Microsoft Equation Tools. Умеет создавать и редактировать математические формулы, используя все необходимые специальные символы, для чего применяется специальный язык разметки.
- LibreOffice Base – базы данных HSQLDB, а также механизм подключения к внешним БД. Платным аналогом является Microsoft Access. С помощью LibreOffice Base можно создать базу данных любой сложности и архитектуры: от состоящей из пары связанных таблиц до массивной базы, учитывающей десятки параметров.
Данные в бесплатном Офисе Либре можно импортировать из одного приложения в другое: например, вставить в текстовый документ диаграммы Либре Офис, созданные в графическом редакторе, или подставлять в LibreOffice формулы цифры из таблицы Либре Офис.
Сравнение LibreOffice с аналогичным софтом – вопрос не совсем корректный: функции LibreOffice не уступают прочим офисным пакетам, соответствуя принятым стандартам. Относительно того, что лучше – OpenOffice или LibreOffice, однозначного ответа нет: программы почти не отличаются, а какой отдать предпочтение скорее дело вкуса пользователя.
Главное достоинство программы Либре Офис – ее абсолютная бесплатность, что может оказаться важным при отказе организации от платных продуктов Microsoft и миграции на другой офисный пакет. К недостаткам можно отнести то, что документы LibreOffice сохраняются в собственных форматах, которые не поддерживает MS Office, однако без ограничений читает OpenOffice. Но это уже больше зависит от пользователей: если сохранять все документы в популярных форматах, при обмене документацией с организациями, использующими MS Office, никаких проблем с их чтением не возникнет.
Любой пользователь, который работал раньше с офисными пакетами, быстро освоит новый LibreOffice. Если же вы только осваиваете подобный софт, этот сайт поможет разобраться во всех тонкостях: как создавать диаграммы в LibreOffice, формулы в Либре Офис, как пользоваться таблицами LibreOffice, текстовым процессором Writer в LibreOffice и много другое.
Процесс установки состоит из нескольких шагов, а его продолжительность зависит от мощности компьютера. Доступна выборочная установка отдельных компонентов, подробно читайте в статье как установить LibreOffice.
4. Функциональность
Одно из важных отличий LibreOffice vs Microsoft Office — это отличия в функциональности. За столько лет развития LibreOffice во многом догнал Microsoft, так что обычные пользователи, возможно, и не заметят недостатков, но все же они есть.
В текстовом редакторе Libreoffice нельзя отметить текст левой кнопкой мыши, кликнув напротив рядка, поддержки разделов для разграничивания форматирования вообще нет, настройка размера полей на линейке не прилипает к делениям из-за чего может быть сложно выбрать правильный размер. Вставка изображений в колонтитул работает некорректно, не поддерживается вставка короткого и длинного тире с помощью сочетаний клавиш.
В Writer отклонения незначительные и в принципе, с ними мириться можно, в Calc тоже есть несколько проблем: не поддерживаются макросы MS Office, переместить одну ячейку нельзя, не поддерживается умное автозаполнение ячеек по правой кнопке, название функций только на английском, к тому же вы не можете использовать функцию из макроса. Самый значительный недостаток всех программ пакета в том, что если вы откроете в них документ Microsoft Office, то он может выглядеть совсем по другому.
Из плюсов LibreOffice можно отметить поддержку расширений, с помощью которых можно очень сильно улучшить работоспособность программы. MS Office поддерживает только программирование на Basic, тогда, как LibreOffice позволяет использовать Basic, JavaScript, BeanShell и Python, также поддерживается возможность синхронизации документов с облачными хранилищами, такими как Google Drive, OneDrive и так далее. LibreOffice лучше поддерживает работу с большими документами, а также другие возможности.
Из всего выше перечисленного можно сделать вывод, что несмотря на свои недостатки LibreOffice полностью пригоден для использования. А в некоторых случаях, даже оказывается, что LibreOffice лучше MS Office.
Выбор параметров языка¶
Необходимо выполнить несколько пунктов для настройки языка в LibreOffice:
- Установить необходимые словари;
- Изменить локальные и языковые настройки;
- Выбрать параметры проверки орфографии.
Установка необходимых словарей
LibreOffice автоматически устанавливает несколько словарей вместе с программой. Чтобы добавить другие словари, вы должны иметь подключение к Интернет и использовать пункт главного меню Сервис ‣ Язык ‣ Словари в Интернете. LibreOffice откроет в вашем веб-браузере страницу со ссылками на дополнительные словари, которые вы можете установить. Следуйте инструкциям по выбору и установке тех словарей, которые вам необходимы.
Смена локальных и языковых настроек
Вы можете изменить некоторые из локальных и языковых настроек, которые используются в LibreOffice для всех документов или только для определенных документов.
В левой части меню Сервис ‣ Параметры нажмите Настройки языка ‣ Языки. В каком виде вы увидите список зависти от настроек раздела Языки документов по умолчанию.
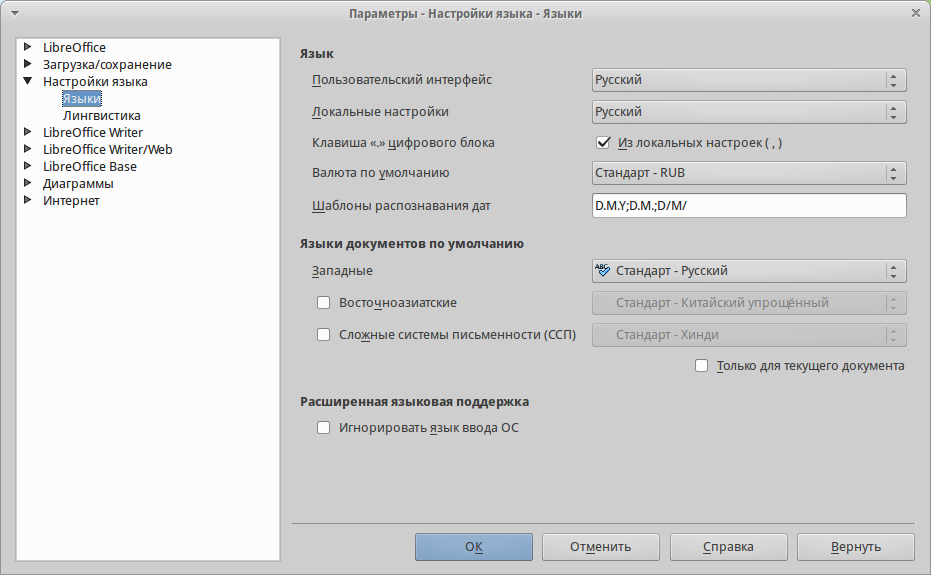
Выбор настроек языка
В правой стороне раздела Настройки языка ‣ Языки можно выбрать язык для пунктов Пользовательский интерфейс и Л*окальные настройки*, валюту для пункта Валюта по умолчанию и установить настройки раздела Языки документов по умолчанию.
Если вы хотите применить настройки языка только к текущему документу, то выберите пункт Только для текущего документа.
При необходимости выберите нужные параметры, чтобы включить поддержку азиатских языков (китайского, японского, корейского) и поддержку языков CTL, таких как урду, тайский, иврит и арабский. Если вы выберите любой из этих вариантов, то в следующий раз вы увидите расширенный перечень настроек в пункте Настройки языка. Эти пункты (Поиск в японском языке, Разметка восточно-азиатского текста и Сложные системы письменности) в данном руководстве не рассматриваются.
Выбор параметров лингвистики
Чтобы выбрать настройки проверки орфографии, выберите Настройки языка ‣ Лингвистика. На странице настроек выберите параметры, удобные для вас.
Некоторые подсказки:
- Если вы не хотите осуществлять проверку орфографии сразу при вводе текста, то отключите опцию Автоматически проверять орфографию. Эта опция также может быть отключена нажатием на соответствующую кнопку на стандартной паенли инструментов.
- Если вы хотите, чтобы грамматика проверялась при вводе текста, то активируйте соответствующую опцию, при этом опция Автоматически проверять орфографию также должна быть активна.
- Если вы используете личный словарь, содержащий слова в верхнем регистре и слова с цифрами (например, АС/400), то сделайте активными опции Проверять слова, написанные прописными буквами и Проверять слова с цифрами.
- Опция Проверять специальные области включает проверку орфографии в колонтитулах, вставках и таблицах.
Здесь вы также можете определить, какие пользовательские словари использовать. Добавить или удалить пользовательский словарь можно нажав на кнопки Создать и Удалить соответственно. Словари, установленные в системе, удалить невозможно.
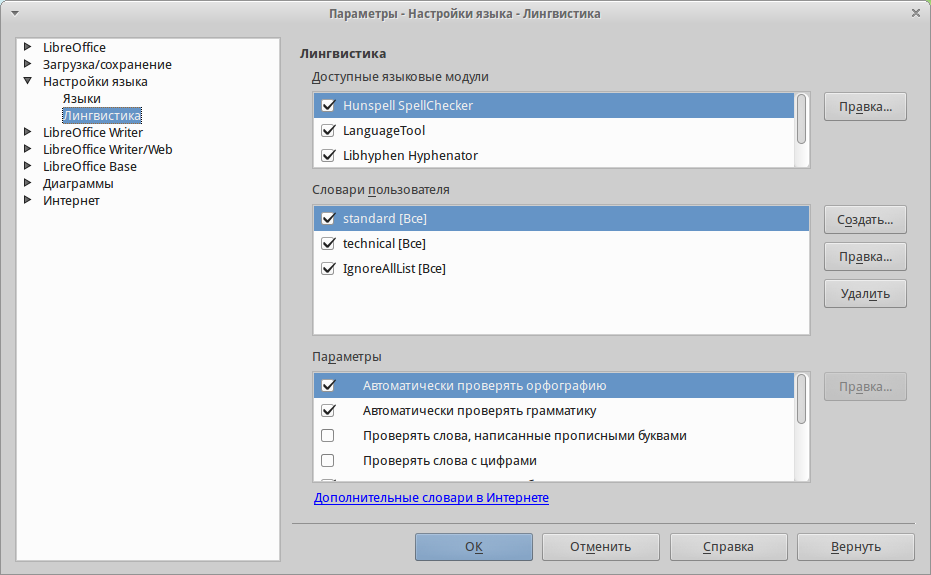
Выбор языков, словарей и параметров проверки орфографии
3. Состав пакетов
Каждый офисный пакет содержит все необходимые программы для редактирования документов. В состав Microsoft Office входят:
- Word — текстовый процессор для работы с документами;
- Excel — программа для работы с электронными таблицами;
- PowerPoint — программа для создания презентаций;
- Outlook — управление персональной информацией и почтой;
- Access — работа с базами данных;
- Binder — управление подшивками;
- FrontPage — создание веб-страниц;
- PhotoDraw — графический редактор;
- Publisher — программа для работы с визитками, буклетами и другими публикациями;
- Project — управление проектами.
LibreOffice имеет следующий комплект:
- Writer — для редактирования текстовых документов;
- Calc — для редактирования электронных таблиц;
- Base — для управления базами данных;
- Draw — редактирование векторных изображений;
- Math — работа с математическими формулами;
- Impress — программа для создания презентаций.
Как вы можете заметить в LibreOffice недостает некоторых программ, например, почтового клиента, графического редактора и т д. Но это не проблема, поскольку существует множество таких программ с открытым кодом, которые вы можете использовать. Например, тот же Thenderbird, Gimp, Krita.
Using the browser for LibreOffice Help
Use the Back and Forward buttons of the browser to navigate between pages. In most browsers, a long click on the Back button displays a dropdown list of previously visited pages and a long click on the Forward button display a list of visited pages after the current one.
Use the bookmark feature of the browser for quick access to relevant Help pages. To bookmark a page in most browsers:
-
Open the Bookmark menu of the browser,
-
select Add bookmark, or
Press CommandCtrl+D on most browsers.
-
Enter the name, folder and meaningful tags for the bookmark.
-
Close the bookmark dialog of the web browser.
Each Help page visited is recorded in the web browser history. To open the navigation history:
-
Choose the History menu of the web browser,
-
Select Show History.
-
Click on any entry of the history main window to open the corresponding help page.
Copying Help contents to clipboard
You can copy contents from the Help page to the clipboard on your operating system with standard copy commands. For example:
-
On a Help page, select the text that you want to copy.
-
Press CommandCtrl+C.
Some contents in help pages can be copied to the system clipboard with only one mouse click. In these cases a tooltip appears when hovering the mouse on the copy-enabled contents. For example, the following line is copy-enabled:
=SUM(A1:A10)
Searching in current page
To search in the current Help page:
-
Open the View menu of your default web browser and choose Find on this Page entry.
You can also press CommandCtrl+F.
-
In the Search for box, enter the text that you want to find.
-
Select the search options that you want to use.
-
Press Enter.
To find the next occurrence of the search term on the page, click on the Up arrow or Down arrow to find the previous or next occurrence.
FLOOR
Округляет число в меньшую сторону до кратного с заданной точностью.
Синтаксис
Число: число для округления в меньшую сторону.
Точность: число, до кратного которому требуется округлить значение.
Режим: необязательное значение. Если значение «Режим» указано и не равно нулю и если значения параметров «Число» и «Точность» являются отрицательными, то округление производится на основании абсолютного значения числа. Этот параметр игнорируется при экспорте в MS Excel, поскольку Excel не распознает третий параметр.
| Если оба параметра «Число» и «Точность» имеют отрицательные значения, а значение параметра «Режим» равно нулю или не указано, после импорта результаты в LibreOffice Calc и Excel будут разными. При экспорте таблицы в Microsoft Excel используйте для параметра «Режим» значение=1, чтобы результаты в Excel не отличались от Calc. |
Список общих сочетаний клавиш в LibreOffice
Сочетания клавиш показаны в правой части меню рядом с соответствующими командами. (Не все указанные сочетания клавиш для управления диалоговыми окнами доступны для Macintosh.)
Shortcut keys for controlling dialogs
|
Сочетания клавиш |
Результат |
|
Клавиша ВВОД |
Активация фокусированной кнопки в диалоговом окне |
|
ESC |
Завершение действия или закрытие диалогового окна. В справке LibreOffice: переход на один уровень вверх. |
|
ПРОБЕЛ |
Переключение флажка, на котором находится фокус в диалоговом окне. |
|
Клавиши со стрелкой |
Смена активного элемента управления в разделе диалогового окна. |
|
TAB |
Перенос фокуса на следующий раздел или элемент диалогового окна. |
|
SHIFT+TAB |
Перенос фокуса на предыдущий раздел или элемент диалогового окна. |
|
OPTIONALT+стрелка вниз |
Открытие списка элементов управления, в текущий момент выбранных в диалоговом окне. Эти сочетания клавиш применимы не только к полям со списком, но и к кнопкам значков со всплывающими меню. Открытый список можно закрыть, нажав клавишу ESC. |
Shortcut keys for controlling documents and windows
|
Сочетания клавиш |
Результат |
|
COMMANDCTRL+O |
Открытие документа. |
|
COMMANDCTRL+S |
Сохранение текущего документа. |
|
COMMANDCTRL+N |
Создание нового документа. |
|
COMMANDCTRL+SHIFT+F |
Opens the Templates dialog. |
|
COMMANDCTRL+P |
Печать документа. |
|
COMMANDCTRL+F6 |
Activates the Find toolbar. |
|
COMMANDCTRL+O |
Открытие диалогового окна Найти и заменить. |
|
COMMANDCTRL+SHIFT+F |
Поиск последнего введенного условия поиска. |
|
CTRL+SHIFT+J |
Toggles the view between fullscreen mode and normal mode in Writer or Calc |
|
COMMANDCTRL+SHIFT+R |
Обновление представления документа. |
|
COMMANDCTRL+SHIFT+I |
Включает или выключает курсор в текстах только для чтения. |
|
F1 |
Starts the LibreOffice Help В справке LibreOffice: переход на главную страницу справки. |
|
SHIFT+F1 |
Context Help |
|
SHIFT+F2 |
Включение подробных всплывающих подсказок для текущей выбранной команды, значка или элемента управления. |
|
F6 |
Установка фокуса в следующем подокне (например, в представлении документа или источника данных) |
|
SHIFT+F6 |
Установка фокуса в предыдущем подокне. |
|
F10 |
Активация первого меню (меню «Файл») |
|
SHIFT+F10 |
Открытие контекстного меню. |
|
COMMANDCTRL+F4 или OPTIONALT+F4 |
Закрытие текущего документа (после закрытия последнего документа — завершение работы LibreOffice) |
|
COMMANDCTRL+Q |
Завершение работы приложения. |
Shortcut keys for editing or formatting documents
|
Сочетания клавиш |
Результат |
|
COMMANDCTRL+TAB |
В позиции в начале заголовка — вставка позиции табуляции. |
|
ВВОД (для выбранного объекта OLE) |
Активация выбранного объекта OLE. |
|
ВВОД (для выбранного рисованного или текстового объекта) |
Активация режима ввода текста. |
|
COMMANDCTRL+X |
Выделенные элементы вырезаются. |
|
COMMANDCTRL+C |
Копирование выделенных элементов. |
|
COMMANDCTRL+V |
Вставка из буфера обмена. |
|
COMMAND+OPTIONCTRL+ALT+SHIFT+V |
Используется для вставки неформатированного текста из буфера обмена. При вставке к этому тексту применяется формат, применённый в точке вставки. |
|
COMMANDCTRL+SHIFT+V |
Открытие диалогового окна Вставить как. |
|
COMMANDCTRL+A |
Выделение всех элементов. |
|
COMMANDCTRL+Z |
Отмена последнего действия. |
|
COMMAND+SHIFT+ZCTRL+Y |
Возвращение последнего действия. |
|
COMMANDCTRL+SHIFT+Y |
Повторение последней команды |
|
COMMANDCTRL+I |
К выделенной области применяется атрибут Курсив. Если курсор находится на слове, это слово выделяется курсивом. |
|
COMMANDCTRL+B |
К выделенной области применяется атрибут Полужирный. Если курсор находится на слове, это слово выделяется полужирным шрифтом. |
|
COMMANDCTRL+U |
К выделенной области применяется атрибут Подчёркивание. Если курсор находится на слове, это слово подчёркивается. |
|
⌃MCtrl+M |
Снятие прямого форматирования с выделенного текста или объектов (аналогично Формат — Форматирование по умолчанию) |
Вставка изображений, диаграмм и таблиц
Вставлять изображения в документы, создаваемые в LibreOffice, можно несколькими способами – из буфера обмена, перемещением из папки сразу в файл, а также через меню. В последнем случае нужно будет открыть меню «Вставка», затем кликнуть по пункту «Изображение» и выбрать его в файловом менеджере.
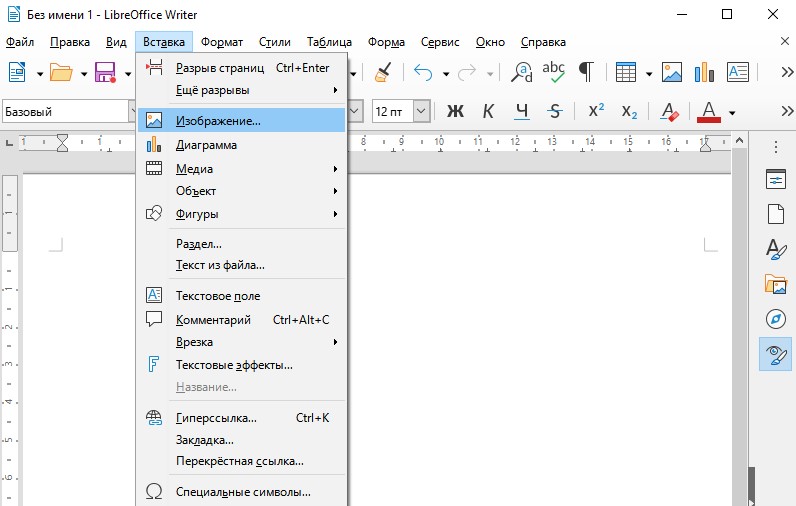
После того как изображение будет вставлено, под панелью управления появится новое меню с инструментами для изменения параметров изображения. Так, можно установить обтекание текста, центрирование, расположение на странице, а также обрамление и положение. При желании вы сможете и фильтр применить.
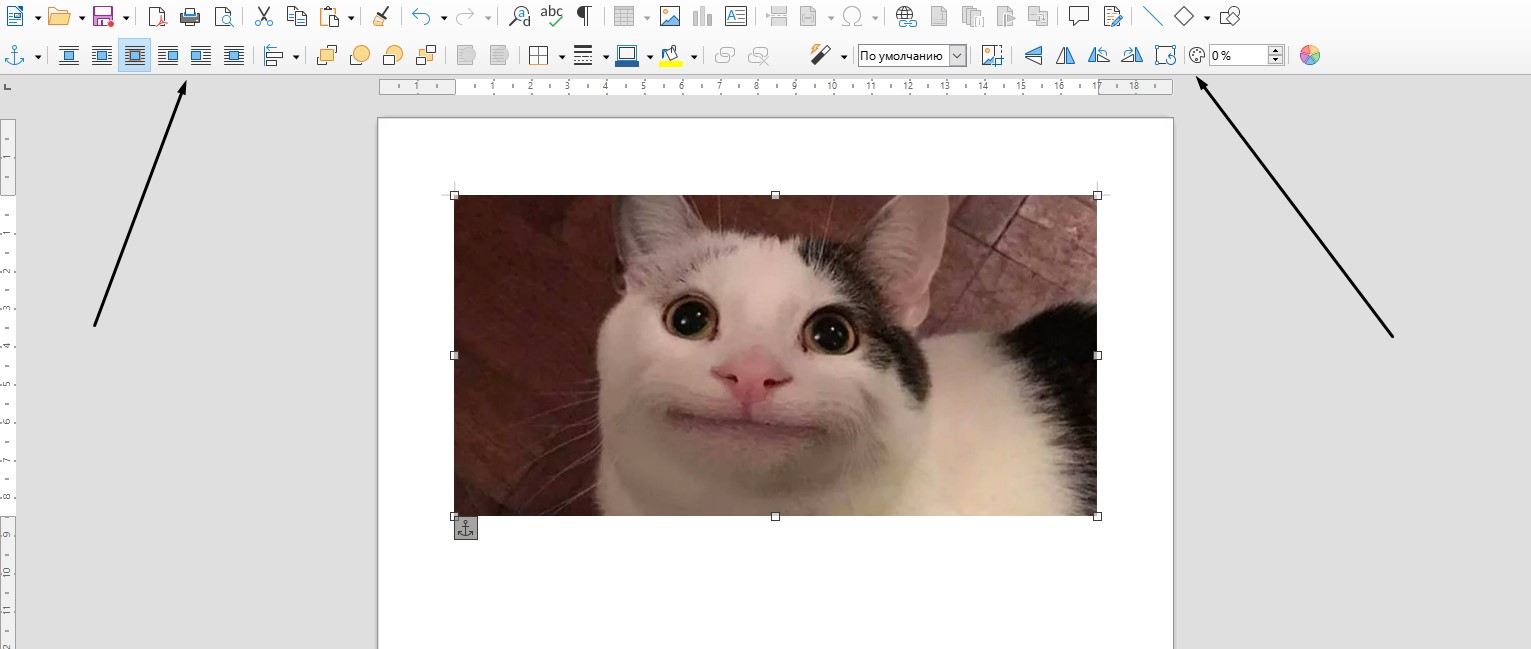
Создать таблицу очень просто – необходимо кликнуть в панели инструментов по элементу «Вставить таблицу», выбрать требуемое количество строк и столбцов. То же самое, по сути, можно сделать через меню. Но у вас будет больше возможностей для добавления столбцов и строк, а также изменения оформления.
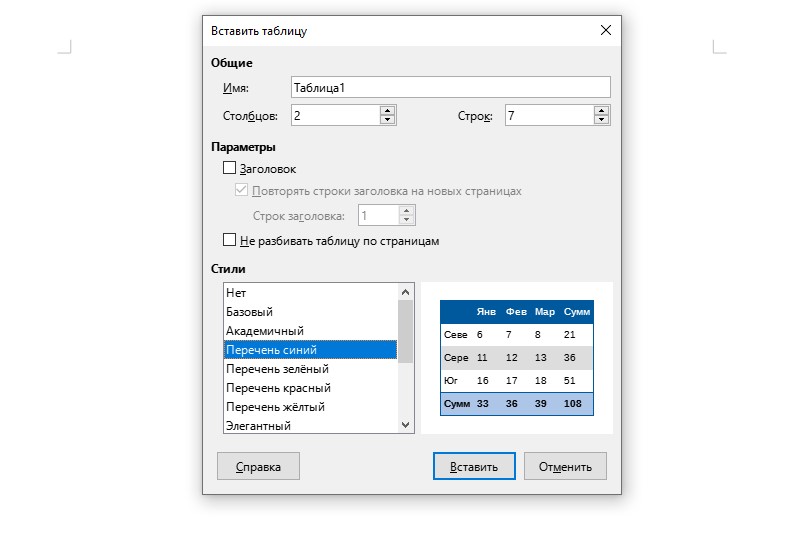
После нажатия на кнопку «Вставить» новая таблица отобразится на странице. Ниже появится панель инструментов для работы с ней, с помощью которой можно добавлять и удалять строки, менять стили, а также применять формулы.
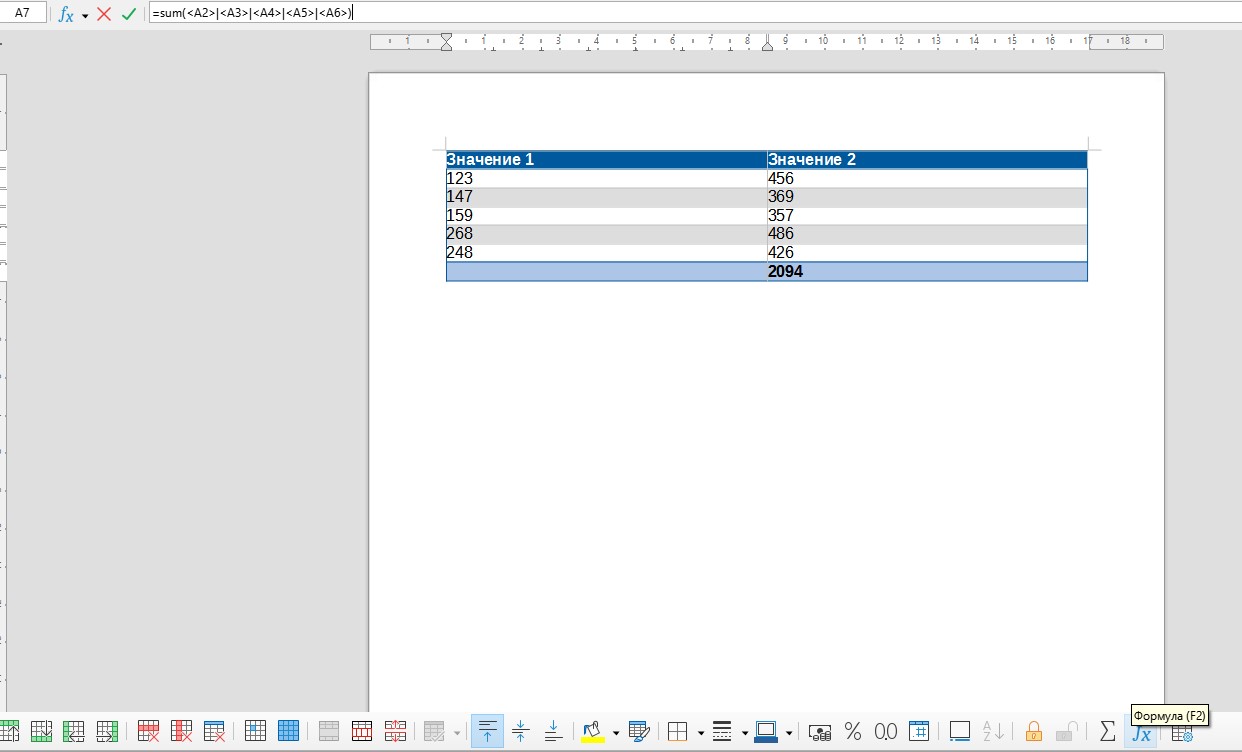
К сожалению, в текстовом редакторе LibreOffice (как и в Word) не предусмотрена возможность создания диаграммы на основе данных из готовой таблицы. Поэтому, если вы хотите создать диаграмму, лучше сначала создать ее, а затем отредактировать значения. Для начала потребуется перейти в раздел «Вставка», затем выбрать одноименный пункт. Диаграмма будет с рандомными значениями – чтобы изменить их, следует нажать на пункт «Таблица данных» в меню. Меняете по необходимости все значения, цветовые схемы, наименования элементов и применяете изменения.
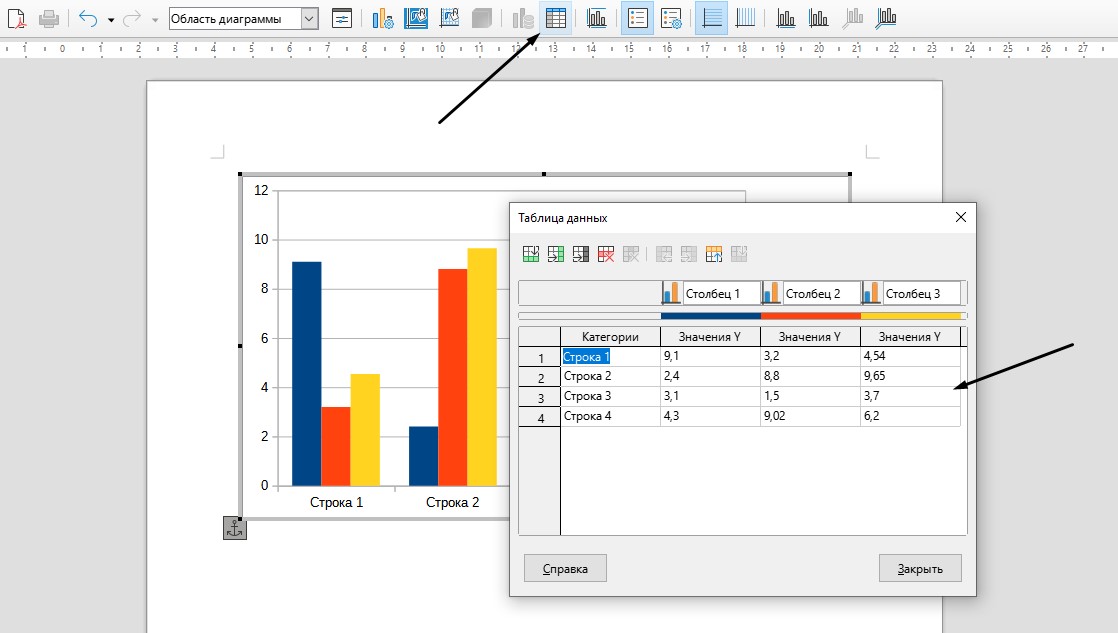
Типов диаграмм тоже довольно много – есть круговые схемы, столбчатые, ленточные, пузырьковые, смешанные и так далее.
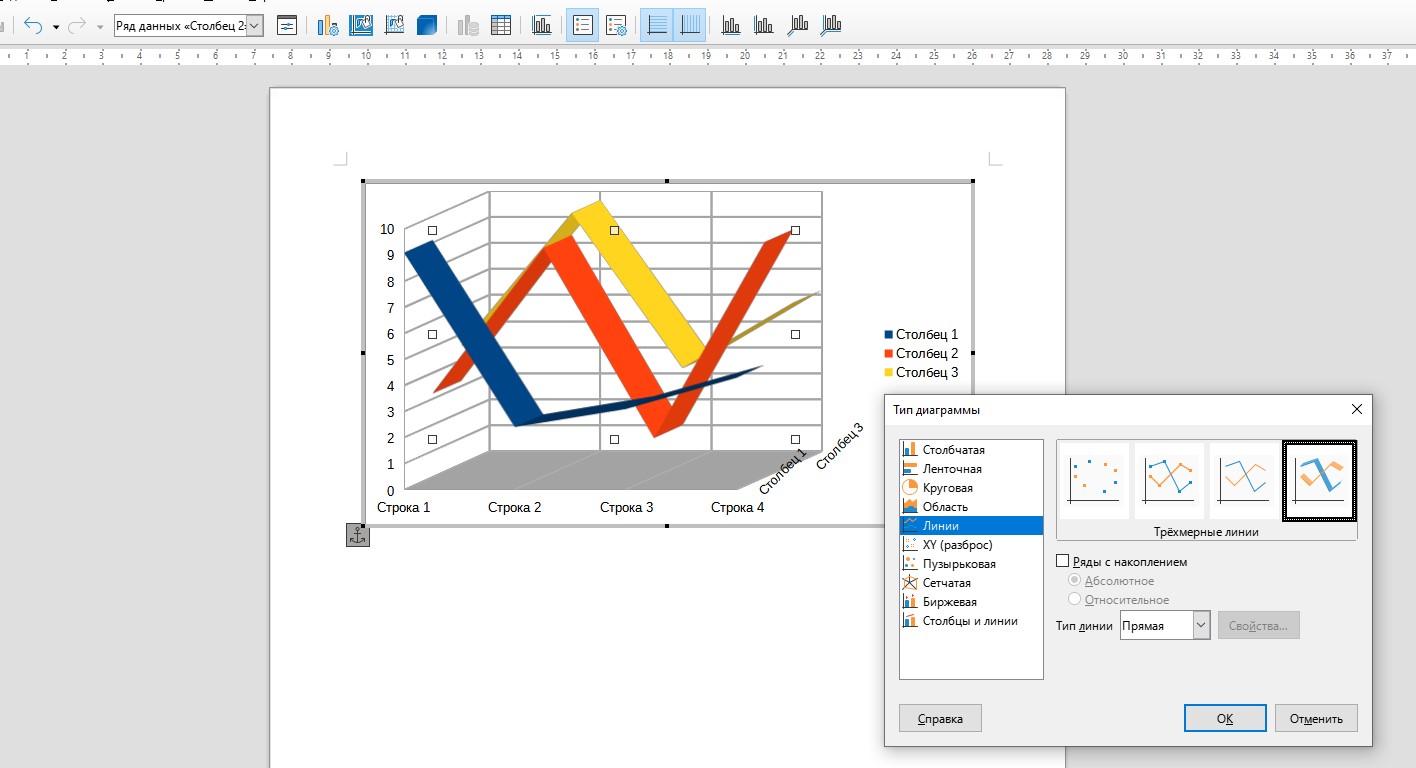
Интересно, что в табличном редакторе есть возможность создания диаграммы на основе уже введенных данных. Необходимо лишь выделить нужный фрагмент, затем в меню «Вставка» выбрать «Диаграмма». Далее просто выбираете подходящий формат.
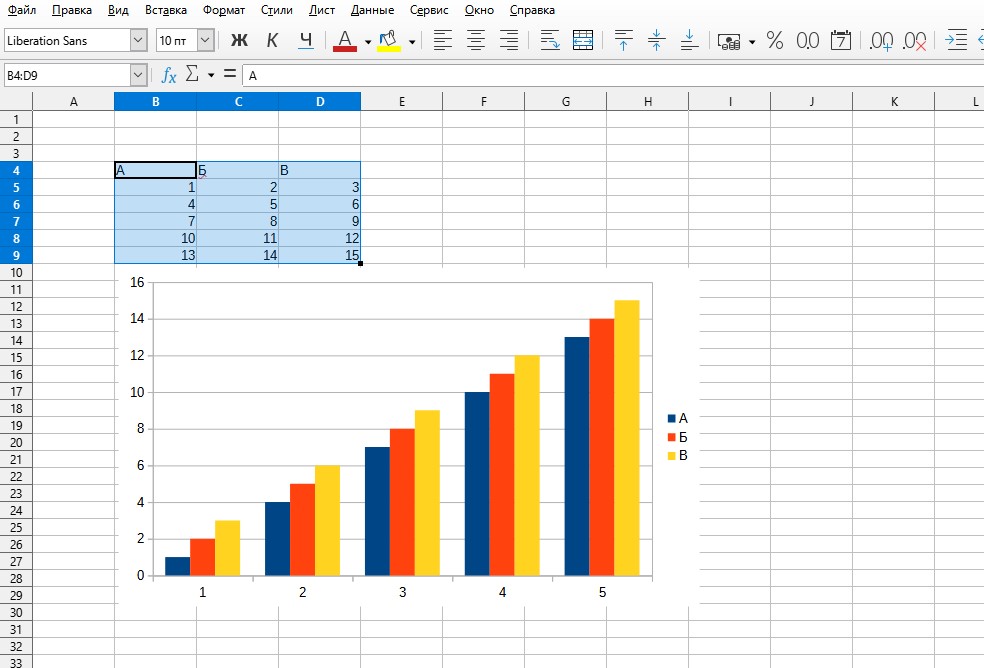
What is it?
LibreOffice Online is a server service built from the main LibreOffice project code, which provides display and collaborative visual editing of a range of document types in a web browser. It does not include any form of file system. To be fully functional, it has to be integrated with file access and authentication provision from an underlying stack of software.
For anything more than casual use it also needs to be deployed with due consideration for load balancing and other scaling issues. As such, LibreOffice Online can be considered an enabling technology for the public cloud of ISPs or the private cloud of enterprises and large organizations, when integrated — for example — with an enterprise file sharing or a groupware solution.
Назначение сочетаний клавиш для выполнения действий¶
В дополнение к используемым по умолчанию сочетаниям клавиш (перечислены в ) можно определить свои сочетания. Можно назначить сочетания клавиш на стандартные функции LibreOffice или на свои макросы и сохранить их для использования во всем пакете LibreOffice.
Предупреждение
Будьте осторожны при переназначении предопределенных сочетаний клавиш операционной системы или LibreOffice. Многие клавиши универсальны, такие, как клавиша для вызова справки, и при нажатии на них всегда должно выполняться определенное действие. Хотя можно легко сбросить сочетания клавиш заданные в LibreOffice на значения по умолчанию, изменение некоторых общих сочетаний клавиш может вызвать путаницу при использовании компьютера.
Для адаптации сочетания клавиш под себя, используйте диалоговое окно Настройка, как описано ниже.
- Выберите пункт меню Сервис ‣ Настройка, выберите вкладку Клавиатура.
- Для того, чтобы назначенные сочетания клавиш были доступны во всех компонентах LibreOffice, в правом верхнем углу диалога выберите вариант LibreOffice.
- Далее выберите необходимую функцию из списков Категория и Команда.
- Теперь выберите желаемое сочетание клавиш из списка Комбинации клавиш и нажмите кнопку Назначить.
- Нажмите OK, чтобы применить изменения. Теперь при нажатии выбранного сочетания клавиш будет выполнена функция, выбранная в шаге 3 выше.
Примечание
Все существующие сочетания клавиш для выбранной в данный момент функции перечислены в окне выбора клавиш. Если список Клавиши пуст, это означает, что сочетание клавиш для этой функции не назначено. Если это не так, но вы хотите переназначить сочетание клавиш на новое, то необходимо сначала удалить существующее сочетание из списка Клавиши.
Примечание
Сочетания клавиш, которые выделены серым цветом в списке в диалоговом окне Настройка, такие как и , недоступны для переназначения.
Можно настроить сочетания клавиш для быстрого применения стилей в документе. Некоторые сочетания уже настроены по умолчанию, например, для стиля Основной текст, для стиля Заголовок1 и для Заголовок2. Можно изменить эти сочетания и/или создать свои собственные.
- Выберите пункт меню Сервис ‣ Настройка, выберите вкладку Клавиатура.
- Для того, чтобы назначенное сочетание клавиш было доступно только для одного компонента (например, Writer), выберите имя этого компонента в верхнем правом углу страницы, в противном случае выберите вариант LibreOffice, чтобы сделать сочетание доступным для каждого компонента.
- Выберите сочетание клавиш, которое хотите назначить на применение стиля. В нашем примере это будет . Кнопка Назначить станет доступной.
- В разделе Команды внизу диалога пролистайте список Категория вниз до пункта Стили. Нажмите на плюс () или маленький треугольник слева от пункта, чтобы раскрыть список стилей.
- Выберите категорию стилей (В этом примере используйте стили абзаца, но можно выбрать и любые другие стили). В списке Категория будут показаны все доступные стили.
- Чтобы назначить сочетание для стиля Нумерованный список 1, выберите его в списке Команда и затем нажмите кнопку Назначить. Сочетание клавиш теперь появилось в списке Клавиши внизу справа, и подпись Нумерованный список 1 появится справа от в поле Комбинации клавиш в верхней части диалога.
- Внесите другие необходимые изменения, а затем нажмите OK, чтобы сохранить настройки и закрыть диалоговое окно.
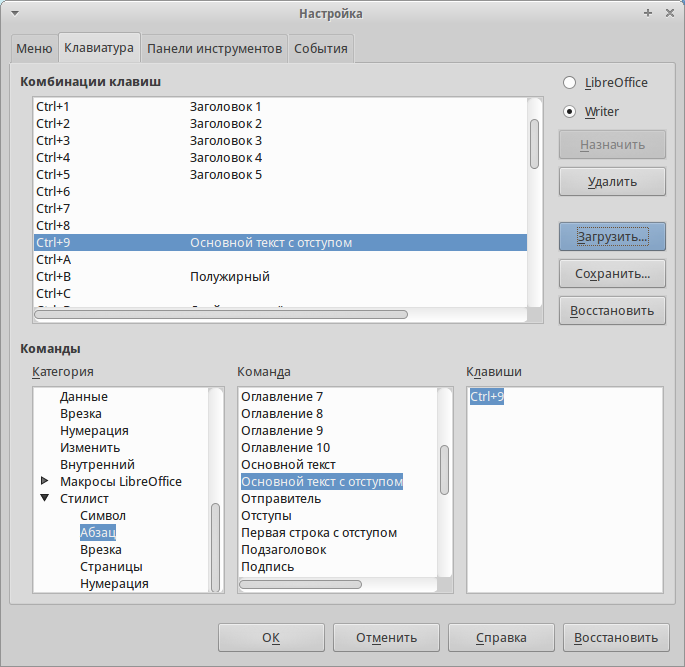
Назначение сочетания клавиш для применения стилей
Сохранение изменений комбинаций клавиш в файл
Изменения в назначенных комбинациях клавиш могут быть сохранены в файле конфигурации клавиатуры для использования в дальнейшем на этом же или на других компьютерах, что позволяет создавать и применять различные конфигурации по мере необходимости. Чтобы сохранить настройки сочетания клавиш в файле:
- После назначения сочетаний клавиш нажмите кнопку Сохранить в правой части диалога (рисунок 6).
- В диалоге Сохранить настройки клавиатуры выберите из списка тип файла Все файлы.
- Далее введите имя для конфигурационного файла в поле Имя файла или найдите и выберите существующий файл из списка.
- Нажмите Сохранить. При попытке переписать существующий файл появится диалоговое окно с подтверждением перезаписи, в противном случае файл просто будет сохранен.
Загрузка сохранённого файла конфигурации
Для загрузки сохраненного файла конфигурации и замены существующей конфигурации, нажмите кнопку Загрузить в правой части диалогового окна Настройка, а затем выберите файл конфигурации в диалоговом окне Загрузить настройки клавиатуры.
Заголовки, оглавление, библиография
С разметкой заголовков тут проблем нет. Все как в Word – нужно выделить определенное предложение и применить к нему конкретный стиль. Но это вершина айсберга, ведь суть всего процесса сводится к составлению оглавления… Сразу скажу, работать в LibreOffice с оглавлением и библиографией в разы проще.
Итак, чтобы вставить в документ оглавление, необходимо перейти в раздел меню «Вставка», затем в подраздел «Оглавление и указатели», а там уже выбрать «Оглавление, указатель или библиография». В результате откроется окно, в котором вы сможете выбрать, что будете вставлять, дать заголовок, а также провести более подробную настройку, пройдясь по вкладкам. После этого остается только нажать на кнопку ОК, и оглавление будет вставлено.
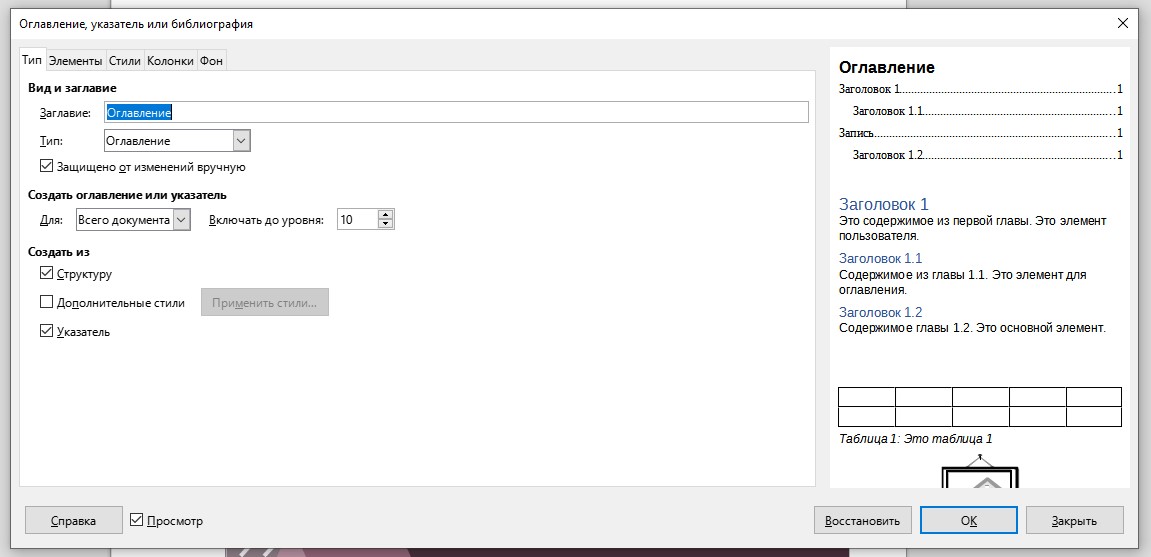
Если же вы хотите вставить библиографию, прежде придется немного попотеть. Для начала стоит разработать список источников, в Libre для этого существует специальный инструмент. Чтобы перейти в него, открываете меню «Сервис» и переходите в «Базы данных библиографии». После этого откроется новое окно, где вы сможете внести полную информацию об источнике информации.
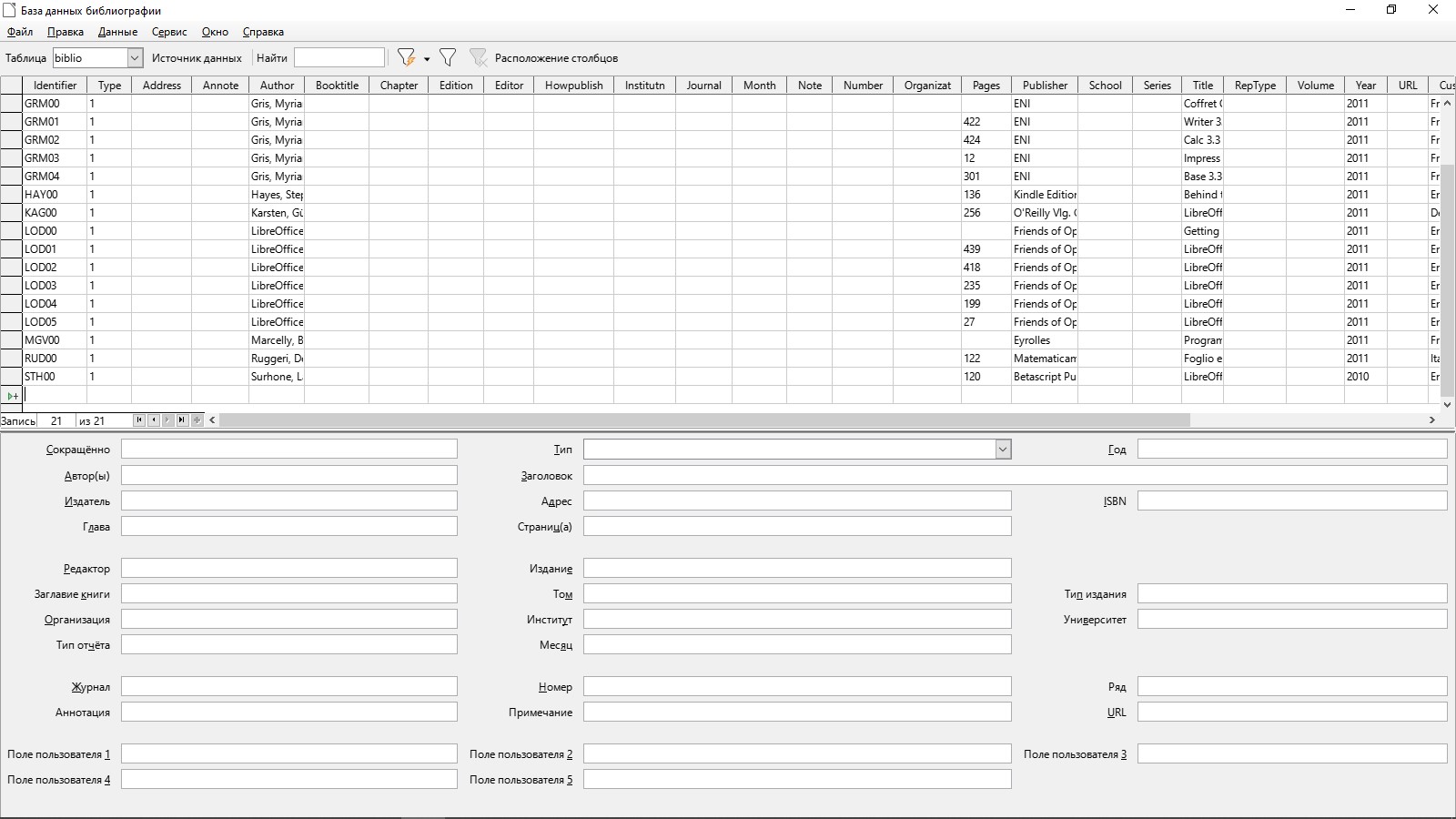
Когда все данные будут внесены, вы сможете вставить список литературы или какой-то его элемент. Правда, последний будет в виде сокращенного идентификатора, который вы ввели ранее в базу данных.
2. Разработка и координация
Как уже было сказано, координацией разработки LibreOffice сейчас занимается некоммерческая организация The Document Foundation. Изначально в TDF входили только Google, SUSE, Red Hat и FSF, но позже присоединились и другие организации, например Intel и AMD. Над разработкой продукта работают, в основном, энтузиасты, но многие компании выделяют ресурсы разработчиков для развития проекта. Раньше много разработчиков выделяла SUSE, за ней Red Hat и Canonical. В среднем, над проектом работают 300 активных разработчиков, но этого все еще недостаточно для очень быстрого развития.
Microsoft Office контролируется одной компанией. Все разработчики наняты на полный рабочий день и отдают все силы этому проекту. Благодаря этому Microsoft Office развивается намного быстрее, чем LibreOffice.
Why is this un-supported?
TDF does not offer end-user support for any of the projects it hosts. End-user collaborative self-help is available at ask.libreoffice.org.
Since LibreOffice Online requires integration with many other technologies to allow deployment, The Document Foundation will not be maintaining binaries for enterprise use. Even if it were reasonable to pre-select all the elements of a deployment stack, providing enterprise production binaries would create expectations which could not be fulfilled by volunteer-based support.
However, builds of the latest code suitable for home users and for contributing to development — which is encouraged — are available. TDF is keen to avoid situations where an unsuitable version is deployed at scale, so when used in what would be likely to imply an enterprise situation — more than 10 concurrent documents and/or more than 20 connections — LibreOffice Online will display a prominent «not supported» warning and a link to this page, while continuing to function.
We encourage others providing un-supported binaries derived from LibreOffice to follow this pattern.
Сочетания клавиш для LibreOffice Writer
| Сочетания клавиш | Результат |
|---|---|
| CTRL+A | Выделить все |
| CTRL+J | Выровнять по ширине |
| Ctrl+D | Двойное подчеркивание |
| CTRL+E | Выровнять по центру |
| Ctrl+F | Найти и заменить |
| CTRL+SHIFT+P | Верхний индекс |
| CTRL+L | Выровнять по левому краю |
| Ctrl+R | Выровнять по правому краю |
| CTRL+SHIFT+B | Нижний индекс |
| Ctrl+Y | Вернуть последнее действие |
| CTRL+0 (нуль) | Применить стиль по умолчанию |
| CTRL+1 | Применить стиль абзаца «Заголовок 1» |
| CTRL+2 | Применить стиль абзаца «Заголовок 2» |
| CTRL+3 | Применить стиль абзаца «Заголовок 3» |
| CTRL+4 | Применить стиль абзаца «Заголовок 4» |
| CTRL+5 | Применить стиль абзаца «Заголовок 5» |
| CTRL+ПЛЮС (+) | Расчет выделенного текста и копирование результата в буфер обмена. |
| CTRL+ДЕФИС (-) | Мягкие переносы по заданным параметрам. |
| CTRL+SHIFT+МИНУС (-) | Неразрывный дефис (не используется для расстановки переносов) |
| CTRL+звездочка на цифровой клавиатуре (*) | Выполнение поля макроса |
| CTRL+SHIFT+ПРОБЕЛ | Неразрывные пробелы. Неразрывные пробелы не применяются для расстановки переносов и не растягиваются при выравнивании текста по ширине. |
| SHIFT+ВВОД | Разрыв строки без начала нового абзаца |
| Ctrl+Enter | Жесткий разрыв страницы |
| CTRL+SHIFT+ВВОД | Разрыв колонки в тексте с несколькими колонками |
| ALT+ВВОД | Вставка нового абзаца без номера |
| ALT+ВВОД | Вставка нового абзаца непосредственно перед или после раздела или таблицы. |
| СТРЕЛКА ВЛЕВО | Перемещение курсора влево |
| SHIFT+СТРЕЛКА ВЛЕВО | Перемещение курсора с выделением влево |
| CTRL+СТРЕЛКА ВЛЕВО | Переход к началу слова |
| CTRL+SHIFT+СТРЕЛКА ВЛЕВО | Выделение влево по словам |
| СТРЕЛКА ВПРАВО | Перемещение курсора вправо |
| SHIFT+СТРЕЛКА ВПРАВО | Перемещение курсора с выделением вправо |
| CTRL+СТРЕЛКА ВПРАВО | Перейти к началу следующего слова |
| CTRL+SHIFT+СТРЕЛКА ВПРАВО | Выделение вправо по словам |
| СТРЕЛКА ВВЕРХ | Перемещение курсора на одну строку вверх |
| SHIFT+СТРЕЛКА ВВЕРХ | Выделение строк вверх |
| Ctrl+стрелка вверх | Перемещение курсора к началу предыдущего абзаца. |
| Shift+Ctrl+стрелка вверх | Выделение до начала абзаца. При следующем нажатии клавиши выделяется текст до начала предыдущего абзаца. |
| СТРЕЛКА ВНИЗ | Перемещение курсора на одну строку вниз |
| SHIFT+СТРЕЛКА ВНИЗ | Выделение строк вниз |
| Ctrl+стрелка вниз | Перемещение курсора к началу следующего абзаца. |
| Shift+Ctrl+стрелка вниз | Выделение до конца абзаца. При следующем нажатии клавиши выделяется текст до конца следующего абзаца. |
| HOME | Переход к началу строки |
| SHIFT+HOME | Переход с выделением к началу строки |
| END | Переход к концу строки |
| SHIFT+END | Переход с выделением к концу строки |
| CTRL+HOME | Переход к началу документа |
| CTRL+SHIFT+HOME | Переход с выделением к началу документа |
| CTRL+END | Переход к концу документа |
| СTRL+SHIFT+END | Переход с выделением к концу документа |
| СTRL+PAGE UP | Переключение курсора между текстом и верхним колонтитулом |
| СTRL+PAGE DOWN | Переключение курсора между текстом и нижним колонтитулом |
| INSERT | Включение/выключение режима вставки |
| PAGE UP | Прокрутка документа на экран вверх |
| SHIFT+PAGE UP | Прокрутка документа на экран вверх с выделением |
| PAGE DOWN | Прокрутка документа на экран вниз |
| SHIFT+PAGE DOWN | Прокрутка документа на экран вниз с выделением |
| СTRL+DEL | Удаление текста до конца слова |
| СTRL+BACKSPACE | Удаление текста до начала слова
В списке: удаление пустого абзаца перед текущим абзацем. |
| СTRL+SHIFT+DEL | Удаление текста до конца предложения |
| СTRL+SHIFT+BACKSPACE | Удаление текста до начала предложения |
| CTRL+TAB | Следующий вариант автозавершения слов |
| СTRL+SHIFT+TAB | Использование предыдущего варианта автозавершения слов |
| CTRL+ALT+SHIFT+V | Вставка неформатированного текста из буфера обмена. |
| СTRL + двойной щелчок или СTRL+SHIFT+F10 | Быстрое прикрепление/открепление навигатора, окна «Стили и форматирование» или других окон |
Inability to Comply Due to Statute or Regulation
If it is impossible for You to comply with any of the terms of this License with respect to some or all of the Covered Software due to statute, judicial order, or regulation then You must: (a) comply with the terms of this License to the maximum extent possible; and (b) describe the limitations and the code they affect. Such description must be placed in a text file included with all distributions of the Covered Software under this License. Except to the extent prohibited by statute or regulation, such description must be sufficiently detailed for a recipient of ordinary skill to be able to understand it.
Microsoft Windows
The software and hardware prerequisites for installing LibreOffice on a Windows system are as follows:
- Microsoft Windows 7 SP1, Windows 8, Windows Server 2012, or Windows 10
- Pentium-compatible PC (Pentium III, Athlon or more-recent system recommended)
- 256 MB RAM (512 MB RAM recommended)
- Up to 1.5 GB available hard disk space
- 1024×768 resolution (higher resolution recommended), with at least 256 colors
Administrator rights are needed for the installation process. It is a recommended best practice to back up your system and data before you remove or install software.
For certain features of the software — but not most — Java is required. Java is notably required for Base.




