Вход в личный кабинет дропбокс: пошаговый алгоритм, доступные тарифные планы
Содержание:
- Каким образом пользоваться облаком Дропбокс
- Доступ к файлам откуда угодно
- Резервное копирование файлов
- Установка Dropbox на компьютер
- Вход
- Удаление программы и своего аккаунта
- Вход в личный кабинет
- Как добавить запасной адрес электронной почты
- Регистрация нового аккаунта на сервисе Dropbox
- Функции и настройки Dropbox
- Облако.Mail.ru
- Мне не знаком основной адрес, к которому привязан мой запасной адрес
- Регистрация нового аккаунта на сервисе Dropbox
- Что за возможности есть у программы Dropbox
- Регистрация личного кабинета
- Для чего ещё можно использовать сервис Dropbox?
- В чем польза и недостатки Dropbox?
- Преимущества и недостатки Dropbox по сравнению с другими облачными хранилищами
- Функционал
Каким образом пользоваться облаком Дропбокс
Если вы ещё не зарегистрированы ни в одном облачном сервисе, то очевидно, что программа Dropbox нужна вам для того, чтобы не потерять важные файлы. Облачное пространство облегчает нашу работу за компьютером и в Интернете. На удалённом сервере есть возможность хранить свои фотографии, которых можно лишиться, если жёсткий диск компьютера сломается. Соберите и разместите свою коллекцию любимых песен на Дропбокс. И она будет с вами повсюду.
Порядок действий:
- Чтобы начать пользоваться облаком, перейдите на сайт https://www.dropbox.com/;
-
Справа находится форма для регистрации новых пользователей. Введите соответствующую информацию и нажмите внизу на кнопку «Зарегистрироваться»;
Заполните форму и нажмите кнопку «Зарегистрироваться» внизу окна
-
Пройдите капчу и выберите тип профиля;
Выберите тип профиля Dropbox
- Укажите, нужно ли вам будет больше, чем 2 Гб свободного места на диске. Ответьте на прочие нужные вопросы системы;
-
Сайт определит тип вашего аккаунта. Нажмите на кнопку «Начните сейчас», если вам не интересны другие планы;
Нажмите на синюю кнопку
-
В завершении нужно скачать приложение Dropbox на своё устройство.
Загрузите клиент Dropbox на компьютер
Обойти загрузку клиента облачного сервиса нельзя. Его в любом случае придётся скачивать. Этот процесс не займёт много времени. Когда эта нужная программа будет загружена, в браузере откроется окно, где вы сможете создавать новые файлы, загружать их или делиться. На компьютере Windows папка Дропбокс будет находиться всегда в одном месте: Системный диск\Пользователи/Users\Имя вашей учётной записи\Dropbox.
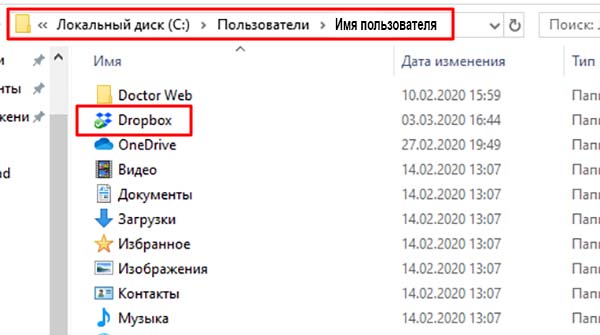
Путь к папке Dropbox на компьютере с Windows
Папку Дропбокс можно найти быстрее, нажав WIN+E. В проводнике слева будет отображаться нужная нам папка.
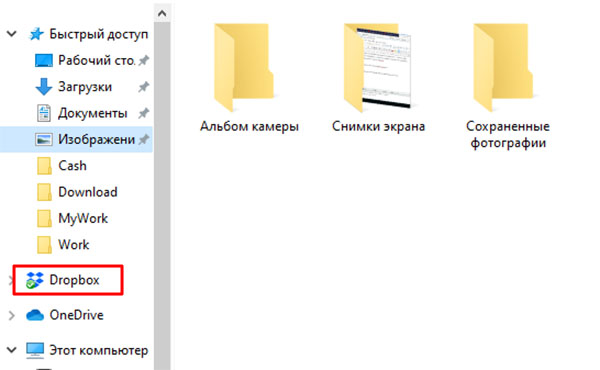
Папка Dropbox в проводнике Windows
После загрузки мобильного приложения необходимо лишь войти в свой аккаунт Dropbox. И в нём автоматически появятся все ваши файлы, которые на этот момент находились на сервере. Управление сервисом в мобильном телефоне не отличается от управления на других платформах.
Доступ к файлам откуда угодно
Тарифный план Dropbox Basic позволяет с легкостью получить доступ к вашим файлам с различных устройств — компьютеров, телефонов и планшетов — бесплатно:
- Windows и Mac: установите нашу программу для компьютера, и все, что находится в вашем аккаунте, появится у вас на компьютере в папке Dropbox.
- Веб-версия: войдите в аккаунт на веб-сайте dropbox.com, чтобы получить доступ ко всему, что вы сохранили в Dropbox, с любого браузера — установка программного обеспечения при этом не требуется.
- iOS and Android: загружайте свои файлы на ходу с помощью нашего мобильного приложения и осуществляйте предварительный просмотр более 175 типов файлов в любом месте.
.gif)
Резервное копирование файлов
От фотографий и видео до презентаций и налоговых документов, Dropbox Basic помогает вам сохранить все самые важные — и незаменимые — файлы безопасно:
- Синхронизация файлов: выполняйте резервное копирование любых файлов, просто сохранив их в папке Dropbox на своем компьютере. А при помощи нашей программы для компьютера или мобильного приложения вы можете автоматически загружать фотографии и видео в Dropbox с телефона, камеры или SD-карты.
- Восстановление файлов: случайно удалили файл из аккаунта Dropbox? Ничего страшного. Вы можете с легкостью восстановить все, что вы удалили за последние 30 дней, с веб-сайта dropbox.com.
- Журнал версий: если ваша точка зрения поменяется, вы всегда сможете вернуться к любой предыдущей версии файла, сохраненной в Dropbox за последние 30 дней.
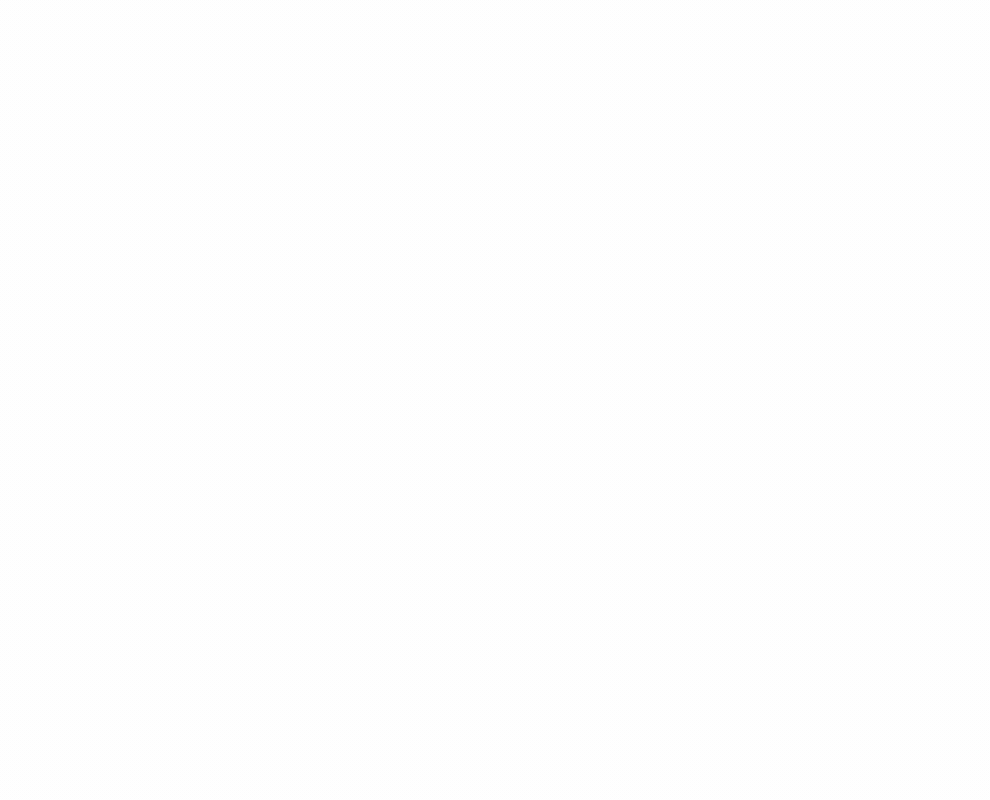
Установка Dropbox на компьютер
За установку программы на свой компьютер также можно получить бонус, поэтому обязательно сделаем это. Если вы не стали загружать Дропбокс сразу, как это было у меня, — ссылку можно найти все в том же списке «С чего начать».
Нажимаем «Установите программу Dropbox на свой компьютер» и начинаем работу.
Сохраняем приложение на компьютер, самостоятельно выбрав папку для этого. Далее приступаем к запуску загрузочного файла.
Нажимаем «Запустить», проходим инициализацию, даем разрешение на внесение изменений и приступаем к установке Dropbox.
Мы уже зарегистрировались в системе, поэтому просто выполним вход, введя адрес электронной почты и пароль.
Нажимаем на «Открыть мою папку на Dropbox» — теперь файлы, которые вы загрузили в свое облачное хранилище, находятся в специальной папке на вашем компьютере. На панели инструментов появится характерный значок, открывающий быстрый доступ ко всем документам.
Если установить программу и на другие устройства, которыми вы пользуетесь, можно приблизиться к заветным 250 Мб свободной памяти еще на шаг. Но это не так уж много.
Сервис готов предоставить гораздо большее количество памяти за то, что вы поделитесь информацией о сервисе со своими друзьями и знакомыми.
За одного человека Дропбокс готов предоставить 500 Мб. В случае если ваш реферал еще и установит программу по вашей ссылке на компьютер, ему причитается тот же объем свободной информации в подарок.
Что же, попробуем отправить приглашение.
Мне удобнее пользоваться почтой Gmail, так как там находятся все адреса моих знакомых. Предоставляю доступ, выбираю нужный мне адрес и отправляю уведомление.
Кстати, оказалось, что довольно много моих знакомых уже пользуются возможностями сервиса, чему я не очень сильно удивился.
Узнать это просто – напротив адреса вы увидите фразу «Я уже пользуюсь Dropbox!». Как указано на картинке, всего можно «заработать» таким простым способом до 16Гб к своей карме.
Вот, кажется, и все. Надеюсь, после данного обзора стало понятно, что это за программа Dropbox и как ей пользоваться. До этого в основном я сам прибегал к услугам файловых хранилищ, если нужно было загрузить фотографии со дня рождения или другие громоздкие файлы.
Чем удивил Дропбокс, так это своей продуманностью и легкостью в использовании. Сервис доступен абсолютно всем и настроен на дальнейшее активное распространение благодаря разработанной «системе поощрения».
Функция синхронизации, восстановления данных или их удаленного стирания – просто находка.
На этом все, жду ваших комментариев и до скорых встреч!
Вход
Чтобы авторизоваться на сайте ДропБокс, каждому зарегистрированному пользователю потребуется пройти ряд шагов:
- Загрузить https://www.dropbox.com/ru/ в своем браузере.
- В шапке справа нажать на активную кнопку «Войти». Она выделяется голубым цветом для привлечения внимания.
- Загружается раздел https://www.dropbox.com/login, где вводится логин с паролем. В качестве имени пользователя здесь указывают электронный адрес.
- Сохранить или убрать галочку с функции «Запомнить», которая включает автоматическое заполнение реквизитов, и вход в ЛК выполняется быстрее.
- Нажать на «Войти».
Также можно авторизоваться через свой Гугл-аккаунт или Apple-ID, и при этом не обязательно, чтобы они были привязаны к конкретному профилю.
Удаление программы и своего аккаунта
После удаления своего аккаунта на Дропбокс через некоторое время у вас не будет доступа к вашим нужным данным. Сервис настоятельно рекомендует перед этим проверить оставшиеся на диске файлы. И загрузить некоторые из них на свой компьютер или выгрузить в другой облачный сервис. Это значит, что только после этого можно начинать процесс удаления. После удаления приложения из компьютера файлы, которые вы синхронизировали с сервисом останутся в ПК.
Порядок действий:
- Авторизуйтесь в аккаунте Dropbox, чтобы открыть свой профиль;
-
Нажмите на миниатюру своего аватар в верхнем правом углу и выберите «Настройки»;
Нажмите на иконку профиля Dropbox
-
Найдите внизу блок «Удалить аккаунт» и нажмите в нём на эту кнопку;
Нажмите внизу страницы кнопку «Удалить аккаунт»
-
Выберите на следующей странице причину удаления и нажмите на кнопку ниже — «Удалить окончательно»;
Выберите причину удаления и нажмите внизу кнопку
- Теперь переходим к компьютеру. Нажмите вместе две клавиши WIN+PAUSE;
-
Выберите вверху пункт «Панель управления»;
Выберите пункт «Панель управления»
- Нажмите на строку «Удаление программ» в следующем окне;
- Найдите здесь Dropbox и выберите курсором;
-
Вверху нажмите на кнопку «Удалить».
Выберите Dropbox в списке и нажмите на кнопку «Удалить»
Дождитесь, пока файлы клиента будут удалены. Даже после удаления программы оставляют следы в реестре и других местах системы. Для полной очистки можно воспользоваться дополнительными средствами. Или очистите кэш и реестр вручную, если у вас уже был такой опыт. Файлы, которые вы хранили в папке Dropbox на компьютере можно переместить, а её удалить.
Вход в личный кабинет
Использовать Дропбокс в полном объеме можно только после авторизации в системе. Рассмотрим несколько способов, как можно войти в личный кабинет Dropbox.
- Загрузите веб-сайт через поисковый браузер.
- В блоке для авторизации выберите предпочтительный способ входа: с помощью учетных данных (введите в пустых строчках свой логин и пароль), с помощью Гугл либо через Apple.
Вход через программное обеспечение для компьютера:
- Установите специальную программу Дропбокс для ПК.
- Откройте ее.
- Выберите удобный способ авторизации и введите свои данные.
- В том случае, если необходимо будет одновременно войти в еще один связанный аккаунт, то потребуется открыть параметры программы. Далее нужно кликнуть «Аккаунт», затем нажать рядом со связанным доп. профилем «Войти».
Вход через мобильное приложение:
- Скачайте оригинальное приложение на свое мобильное устройство и откройте его.
- Нажмите на подходящий способ авторизации.
- Введите свои учетные данные.
- Для входа в связанный аккаунт активируйте значок меню в устройствах на базе Андроид или нажмите на знак в виде шестеренок для iPhone и iPad. После этого отобразится связанный аккаунт – под ним необходимо будет нажать «Войти».
Как добавить запасной адрес электронной почты
Чтобы добавить запасной адрес в свой аккаунт Dropbox:
- Зайдите со своим логином и паролем на веб-сайт dropbox.com.
- Нажмите на свой аватар (фотографию профиля или инициалы) в правом верхнем углу.
- Нажмите Настройки.
- В общем разделе прокутите экран вниз до раздела Запасные эл. адреса.
- Нажмите Изменить.
- Нажмите Добавить запасной адрес электронной почты.
- Введите адрес, который вы хотите добавить в качестве запасного.
- Нажмите Далее.
- Нажмите Закрыть.
- Войдите в аккаунт электронной почты, который вы указали в качестве запасного. Вам должно прийти проверочное сообщение.
- Нажмите на ссылку Подтвердить адрес эл. почты, которую вы найдете в проверочном сообщении.
- Вы будете перенаправлены в свой аккаунт Dropbox и увидите подтверждение.
- Нажмите Готово.
К вашему аккаунту будут привязаны оба адреса — основной и запасной. Основной адрес будет главным адресом, связанным с вашим аккаунтом.
Примечания:
- Если вам отправят приглашение в общий файл, папку или документ Paper на запасной адрес, то вы получите запрос и сможете принять это приглашение с основного адреса.
- Запасных адресов может быть несколько.
Регистрация нового аккаунта на сервисе Dropbox
- Зайти на сайт Dropbox.com и нажмите кнопку .

Перед вами появится список полей, которые вам необходимо заполнить.

При регистрации нового пользователя, потребуется указать следующие сведения:
- Имя
- Фамилия
- Адрес электронной почты
- Пароль

И согласиться с Правилами сервиса, установив соответствующий флажок. Понятное дело, что вы должны уже иметь зарегистрированный электронный почтовый ящик.
При первоначальной регистрации вы получаете минимальное по размеру место под хранение ваших файлов — 250 Мб. Но никто не мешает его увеличить. Для этого вам придется пройти несколько этапов. К этим этапам относят:

Функции и настройки Dropbox
Кроме папки на диске, у вас появится ярлык Дропбокс в панели задач в виде раскрытой коробочки. Кликнув по нему можно увидеть последние обновления, а также зайти в настройки Dropbox.
Для входа в настройки, кликаем на колесико справа и выбираем графу «Параметры».
А вот пункты в Дропбокс, которые можно настроить:
Во вкладке «Аккаунт» можно изменить местоположение папки «Dropbox», отсоединить аккаунт от компьютера, выбрать отдельные загруженные на Дропбокс папки для синхронизации с данным компьютером. Что означает отсоединить аккаунт? Т.е. вы сможете заходить в загруженные на Dropbox папки через интернет по своему логину и паролю, но их синхронизация с компьютером прекратится.
На вкладке «Импорт» можно включить функцию автоматической загрузки фото или видео при подключении к компьютеру внешних устройств, либо когда вы делаете фото на телефон. Также можно автоматически загружать на Дропбокс скриншоты, сразу при их создании.
В следующих закладках можно задать ограничение скорости загрузки и скачивания для случаев, когда интернет-каналом пользуется много людей. Также можно указать параметры прокси-сервера вручную, если вы его используете.
Тем временем моя папка «blog» синхронизировалась и уже светится зеленым. Теперь на нее можно дать ссылку другу или выбранному количеству пользователей. Чтобы открыть общий доступ к папке, вам нужно подтвердить свой адрес электронной почты, если вы этого не сделали раньше.
Все эти функции можно выбрать, нажав на папку правой кнопкой мыши:
Нажав «Поделиться ссылкой», ссылка на данную папку будет скопирована в буфер обмена, и вы сможете дать ее любому пользователю для доступа.
При нажатии на «Посмотреть на Dropbox.com» откроется окно в браузере для доступа к вашим данным через интернет. С помощью веб-интерфейса вы можете работать с загруженными файлами с любого компьютера.
При переходе на пункт «Общий доступ к папке» вы можете указать адреса электронной почты тех пользователей, которым доверяете вносить изменения в выбранный файл.
Также вы можете восстановить прежнюю версию файла, если такая имеется, нажав на соответствующий пункт.
Рассмотрим более подробно веб-интерфейс Dropbox.
Облако.Mail.ru
Облачной сервис самый известный российский почтовик с неудобным и перегруженным рекламой интерфейсом запустил сравнительно недавно. Поэтому конфетка для пользователей выглядит довольно привлекательно: сразу же после регистрации своего почтового ящика в Mail.ru (для тех, у кого его всё ещё там нет) пользователь получает 100 Гбайт места, который может потратить по своему усмотрению.
Есть ограничения на размер файла: 2 Гбайт при загрузке через веб-интерфейс и 32 Гбайт — если это делать через приложение. Нет таких полезных вещей, как разграничение прав доступа или создание общих папок. Да и вообще пока возможностей довольно мало, поэтому это все-таки скорее файлохранилище сегодня, чем облачный сервис. Но не будем судить строго, сервис всё-таки новый и развивается. Вполне возможно, в скором времени он дорастет и до Dropbox.
Все файлы подвергаются проверке «Касперским». Также поддерживается автоматический бэкап фотографий с разных мобильных устройств. Приложения есть для трёх основных мобильных ОС: iOS, Android и Windows Phone, и десктопных — для Windows, GNU/Linux и OS X. Всё по минимуму, в общем. Но синхронизация доступна ничуть не в худшем виде, чем у Яндекс.Диска.
Мне не знаком основной адрес, к которому привязан мой запасной адрес
Если ваш адрес электронной почты был определен системой как запасной адрес, подсоединенный к основному адресу, и этот основной адрес вам не знаком, то это означает, что когда-то ранее ваш адрес был подсоединен к существующему аккаунту Dropbox. Такое может произойти, когда адреса эл. почты используются повторно или им присваивается новый владелец. Поскольку ваш адрес привязан к основному аккаунту Dropbox, любое содержимое, к которому вам предоставят доступ, будет перенаправлено в этот аккаунт.
Если вы используете Dropbox Professional или Plus, то сможете при помощи следующих шагов удалить свой адрес из другого аккаунта, если он подключен к нему как запасной:
- , используя при этом не тот адрес, который подключен как запасной к другому аккаунту Dropbox.
- Добавьте тот адрес в качестве запасного к аккаунту, который только что создали.
- В Настройках вашего аккаунта найдите раздел Запасные эл. адрес и поменяйте основной адрес на запасной.
Обратите внимание:
- Перенаправленное приглашение не теряет силы, и это значит, что человек, который сейчас использует ваш адрес эл. почты в качестве запасного, имеет доступ к содержимому общего файла, папки или документа Paper. Чтобы отменить доступ третьих лиц, как можно скорее обратитесь к человеку, который поделился с вами файлом, папкой или документом Paper (адрес его эл. почты указан в приглашении, которое было вам отправлено), и попросите его .
- После того, как вы настроите свой новый аккаунт, как это описано выше, владелец папки, файла или документа Paper сможет заново предоставить вам доступ к файлу, папке или документу Paper.
Регистрация нового аккаунта на сервисе Dropbox
- Зайти на сайт Dropbox.com и нажмите кнопку .
Перед вами появится список полей, которые вам необходимо заполнить.
При регистрации нового пользователя, потребуется указать следующие сведения:
- Имя
- Фамилия
- Адрес электронной почты
- Пароль
И согласиться с Правилами сервиса, установив соответствующий флажок. Понятное дело, что вы должны уже иметь зарегистрированный электронный почтовый ящик.
При первоначальной регистрации вы получаете минимальное по размеру место под хранение ваших файлов — 250 Мб. Но никто не мешает его увеличить. Для этого вам придется пройти несколько этапов. К этим этапам относят:
Что за возможности есть у программы Dropbox
Перейдём к интересной теме — функции сервиса Дропбокс. Для удобного использования сервиса нам предлагается скачать клиент на свой компьютер. После его загрузки в системе создаётся папка, которая будет синхронизироваться с документами на удалённом сервере. Содержимое будет одинаково для всех устройств. Получить доступ к файлам через эту программу можно при помощи сайта или мобильного приложения для Android и iOS.

Приложение Dropbox в App Store
Известно, что эта программа Dropbox доступна для Windows, Mac OS, Linux, Symbian (неоф.), BlackBerry.
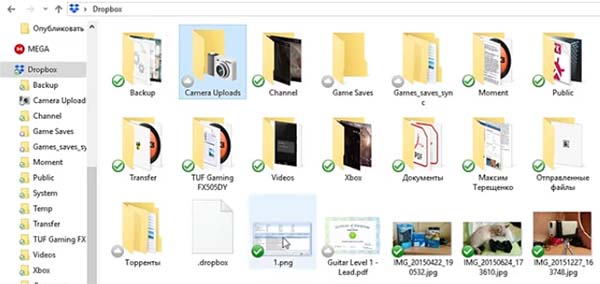
Папки в Dropbox на компьютере Windows
Клиент Dropbox отличается от других облачных сервисов. В нём есть подсказки для тех, кто впервые работает с подобного рода программами.

Подсказки для начинающих пользователей в Dropbox
Это может стать ключевым преимуществом при выборе сервиса. Он поддерживает любые типы данных, расширения программ и форматы.
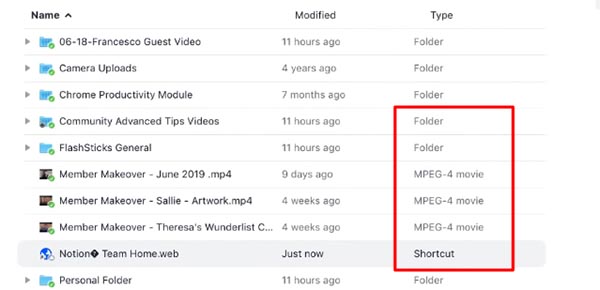
Типы файлов в папке Dropbox
В списке вы сможете видеть, к какой программе относится файл.
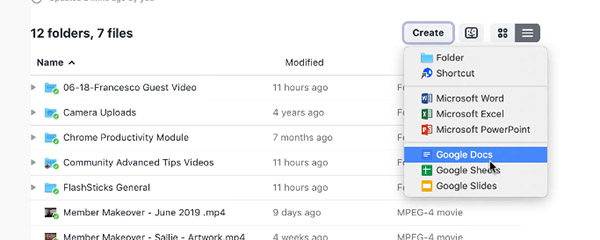
Возможность открыть файлы в других сервисах
Каждый нужный файл или папку можно помечать звёздочкой, чтобы повысить статус важности. Эти файлы вы сможете находить быстрее среди прочих документов
В облачном сервисе можно пользоваться сторонними инструментами: Zoom, Slack и пр. А также обмениваться файлами с другими облачными сервисами, если у вас есть ещё где-то место для файлов. Dropbox часто используют для совместной работы над файлами.
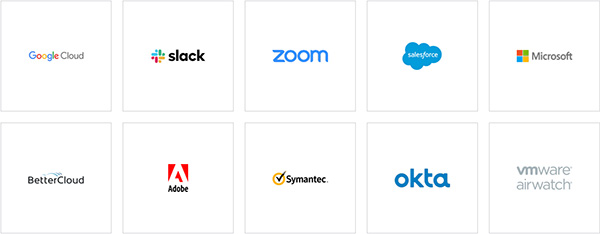
Приложения-партнёры Dropbox
В нём можно организовать свою рабочую группу, присваивая роли каждому участнику. И наделяя каждого определёнными полномочиями.
Регистрация личного кабинета
На сервисе Дропбокс удобно и выгодно работать. К нему можно подключить много сторонних веб-служб или приложений. В нем уже множество встроенных ресурсов, благодаря которым можно легко и продуктивно работать как самостоятельно, так и коллективно.
Dropbox предоставляет своим пользователям как бесплатное пространство (до 2 Гбайт), так и платные объемы. Также всем пользователям предоставляется возможность участвовать в выгодной бонусной системе.
Для того чтобы начать пользоваться всеми преимуществами и возможностями сервиса, необходимо пройти регистрацию. Создать аккаунт в файлообменнике Дропбокс вам поможет подробная инструкция:
Для чего ещё можно использовать сервис Dropbox?
Применение сервиса Дропбокс не ограничивается лишь хранением и обменом файлами. С помощью этого механизма можно получить немало других дополнительных и полезных возможностей.
Создание единой музыкальной библиотеки. Если вы часто бываете в разъездах, но Интернет у вас всегда под рукой, то вы можете слушать не только онлайн-радиостанции, но и любимые аудиофайлы. Данная музыкальная коллекция будет всегда синхронизирована с вашим ПК или смартфоном. Самое вкусное — музыку, сохраненную в Dropbox, можно слушать напрямую с сайта Dropbox, благодаря встроенному онлайн-плееру.
Синхронизация программ и их настроек. Выбрав одну из папок, которая будет использоваться на компьютере для размещения всех портабельных программ можно добиться многих полезных вещей, таких как синхронизация паролей в программа KeePass. Помимо портабельных программ отлично подойдут и обычные особенно, если в них можно настроить другую папку для сохранения.
Список текущих дел. Вместо оффлайн-приложения для ведения списка текущих дел можно применять и Если ни один из существующих сайтов онлайн-заметок и to-do листов вас не устраивает и вместо этого вы используете обычное оффлайн-приложение, например, OneNote от Microsoft, с помощью Dropbox его тоже можно сделать доступным на любом компьютере и обеспечить себе доступ к заметкам и спискам дел.
Загрузка торрентов. Для загрузки новых торрент файлов с целью их дальнейшей закачки с любого компьютера в программе, которая является торрент-клиентом (uTorrent, qbittorrent, Trasmission) надо принудительно указать папку, из которой будет происходить автоматический запуск закачки файлов с расширением .torrent. И хотя во многих торрент-клиентах есть «удаленное администрирование» такой метод лишним не будет.
Фотогалереи. Чтобы поделиться своими фотографиями с друзьями и знакомыми необязательно регистрироваться на специальном фотохостинге. В Dropbox фотографии нужно хранить в особой папке «DropboxPhotos». Каталогизируются фото по директориям, на которые в контекстном меню Проводника можно сгенерировать публичную ссылку. Получатель такой сможет смотреть все фотографии прямо в окне браузера, в виде фотогалереи с функцией слайдшоу и сохранением себе на жесткий диск. Существует предварительная подгрузка, поэтому снимки отображаются мгновенно, без задержек. К тому же Dropbox дает возможность делать прямые ссылки на изображения.
Передача больших по размеру файлов. Почтовые сервисы, до недавнего времени, не имели возможности передавать файлы размером сотни мегабайт. В Dropbox не существует лимита на размер передаваемых файлов.
В чем польза и недостатки Dropbox?
В целом это облачное хранилище неплохое. Пользоваться им довольно удобно. Предусмотрено и совместное использование группой пользователей. Но есть и недостатки, из-за которых многие предпочитают пользоваться другими подобными сервисами:
- Бесплатно даётся слишком мало места – всего 2 Гб. За каждого привлеченного пользователя добавляется 500 Мб, что также очень немного. Конкуренты – Яндекс-Диск, Mail.ru, Google-диск, предлагают изначально бесплатно гораздо больше места, да и бонусы приятнее.
- Платные тарифы дороговаты для большинства – чтобы получить 1 Тб места, надо платить 9.99$ в месяц. У ближайших конкурентов цены ощутимо меньше, хотя многим и бесплатного тарифа достаточно.
- Есть нарекания по безопасности.
Самый большой недостаток – небольшой объём дискового пространства, и отталкивает большинство пользователей. Сейчас, когда даже смартфоны имеют память в несколько гигабайт, 2 Гб выглядят совсем несерьёзно. Даже Яндекс изначально выдает 10 Гб, которые можно легко увеличить на 32 Гб, просто установив приложение на смартфон или предъявив студенческий билет. Проводятся и другие акции. Mail.ru при регистрации предоставляет 8 Гб места, которое легко увеличивается за небольшую сумму – дополнительные 8 Гб стоят всего 29 р/мес. Также проводятся разные акции – одно время всем желающим выдавалось 1 Тб диска совершенно бесплатно и бессрочно. Dropbox в этом плане очень консервативен. Никаких акций не проводится, возможностей по увеличению места, кроме покупки дорогого платного тарифа, не предусмотрено. Привлечение других пользователей за 500 Мб места – единственный такой инструмент.
Преимущества и недостатки Dropbox по сравнению с другими облачными хранилищами
Будем считать, что о том, как пользоваться Dropbox представление вы имеете. Только вот стоит ли? Дропбокс далеко не единственное облачное хранилище и к тому же, надо признать, не самое функциональное. Самым большим его недостатком является не в пример скромный объем бесплатного дискового пространства. Ну подумайте, что такое в наше время 2 гигабайта?! Это ведь просто смешно. Правда, есть позволяющие бесплатно увеличить место инвайты, но на них ведь далеко не уедешь.
С безопасностью в Dropbox тоже не всё до конца ясно. Для защиты данных сервис использует SSL и 256-битное AES шифрование, однако недавние скандалы, связанные со взломами и утечкой информации, несколько подмочили репутацию Дропбокс как наиболее надежного и защищенного хранилища. Третий минус сервиса – отсутствие его серверов на территории России, следовательно, в Дропбокс нельзя хранить персональные данные пользователей (противоречит закону), что делает его не особо привлекательным для корпоративных клиентов.
Впрочем, есть у Dropbox и немало положительных сторон
На сегодняшний день это одно из самых старых и заслуженных облачных хранилищ, но важно не это. На фоне других сервисов Дропбокс положительно выделяется удобным интерфейсом и завидным юзабилити, гибкостью, поддержкой расширяющих его возможности аддонов, а также широким набором функций, позволяющих наладить совместную работу над проектами и это, пожалуй, является наиболее значимым его достоинством
Функционал
Функции личного кабинета сервиса облачного хранилища ДропБокс заключаются в следующем:
- Полноценная работа с файлами. На любом устройстве клиент может войти в личный кабинет, где удалять, редактировать, давать названия или систематизировать свои сохраненные файлы;
- Редактировать доступ для остальных пользователей. Некоторые используют один кабинет всей семьей. И чтобы остальные члены семьи не нашли секретную информацию, их можно скрыть или защитить паролем. Также опция окажется полезной для корпоративных клиентов;
- Использовать безопасную пересылку. Если у другого пользователя тоже есть аккаунт в ДропБоксе, то ему можно отправить файл по внутренним каналам, и он будет гарантированно защищен;
- Готовить документы на подпись. Опция преимущественно ориентирована на бизнес-клиентов, но может пригодится и частным пользователям;
- Связываться с технической службой для оперативного устранения соответствующих проблем, если таковые возникают.




