Настройка производительности видеокарты для игр через панель управления nvidia
Содержание:
Удаление сервиса GFE
Если пользователь недоволен работой этого сервиса или хочет освободить место на диске под другие данные, то его можно легко удалить. Делается это одним из следующих способов:
- через встроенную функцию «Установка и удаление» в ОС Windows;
- через контекстное меню значка программы в меню Пуск (появилось в одном из последних обновлений Windows 10);
- с помощью стороннего программного обеспечения.
Удалить GeForce Experience с компьютера можно, просто зайдя в параметры ОС, перейдя в пункт «Приложения» и найдя там «Приложения и возможности». В списке отображаются все установленные программы на компьютере. Достаточно просто найти нужный пакет, выделить его и щёлкнуть по появившейся кнопке «Удалить».
Способ с использованием других программ подразумевает наличие в системе CCleaner или его аналога. Чтобы удалить с его помощью любую программу, достаточно в открытой программе перейти в раздел «Сервис», выбрать «Удаление программ», найти там GFE и нажать кнопку «Удалить». Дальнейший процесс ничем не отличается от предыдущего. Запускается такой же стандартный деинсталлятор.
После удаления можно той же утилитой почистить реестр. Для этого достаточно просто перейти во вкладку «Реестр», нажать кнопку «Обнаружение проблем» и дождаться конца сканирования. Далее предлагается сохранить в файл резервную копию всех веток реестра. Все ошибки и хвосты в нём подчищаются. На этом процедуру удаления можно считать полностью завершённой.
Настройка видеокарты NVidia
Итак, если у вас на компьютере установлена видеокарта NVidia, значит, скорее всего, в меню ПКМ должен присутствовать специальный пункт, который позволит зайти в настройки. Открыв данное окно, вы увидите целый ряд настроек со сложными и непонятными терминами. Разберемся, что значит каждый из них.
- Анизотропная фильтрация. Управляя значением данного показателя, можно существенно повысить качество изображения, сводя вероятность появления всевозможных полос, точек и прочих дефектов к минимуму. Он подбирается исходя из возможностей видеокарты и самого компьютера.
- Тройная буферизация. Опция, позволившая усовершенствовать двойную буферизацию, которая также является одним из способов улучшения качества картинки на мониторе и устранения основных его дефектов.
- Анизотропная оптимизация. Данный параметр применяется для улучшения изображения 3D-фигур, при виде от камеры (от первого лица). В данном случае рекомендуется выбирать вариант автоматического применения данной опцией. В таком случае, она будет применяться только в случае необходимости. Более того, существует возможность устанавливать значения отдельно для различных игр или программ. Соответственно, в некоторых случаях, данная функция будет автоматически активироваться, а в некоторых – отключаться. Это хороший способ повысить качество изображения, но при этом не перегружать видеокарту.
-
Отрицательное отклонение УД. Данная опция применяется для обеспечения контрастности изображений на экране.
В данном случае необходимо искать баланс между значениями, поскольку при понижении отклонения, можно добиться улучшения контраста недвижимых картинок. Вместе с тем, с таким эффектом могут появляться дефекты на подвижных изображениях (например, в играх). Поэтому, в данном случае, необходимо выбрать подходящую опцию под нужды юзера. -
Трехлинейная оптимизация. Данная опция располагает только двумя основными вариантами, ее можно включить или выключить. Она необходима для выбора качества трехлинейной фильтрации, давая возможность либо улучшать качество изображения, либо повышать производительность видеоадаптера. Она позволяет решить одну важнейшую проблему, которая связана непосредственно с MIP-текстурированием: при включении опции MIP, между его уровнями могут проявляться видимые границы.
Трехлинейная оптимизация позволяет избежать данной проблемы, несколько снизив резкость картинки. - Анизотропная оптимизация фильтрацией. Также необходима для поиска баланса между качеством картинки и производительностью видеокарты. Активация данной опции дает команду драйверу форсировать применение MIP-фактора на всех стадиях, за исключением главной. Соответственно, если функция будет включена, качество изображения несколько ухудшится, но при этом улучшится работа видеоадаптера.
- Вертикальный синхроимпульс. Данная опция отключается для получения значения в 100 fps на мониторах с частотой до 120 Гц. Если у вас именно такое устройство, данная функция может оставаться активной. При этом поднять значение выше 100 fps не получится. Для этого нужно включение дополнительной опции.
- Потоковая оптимизация. Необходима для выбора необходимого количества процессоров, которые занимаются обработкой картинки в 3D-программах.

Помимо вышеуказанных, в настройках также можно найти и целый ряд других опций
Важно знать, что главный принцип данной работы заключается в поисках баланса между высоким качеством изображения и оптимальной производительностью видеокарты. Без этого вы рискуете столкнуться с целым рядом неприятностей
Итак, мы разобрались в настройках видеоадаптеров от производителя NVidia. Далее поговорим о главном конкуренте данной компании на отечественном и мировом рынках – Radeon.
Как настроить DSR на видеокартах NVIDIA?
- Описание технологии
- Настройка DSR
Разработанная компанией NVIDIA технология DSR (Dynamic Super Resolution), или технология динамического суперразрешения, позволяет в играх получать картинку с очень высоким качеством сглаживания. Принцип работы технологии DSR заключается в том, что сначала выполняется рендеринг изображения в повышенном разрешении, а затем полученное изображение масштабируется к разрешению экрана, установленному производителем монитора как рекомендуемое, с использованием фильтра Гаусса.
Список видеокарт, поддерживающих технологию DSR:
- GeForce 900 Series:GeForce GTX TITAN X, GeForce GTX 980 Ti, GeForce GTX 980, GeForce GTX 970, GeForce GTX 960
- GeForce 700 Series:GeForce GTX TITAN Z, GeForce GTX TITAN Black, GeForce GTX TITAN, GeForce GTX 780 Ti, GeForce GTX 780, GeForce GTX 770, GeForce GTX 760, GeForce GTX 760 Ti (OEM), GeForce GTX 750 Ti, GeForce GTX 750, GeForce GTX 745, GeForce GT 740, GeForce GT 730, GeForce GT 720.
- GeForce 600 Series:GeForce GTX 690, GeForce GTX 680, GeForce GTX 670, GeForce GTX 660 Ti, GeForce GTX 660, GeForce GTX 650 Ti BOOST, GeForce GTX 650 Ti, GeForce GTX 650, GeForce GTX 645, GeForce GT 645, GeForce GT 640, GeForce GT 630, GeForce GT 620, GeForce GT 610, GeForce 605.
- GeForce 500 Series:GeForce GTX 590, GeForce GTX 580, GeForce GTX 570, GeForce GTX 560 Ti, GeForce GTX 560 SE, GeForce GTX 560, GeForce GTX 555, GeForce GTX 550 Ti, GeForce GT 545, GeForce GT 530, GeForce GT 520, GeForce 510.
- GeForce 400 Series:GeForce GTX 480, GeForce GTX 470, GeForce GTX 465, GeForce GTX 460 SE v2, GeForce GTX 460 SE, GeForce GTX 460, GeForce GTS 450, GeForce GT 440, GeForce GT 430, GeForce GT 420.
Чтобы включить использование технологии DSR:
- Установите драйвер версии GeForce Driver 344.48 WHQL или выше (см. инструкцию здесь). Откройте Панель управления NVIDIA и перейдите во вкладку «Управление параметрами 3D». Затем установите необходимый коэффициент масштабирования (DSR — Factors) и гладкость фильтра Гаусса (DSR — Smoothness). После выполнения всех настроек нажмите на кнопку Применить.
- Сравните выбор доступных разрешений экрана в настройках игрового клиента до и после включения технологии DSR.
Появилось семь новых, ранее недоступных разрешений экрана.
-
Каждое новое разрешение соответствует выбранному в настройках драйвера коэффициенту масштабирования. В данном случае были активированы семь коэффициентов (количество коэффициентов масштабирования может быть изменено в зависимости от версии используемого драйвера).
Настраиваем видеокарту NVIDIA
Как уже было сказано выше, конфигурация выполняется через специальное ПО, которое имеет название «Панель управления NVIDIA». Ее инсталляция производится вместе с драйверами, загрузка которых является обязательной для пользователей. Если вы еще не установили драйверы или задействуете не самую свежую версию, рекомендуем провести процесс инсталляции или обновления. Развернутые инструкции по этой теме вы найдете в других наших статьях по следующим ссылкам.
Попасть в «Панель управления NVIDIA» достаточно легко — нажмите ПКМ на пустом месте рабочего стола и в появившемся окне выберите соответствующий пункт. С остальными методами запуска панели ознакомьтесь в другом материале далее.
В случае возникновения трудностей с запуском программы потребуется решать их одним из способов, рассмотренных в отдельной статье на нашем сайте.
Теперь же давайте детально изучим каждый раздел программы и ознакомимся с основными параметрами.
Параметры видео
Первая категория, отображаемая на панели слева, называется «Видео». Здесь расположено всего два параметра, однако каждый из них может пригодиться пользователю. Упомянутый раздел посвящен конфигурации воспроизведения видео в различных плеерах, а редактировать здесь можно такие пункты:
- В первом разделе «Регулировка параметров цвета для видео» настраивается цвет картинки, гамма и динамичный диапазон. Если включен режим «С настройками видеоплеера», ручное регулирование через эту программу будет невозможно, поскольку оно производится непосредственно в плеере.
Для самостоятельного выбора подходящих значений вам нужно отметить маркером пункт «С настройками NVIDIA» и переходить к изменению положений ползунков. Поскольку изменения будут сразу же вступать в силу, рекомендуется запустить видео и отслеживать результат. После выбора оптимального варианта не забудьте сохранить свою настройку, кликнув на кнопку «Применить».
Перемещаемся в раздел «Регулировка параметров изображения для видео». Здесь основной акцент сделан на функциях улучшения картинки за счет встроенных возможностей графического адаптера. Как указывают сами разработчики, осуществляется такое улучшение благодаря технологии PureVideo. Она встроена в видеоплату и отдельно обрабатывает видео, повышая его качество
Обратить внимание стоит на параметры «Подчеркивание контуров», «Подавление помех» и «Сглаживание чересстрочной развертки». Если с первыми двумя функциями все понятно, то третья обеспечивает адаптацию изображения для комфортного просмотра, убирая видимые строки наложения картинки
Настройки дисплея
Переходим в категорию «Дисплей». Пунктов здесь будет поболее, каждый из которых отвечает за определенные настройки монитора для оптимизации работы за ним. Имеются здесь как привычные всем параметры, доступные по умолчанию в Windows, так и фирменные от производителя видеокарты.
- В разделе «Изменение разрешения»вы увидите привычные варианты этого параметра. По умолчанию присутствует несколько заготовок, одну из которых вы можете выбрать. Кроме этого, здесь же выбирается частота обновления экрана, только не забудьте перед этим указать активный монитор, если их используется несколько.
NVIDIA также предлагает вам создать пользовательское разрешение. Осуществляется это в окне «Настройка» после нажатия на соответствующую кнопку.
Обязательно перед этим нужно принять условия и положения юридического заявления от NVIDIA.
Теперь откроется дополнительная утилита, где находится выбор режима дисплея, установка типа сканирования и синхронизации. Использование этой функции рекомендуется только для опытных пользователей, которые уже ознакомлены со всеми тонкостями работы с подобными инструментами.
В «Изменение разрешения» имеется и третий пункт — настройка цветопередачи. Если вы не хотите ничего менять, оставьте значение по умолчанию, выбранное операционной системой, либо поменяйте глубину цвета рабочего стола, выходную глубину, динамический диапазон и формат цвета под свое усмотрение.
Изменение параметров цвета рабочего стола также производится в соседнем разделе. Здесь с помощью ползунков указывается яркость, контрастность, гамма, оттенок и цифровая интенсивность. К тому же, справа имеется три варианта эталонных изображений, чтобы по ним можно было отслеживать изменения.
Поворот дисплея есть и в обычных настройках операционной системы, однако через «Панель управления NVIDIA» это также осуществимо. Здесь вы не только выбираете ориентацию с помощью установки маркеров, но и переворачиваете экран с помощью отдельных виртуальных кнопок.
Разбор доступных фильтров
В завершение предлагаем остановиться на некоторых фильтрах, поддерживаемых технологией NVIDIA Freestyle. Их действие разное и может пригодиться в разных ситуациях. Мы хотим продемонстрировать то, как отображаются цвета в игре при применении фильтров со стандартными настройками.
- «Черно-белый». Самый простой из всех доступных фильтров, полностью убирающий все цвета кроме черного и белого. В настройках присутствуют ползунки, отвечающие за интенсивность этих двух цветов. Пригодится в тех случаях, когда пользователь хочет, чтобы игра была черно-белой.
«Режим для дальтоников». Он предназначен для использования людьми с нарушением зрения, которые испытывают трудности во время игрового процесса. При использовании этого фильтра цвета заменяются на понятные им.
«Детализация». Далеко не во всех играх есть настройка, позволяющая изменить гамму, резкость и размытие элементов, поэтому данный фильтр NVIDIA Freestyle станет отличным решением, если в игре вам не хватает детализации. Самостоятельно изменяйте каждый параметр, перетаскивая ползунок и отслеживая результат на экране.
«Экспозиция». Отлично подойдет для настройки тех игр, в которых присутствуют слишком темные или светлые места, не позволяющие сосредоточиться на объектах или персонажах. При помощи параметров этого фильтра вы можете отрегулировать свет и тени, достигнув желаемого эффекта.
«Полутона». Помимо полезных и действительно нужных фильтров в NVIDIA Freestyle есть и что-то необычное, например этот режим. По сути он добавляет мозаику, делая изображение узорчатым. Никакой практической пользы фильтр не несет, поэтому применять его есть смысл разве что только для развлечения.
«Настроение». Самый настраиваемый из всех доступных фильтров. Среди ползунков есть интенсивность и температура цвета. Так можно полностью изменить цветопередачу под себя, исключив или добавив какие-либо оттенки в игру.
«Ретро». Иногда такой эффект достигается при помощи установки сторонних шейдеров, например, в том же Minecraft или GTA. Однако можно обойтись и без них, выбрав соответствующий фильтр в настройках NVIDIA Freestyle.
Из материала должно быть понятно, что без GeForce Experience использовать технологию с фильтрами не получится. Однако не у всех пользователей эта программа работает корректно. Если вы столкнулись с появлением ошибок при запуске или обнаружении игр, ознакомьтесь с рекомендациями по их устранению в других статьях на нашем сайте.
Подробнее: GeForce Experience не видит игры Решение проблем с запуском GeForce Experience
Опишите, что у вас не получилось. Наши специалисты постараются ответить максимально быстро.
DCS и технология NVIDIA DSR
NVIDIA DSR — это технология, которая делает картинку в игре очень четкой и с высочайшим сглаживанием. Как это работает? Ваше разрешение, к примеру 1920х1080, умножается на коэффициент от 1.2 до 4 (по выбору), т.е. становится вплоть до 4к, затем в масштабе пересчитывается обратно в 1920х1080, но при этом картинка становится ровной, чистой и сглаженной. Это идеальное решение для устранения лесенок на мелких объектах — на траве, проводах, деревьях и мелких тенях. Технология может ударить по производительности приложения, поэтому стоит менять настройки поэтапно, по чуть-чуть, проводя замеры фпс.
Расскажу по порядку, как это работает и настраивается:
1. Заходим в панель управления nvidia и кликаем на пункт «DSR степень»

2. Далее выбираем галочками несколько значений коэффициента для увеличения разрешения. Можно выбрать все, переключать сами разрешения мы будем непосредственно в симуляторе.

3. Далее жмем на пункт «DSR — плавность» — значение по умолчанию 33%. Оставляем.

Плавность смягчает картинку, но может убрать ее четкость, к примеру контакты на земле или в небе станут размытыми. В процессе проверки мы будем менять это значение. Кто-то оставляет плавность 0, увеличивает только разрешение, кто-то использует дефолтное значение 33%, кто-то 4%, кто-то 20%. У всех разные мониторы и глаза, тут делаете под себя. Плавность также немного может просадить фпс, будьте внимательны.
4. Применяем изменения в глобальном профиле NVIDIA и перезагружаем компьютер. Это обязательное действие.
5. Заходим в DCS и в настройках видим, что у нас появились новые разрешения в игре, выше нашего стандартного 1920 на 1080. Выбираем новое более высокое разрешение. Предлагаю по очереди перебирать все и замерять фпс в симуляторе
Обращаю внимание, что интерфейс DCS будет становиться мелким и плохо читаемым, для этого в настройках не забудьте поставить галочку «Масштабировать интерфейс», она сделана именно для того, чтобы при больших значениях разрешения элементы интерфейса не уменьшались
6. Применяем настройки DCS и запускаем какую нибудь карту или миссию и производим замер ФПС. Тут кому чем удобнее, я пользуюсь Fraps-ом. Если фпс устраивает и картинка нравится, идем снова в настройки DCS и дальше увеличиваем разрешение. Загружаемся в самолете и снова смотрим фпс и качество картинки. Напомню, что у нас в панели управления NVIDIA стоит плавность DSR 33%, ее можно уменьшить, чтобы получить больше фпс или сделать картинку более четкой.
7. Таким образом находим для себя оптимальное соотношение разрешения и плавности (сглаживания) картинки. Рекомендую не увлекаться параметром сглаживания в самом DCS, многие ставят не выше 4х, т.к. увеличенное разрешение и плавность технологии DSR уже сглаживают нашу картинку, зачем нам лишние потери фпс.
Вот некоторые скриншоты высоких разрешений с технологией DSR. Авторы скриншотов восхищены картинкой и технологией от NVIDIA.

Летайте на здоровье!
PS Технология прекрасно работает и в других играх.
Испытай один раз полет и твои глаза навечно будут устремлены в небо. Однажды там побывав, на всю жизнь ты обречен тосковать о нем. Леонардо Да Винчи.
DSR плавность NVIDIA — что это?
DSR плавность (Dynamic Super Resolution) — регулировка чувствительности фильтра Гаусса, который влияет на резкость картинки.
Технология DSR это динамическое суперразрешение, смысл работы технологии в том, что она сперва рассчитывает картинку в высоком разрешении, а потом масштабирует полученный результат до разрешения вашего монитора. В итоге мы имеем картинку высокого разрешения, но оптимизированную под ваш экран, то есть можно получить якобы картинку 4К на мониторе, который не поддерживает такое разрешение.
Вообще конечно интересно. Эта технология как бы должна улучшать картинку.. путем вот такого трюка. То есть например у вас монитор простой, ну с разрешением 1920×1080, технология DSR берет и ставит разрешение например 3840×2160, а потом показывает вам полученную картинку на мониторе с разрешением 1920×1080. Здесь понятно одно — во-первых качество может улучшиться незначительно, а во-вторых игра может заметно больше требовать ресурсов. Стоит ли оно того? Это уже господа нужно тестировать.
Включить эту функцию или отключить можно в фирменном приложении GeForce Experience. Функция совместима со всеми мониторами. И вообще это — одна из оптимальных настроек, которые предлагает ПО GeForce Experience.
Получается что программа может вам предложить оптимальные игровые настройки, среди которых будет и суперразрешение DSR:
Что это значит? Вполне возможно что у вас средненький комп.. игра работала, ну более-менее нормально, так вот при задействовании DSR-плавности игра может начать работать хуже, может снизиться FPS. Почему? Потому что и процессор и видеокарта теперь обрабатывают по факту высокое разрешение игры, хоть у вас монитор и показывает в более низком. Итог — от DSR-плавности игра может в теории стать работать хуже. С другой стороны, я надеюсь что GeForce Experience не включил DSR-плавность на таком не самом мощном железе.
Теперь посмотрим — вот пример, игра, трава, картинка эта идет при разрешении 1920 на 1080, если посмотреть стебелек травы в увеличенном варианте — увидим бедное насыщение так бы сказать:
То есть будто чего-то мало. И это правда — мало точек, потому что низкое разрешение экрана, это вполне нормально. Вот как ситуация на самом деле:
- ENLARGED 1920х1080 — это как видимая область стебелька травы в игре.
- OUTLINE — границы стебелька.
- SAMPLE POINTS — сами пикселы, которые отображают картинку. Посмотрите внимательно — для качественного отображения не хватает пикселей, их просто мало.
- IN-GAME — теперь вы можете понять почему стебель травы плохо выглядит при увеличении. Конечно если не увеличивать — не так критично, но общее ухудшение картинки все равно присутствует.
Повторюсь, выше на картинке у нас разрешение — 1920×1080, теперь посмотрите как обстоят дела при разрешении 3840×2160:
Думаю что теперь понимаете суть работы технологии DSR-плавности от NVIDIA.
Так что в итоге? В итоге картинка станет лучше, вот пример улучшения:
В принципе понятно. Таким методом может быть улучшено качество текстур, теней, эффектов, сглаживания, реалистичные модели затенения ambient occlusion, геометрических деталей.
Анизотропная фильтрация
Как настроить видеокарту Nvidia на максимальную производительность в режиме «Анизотропная фильтрация»? В таких играх, как шутеры от первого или третьего лица, геймеры много времени проводят, смотря на стены и полы под наклонными углами. При этом данные поверхности растягиваются вдаль.
Чем меньше степень фильтрации текстур, тем меньше расстояние, на котором рассматриваемые элементы изображения остаются неразмытыми.
Настройка видеокарты Nvidia на максимальную производительность предполагает отключение анизотропной фильтрации (АФ, AF). Но в наше время средненький графический процессор способен обработать АФ 16x с небольшим ухудшением характеристик.
Для примера можно посмотреть на два снимка из игры «Ведьмак 3». На кадре, где АФ отключена, всего в нескольких шагах вправо изображение становится мутным (отмечено красной линией). С включением 16-кратной АФ красивая структура текстуры местности вокруг дорожки сохраняется по всей длине тропинки.
В списке 3D-параметров для фильтрации текстур присутствует еще одна функция — анизотропная оптимизация по выборке. Она позволяет повысить производительность при включенной АФ с небольшой потерей качества фильтрации.
Виды сглаживания
На сегодняшний день существует большое количество методов сглаживания, но все они основываются на одном принципе. Они отрисовывают несколько пикселей для одного исходного пикселя в финальном изображении.
Фактически методы различаются только двумя пунктами:
- Как они определяют пиксели, которые могут быть наложены друг на друга.
- Как они «смешивают» несколько отрисованных пикселей для получения необходимого нам конечного пикселя.
Кроме этого данные алгоритмы используют разное количество пикселей для получения финального пикселя. В видеоиграх данное количество представлено достаточно просто с помощью использования числа 2 в какой-либо степени, т. е. 2x, 4x, 8x и т.д..
Существует несколько терминов, которые ассоциируются со сглаживанием, большинство из них исходит от стандартной формулы сглаживания.
Кроме этого следует отметить, что некоторые методы сглаживания могут использовать видеокарты как Nvidia, так и Radeon, другие же — только Nvidia или только Radeon.
DSR плавность NVIDIA — как включить?
Основные требования:
- Программа GeForce Experience 2.1.2 или новее.
- WHQL-драйвер GeForce 344.11 или новее.
- Игра должна поддерживать масштабирование пользовательского интерфейса.
- Игра должна поддерживать разрешение выше 1920×1080.
Однако если игра не поддерживает DSR плавность в GeForce Experience — ее можно включить через Панель управления НВИДА. Вам нужно открыть фирменное приложение, потом развернуть группу настроек Параметры 3D > Управление параметрами 3D:
Теперь у вас будут две настройки:
- DSR — плавность — в процентах можно выставить эффективность работы технологии. Люди пишут что замыливает картинку, а если выставить меньше 33% — изображение становится слишком резким. Хотя другой человек пишет — что у него наоборот, картинка не слишком резкой становится, а просто четкой.
- DSR — Степень — это насколько повышать разрешение для улучшения качества. Это то разрешение, в котором будет формироваться картинка процессором/видеокартой, а уже потом — оптимизироваться под разрешение вашего экрана. 2х это как понимаю в два раза больше разрешение.
Как работает DSR?
Проще говоря, динамическое суперразрешение позволяет рассчитывать картинку в играх в более высоком разрешении, а затем масштабирует полученный результат до разрешения вашего монитора, обеспечивая графику в 4К, 3840×2160, на любом экране.
Энтузиасты, обладающие совместимыми мониторами и техническими знаниями, называют этот процесс «даунсэмплингом» или «суперсэмплингом». DSR значительно улучшает этот процесс, используя высококачественный фильтр, специально созданный для этой задачи. DSR также значительно упрощает процесс благодаря встроенной возможности включения/ отключения технологии напрямую в GeForce Experience. Она совместима со всеми мониторами, для ее использования не нужны специальные знания, и она является частью оптимальных игровых настроек, которые предлагает утилита GeForce Experience.
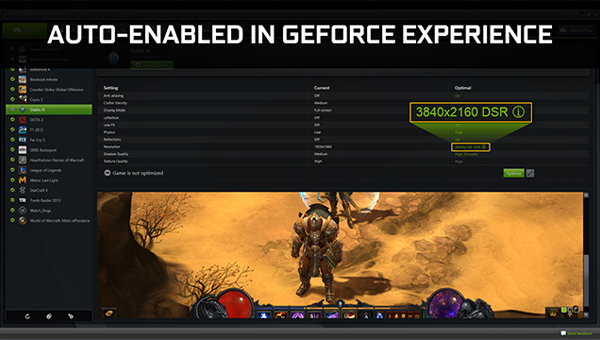
В начальной сцене Dark Souls II игрок обнаруживает, что он находится посреди колышущейся травы. В разрешении 1920×1080 трава мерцает и сильно рябит при движении, и кажется, что часть изображения пропадает, как показано на снимке экрана выше:

Подробное рассмотрение пикселей дает понять, что трава отображается подобным образом из-за того, что в разрешении 1920×1080 недостаточное число точек выборки для отображения мелких деталей.
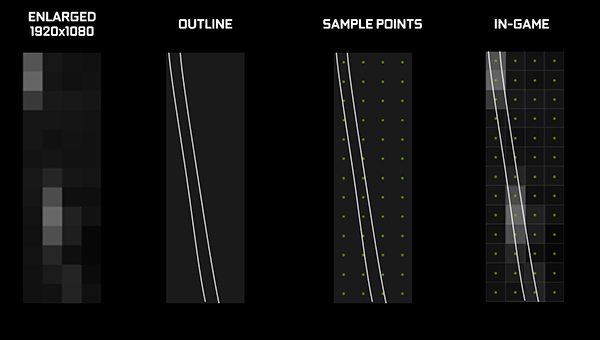
В разрешении 3840×2160 (4K) число точек выборки увеличивается в 4 раза, благодаря чему в игре более детально отображается каждая травинка.
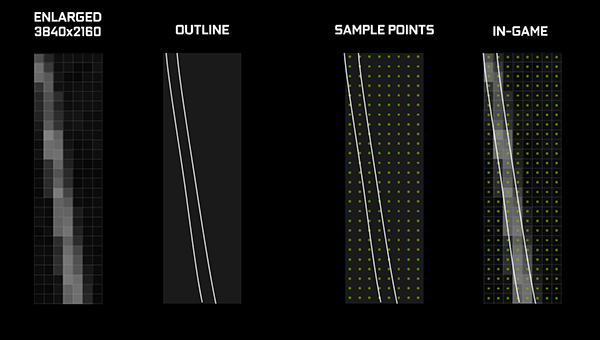
Также DSR применяет специально созданный фильтр Гаусса во время масштабирования 4K изображения в разрешение 1920×1080, которое будет выводиться на монитор:
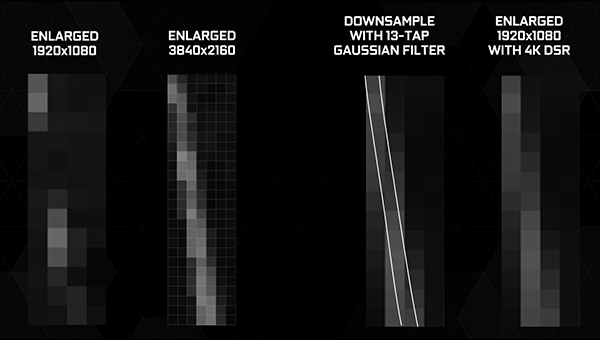
Процесс DSR значительно улучшает качество изображения, а благодаря использованию фильтра Гаусса артефакты алиасинга, которые можно наблюдать при традиционном даунсэмплинге, значительно сокращаются и даже полностью исчезают, что еще больше повышает качество картинки.

Трава – это отличный пример для демонстрации точек выборки, но не думайте, что это единственное, где могут использоваться возможности DSR. Практически в каждой игре DSR повысит качество текстур, теней, эффектов, сглаживания, модели затенения ambient occlusion, геометрических деталей.
Включить DSR очень просто: просто нажмите кнопку «Оптимизировать» в приложении GeForce Experience 2.1.2, установив WHQL-драйвер GeForce 344.11 или более поздний. Эту технологию невозможно применить только к играм, в которых не поддерживается масштабирование пользовательского интерфейса и/или отсутствует поддержка разрешения выше 1920×1080. Однако если вы все же хотите включить DSR в подобных играх или в играх, которые не поддерживаются утилитой GeForce Experience, войдите в Панель управления NVIDIA, выберите параметры масштабирования DSR, которые вы хотите использовать, и соответствующее разрешение DSR.
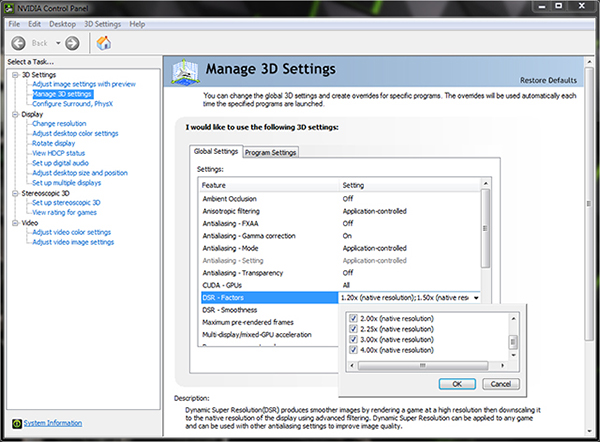
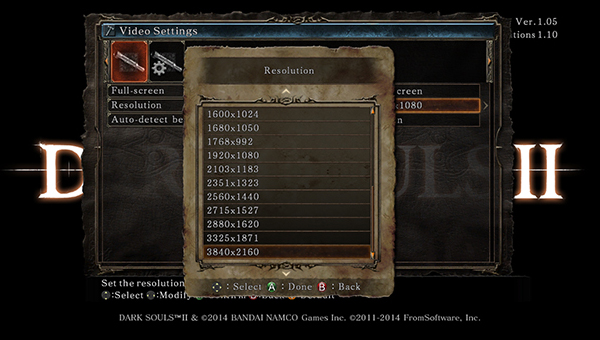
Кроме того, вы можете регулировать чувствительность фильтра Гаусса в помощью опции NVCPL в Панели управления NVIDIA. Благодаря этому геймеры могут настроить изображение, отображаемое с технологией DSR. Эта возможность подобна элементам управления резкостью в популярном плагине SweetFX для обработки картинки в играх.
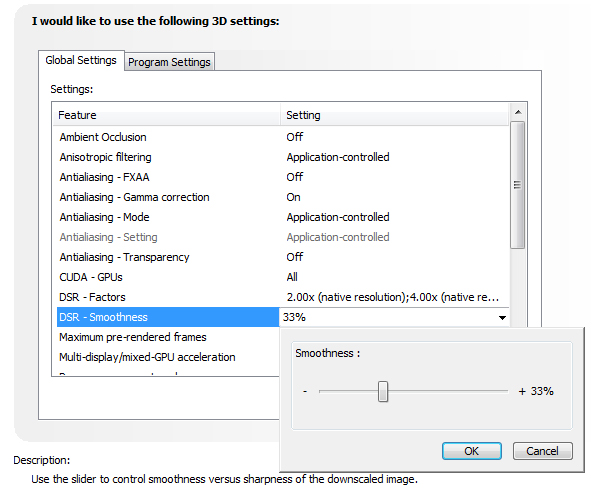
Технология DSR в прямом смысле меняет игры. В 4K детали более четкие, эффекты и тени более впечатляющие, и общее качество картинки значительно выше. Просто нажмите на кнопку «Оптимизировать» в приложении GeForce Experience, и вы мгновенно поднимите свои игры на небывалый уровень детализации и окунетесь в игровой процесс, подобного которому вы не видели раньше.
Эта технология также используется для усовершенствования игрового процесса в виртуальной реальности.
Эта инструкция актуальна для World of Tanks, World of Warplanes и World of Warships.
Выводы
Подводя итоги, обращаем ваше внимание на то, что некоторые методы остались за кадром, некоторые со временем улучшаются. Как вы могли видеть, все методы преследуют одинаковые цели. Зачастую это избавление от «неровностей» и «лесенок» на изображении
Кто-то скажет, да я ничего подобного не вижу и зачем мне нужно сглаживание, и он будет по-своему прав. Также необходимо отметить, что практически все методы снижают итоговую производительность и требуют некоторых ресурсов для их реализации. Конечно, некоторые используют малое количество, другие и вовсе показывают нам производительность выше, чем оригинальная игра (методы реконструкции), и такие методы всё чаще появляются в играх. Также производители игры не всегда включают разные виды сглаживания в игры и хорошо, если будет добавлен хотя бы 1 вид, который хоть как-то улучшает изображение.
Пользоваться сглаживанием или нет? Решать только вам!




