Самостоятельная прошивка bios видеокарты от nvidia
Содержание:
- Прошивка через Windows
- NVFlash, инструмент для прошивки BIOS в NVIDIA
- Как прошить БИОС видеокарты?
- Этапы перепрошивки
- Что требуется для перепрошивки BIOS видеокарты?
- Nvflash Dos Download File
- Плюсы и минусы
- Стандартная прошивка биоса видеокарты
- Как работает NVFlash — инструкция
- Как обновить БИОС для видеокарты Nvidia?
- Инструкция по работе
- Full commands list
- Where can I get the DOS version?
- Error pci subsystem id mismatch
- Предупреждения перед работой
Прошивка через Windows
Чтобы перепрошить БИОС видеокарты NVIDIA в среде Windows, вам понадобится программа «NVFlash Win». Разные версии утилиты предназначены для разных чипов. Например, NV4 подходит для видеоадаптеров TNT, NV5 — для TNT2, а GeForce 4 надо обновлять при помощи NVFlash. Внимательно прочитайте описание и инструкцию к приложению перед тем, как его использовать. Там должны быть указано, к какой модели оно подходит.
Прошить видеокарту NVIDIA можно так:
- Распакуйте архив с NVFlash и переместите его файлы в корень системного диска (обычно C:\).
- Туда же скопируйте rom-файл прошивки. Запомните его название. Или переименуйте его. Используйте только латиницу и цифры. Расширение не меняйте.
- Перейдите в Пуск.
- Напишите внизу в поле для ввода «cmd» без кавычек.
- Кликните по появившейся программе правой кнопкой мыши и выберите «От имени администратора». Откроется командная строка. Через неё надо обновлять БИОС видеокарты NVIDIA.
- В ней должен быть написан путь к системному диску. Если там указана другая директория, введите команду «CD C:\» (кавычки убрать) и нажмите Enter.
- Чтобы узнать количество процессоров видеоадаптера, напишите «nvflash –list».
- Напечатайте «nvflash –protectoff» (с двумя тире и без кавычек). И опять Enter.
- Чтобы создать копию установленного на графическую плату ПО (если не сделали это ранее), введите «nvflash -b bios.rom» (и тоже Enter). На диске появится новый файл. Это и есть старая прошивка БИОС. Вы сможете вернуться к ней, если не понравится другая программа.
- Напишите «nvflash newfirmware.rom» (с тире и без кавычек). Слово «Newfirmware» замените на название файла с прошивкой. И снова нажмите Enter.
- Появится сообщение «Update display adapter firmware? Press Y to confirm (any other key to abort)». В переводе «Обновить видеокарту? Нажмите Y, чтобы продолжить (или любую другую клавишу для отмены)». Если хотите загрузить ПО, используйте кнопку Y («игрек») на клавиатуре в английской раскладке.
- Установка займёт несколько секунд. Когда она закончится, раздастся звуковой сигнал и появится оповещение «Update successful» («Обновление прошло успешно»).
- Перезагрузите компьютер.
- Проверьте результат по CPU-Z. Там должна стоять новая версия БИОС.
Прошивка BIOS видеокарты NVIDIA возможна и через DOS. Это операционная система, с которой взаимодействуют при помощи команд. Чтобы в неё перейти из Windows, нужен загрузочный диск или флэшка. Создать её можно при помощи программы «Rufus».
- Найдите в интернете, скачайте и запустите её.
- Вставьте в USB-порт флэш-накопитель. На нём не должно быть никаких данных.
- Выберите его в выпадающем списке «Device».
- В «File system» поставьте «FAT32».
- Отметьте пункт «Create a bootable disk using». В списке рядом с ним выберите «MS-DOS».
- Нажмите «Start». Программа отформатирует носитель и создаст на нём загрузочный сектор.
Затем скопируйте на эту же флэшку файлы NVFlash, старую и новую Firmware. Старая нужна, чтобы можно было её восстановить с того же носителя.
Прошивка NVIDIA-видеокарты через DOS подходит для опытных пользователей ПК. Если вы раньше не запускали компьютер с загрузочных дисков или накопителей, лучше воспользуйтесь предыдущим методом.
Вначале поменяйте порядок загрузки, чтобы ОС запускалась с внешнего носителя.
NVFlash, инструмент для прошивки BIOS в NVIDIA
Прежде всего, нам нужно скачать две вещи из Интернета: GPU-Z и программу Flash NVFLash. Первый даст нам возможность сделать резервную копию нашего оригинального BIOS, хотя ее можно загрузить с таких веб-сайтов, как TechPowerUp, но если мы не слишком много понимаем и не знаем, GPU-Z — более простой способ сделать это и почти за меньшее время. .
Поскольку это не применимо в этой статье, мы оставим это для другой, исключительно о том, как это сделать, но всегда интересно иметь резервную копию оригинального BIOS на случай, если вам придется выполнить перепрошивку из-за ошибки.
Предполагая, что у нас уже есть эта резервная копия, мы переходим на веб-сайт TechPowerUP (один из многих, на котором есть NVFlash, но обычно доступна последняя версия) и скачать нужную нам версию , будь то для Windows, Linux или QNX.
После загрузки .rar, когда мы открываем его, мы обнаруживаем две папки (как правило), такие как:
Мы извлечем тот, который соответствует нашей операционной системе, поскольку, если он 64-битный, мы не будем извлекать папку x86 и логически наоборот. В идеале извлеките его в корень жесткого диска C :, поскольку именно здесь, как правило, устанавливается Windows.
После извлечения папки в корень жесткого диска или SSD, мы будем искать BIOS, который мы хотим прошить. Для этого мы можем вернуться к TechPowerUp и его база данных в BIOS чтобы загрузить его.
Мы настаиваем на важности печатных плат и прочего, вы должны знать, что делаете, а если нет, лучше оставайтесь на месте. Получив BIOS, мы извлечем его в тот же корень жесткого или твердотельного накопителя, куда ранее был извлечен NVFlash
Обычно BIOS имеет сложные длинные имена, поэтому мы рекомендуем изменить имя файла на что-нибудь более простое, всегда сохраняя расширение .rom логически.
В нашем случае мы назвали его RTX.rom, легко и просто для следующих шагов. Сделав это уже, следующим шагом будет переход в наш диспетчер устройств, где для этого мы щелкнем правой кнопкой мыши по значку Windows в левой нижней части экрана, после чего мы увидим раскрывающийся список меню и возможность щелкнуть.
Оказавшись внутри, нам нужно будет отключить системный графический процессор, как показано на следующем изображении:
Экран будет мерцать, и разрешение Windows может измениться, что логично, если вы отключите то, что выдает видео в систему, поэтому не о чем беспокоиться. Следующим шагом будет еще раз щелкнуть правой кнопкой мыши кнопку Windows и перейти в «Командная строка (администратор)».
Если вместо командной строки мы видим Powershell, мы должны ввести «Конфигурация Windows» -> Персонализация -> Панель задач и деактивировать кнопку «Заменить командную строку на Windows PowerShell», как показано на следующем изображении:
Командная строка лучше, чем PowerShell для перепрошивки
Как только это будет сделано, мы сможем открыть командную строку, которая ранее была известна как CMD или MSDOS. После его открытия у нас будет типичный графический командный интерфейс:
Первое, что нам нужно сделать, это перейти в корень жесткого или твердотельного накопителя, куда мы загрузили NVFlash и BIOS, в нашем случае в корень диска C :. Для этого вы должны поместить команду «cd ..», как показано на изображении выше, чтобы мы вернулись в папки.
Попав в корень, первым делом нужно перечислить GPU. Для этого размещаем следующую команду:
После чего мы увидим, что, как правило, GPU указан как нулевой вариант:
В нашем случае GeForce RTX 2060 перечисляет нас с обнаруженными соответствующими идентификаторами, версиями печатной платы и BIOS. Может случиться так, что в некоторых случаях он указан как вариант 1, а в некоторых второстепенных — 2, что не имеет значения, поскольку, как правило, и если у нас не установлено более одного графического процессора, следующие команды являются стандартными, независимо от того, позиции, в которой указана программа.
Если у нас более одного графического процессора, это важно, поскольку с этого момента нам нужно будет указывать количество графических процессоров, которые мы хотим прошить, с помощью команды «ix», где X — номер рассматриваемого графического процессора. Это справедливо для любого параметра, который мы хотим использовать, поскольку мы всегда должны сообщать ему, на какой графический процессор в системе влияет этот параметр (очевидно, за вычетом параметра –list)
Поскольку в нашем случае это не так, и у нас только один графический процессор, мы собираемся удалить защиту, которая входит в стандартную комплектацию при перепрошивке любого BIOS. Для этого воспользуемся командой –protectoff. Если бы графических процессоров было несколько, пришлось бы написать:
Как прошить БИОС видеокарты?

Обычные пользователи после установки операционной системы и драйверов для всех устройств о своем железе больше не вспоминают, а вот геймеры всячески пытаются выжать еще немного дополнительной производительности из системы.
Один из элементов компьютера, над которым они «колдуют», это видеокарта. Кроме программных настроек и смены драйверов они еще иногда обновляют БИОС видеокарты.
Далее мы рассмотрим, как прошить БИОС видеокарты через Windows и через DOS.
Прошивка БИОСа видеокарты процедура не сложная, но в то же время очень опасная. Стоит обновить БИОС видеокарты не той прошивкой или выключить питание компьютера во время прошивки, и видеокарта станет нерабочей. Восстановить ее можно, но об этом позже.
Прошить БИОС видеокарты можно двумя способами, через DOS и непосредственно из операционной системы Windows. Предпочтительнее менять прошивку BIOS видеокарты через DOS, так как при этом возникает гораздо меньше ошибок.
Прошивка BIOS видеокарты через DOS
Для начала прошивки необходимо подготовится и собрать необходимые программы. Первым делом необходимо скачать программу для прошивки.
Особенно популярны две программы, это nvflash для прошивки видеокарт Nvidia, и atiflash для прошивки видеокарт ATI. Далее понадобится файл самого БИОСа и утилита для создания загрузочной флешки.
По-хорошему, если BIOS будет скачиваться со стороннего ресурса, понадобится еще программа для проверки скачанного файла, т.е. для определения, BIOS это или что-то другое. Для этого подойдет программа RBE Bios Editor.
Когда все файлы готовы, записываем их на загрузочную флешку. Распаковываем программу для прошивки и в эту же папку записываем сам файл прошивки, назвав его примерно так «newbios.rom». Еще нам понадобится текущая рабочая прошивка BIOS. Вытащить текущую версию можно с помощью программы для прошивки.
Загружаем компьютер с загрузочной флешки и первым делом сохраняем текущую рабочую версию БИОСа.
Если установлена только одна видеокарта, то тут все просто, записываем в командной строке название используемой утилиты с командой для сохранения текущей версии BIOS, указываем номер адаптера «0» и имя сохраняемого файл.
Если все записано сразу в корень флешки, команда будет следующего вида для видеокарты ATI «atiflash -s 0 oldbios.rom» без кавычек.
Для заливки новой версии БИОС используем команду «atiflash.exe -p 0 newbios.rom».
Вот все команды последней версии программы ATIFLASH v4.17 для прошивки видеокарт ATI
В случае с видеокартой Nvidia команды немного отличаются. Для сохранения старой версии BIOS вводим команду «nvflash -b 0 oldbios.rom», а для определения номера адаптера команду «nvflash —list».
Для прошивки нового BIOS в видеокарту Nvidia можно записать самую простую команду «nvflash newbios.rom», если заливается родной для видеокарты БИОС, и команду «nvflash -i0 -4 -5 -6 newbios.
rom», если требуется залить модифицированный БИОС на одну из установленных в систему видеокарт. «-i0» в этом случае определяет номер адаптера.
Основные команды программы NVFlash для прошивки видеокарт Nvidia
Прошивка BIOS видеокарты через Windows
Прошивка BIOS видеокарты через Windows позволяет сделать все без создания загрузочных носителей. Принцип проведения прошивки при этом не меняется, нужно будет только скачать версии программ NVFlash и ATIFlash для Windows, вызвать командную строку и провести все необходимые операции. Но из-под Windows все же не рекомендуется прошивать БИОС видеокарт.
Неудачная прошивка BIOS видеокарты
Если скачать БИОС с немного другими параметрами, например, не угадать с типом памяти или версией видеокарты, то после прошивки такой версией видеокарта скорее всего даже не будет определяться. Тоже самое произойдет, если во время прошивки отключить питание. Решить это проблему можно, но для этого понадобится еще одна видеокарта.
Если есть несколько разъемов PCI Express, то вторую видеокарту можно просто установить в соседний разъем и установить на нее приоритет при загрузке.
Загружаем систему и просто прошиваем нашу нерабочую видеокарту сохраненной ранее версией БИОС. Если же разъем только один, то нерабочую видеокарту нужно будет подключить к PCI разъему с помощью удлинителя или переходника.
Но нужно быть очень внимательным и правильно выбирать номер адаптера, иначе будет две нерабочих видеокарты.
Возможно Вас это заинтересует:Как увеличить производительность видеокарты Geforce?Как увеличить память видеокарты на ноутбуке?Шумит кулер видеокартыUSB видеокарта
Этапы перепрошивки
I. Подготовка:
1. По возможности, перед обновлением BIOS позаботьтесь о стабильности питания компьютера. Желательно подключить его не напрямую к электросети, а через устройство бесперебойного питания. Перепрошивка длится несколько секунд, но если в это время электричество пропадет, работоспособность видеокарты может быть нарушена.
2. Узнайте модель и другие характеристики видеокарты, а также текущую версию ее BIOS. С этой целью удобно использовать утилиту GPU-Z.
Запустив GPU-Z на компьютере, необходимо узнать следующие данные (см. изображение ниже):
• название модели видеокарты (Name);
• текущую версию BIOS (BIOS Version);
• производителя видеокарты (Subvendor)
• идентификатор устройства (Device />• тип видеопамяти (Memory Type);
• размер видеопамяти (Memory Size);
• ширину шины видеопамяти (Bus W />• частоты графического ядра (GPU Clock) и видеопамяти (Memory Clock).
3. Сделайте резервную копию текущей версии BIOS. В дальнейшем ее можно будет использовать для возврата видеокарты в прежнее состояние, если процесс перепрошивки закончится неудачно (подробнее см. в конце этой статьи).
Сделать копию BIOS можно при помощи все той же утилиты GPU-Z, упоминающейся в предыдущем пункте. С этой целью необходимо запустить GPU-Z и один раз щелкнуть левой кнопкой мышки по маленькой иконке, находящейся справа от поля, отображающего версию BIOS (в виде микросхемы со стрелкой, см. изображение). Появится меню, в котором нужно щелкнуть мышкой по пункту «Сохранить в файл» («Save to file»).
Что требуется для перепрошивки BIOS видеокарты?
BIOS для видеокарт в ноутбуках или встроенных адаптеров напрямую перепрошивать невозможно. Эти устройства сопряжены с основным БИОСом, поэтому действовать придется внутри него.
Также для перепрошивки BIOS видеокарты необходимо позаботиться об источнике бесперебойного питания. Во время обновления нельзя отключать компьютер, и не стоит надеяться на работу электричества, лучше подстраховаться.
И последний момент, потребуется установить программу GPU-Z. Это очень полезная утилита, которая отображает всю необходимую информацию о видеокарте. Говоря о том, как узнать версию биоса видеокарты, рассматриваемая программа сможет помочь пользователю. Также тут представлена и другая информация, которая потребуется при выборе Firmware.
Всю информацию для выбора БИОСа видеокарты необходимо переносить с данной программы. Удобство в том, что сведения можно скопировать, чтобы не переписывать их вручную. Именно так можно узнать биос видеокарты, равно как остальные данные для точного выбора загружаемого продукта.
Nvflash Dos Download File
November 1st, 2017
1.7 MB
nvflash_5.414.0_linux.zip
September 21st, 2017
3.1 MB
nvflash_5.412.0.zip
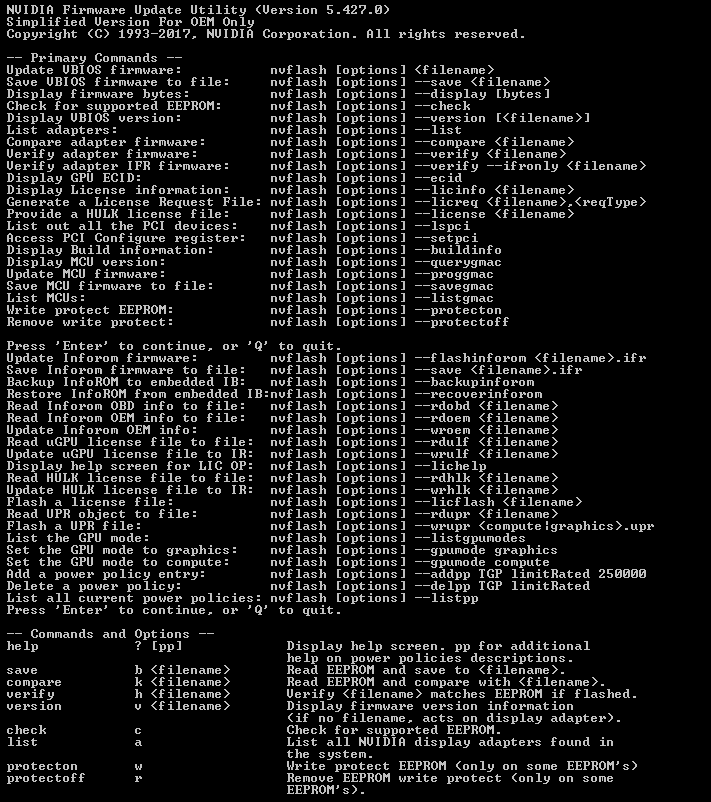
July 25th, 2017
3.1 MB
2FAAEB72742176A7598DEE50FBEB5DEE
April 20th, 2017
3.0 MB
F5DE966EFED5E225ADE45D6B610A712D
February 22nd, 2017
3.0 MB
14DEC905485BC0DD050D25FC75758010
October 29th, 2016
1.7 MB
67C23BA2A6513CC64BDEE53E5A7D46B9
September 4th, 2016
2.8 MB
7D8C15D76E996A58B3CE11CAFF21FE69
June 6th, 2016
1,004.8 KB
F5DB5F7F303F57094441FD7E6EC94BFF
April 14th, 2016
-
2.0 MB
nvflash_5.278.0-win.zip -
1.3 MB
nvflash_5.278.0-linux.zip
March 1st, 2016
-
2.0 MB
nvflash_5.265-win.zip -
2.2 MB
nvflash_5.265-linux.zip
January 18th, 2016
1.8 MB
46AD69469F52AB4C49A576C91CB0C952
October 15th, 2015
483.3 KB
1C0407ABA2AF365C668B76CA08F20A17
October 14th, 2015
2.0 MB
1DFF50238076D832F11280426E302ECB
Плюсы и минусы
Читайте перечисление положительных и отрицательных сторон утилиты. Надеемся, это поможет вам быстрее решить, стоит ли устанавливать программу на компьютер.
Достоинства:
- Запуск без установки.
- Поддержка разных программ для внесения настроек.
- Совместимость со многим графическими адаптерами от NVIDIA.
- Возможность использования прошивок с официального и сторонних ресурсов.
- Бесплатное использование.
Недостатки:
- Русский язык не поддерживается.
- Приложение требует определенных навыков в использовании.
- Подходит только для определенного оборудования. Например, прошить планшет Nexus с помощью ПО нельзя.
- Иногда не видит видеоадаптер.
Стандартная прошивка биоса видеокарты
Совет: графические ускорители с двумя чипами GPU не прошиваются данным способом. Ниже в статье, можно узнать как это делается.
Смотрим видеоролик про то, как прошивать BIOS видеокаты под управлением операционной системы WINDOWS
Скажу сразу, процесс не займет много времени он прост, но потребует осторожности. В противно случае потребуется самостоятельное или сервисное восстановление микропрограммы (БИОС) графической платы
Теперь переходим к основному этапу и запускаем Командную строку — это ПУСК — Все приложения — Служебные — Командная строка (обязательно запускаем от имени Администратора). Или пишем в поиске — CMD и затем запускаем ее от имени Администратора.
Теперь система должна определить папку с утилитой nvflash и изменить директорию командной строки. Для этого пишем команду: cd c:NVFL (NVFL — пример названия папки) и нажимаем ENTER.
Важно! Для 64 разрядных систем нужно всегда запускать в командной строке nvflash64 иначе появится ошибка. Теперь создаем backup.rom для решения возможных проблем и жмем ENTER
Если что-то пойдет не так, именно резервный файл поможет восстановить все как было до прошивки
Теперь создаем backup.rom для решения возможных проблем и жмем ENTER. Если что-то пойдет не так, именно резервный файл поможет восстановить все как было до прошивки.
Затем нужно вбить команду: -protectoff, для снятия встроенной защиты от прошивки. Это нужно сделать в первую очередь, иначе будет появляться ошибка. Чтобы снова включить защиту от прошивки биоса, нужно вбить: -protecton.
Теперь можно начать «шить» новую микропрограмму, к слову, bios.rom – имя файла скачанного биоса. У меня он называется nv1050.rom, у вас, скорее всего будет «шиться» другая видеоплата.
Затем появится уведомление со сравнением файлов образов BIOS и предложением нажать кнопку клавиатуры. Если уверены, что зашиваемый БИОС именно от вашей модели видеокарты, тогда прошивка начнется клавишей Y. И если прошивка пройдет успешно, появится надпись UpdateSuccesful.
Чтобы убедиться в правильно прошитом биосе, сверьтесь с показаниями программы GPU-Z и информацией записанной в блокноте. Если видите отличие в названии модели памяти, GPU или ревизии чипа. Воспользуйтесь командой backup.rom и нажмите ENTER, затем Y.
Прошивка BIOS двухчиповой видеокарты NVIDIA
Внимание! Прошивка БИОС видеокарты NVIDIA с двумя чипами GPU, сложнее и опаснее. Есть большой риск вывести карточку из рабочего состояния
Осуществляем обновление видеоплаты на каждом из чипов GPU по отдельности. Сперва шьем под номером , а затем под номером , под будет значиться главный контроллер, его шить не нужно. Проверяем командой -list.
Совет: при прошивке на 64 разрядной операционной системе Windows. К стандартной команде нужно добавить значение «64», выглядит так: nvflash64.
Видеокарта компьютера — весьма сложное устройство. Она состоит из нескольких элементов: графического ядра, видеопамяти, RAMDAC, системы охлаждения и др. От настроек этих элементов и порядка их взаимодействия между собой зависит ее работа в целом. Алгоритмы функционирования элементов видеокарты определяются ее BIOS (базовой системой ввода-вывода), хранящейся в специальной микросхеме, которая называется видео-ПЗУ или V />В большинстве случаев видеокарта весь период эксплуатации успешно работает со своей «родной» BIOS. Однако, в некоторых случаях BIOS бывает целесообразно изменить (перепрошить). Это может устранить несовместимость видеокарты с остальным компьютерным оборудованием или программным обеспечением, а также позволяет решать другие задачи (разгон, даунлокинг и т.д.).
О том, как обновить BIOS, здесь и пойдет речь. Для наглядности, в статье использованы изображения процесса перепрошивки BIOS видеокарты Geforce GTS 450. Но точно таким же образом это можно сделать с любой другой видеокартой серии Geforce или Radeon.
Важно. Процесс перепрошивки BIOS сопряжен со многими рисками и может закончиться серьезными последствиями
Нужно понимать, что в случае неудачного его осуществления видеокарта может прийти в неработоспособное состояние и для ее «оживления» придется обращаться в специализированный сервис. НЕ ОБНОВЛЯЙТЕ BIOS без весомых на то причин. Абсолютное большинство проблем можно решить другим способом.
В случае выхода видеокарты из строя сайт chaynikam.info ответственности за случившееся не несет. Все перечисленные ниже действия Вы совершаете на свой страх и риск.
Как работает NVFlash — инструкция
Программа NVFlash взаимодействует с видеокартой на низком аппаратном уровне. Утилита обращается к встроенному программному обеспечению графического адаптера, предоставляя пользователю доступ к управлению различными функциями прошивки.
В настоящее время (и это вряд ли произойдет в будущем) утилита NVFlash не имеет графического интерфейса. Взаимодействие с программой осуществляется посредством консоли (командной строки) Windows. При этом разработчиками строго рекомендуется не использовать программу в рабочей среде Windows (хотя это и возможно), т.к. в этом случае обмен данными между утилитой NVFlash и прошивкой видеокарты будет осуществляться не напрямую, а через программную оболочку. Кроме того, сам драйвер видеокарты и всевозможные запущенные приложения могут препятствовать «чистому» обмену данными.
Самый простой способ использования NVFlash — создание загрузочного диска или флешки с файлами программы на борту.
Как обновить БИОС для видеокарты Nvidia?
Аналогично обновляется и БИОС для видеокарт Nvidia. То есть, чтобы обновить БИОС, сначала необходимо записать на загрузочную флешку или дискету файл с новой версией BIOS, файл с работоспособной версией BIOS, а также «прошивальщик» (в данном случае будет использоваться программа под названием «nvflash»).
После того как все было подготовлено, можно приступать к обновлению. Сначала необходимо перезагрузить компьютер и загрузить данные с загрузочной флешки. Когда загрузка DOS завершится, надо будет ввести команду «nvflash -f newbios1.bin» (без кавычек). Вместо «newbios1» необходимо написать название вашего файла с новым BIOS видеокарты. С помощью этой команды произойдет обновление БИОСа видеокарты Nvidia. После окончания процедуры необходимо будет перезагрузить компьютер, не забыв перед этим изъять флешку (или дискету).
Если вдруг что-то пошло не так и компьютер теперь не загружается, то необходимо сделать откат до работоспособной версии BIOS, которая была сохранена как раз для таких случаев. Для этого нужно загрузиться с флеш-носителя со всеми 3 файлами для обновления, а затем ввести в DOS следующую строку: «atiflash.exe -p -f 0 old.rom» (без кавычек). После перезагрузки компьютер снова должен работать.
Стоит отметить, что обновление БИОСа видеокарты требуется крайне редко. Но если все же возникла такая необходимость, нужно помнить, что обновление BIOS видеокарты — это потенциально опасная процедура, и в случае неудачного исхода виноват будет только пользователь.
Инструкция по работе
Разобравшись с теоретическим аспектом инструкции, будем переходить к ее практической части.
Скачиваем программу
Запуск утилиты из-под запущенной операционной системы можно осуществлять лишь тогда, когда на устройстве установлено два графических адаптера, например, если одна видеокарта встроена в центральный процессор. Если же карта одна, необходимо использовать загрузочную флешку с DOS. Для этого применяется, например, Etcher, UltraISO или другой аналогичный софт.
Как пользоваться
При запуске софта из-под работающей операционной системы разрешаем приложению вносить изменения на ПК, кликнув по обозначенной на скриншоте кнопке.
Второй вариант запуска – с загрузочной флешки DOS. Теперь через специальную консоль вводим нужные команды для изменения конфигурации BIOS. Во время работы следует в обязательном порядке соблюдать инструкцию по настройке видеоадаптера именно от вашего производителя.
Во время прошивки будьте предельно осторожны
Любое неосторожное действие может спровоцировать ошибку с именем «No NVIDIA display adapters found» после включения компьютера. Все настройки вносите только в соответствии с официальными рекомендациями от производителя видеокарты
Еще один сбой, с которым может столкнуться пользователь – «Command format not recognized». При его появлении убедитесь в том, что вы вводите все команды правильно.
Full commands list
It is important to understand before reading the list that this list of commands comes in two flavors: the long command name and its short synonym.
You only need to select and use one command option:
- Or a long command name.
- Or a short synonym.
For example, if two commands are specified:
We use either:
or:
Instead of you need to print the name of your file without parentheses.
Example:
Complete list of options: — Display help screen.
Press for additional help on power policies descriptions. Press for additional help on app profile descriptions.
— Read EEPROM and save to .
— Read EEPROM full content and compare with .
— Verify matches EEPROM if flashed.
— Display firmware version information (if no filename, acts on display adapter).
— Check for supported EEPROM.
— List all NVIDIA display adapters found in the system.
— Write protect EEPROM (only on some EEPROM’s)
— Remove EEPROM write protect (only on some EEPROM’s).
— Write protect the main firmware segment of the EEPROM.
— Set status register protect and status register lock.
— Display the block protection status.
— Provide a license file for updating VBIOS.
— Display license file content. license file is provided by option.
— Display GPU ECID/PDI.
,` — Generate a License Request File by specifying « to submit to Nvidia.
— List all the PCI devices in the system.
— Read/Write PCI Config register. Format is: Read operation: Write operation:
— Flash firmware over CEC
— Display crypto device information
— Request FW attestation to CEC and save the response data to ,and verify the fields in .
— List all the CEC devices
— Read MCU Flash ROM and compare with .
— Flash GMAC MCU firmware (AI).
— Read GMAC MCU firmware (AI) andsave to .
— List all the GMAC MCU devices
[]` — Display GMAC MCU firmware (AI) version (if no `filename`, acts on GMAC MCU device).
— List all the GPU LED Lighting MCUs.
— Flash GPU LED Lighting MCU firmware (AI).
— Display GPU LED Lighting MCU FW (AI) version (if no , acts on GPU LED Lighting MCU).
— Read GPU LED Lighting MCU firmware (AI) and save to .
— Read CIE data from GPU LED Lighting MCUand save to .
— Write CIE data to GPU LED Lighting MCU.
— Calibrate GPU LED clock tick.
— List all the bridge LED Lighting MCUs.
— Flash bridge LED Lighting MCU firmware (AI).
Where can I get the DOS version?
NVFlash must be used in DOS mode when you boot your system. So use an MS-DOS boot disk and just copy this tool to it. download it from TechPowerUp.
Error pci subsystem id mismatch
The PCI subsys identifier is the card model. Please use the DOS version to resolve the error.
Also make sure that you have unlocked the BIOS:
Use the key :
The command will allow you to undo the PCI Subsystem ID mismatch. In case of inconsistency, you need to confirm the action using the “y” key.
Note. Users with non-US keyboards may need to press “z” or similar, because “y” is not in the same place for all keyboard layouts.
SLI users will need to flash each card separately. The concept remains the same, but you will need to use the appropriate adapter index to flash the card. How to determine the adapter #. described above.
The flashing is done like this:
is a number, namely the index that you found with the command .
So, an example of a command for flashing a card with index 0:
When the monitor starts flashing, just wait until a message appears that you are done. Then reboot with Ctrl + Alt + Del and remove the USB stick.
Command format not recognized
What to do in this case? It’s simple, the program tells you that you entered the wrong command. Check each letter again and correct any mistakes.
Предупреждения перед работой
Перед тем, как начать апгрейд BIOS, необходимо изучить следующие пункты:
- БИОС у видеокарт, которые уже интегрированы в процессор или материнскую плату (часто такое решение можно встретить в ноутбуках), не требует обновления, так как у них его нет;
- Если вы используете несколько дискретных видеокарт, то обновить за раз вы сможете только одну, остальные на время обновления придётся отключить и подключить уже после того, как всё будет готово;
- Не нужно производить апгрейд без веских на то причин, например, таковой может быть несовместимость с новым оборудованием. В остальных случаях перепрошивка является нецелесообразной процедурой.
Этап 1: подготовительные работы
В качестве подготовки необходимо сделать следующие вещи:
- Создать запасную копию текущей прошивки, чтобы в случае неполадок можно было сделать бэкап;
- Узнать подробные характеристики видеокарты;
- Загрузить актуальную версию прошивки.
Воспользуйтесь данной инструкцией, чтобы узнать характеристики вашей видеокарты и сделать резервное копирование BIOS:
Скачайте и установите программу TechPowerUp GPU-Z, которая позволит произвести полный анализ видеокарты.
Чтобы просмотреть характеристики видеоадаптера, после запуска ПО перейдите во вкладку «Graphics Card» в верхнем меню
Обязательно обратите внимание на пункты, которые отмечены на скриншоте. Желательно сохранить где-нибудь указанные значения, так как они вам понадобятся в дальнейшем.
Прямо из программы вы можете сделать резервную копию BIOS видеокарты
Для этого нужно нажать на иконку выгрузки, которая расположена напротив поля «BIOS version». При нажатии на нее программа предложит выбрать действие. В данном случае вам требуется выбрать вариант «Save to file…». Затем также потребуется выбрать место для сохранения копии.

Теперь вам нужно скачать актуальную версию BIOS с официального сайта производителя (или любого другого ресурса, которому можете доверять) и подготовить её к установке. Если вы хотите как-либо изменить конфигурацию видеокарты при помощи перепрошивки, то отредактированную версию BIOS можно скачать с различных сторонних источников. При скачивании с таких ресурсов обязательно проверяйте скачанный файл на наличие вирусов и верного расширения (должно быть ROM). Также рекомендуется скачивать только с проверенных источников с хорошей репутацией.
Скачанный файл и сохранённую копию необходимо перенести на флешку, с которой будет вестись установка новой прошивки. Перед тем, как использовать флешку, её рекомендуется полностью отформатировать, а только потом скидывать ROM-файлы.
Этап 2: перепрошивка
Обновление BIOS на видеокарте потребует от пользователей умение работать с аналогом «Командной строки» — DOS. Воспользуйтесь этой пошаговой инструкцией:
- Загрузите компьютер через флешку с прошивками. При успешной загрузке вместо операционной системы или стандартного БИОСа вы должны увидеть интерфейс DOS, который очень похож на обычную «Командную строку» из ОС Windows.
Стоит помнить, что данным способом возможно перепрошить только однопроцессорную видеокарту. При помощи команды – nvflash –list можно узнать количество процессоров и дополнительную информацию о видеокарте. Если у вас видеокарта с одним процессором, выведется информация об одной плате. При условии, что адаптер имеет два процессора, компьютер обнаружит уже две видеокарты.


Теперь нужно ввести команду, которая перепрошьёт БИОС. Выглядит она следующим образом:
nvflash -4 -5 -6 (имя файла с актуальной версией BIOS) .rom

По завершению перезагрузите компьютер.
Если же по каким-то причинам видеокарта с обновлённым BIOS отказывается работать или работает нестабильно, то для начала попробуйте скачать и установить для неё драйвера. При условии, что это не помогло, придётся откатить все изменения назад. Для этого воспользуйтесь предыдущей инструкцией. Единственное – вам придётся поменять в команде в 4-м пункте название файла на то, которое носит файл с резервной прошивкой.
В случае, если вам нужно обновить прошивку сразу на нескольких видеоадаптерах, потребуется отсоединить карту, которая уже обновлена, подсоединить следующую и проделать с ней всё то же самое, что и с предыдущей. Аналогично поступите со следующими, пока все адаптеры не будут обновлены.
Без острой необходимости производить какие-либо манипуляции с БИОСом на видеокарте не рекомендуется. Например, настроить частоту можно при помощи специальных программ для Windows или при помощи манипуляций со стандартным BIOS. Также не стоит пытаться поставить различные версии прошивок из непроверенных источников.




