Как включить flash player в браузере
Содержание:
- Отключён плагин
- Инструкция
- Пошаговая инструкция
- Adobe Flash Player для Яндекс браузера
- Как включить Flash Player в Опере
- Последние обновления среди Windows и Android
- Что делать, если это не помогло?
- «Архив интернета» берет Ruffle на вооружение
- Установка
- Выбор и установка браузера для флеша
- Нажмите, чтобы включить
- Как включить Adobe Flash Player в браузере Opera
- Методы, как произвести обновление Adobe Flash Player для Google Chrome
- Способы установки
- Инструкция: Как запустить приложения использующие Adobe Flash Player на компьютере?
- 5 вкладок Менеджера настроек плеера
- Перестал работать Адоб Флеш Плеер, чем заменить?
Отключён плагин
Хотя первый способ устранения неполадки должен сработать даже в том случае, если плагин Adobe Flash Player находится в нерабочем состоянии, иногда пользователь вынужден пойти чуть дальше и попытаться разобраться в настройках своего браузера. Сделать это не так сложно, как кажется — и точно легче, чем понять, по какой причине не открывается сайт в Интернете.
Если плагин Adobe Flash Player не работает на Мозиле Файрфокс, процесс исправления ситуации будет выглядеть следующим образом:
Пользователь открывает в меню «Инструменты» раздел «Настройки».
Переключается на вкладку «Расширения и темы».
На подвкладке «Плагины» — убеждается, что Shockwave Flash (именно эта надстройка отвечает в Мозиле за запуск Adobe Flash Player) отключён.
И, кликнув по трём горизонтально расположенным в поле плагина точкам, выбирает для Флеш Плеера одну из двух верхних опций контекстного меню: «Включать по запросу» (рекомендуется) или «Всегда включать».
Дальше, чтобы просматривать флеш-содержимое с большим комфортом, — выбирает в том же меню опцию «Настройки».
И устанавливает галочку в чекбоксе «Блокировать опасное и навязчивое содержимое».
Для поклонников Гугл Хрома, Яндекс.Браузера и других браузеров на платформе Chromium процесс исправления ошибки укладывается в несколько простых шагов:
Нужно открыть «Настройки», кликнув по трём расположенным в столбик точкам справа вверху.
Развернуть меню «Дополнительные».
И перейти в раздел «Настройки сайта».
И установить ползунок «Всегда спрашивать» в положение «Включено».
Вернуться в «Настройки сайта», открыть подпункт «Доступ к плагинам вне тестовой среды».
И передвинуть новый ползунок в положение «Включено».
Перезапускать браузер, чтобы убедиться, что причина, по которой не запускается Флеш Плеер, ликвидирована, обычно не требуется; достаточно закрыть «Настройки» и перейти к просмотру любимых сайтов.
В случае браузеров Опера и Вивальди алгоритм настройки плагина Adobe Flash Player выглядит аналогично:
Владелец компьютера открывает «Настройки», кликая по логотипу браузера в левом верхнем углу окна.
Разворачивает вложенное меню «Дополнительно».
И переходит в раздел «Безопасность».
Заходит в подраздел «Настройки сайта».
И последовательно передвигает в положение «Включено» верхний ползунок «Разрешить сайтам запускать Flash».
И нижний — «Всегда спрашивать».
Оказавшись в подразделе «Доступ к плагинам вне тестовой среды».
Переводит содержащийся там ползунок в активную позицию.
В довольно часто используемом браузере Edge включить обратно по каким-либо причинам отключённый плагин Adobe Flash Player можно следующим образом:
Кликнуть по трём точкам в правом верхнем углу окна.
Перейти в раздел «Параметры».
И нажать на кнопку «Просмотреть дополнительные параметры».
Передвинуть ползунок с названием «Использовать проигрыватель Adobe Flash Player» в положение «Включено».
Чтобы вновь активировать плагин Флеш Плеер, который не запускается в браузере Internet Explorer, придётся:
Вызвать «Панель управления» и открыть раздел «Система и безопасность».
Перейти в подраздел Flash Player — он будет располагаться внизу страницы.
Передвигаясь от одной вкладки появившегося окошка настроек к другой, выдать Адобе Флеш Плееру все необходимые разрешения, после чего снова запустить браузер.
Важно: в этом же окошке владелец компьютера или ноутбука сможет обновить плагин или удалить все ранее сохранённые на жёстком диске пользовательские данные
Инструкция
Для активации данного расширения пользователю нужно изменить параметры браузера. Порядок действий при этом следующий:
- Кликните на иконку Оперы или на кнопку «Меню», расположенную в левом верхнем углу окна программы.
- Откройте пункт в «Настройки».
- Теперь перейдите в раздел «Дополнительно – Безопасность».
- Кликните по опции «Настройки контента».
- Войдите в Flash.
- Активируйте оба пункта, которые представлены на странице.
Теперь на странице с подобным содержимым нужно нажать ЛКМ на область, чтобы включить Adobe Flash Player в Опере.
Дополнение
К сожалению, в настоящий момент пользователи сталкиваются с ошибками при воспроизведении Флеш-контента через «красный» браузер. Дело в том, что данный плагин постепенно «умирает», поэтому нередко он работает некорректно. А представленную ниже ошибку сейчас никак не исправить.
- https://www.softrew.ru/instructions/1844-kak-vklyuchit-flash-player-v-brauzere-opera.html
- https://helpx.adobe.com/ru/flash-player/kb/enabling-flash-player-opera.html
- https://operaru.ru/plugins/how-to-enable-adobe-flash-player-in-opera
Пошаговая инструкция
В процессе написания этой статьи я установил последнюю версию браузера. Теперь приступлю к установке флеш плеера в Opera.
Шаг 1 — смотрим список установленных плагинов
Для этого есть два способа:
- в адресной строке вводим команду «opera://plugins» и нажимаем клавишу «enter»;
- выбираем в меню соответствующие разделы.
Оба варианта рабочие. Для наглядности покажу детали на скриншоте ниже.
Если рассматриваемый плеер уже есть в открывшемся списке, то, возможно, будет достаточно его просто включить? Если же его нет, то идем дальше.
Шаг 2 — загрузка и установка программного решения
Загружать флеш плеер для оперы лучше с официального ресурса — https://get.adobe.com/flashplayer .
Как можете заметить, дополнительно предлагается установить утилиту McAfee. Если она нужна, то галочку можно оставить, если нет — то ее снимаем. Это уже индивидуальное решение каждого.
Далее просто следуем инструкциям системы и завершаем установку.
Шаг 3 — завершаем работы или ищем неисправности
После выполнения вышеописанных действий у меня отлично работает функционал Flash Player в Opera. У вас такая же ситуация? Если да, то поздравляю с успешным завершением необходимых работ.
Если же плагин не работает корректно, то начинаем искать возможные неисправности. Каждая ситуация индивидуальна. С ходу могу назвать несколько действий, одно или несколько из которых могут помочь.
- Очистка кеша браузера и временных файлов операционной системы (ОС).
- Обновление Оперы и ОС до последних версий, переустановка плагина.
- Поиск, удаление вирусов и последствия их активности.
- Поиск и устранение неполадок в ОС.
Разумеется, могут быть и другие причины, варианты действий. Они и 4 варианта описанные выше — это уже темы отдельных статей. Возможно, в будущем подготовлю соответствующие материалы. А прямо сейчас могу предложить дополнительно ознакомиться с причинами медленной загрузки страниц в различных обозревателях интернета.
На сегодня всё. Если знаете, как по-другому включить Flash Player в Opera или желаете дополнить текущую публикацию, то оставляйте ваши комментарии.
В завершение отмечу, что блог Workip посвящен не только компьютерной грамотности. На нем также собрана действительно мощная и рабочая информация для тех, кто хочет хорошо зарабатывать в интернете при помощи собственного сайта или без него. Новые публикации выйдут уже скоро. Подписывайтесь на обновления блога. До связи.
Adobe Flash Player для Яндекс браузера
Flash Player – это бесплатный плагин, который добавляется в браузер. Нужен он, чтобы смотреть видео, слушать музыку и играть в игры в интернете. Сейчас я покажу, как обновить плагин c официального сайта. Таким образом вы установите в браузер самую последнюю версию этого модуля.
Как обновить Флеш Плеер
2. В левом нижнем углу сайта выбираем свою версию операционной системы.

3. Из соседнего списка выбираем версию плагина. Для Яндекс браузера это for Opera and Chromium.
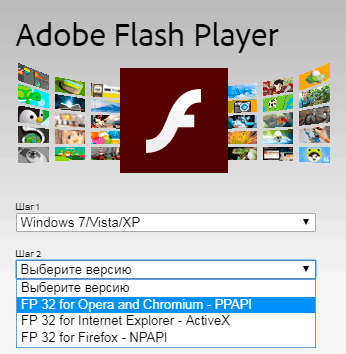
4. Убираем галочки в части «Дополнительные предложения» и нажимаем «Загрузить».

5. Закрываем Яндекс браузер и запускаем скачанный файл. Обычно он находится в папке «Загрузки».

6. Ждем окончания установки и нажимаем «Готово».

Всё! Теперь Флеш Плеер обновлен в Яндекс браузере.
Как настроить автоматическое обновление
Даже если вы только что обновили Adobe Flash Player, со временем он устареет. Пройдет месяц-другой, выйдет новая версия и придется опять ее устанавливать. Чтобы этого не делать, можно настроить автоматическое обновление.
Как только выйдет новая версия плагина, система его автоматически загрузит с официального сайта и установит в браузер.
1. Заходим в Панель управления:
- Windows 7: Пуск → Панель управления.
- Windows 10: правой кнопкой мыши по Пуск → Панель управления.
2. В правом верхнем углу окна выбираем «Крупные значки» и открываем «Flash Player (32 бита)».

3. Появится небольшое окно. Переходим во вкладку «Обновления» и нажимаем на кнопку «Изменить настройки обновления».

4. Выбираем «Разрешить Adobe устанавливать обновления», закрываем окно и закрываем Панель управления.

Вот и все! Автоматическое обновление настроено.
Как включить Flash Player в Опере
Вы можете включить Flash-плеер в браузере Opera, выполнив следующие шаги:
- Запустите браузер Opera. Запускаем браузер Opera
- В адресной строке введите опцию «opera://settings». В адресной строке вводим опцию «opera://settings»
- Вы перейдете на страницу «Настройки». Откроется окно «Настройки»
- В поле поиска настроек введите «Flash». В поле поиска настроек вводим «Flash»
- Перед вами появятся 3 опции настроек флеша для всех сайтов. По умолчанию Flash будет настроен как на примере ниже. Опции настроек Flash плеера
- Вы можете изменить настройки, выбрав любую другую опцию. Например, если вы выберите «Разрешить сайтам запускать Flash», то на всех посещаемых вами сайтах флеш будет включен по умолчанию. Но это настройки для всех сайтов. Если вы хотите настроить флеш для какого-то конкретного сайта, следуйте нижеприведенной пошаговой инструкции. Выбираем «Разрешить сайтам запускать Flash», флеш плеер будет на всех сайтах запускаться автоматически
- Нажмите на «Управление исключениями» (как на картинке ниже). Появится окно исключений для Flash. Нажимаем на «Управление исключениями»
- В этом окне исключений, там где шаблон адреса, введите адрес сайта на котором вы хотите включить Flash. Опция «Поведение», рядом с шаблоном адреса, по умолчанию всегда будет «Разрешить». Нажмите Enter, если вы хотите, чтобы флеш всегда был включен на добавленном вами сайте. Таким образом вы можете добавлять все веб сайты, для которых вы хотите включить флеш. В поле «Шаблон адреса» вводим адрес сайта, которому разрешаем автоматически запускать флеш плеер
- Если вы нажмете на голубую стрелку рядом с «Разрешить», то откроется небольшое окно с тремя дополнительными опциями, среди которых будет «Автоматическое обнаружение содержимого», опция «Спросить» и «Блокировать». Следовательно, тем же методом, вы также можете и заблокировать Flash на конкретном сайте. Нажав на голубую стрелку рядом с «Разрешить», можно выбрать другие опции
- Добавив все необходимые сайты и настроив Flash для каждого из них, щелкните «Готово» и сохраните внесенные вами изменения. Добавив все сайты, нажимаем «Готово»
- Чтоб внесенные вами изменения вступили в силу, перезагрузите вкладку или перезапустите браузер.
Видео — Как включить или обновить флеш плеер в браузере Опера
Каждый пользователь сталкивался с проблемой, когда любимые видео или треки переставали воспроизводиться, не подавали признаков жизни вовсе. В такой ситуации большинство с вилами и факелами бежит к разработчикам поисковых сервисов, но все ли так однозначно? Сегодня мы поговорим о том, как включить Adobe Flash Player в Opera. Также в процессе повествования рассмотрим эффективный способ достижения желаемого результата.
Последние обновления среди Windows и Android
-
Microsoft Edge
Microsoft Edge – новый браузер от корпорации Microsoft, выпущенный в 2015-м году. -
Браузер Спутник
Отечественный браузер с интегрироваными популярными сервисами для работы с официальными государственными службами. -
Opera
Opera рекомендован для пк и ноутбуков, так как имеет функцию экономии заряда батареи. -
Google Chrome
Больше трехсот миллионов интернет-пользователей используют Google Chrome. -
Яндекс Браузер
За основу был взят движок Blink, код написан на языках Ассемблер и С++. -
UC Browser
UC Browser – весьма популярный мультиплатформенный браузер от китайских разработчиков. -
Internet Explorer 11
Internet Explorer 11 — новейший браузер от MicroSoft для пользователей OS Windows.
Что делать, если это не помогло?
Если даже после всех проделанных действий браузер Опера по-прежнему отказывается воспроизводить Flash-контент, можно сделать три вывода:
- У вас установлена устаревшая версия Opera;
- У вас не установлен плагин Flash Player;
- Плагин работает некорректно.
Решение 1: проверка браузера на наличие обновлений
Прежде всего, стоит обязательно убедиться, что вы работаете с последней версией браузера.
- Для этого кликните по кнопке меню интернет-обозревателя и пройдите к разделу
«О программе».
В том же случае, если вы видите просто наименование версии Opera, тогда вы лишь убедились в том, что на вашем компьютере установлена самая последняя версия браузера, которая в обновлении не нуждается.
Решение 2: установка Flash Player
Если вы ранее не устанавливали плагин Flash Player, то именно по этой причине Flash-контент не может воспроизводиться. Решение простое – установить недостающее программное обеспечение на компьютер.
Решение 3: переустановка Flash Player
Если вы проверили актуальность браузера, но установленный на компьютер плагин отказывается функционировать, можно подумать о том, что он работает некорректно.
- В данном случае, прежде всего, вам потребуется удалить существующую версию плагина с компьютера. Для этого откройте меню
«Панель управления» и выполните переход к разделу «Программы и компоненты».
Собственно, это все рекомендации, позволяющие включить Flash Player в браузере Opera. Если вы столкнулись с неработоспособностью плагина, пишите свои комментарии, попробуем разобраться в неполадке вместе.
«Архив интернета» берет Ruffle на вооружение
В ноябре 2020 г. НКО Internet Archive («Архив интернета») пообещала сохранить популярный Flash-контент, который она считает культурным достоянием человечества, в собственной коллекции.
На данный момент эта коллекция насчитывает около 1,5 тыс. видеороликов и игр. Воспроизведение Flash-содержимого на сайте архива обеспечивает эмулятор Ruffle.
Напомним, что Internet Archive – американская некоммерческая ассоциация и одноименный веб-портал, представляющий собой крупнейшую электронную библиотеку интернета. Это ресурс мирового масштаба, и он официально входит в Международный консорциум сохранения интернета (International Internet Preservation Consortium).
Internet Archive был основан Брюстером Кейлом (Brewster Kahle) в Сан-Франциско в 1996 г. и до 1999 г. там хранились только копии веб-страниц, однако впоследствии были добавлены графические объекты, видео- и аудиоматериалы, ПО.
Установка
1. В браузере Opera перейдите по адресу — https://get.adobe.com/ru/flashplayer/.
2. Убедитесь в том, что сервис Adobe правильно определил конфигурацию вашего ПК и используемый веб-навигатор. Эта информация отображается в первом блоке открывшейся странички, под надписью «Ваша система».
3. В средней панели «Дополнительное приложение» кликом мышки снимите все «птички», чтобы не устанавливать вместе с апплетом другие программы.
4. В панели «Общие положения…» нажмите «Установить сейчас», чтобы загрузить с последним обновлением Adobe Flash Player.
5. Укажите путь – папку, в которую нужно сохранить скачанный установщик. Выберите директорию, кликните «Сохранить».
6. По окончании скачивания перейдите в указанную папку. Запустите инсталлятор с правами администратора (клик правой кнопкой → опция в контекстном меню).
7. Разрешите запуск: в окне «Контроль…» клацните «Да».
8. Выберите способ, как обновить Flash Player при выходе следующего апдейта (автоматически или по запросу). При включении опции «Никогда не проверять…» плагин не обновляется. Нажмите «Далее».
9. Следуйте подсказкам установщика для завершения инсталляции.
Выбор и установка браузера для флеша
На сегодняшний день существует выбор между несколькими браузерами пригодными для нашей цели:
- Maxthon
- Falcon
- Pale Moon
- Chrome Flash Edition
Браузеры размещены в том порядке, в котором мы вам их рекомендуем. Ниже мы рассматриваем то, как их нужно установить и использовать.
Maxthon
Этот браузер устанавливается легко. Вам не нужно предпринимать ничего особенного. Просто скачайте желаемую версию Maxthon на этой странице и установите его. Откройте сайт с флеш-играми или видео и наслаждайтесь. Плюсы этого браузера — частые обновления и удобный интерфейс. Возможно, что при заходе на страницу с флешем вам нужно будет разрешить его исполнение, но это стандартная процедура большинства браузеров.
Falcon
Как и предыдущий браузер, это не нуждается в долгих настройках. Просто скачайте его здесь и установите на свой компьютер. Сразу после установки он готов к использованию флеш-контента. Хотя этот браузер уже почти два года не обновлялся для наших целей он подходит и если вам чем-то не угодил Maxthon, то можете использовать Falcon.
Pale Moon
Pale Moon — браузер разработанный на движку Firefox, который еще не сбросил поддержку флеша. Вы можете установить как полноценную так и портативную версию этого браузера. Для установки полноценной версии скачайте на этой странице Pale Moon (32-bit). Нужно скачать именно 32-битную версию, даже если у вас 64-битная операционная система.
Также вы можете установить портативную версию Pale Moon с поддержкой флеша. Такую версию можно установить в отдельную папку на компьютере или держать ее на портативном USB-устройстве (флешке). Это очень удобно если вы хотите иметь доступ к браузеру с поддержкой флеш-технологии на любом компьютере. Для этого скачайте портативную версию браузера Pale Moon (64-bit). В данном случае нужно именно 64-битную версию.
Создайте папку в которую будете распаковывать архив с браузером. Ее можно поместить на рабочем столе, где-либо еще на компьютере или на флешке. Переименуйте папку так, чтобы по ее названию можно было определить ее содержимое, например palemoon. Откройте архив и распакуйте его в подготовленную папку. После распаковки содержимое папки с браузером будет выглядеть как-то так:
Скачайте файл NPSWF64_32_0_0_371.dll и поместите его в папку Lib/Mozilla/Plugins, которая находится в папке с распакованным браузером. Запустите файл Palemoon-Portable.exe в папке с портативным браузером и откройте в этом браузере страницу с флеш-игрой или видео. Все должно работать.
Внимание!
Пользуйтесь только предложенными вам ссылками для загрузки файлов. Все указанные выше файлы проверяются на безопасность. Однако вы должны помнить, что используете флеш на свой страх и риск.
Нажмите, чтобы включить
Вы можете увидеть значки или вместо Flash-содержимого.
Нажмите значок, чтобы открыть всплывающее диалоговое окно.
Как включить Флеш Плеер в Мозиле
Во всплывающем диалоговом окне выберите Разрешить, чтобы Flash-содержимое могло отображаться на этой странице.
Разрешить запуск Flash-содержимого на этой странице
На посты, размещаемые в Twitter и Facebook, условия Creative Commons не распространяются.
Правовые уведомления | Политика конфиденциальности в сети Интернет
Каждый пользователь сталкивался с проблемой, когда любимые видео или треки переставали воспроизводиться, не подавали признаков жизни вовсе. В такой ситуации большинство с вилами и факелами бежит к разработчикам поисковых сервисов, но все ли так однозначно? Сегодня мы поговорим о том, как включить Adobe Flash Player в Opera. Также в процессе повествования рассмотрим эффективный способ достижения желаемого результата.
Как включить Adobe Flash Player в браузере Opera
Приветствую вас друзья. В этой короткой, но не менее полезной статье, я хочу рассказать вам, как включить Adobe Flash Player в браузере Opera. Могу предположить, раз вы задались таким вопросом, то знаете, для чего нужен данный плеер и его основное предназначение. Иногда действительно возникают ситуации, когда по непонятным причинам флеш-плеер перестает функционировать и его необходимо активировать вручную. Давайте более подробно рассмотрим этот процесс.
Запустите браузер Opera и в адресной строке введите следующую комбинацию из слов:
после чего нажмите клавишу Enter.
Перед вами появится окно со всеми установленными плагинами к вашему браузеру. Наша задача отыскать плагин под названием Adobe Flash Player и проверить его состояние. Для этого скролим мышкой по содержимому окна, для поиска нужного нам дополнения.
Совет! Можно воспользоваться формой поиска расположенной в левом верхнем углу этого окна (начать вводить название плагина и он появится в списке).
После того, как плагин найден, обратите внимание на его состояние. В нормальном рабочем состоянии кнопка должна быть с надписью Отключить (в этом случае, ничего не нужно делать)
Если у вас кнопка с надписью Включить. то в обязательном порядке ее нажимаем, после чего перезапускаем браузер и проверяем работоспособность плагина.
В большинстве случае этот прием помогает решить проблему пользователей, на вопрос: как включить Adobe Flash Player в Opera.
Но что же делать тем, у которых плагин включен, но например не воспроизводится видео с Youtube.
Ответ простой: скачайте с официального сайта самую свежую версию плагина, и установите ее. Таким образом, вы обновите файлы более старой версии плагина. После этого, все должно заработать.
Если и это не помогло, то обновите браузер Opera. перезагрузите компьютер и еще раз проверьте, включен ли сам плагин, способом описанным выше.
Надеюсь, мои советы вам пригодятся. А я прощаюсь с вами и до скорых встреч!
Методы, как произвести обновление Adobe Flash Player для Google Chrome
Хотя приложение должно обновляться автоматически, иногда бывают ситуации, когда автообновление не прошло и программа работает некорректно.
Причины, по которым в хроме не открываются картинки и видео бывают двух видов:
- Флеш плеер устарел.
- Неправильные настройки плагина Flash Player.
В таких случаях следует прибегнуть к ручным настройкам. Системный модуль проигрывателя также умеет выслеживать возникновения личных обновлений, и вы, скорее всего при следующем подключении к интернету пронаблюдаете следующую картинку.
Диалоговое окно, предлагающее установить обновление
Не пренебрегайте такими предложениями, они очень облегчат вам жизнь.
Для удобства и корректного сервиса есть спец расширение, для всех типов браузеров под заглавием Surfpatrol.
Оно станет незамедлительно информировать о наличии в ОС архаичных уже версий браузеров, плееров и т.п., слабые места коих имеют все шансы привести к инфицированию принадлежащего вам компьютера.
Программа для проверки наличия проблем
В случае, если устанавливать это программное обеспечение у вас стремления нет, но вы хотите быть в курсе всех последних изменений, можно пользоваться он-лайн проверкой.
Она осуществляется официальными создателями. Нужно буде время от времени заходить на их вебсайт и запускать проверку.
Проверить наличие обновлений в режиме он-лайн
Теперь все должно работать.
Способы установки
Перед тем, как обновить Адобе флеш плеер, проверьте его наличие на вашем компьютере. В некоторых ситуациях плагин бывает установлен, но не работает по тем или иным причинам или попросту бывает отключен. Проверить его наличие можно как в самом браузере, для этого:
- В адресной строке введите opera://plugins;
- В списке плагинов находите нужный нам и включаете его, если он не работает.
Теперь вкратце перечислим основные способы обновления этой программы:
- обновление браузера;
- автоматическое скачивание обновлений;
- ручное скачивание программы с официальной страницы.
Пожалуй, самый простой способ – настроить ваш компьютер на автоматическую проверку обновлений, после чего Flash Player будет устанавливаться самостоятельно. В этом случае вам не нужно ничего делать – всё происходит в автоматическом режиме. Однако и здесь часто возникают проблемы, приводящие к необходимости установки «Адоб Флеш плеера» другим способом.
Обновление вашего браузера также может помочь решить проблему. Для этого вы можете или скачать новую версию Opera с сайта, или выбрать соответствующий пункт на странице «О программе». В этом случае Adobe Flash Player устанавливается вместе с основной программой.
Инструкция: Как запустить приложения использующие Adobe Flash Player на компьютере?
Разберемся, почему перестал работать Flash Player на компьютере?
Чтобы работа флеш плеера возобновилась, нам необходимо следовать следующей инструкции
Удаляем на своем компьютере (ноутбуке) уже установленный Flash Player. Для удаления флеш с компьютера, нам понадобится официальная программа Uninstall Flash Player от разработчиков Adobe Flash. Скачиваем деинсталлятор флеша
Программа удаления Flash Player работает как в 32, так и в 64 разрядной версии Windows. Сохраните файл в месте, где его можно легко найти. Например, сохраните его на рабочем столе
Закройте все браузеры и другие программы, которые используют Flash. Программа удаления не работает, если на компьютере открыты программы, которые используют Flash. Запускаем программу для удаления (Рис.1) Следуйте подсказкам. Нажмите кнопку «Да» при появлении сообщения «Разрешить следующей программе вносить изменения на этом компьютере?»
(Рис.1)
Программа работает быстро, долго ждать не придется (Рис.2)
(Рис.2)
Удалите файлы и папки Flash Player. Для этого Выберите «Пуск» > «Выполнить» (Рис.3)
(Рис.3)
Скопируйте и вставьте следующий путь к папке с установленной флеш (Рис.4) C:\Windows\system32\Macromed\Flash
(Рис.4)
Нажимаем «ОК». Откроется окно с остатками удаленной программы Adobe Flash Player. Удалите все эти файлы по возможности (Рис.5)
(Рис.5)
- Перезагрузите компьютер.
- Теперь нам нужно скачать старую версию Adobe Flash Player. Нажимаем скачать, переходим на станицу с программой, качаем на компьютер.
По мере установки в дальнейшем, пробуйте, какая подойдет именно для вашего ПК.
Установка. Запускаем программу (Рис.6) Отмечаем «галочкой» условия лицензионного соглашения.
(Рис.6)
Процесс установки проходит быстро (Рис.7)
(Рис.7)
Чтобы у нас флеш плеер не обновился опять до не рабочей версии, Ставим «галочку» напротив пункта — Никогда не проверять обновления (Рис.8)
(Рис.8)
- Убедитесь в завершении процесса установки. Перезагрузите компьютер.
- Проверьте состояние Flash Player, запустив любое приложение использующее его. К примеру игры (Рис.9)
(Рис.9)
Откройте приложение на компьютере которое использует Flash Player, и проверьте его работу.
5 вкладок Менеджера настроек плеера
Щелкните по значку-лупе на Панели задач операционной системы. В строке поиска напечатайте: «Панель управления». Результатом запроса станет приложение «Панель управления», которое надо открыть.
Режим просмотра компонентов панели: Мелкие значки. Нужный раздел: Flash Player.
В окне Менеджера настроек проигрывателя пять вкладок:
- Хранилище
- Камера и микрофон
- Воспроизведение
- Обновления
- Дополнительно
Первая предназначена для определения параметров сохранения данных веб-сайтов на HDD или SSD устройства. Примеры таких данных:
- Громкость воспроизведения аудиоконтента
- Разрешение видео
Пользователь может:
- Блокировать сохранение данных для любых сайтов
- Определить, что компьютер спрашивает, сохранять ли данные ранее не посещавшегося ресурса на ПК
- Сформировать перечень сайтов, данные которых будут или не будут сохраняться
- Удалить данные, которые были сохранены
Обратите внимание, что определяемые в настройках плагина в Панели управления Windows параметры Флеш Плеера не распространяются на Chrome и другие браузеры на основе Chromium
На второй вкладке собраны параметры работы микрофона и камеры. Изначально предусмотрено, что при посещении веб-ресурса пользователя спрашивают, готов ли он предоставить доступ к аппаратным компонентам для записи видео и звука.
Пользователю доступно:
- Отключение запроса
- Формирование перечня веб-сайтов, которым будет позволен постоянный доступ к микрофону и камере
- Полный запрет использования оборудования
Третья вкладка — параметры пиринговой сети. Сокращение нагрузки на канал ведет к росту производительности и стабильности.
Ряд функций (Пример: чаты) нуждаются в подключении к другим устройствам. Для этого необходима дополнительная пропускная способность, обеспечиваемая пиринговой сетью.
Возможно отключение возможности применения пиринговой сети. Определяется список сайтов, которым позволено ее использовать и которым не позволено.
В процессе установки плеера пользователя спрашивают, какой режим установки обновлений он предпочитает. Наилучшее решение: автоматические обновления. Если они не были включены во время установки проигрывателя, можно активировать на четвертой вкладке Менеджера настроек программного компонента. Предусмотрены другие опции:
- Сообщать пользователю о планируемом обновлении
- Не проверять обновления
Отмечу, что второй вариант не рекомендован, поскольку старая версия плеера — распространенная причина его неработоспособности.
Предусмотрена кнопка немедленной проверки обновлений.
Предназначением пятой вкладки Менеджера настроек является удаление всех настроек и данных, связанных с проигрывателем. Кнопка деавторизации компьютера нужна для того, чтобы новый владелец устройства не мог запускать ранее приобретенный или взятый напрокат контент. Применяется, когда ПК:
- Продают
- Дарят
По состоянию на 1 января 2021 года Флеш Плеер уже не будет поддерживаться и распространяться Adobe. Точная дата не названа, но произойдет это до следующего Нового года. Проигрыватель сыграл важную роль в становлении и развитии насыщенного мультимедийным контентом интернета. Разработчик компонента рекомендует тем, кто создает содержимое для веб-сайтов перейти на актуальные открытые форматы:
- HTML5
- WebGL
- WebAssembly
Почему, несмотря на существование других форматов, уязвимый и нестабильный Флеш до сих пор популярен?
Перестал работать Адоб Флеш Плеер, чем заменить?
Следуя нашим рекомендациям, и согласно опросу на сайте, у многих это получилось без проблем, многим удалось не сразу, а у другой части пользователей не получилось совсем. С чем это связано, сказать сложно, уж очень много подводных камней. Это и разная версия Windows, и опыт самого пользователя и простая невнимательность при настройках.
Использование нового формата HTML 5
Если с браузерами мы хоть как то добились работоспособности флеш, а многие разработчики уже подсуетились и перевели свои приложения и игры с формата флеш, на новый формат HTML 5, то с запуском приложений Adobe Flash на компьютере, у пользователей до сих пор остались проблемы. А ведь у многих, кроме игр и видео, есть образовательные и обучающие программы, а так же установлены разные приложения, использующие флеш плеер. Как быть таким пользователям, что им теперь делать?




