Как запустить flash player в 2021 году? все способы для флэш игр и приложений
Содержание:
- Что такое Adobe Flash Player и зачем он нужен?
- Обновление или переустановка браузера
- Крах Flash Player в Firefox: основные причины возникновения неполадки
- Как включить Adobe Flash Player?
- Выберите свой браузер, в котором хотите запустить Flash Player
- Как включить Flash Player в Google Chrome
- Как включить Flash Player в Firefox
- Как включить Flash Player в Opera
- Как включить Flash Player в Яндекс.Браузере
- Как включить Flash Player в Microsoft Edge
- Как включить Flash Player в Opera GX
- Как включить Flash Player в Maxthon
- Как включить Flash Player в SlimBrowser
- Как включить Флеш Плеер в Мозиле: советы и рекомендации
- Как «убивали» Flash
- Скачать и установить Adobe Flash Player для андроид
- Настройка автоматического запуска Flash Player для Google Chrome
- Программисты не отпускают Flash на покой
- Варианты, как включить Adobe Flash Player в Google Chrome
- А можно оставить Flash?
- Почему не работает Флеш Плеер?
- Причина 1: устаревшая версия браузера
- Причина 2: устаревшая версия Flash Player
- Причина 3: работа плагина отключена в браузере
- Причина 4: системный сбой
- Причина 5: сбой настроек Flash Player
- Причина 6: накопившийся кэш Flash Player
- Причина 7: некорректная работа аппаратного ускорения
- Причина 8: некорректная работа браузера
Что такое Adobe Flash Player и зачем он нужен?
Adobe Flash Player — это плагин для просмотра Flash-медиаконтента. Несмотря на то, что сайты для просмотра видео, такие как YouTube, переключают многие из своих видео на HTML5, нет сомнений в том, что формат Adobe Flash по-прежнему чрезвычайно популярен и управляет большой долей рынка. Flash очень популярен для создания игр, анимации и фильмов. Именно с его помощью веб-браузеры, тот же Firefox, могут показывать Flash-медиаконтент на своих веб-страницах.
Для чего нужен Adobe Flash Player
Однако у Flash плеера есть немало противников. Многие пользователи отказываются от его установки. Причины такого решения могут быть самые разные. Например, проблемы связанные с безопасностью или производительностью. Другим пользователям Adobe Flash Player просто не нужен или не требуется, так как они не просматривают Flash-контент.
Портативные приложения, такие как браузеры Mozilla Firefox и Opera, очень популярны в наши дни. Для добавления компонентов они используют специальные плагины. Одним из плагинов, которые вы можете добавить, является поддержка Adobe Flash Player. Однако нельзя не упомянуть о существовании одного очень популярного браузера, у которого, вот уже несколько лет, есть встроенная поддержка Flash. Если вы не хотите вручную включать поддержку Flash, например, как в случаи с Firefox или Opera, просто загрузите и используйте браузер Google Chrome.
Браузер Google Chrome имеет встроенную поддержку Flash плеера
В статье ниже вы найдете подробные инструкции о том, как установить последнюю версию Adobe Flash Player, а также о том, как включить Flash в браузере Mozilla Firefox. Погнали!
Обновление или переустановка браузера
Попробуйте обновить не только флеш-плеер, а полностью браузер. Например, в гугл хроме это делается в меню «Справка», а далее «О браузере Google Chrome».
У нас уже установлена последняя версия. Если же версия устаревшая, начнется автоматическая загрузка новой. Затем браузер нужно будет перезапустить, чтобы новая версия работала нормально.
В других браузерах обновление происходит таким же способом. Вообще, браузеры обновляются автоматически, но проверить наличие актуальной версии не помешает.
Другой вариант – полностью удалить браузер и установить его заново. Вам поможет наша подробная статья о том, как удалить и установить приложения на Windows.
Крах Flash Player в Firefox: основные причины возникновения неполадки
Работая с браузером Mozilla Firefox, многие пользователи сталкиваются с проблемой краха плагина Adobe Flash Player. Сегодня речь пойдет о способах, которые позволят решить данную проблему.
Сообщение о том, что случился крах плагина Adobe Flash Player говорит о том, что в программе Mozilla Firefox неожиданно была прекращена работа данного плагина. Повлиять на данную проблему могут различные факторы, начиная с устаревшей версии Flash Player и заканчивая вирусной активностью.
- Из-за чего возникает крах Flash Player в Firefox?
- Причина 1: устаревшая версия Flash Player
- Кликните в правом верхнем углу интернет-обозревателя по кнопке меню и в высветившемся окне выполните переход к разделу «Дополнения».
В левой части окна произведите выбор вкладки «Плагины». На экране отобразится список плагинов, установленных в Firefox. В списке найдите плагин Shockwave Flash. Если около него расположилась кнопка «Обновить сейчас», значит, в браузере установлена старая версия плагина, и нажатие по этой кнопке перенаправит вас на страницу проверки и обновления плагинов Firefox.
Причина 2: аппаратное ускорение
Аппаратное ускорение – функция, которая направлена на снижение нагрузки Flash Player на Mozilla Firefox. Иногда данная функция может работать некорректно, вызывая крах плагина, в связи с чем можно попробовать данную функцию отключить.
Для этого перейдите на любой сайт с размещенным flash-контентом и кликните по flash-содержимому ПКМ и в высветившемся контекстном меню выполните выбор пункта «Параметры».
На экране проявится миниатюрное окно настройки Flash Player, в котором вам потребуется убрать птичку с параметра «Включить аппаратное ускорение». После этого окно настройки можно закрыть.
Причина 3: защищенный режим Flash Player
Защищенный режим Flash Player позволяет обезопасить компьютер, учитывая нестабильность данного плагина. Отключение защищенного режима может решить проблему с крахом плагина, но, таким образом, вы подорвете безопасность браузера.
Чтобы деактивировать защищенный режим Firefox, перейдите к меню отображения списка плагинов и щелкните около Shockwave Flash по кнопке «Настройки».
- На экране отобразится новая страница, в которой вам потребуется снять птичку с пункта «Включить защищенный режим Adobe Flash».
Причина 4: поврежденный профиль или конфликт настроек
Проблемы в работе профиля могут легко вызывать крах плагина Adobe Flash Player. В этом случае мы рекомендуем вам попробовать создать в Firefox новый профиль, который позволит начать работу с Firefox с «чистого листа».
- Для этого полностью закройте браузер Firefox, а затем выполните вызов окна «Выполнить» комбинацией клавиш Win+R. В отобразившемся окошке вам потребуется провести следующего вида команду:
- firefox.exe -P
- На экране проявится менеджер работы с профилями Firefox, в котором вам понадобится кликнуть по кнопке «Создать», чтобы перейти к созданию нового профиля.
Задайте профилю название и закончите создание профиля.
- На экране снова высветится окно работы с профилями Firefox, в котором вам понадобится выделить новый профиль Firefox одним щелчком мыши, а затем щелкнуть по кнопке «Запуск Firefox».
Проверьте корректность работы Flash Player. Если данный метод не помог решить проблему, снова перейдите к окну управления профилями, и затем выберите старый профиль Firefox.
Причина 5: вирусная активность
Вирусы зачастую повреждают работу браузера, из-за чего некоторые его компоненты могут работать некорректно. Если вы столкнулись с прекращением функционирования плагина Adobe Flash Player, рекомендуется выполнить сканирование системы на наличие вирусной активности с помощью имеющегося на компьютере антивируса или отдельно загруженной лечащей утилиты, к примеру, Dr.Web CureIt.
Если в конце сканирования на компьютере были выявлены угрозы, вам понадобится их устранить, а затем выполнить перезагрузку компьютер.
Причин 6: некорректная работа Firefox
Более радикальный способ решения проблемы – переустановка браузера. Однако, если вы удаляете браузер с компьютера для решения проблем, то рекомендуется деинсталлировать Firefox не стандартным методом, а с помощью специальной утилиты Revo Uninstaller, которая позволит захватить с собой и весь мусор, который в большом количестве оставляет за собой Firefox.
Это основные рекомендации, позволяющие решить проблему с крахом плагина Adobe Flash Player в программе Mozilla Firefox.
Как включить Adobe Flash Player?
Активировать плагин в Google Chrome можно разными способами, и обо всех них пойдет речь ниже.
- Кликните в правом верхнем углу браузера по кнопке меню, а затем пройдите к разделу «Настройки».

В открывшемся окне спуститесь в самый конец станицы и кликните по кнопке «Дополнительные».

Когда на экране отобразятся дополнительные настройки, найдите блок «Конфиденциальность и безопасность», а затем выберите раздел «Настройки контента».

В новом окне выберите пункт «Flash».

Передвиньте ползунок в активное положение, чтобы параметр «Блокировать Flash на сайтах» сменился на «Всегда спрашивать (рекомендуется)».

Кроме этого, немного ниже, в блоке «Разрешить», вы сможете установить, для каких сайтов Flash Player будет работать всегда. Чтобы внести новый сайт, правее кликните по кнопке «Добавить».

Способ 2: Переход в меню управления Flash Player через адресную строку
К меню управления работой плагином, который описывался способом выше, можно пройти гораздо более коротким путем – просто введя нужный адрес в адресной строке браузера.
Способ 3: Включение Flash Player после перехода на сайт
Данный способ возможен только в том случае, если у вас заранее активирована работа плагина через настройки (смотрите первый и второй способы).
- Перейдите на сайт, на котором размещен Flash-контент. Поскольку теперь для Google Chrome всегда нужно давать разрешение на воспроизведение контента, то вам потребуется кликнуть по кнопке «Нажмите, чтобы включить плагин “Adobe Flash Player”».

В следующее мгновение в левом вернем углу браузера отобразится окно, в котором будет сообщаться о том, что конкретный сайт запрашивает разрешение на работу Flash Player. Выберите кнопку «Разрешить».

В следующее мгновение Flash-контент начнет воспроизводиться. С этого момента, переходя на данный сайт повторно, Flash Player будет автоматически запускаться без лишних вопросов.
Если же вопроса о разрешении работы Flash Player не поступало, вы сможете сделать это вручную: для этого кликните в левом верхнем углу по иконке «Сведения о сайте».

На экране отобразится дополнительное меню, в котором вам потребуется найти пункт «Flash» и выставить около него значение «Разрешить».

Как правило, это все способы активации Flash Player в Google Chrome. Несмотря на то, что он на протяжении уже достаточно многих лет пытается быть полностью заменен на HTML5, в интернете содержится еще огромное количество flash-контента, которое без установленного и активированного проигрывателя Flash Player воспроизвести просто не получится.
Опишите, что у вас не получилось.
Наши специалисты постараются ответить максимально быстро.
Выберите свой браузер, в котором хотите запустить Flash Player
Как включить Flash Player в Google Chrome
Чтобы запустить Flash Player в Google Chrome, перейдите на страницу с игрой и разрешите запуск, последовательно нажав на баннер в середине экрана и кнопку Разрешить в всплывающем окне в левой верхней части экрана.
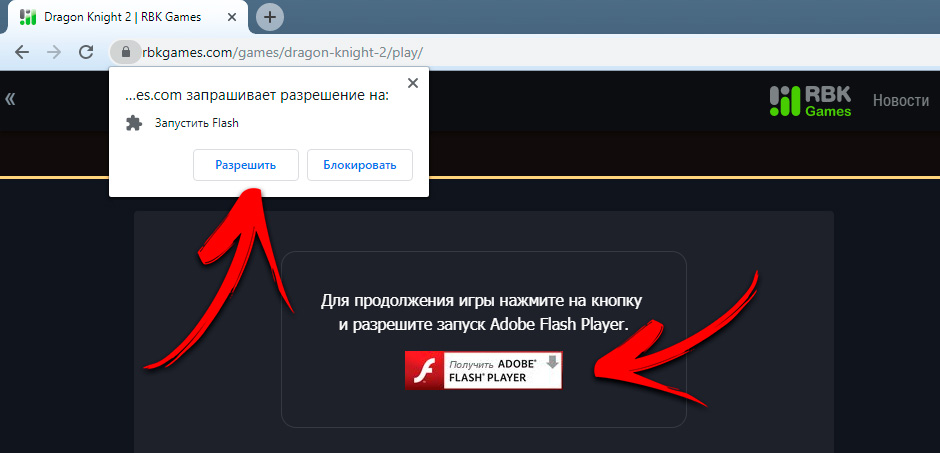
В некоторых играх может не быть баннера для активации флеш плеера. В таких случаях вам необходимо нажать на иконку замка рядом с адресной строкой в левой верхней части экрана. В открывшемся окне в настройках Flash выберите Разрешить.
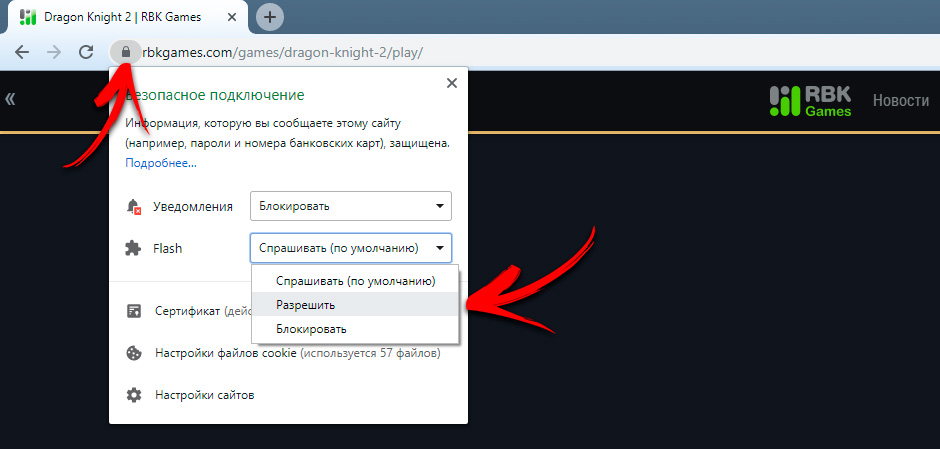
Чтобы новые настройки вступили в силу, перезагрузите страницу.
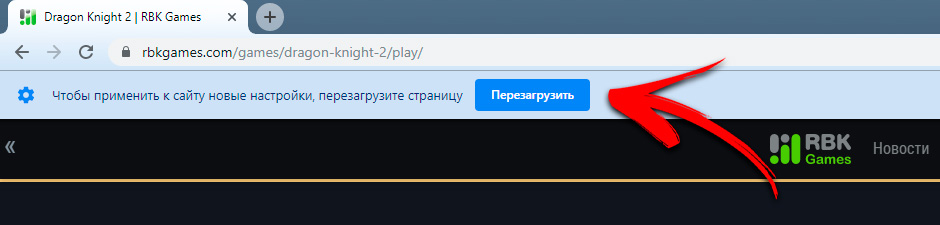
Обратите внимание, что настройки запуска Flash Player будут автоматически сброшены при закрытии браузера
Как включить Flash Player в Firefox
Для запуска Flash Player в Firefox зайдите на страницу с игрой. Нажмите на кнопку Запустить Adobe Flash в середине экране, отметьте галочкой Запомнить это решение и нажмите кнопку Разрешить.
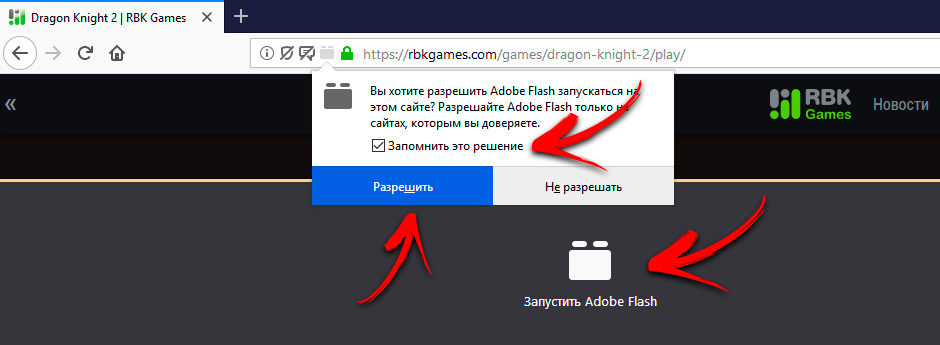
Как включить Flash Player в Opera
Чтобы разрешить запуск Flash Player в Opera, перейдите в окно настроек. Для этого введите в адресную строку opera://settings/content/flash. В окне с настройками найдите пункт Всегда спрашивать (рекомендуется) и отключите его.
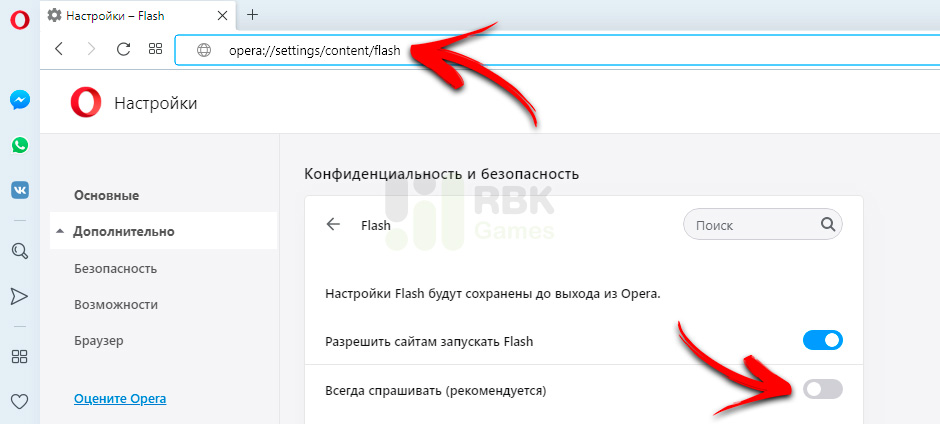
Как включить Flash Player в Яндекс.Браузере
По умолчанию Яндекс.Браузер разрешает запуск Flash-контента, поэтому у вас не должно возникать трудностей. Если в вашем Яндекс.Браузере отключен запуск Flash-контента, перейдите в настройки, набрав в адресной строке browser://settings/content?search=flash
В окне настроек отметьте опцию Разрешен только для важного содержимого страницы

Как включить Flash Player в Microsoft Edge
Перейдите на страницу с игрой и нажмите на кнопку в середине экрана. После этого нажмите Разрешить однократно в появившемся окне в левой верхней части экрана.
Обратите внимание, что настройки запуска Flash Player будут автоматически сброшены при закрытии браузера
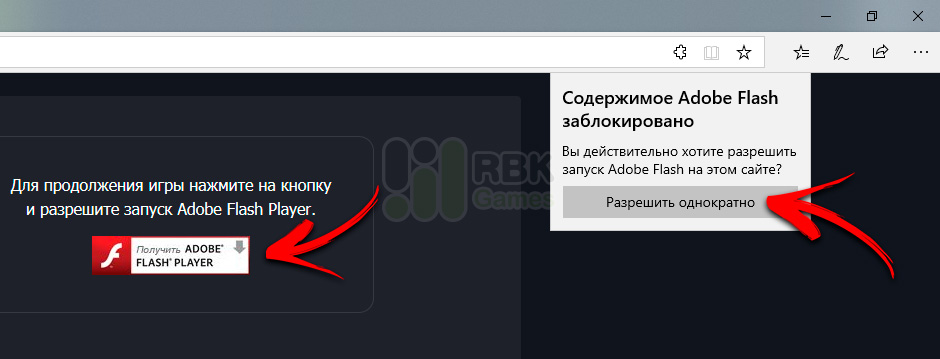
Если в вашем браузере Microsoft Edge отключен Adobe Flash, перейдите в настройки, нажав на иконку в правом верхнем углу. Перейдите в раздел Дополнительно и включите Adobe Flash Player с помощью переключателя.
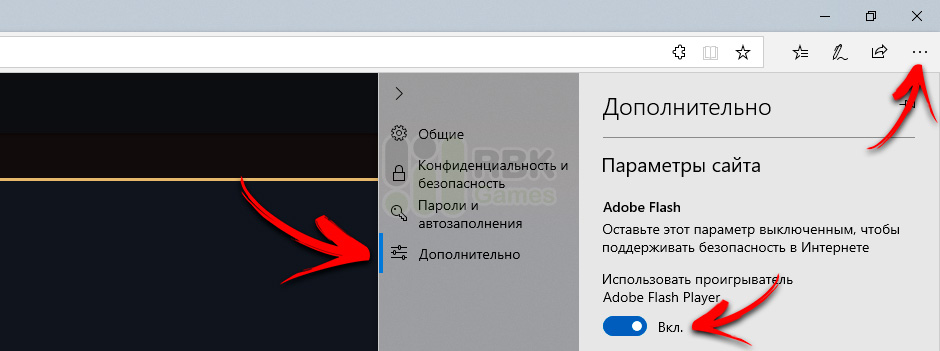
Как включить Flash Player в Opera GX
Для запуска флеш плеера в Opera GX перейдите в настройки. Для этого введите в адресную строку opera://settings/content/flash. В настройках Adobe Flash выставьте настройки, как на скриншоте ниже, отключив пункт Всегда спрашивать (рекомендуется).
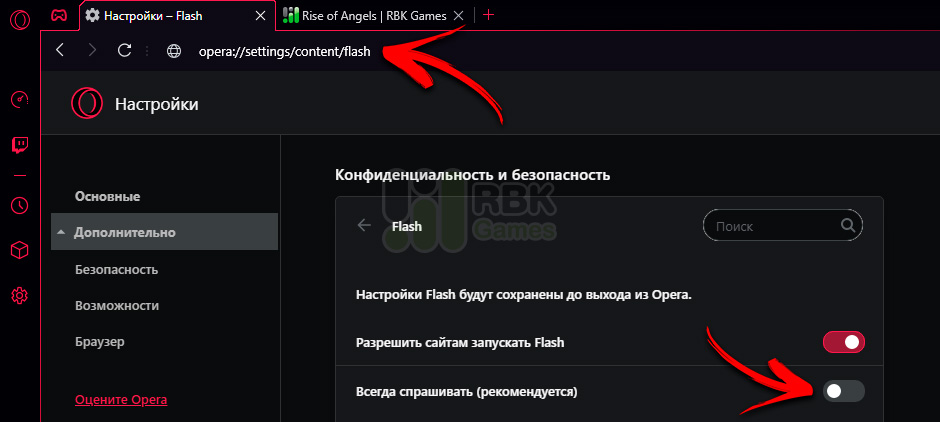
Как включить Flash Player в Maxthon
По умолчанию Flash-контент в Maxthon не блокируется, однако перед запуском браузерных игр вам потребуется скачать специальную версию Flash Player. Перейдите на страницу с игрой, где вы увидите ссылку на Flash Player. Нажмите на ссылку, чтобы автоматически установить Flash Player и перезапустите браузер.
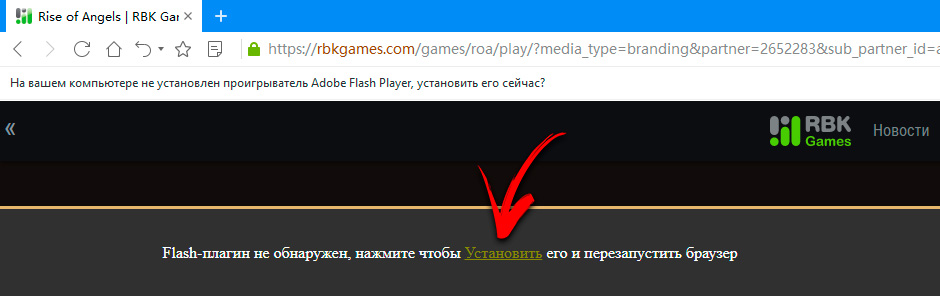
Как включить Flash Player в SlimBrowser
Чтобы запустить Flash Player в SlimBrowser, необходимо установить флееш плеер в своей операционной системе. Если Flash Player уже установлен, откройте браузерную игру через браузер SlimBrowser.
На странице с браузерной игрой нажмите на кнопку Run Adobe Flash в середине экрана, поставьте галочку в открывшемся окошке в левой верхней части напротив опции Remember this decision и нажмите кнопку Allow.
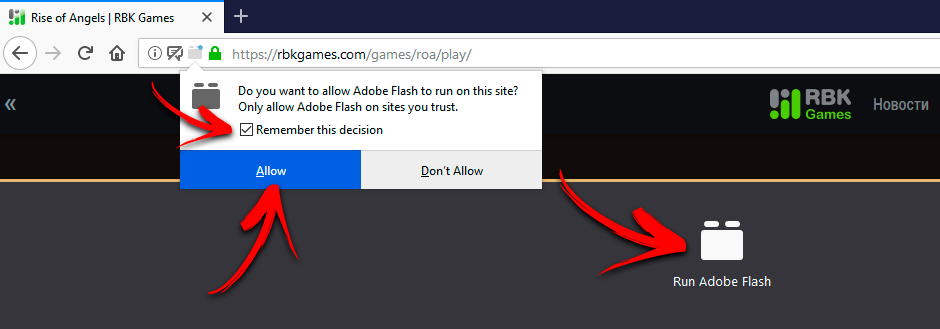
Как включить Флеш Плеер в Мозиле: советы и рекомендации
Flash player – это программа необходимая для воспроизведения аудиозаписей, видеозаписей, онлайн – игр и прочей мультимедии в Mozila Firefox. Без этой программы вы не сможете ничего посмотреть и скорее всего, увидите эту картинку.
Одним из самых популярных флеш – плееров является Adobe Flash Player. Он установлен на 95% компьютеров. Такая его популярность среди пользователей Интернета очень просто объясняется.
Пока этот флеш плеер наиболее удобный в эксплуатации и у него интуитивно понятный интерфейс.
А также разработчики часто выпускают на Adobe Flash Player дополнения и различные улучшения, поэтому он становится еще более комфортным.
Установка
Первым делом необходимо зайти на сайт разработчика этого приложения и закачать его себе на компьютер. А далее следуйте инструкциям:
- Перед установкой закройте Мозилу.
- Теперь находим в загрузках файл установки и кликаем по нему.
- Следуйте инструкциям в ходе установки плеера на ваш персональный компьютер.
Что делать, если не работает плагин
Бывает такое, что по каким-то причинам страница с видеозаписями или аудио «зависает» и в большинстве случаев, нужно искать причину в флеш плагине.
Первым делом нужно убедиться, что Adobe Flash Player включен.
- Включаем Mozilla Firefox, заходим в меню.
- Находим там вкладку «Дополнения».
- Там есть подзаголовок «Управление дополнениям», нажимаем на него.
- Выбираем «Плагины».
- Напротив Adobe Flash Player будет расположено выпадающее меню, в нем необходимо выбрать «Всегда включать».
Еще одна возможная проблема – он работает во всех других браузерах, кроме мазилы.
Причиной этой проблемы может быть то, что существует разные плагины для каждого отдельного браузера. И на вашем компьютере может быть не установлена версия для работы в браузере Mozilla Firefox.
Работа Флеш Плеера может приводить к зависанию браузера Мозила.
Если такое произошло, сделайте следующее:
- Остановите его в других открытых вкладках, а еще лучше просто закройте из.
- Проверьте на наличие обновлений (он может переставать работать именно из-за этого).
- Выключите защищенный режим флэш (это можно сделать в настройках).
- Попробуйте обновить графические драйвера (зачастую это является основной причиной зависания вашего браузера).
Удаление с компьютера
Деинсталляция этого приложения приведет к тому, что плагин будет удален во всех браузерах, которые были ранее установлены на компьютер. Если вы попадете на веб-страницу, где потребуется флеш плеер, вам могут предложить переустановить его заново.
Более подробную информацию об удалении вы сможете найти на официальном сайте разработчика.
Как «убивали» Flash
Похожий план реализует Mozilla – ее браузер Firefox полностью перестанет поддерживать Flash в декабре 2020 г.
В России хотят цифровизировать социальную помощь. Что уже сделано государством?
Интеграция
В апреле 2016 г. Adobe в экстренном порядке выпустил обновление для Flash player, который стал мишенью хакеров. Злоумышленники использовали его для распространения вируса-вымогателя, блокировавшего компьютеры пользователей и шифровавшего на них данные.
Несмотря на фактическую «смерть» Flash, по данным w3techs, около 2,3% сайтов в мире по-прежнему задействуют эту технологию. Данный показатель непрерывно снижается с 2011 г. В промежутке с 2011 по 2018 г. доля веб-ресурсов, использующих Flash, уменьшалась в среднем на три процентных пункта в год. С 2019 г. темпы падения популярности технологии несколько замедлились.
Скачать и установить Adobe Flash Player для андроид
Описанный способ, как включить адоб флеш плеер на андроиде, доступен как бывалому специалисту, так и новичку.
Вначале следует закачать на телефон программу. Этот вариант установки функционирует с версией андроид 4.4.4., 5 и 6. Он есть самым понятным, простым и многофункциональным. Советую использовать для скачивания персональный сайт андроид.
Всегда используйте официальные источники для скачивания программ. Это обезопасит вас от нежелательных последствий.
Как скачать флеш плеер для андроид
Выберите первую по списку версию. Установка программы происходит без особых усилий, а на экране создастся принадлежащая ей иконка.
Но не спешите – эта программа еще не рабочая. Нужно поставить браузер, в котором будет поддерживаться работа флеш плагина.
Окно для скачивания программы
Браузер поставить получилось. Проследуем дальше. Здесь нужно перепроверить два пункта:
- Там, где активированы стандартные установки, должен быть активным Dolphin Jetpack.
- Выбрать пункт Flash Player» и проставить птичку в графе «Всегда включен». Все это расположено в разделе веб содержание.
Проверка включения флеш плеера
Настройка автоматического запуска Flash Player для Google Chrome
Перед тем как включить Flash Player в Google Chrome, нужно скачать модуль с официального сайта, кликнуть по нему и подождать, пока завершится инсталляция. Затем поступайте так:
- Откройте Гугл Хром, впишите в поисковую строку «chrome://plugins» (без кавычек) и нажмите Enter.
- Найдите в перечне Флеш Плеер и щёлкните «Включить», а также согласитесь с предложением «Запускать всегда».
Теперь плагин будет срабатывать без вашего участия, как только распознает флэш-контент в Гугл Хром. Проверьте, всё ли функционирует корректно. Если нет, то:
- откройте другой сайт с видео или аудио и попробуйте запустить – возможно, проблема не в вашем ПО, а в структуре определённого ресурса;
- получив сообщение о сбое плагина, откройте меню браузера «Дополнительные инструменты» – «Диспетчер задач», снимите задачу под названием «Процесс GPU» и перезагрузите сайт, где не показывался флэш-контент;
- если видео/аудио не воспроизводится на всех ресурсах, наберите в поиске chrome://components/ и найдите в перечне Adobe Flash Player: цифры рядом со словом «Версия» не должны быть обнулены – в противном случае это показатель повреждения файлов плагина – кликните «Проверить обновление», загрузите его, и всё заработает;
- также проверьте настройки безопасности, потому что браузеры критически реагируют на Флеш Плеер и часто блокируют его по умолчанию («Меню» – «Настройки» – «Дополнительные» – «Контент» – «Flash» – передвиньте ползунок вправо).
Программисты не отпускают Flash на покой
Группа энтузиастов работает над проектом Ruffle, который призван продлить жизнь интернет-ресурсов, продолжающих использовать устаревшую технологию Flash.
В рамках проекта Ruffle ведется разработка кроссплатформенного эмулятора Adobe Flash Player. Эмулятор написан на языке программирования Rust, может применяться как самостоятельное приложение на стороне клиента, так и встраиваться в веб-страницы при помощи технологии Webassembly. Код эмулятора опубликован на хостинге проектов Github на условиях лицензий Apache 2.0 и MIT. Финансовую поддержку проекту, в частности, оказывают издание The New York Times и развлекательная площадка Newgrounds.
По заявлению разработчиков, владельцам сайтов не придется вносить существенные изменения в их код, чтобы обеспечить дальнейшую поддержку Flash: достаточно установить приложение Ruffle на сервер и добавить единственную строчку HTML-кода (загружает специальную библиотеку на языке Javascript) на каждую страницу, включающую Flash-контент. В результате Ruffle автоматически обнаружит Flash-ролики и обеспечит их воспроизведение в браузерах Chrome, Firefox и Safari, в том числе на мобильных платформах.
 В конце 2020 г. Adobe Flash Player перестанет работать во всем мире. Проект Ruffle продлит жизнь сайтов, применяющих Flash-технологии
В конце 2020 г. Adobe Flash Player перестанет работать во всем мире. Проект Ruffle продлит жизнь сайтов, применяющих Flash-технологии
В том случае, если автор сайта, разработанного с применение Flash-технологий, не озаботится установкой Ruffle, посетители все равно смогут запускать Flash-игры и -видео на ПК и гаджетах. Отдельное приложение (пока без графического интерфейса) доступно для операционных систем Windows, macOS и Linux. Для пользователей браузеров Firefox и Chrome разработано специальное дополнение на замену фирменному Flash-плагину Adobe.
Разработчики Ruffle акцентируют внимание на высоком уровне безопасности эмулятора в сравнении с существующими Flash-плеерами. По их словам, «использование преимуществ песочниц для браузеров и возможностей языка Rust по работе с памятью позволяет избегать всех подводных камней, которыми так славится Flash»
На сегодняшний день проект Ruffle пребывает на начальной стадии развития, однако эмулятор уже позволяет корректно воспроизводить Flash-контент, созданный на раннем этапе жизненного цикла технологии – вплоть до 2006 г. Согласно информации, опубликованной на официальной странице проекта, поддержка языков Action Script 1 и 2 обеспечена на уровне 70%, а API – 35%. Поддержка языка Action Script 3, который появился в 2009 г. с выходом Flash Player 9 (июнь 2006 г.), пока находится на «зачаточном» уровне: реализовано всего 5% его возможностей.
Варианты, как включить Adobe Flash Player в Google Chrome
Домашняя страничка хрома удобна и лаконична, поэтому даже новичок, не имеющий отношения к программам, с легкостью в ней разберется. А у профессионала это займет от силы пять минут.
Что б произвести установку, нужно иметь доступ к компьютеру не ниже админа.
Для того, что бы включить Flash Player в гугл хром, нужно запустить интернет-браузер.
Внимательно рассмотрите открывшуюся страничку и найдите в правом углу сверху значок в виде трех параллельных черточек.
Иконка для входа в настройки
Наведите на него мышкой и кликните. Появится новая страничка со всеми конфигурациями.
Здесь нужно опуститься к спрятанному пункту «дополнительные настройки синхронизации». Он находится в самом низу страницы.
Размещение строки дополнительные настройки
Нажмите на нее при помощи левой кнопки на мышки. Появится следующее диалоговое окно. Оно называется «настройки контента».
Кнопка Настройки контента
Здесь необходимо выбрать параметры «Запрашивать разрешение на использование Flash» и подтвердить действия кнопочкой «Готово».
А можно оставить Flash?
Крайне нежелательно, но можно. Ведь компания не сможет уничтожить весь существующий контент или запретить его воспроизводить.
Запрещать будут браузеры и программы, так или иначе связанные с Flash. Поэтому обойти такие ограничения можно, и это не так уж сложно по большому счету.
Вот, что можно предложить луддитам (людям, ненавидящим прогресс):
- Оставить старый браузер и не устанавливать патчи, блокирующие Флэш.
- Загрузить браузер в духе Waterfox или Pale Moon, разработчики которых принципиально не блокируют Flash Player и не планируют этого делать, пока в сети есть соответствующий контент.
- Установить утилиту AIR Helper от самой Adobe.
- Использовать ПО на базе Adobe AIR.
Но такие методы стоит использовать на свой страх и риск. Flash небезопасен, и я не рекомендую использовать его в 2020 году. Весь мир отказывается от него не просто так.
Почему не работает Флеш Плеер?
Причина 1: устаревшая версия браузера
Одна из наиболее часто встречающихся причин неработоспособности Flash Player в любом браузере, используемом на компьютере.
В данном случае для того, чтобы решить проблему, вам потребуется выполнить для вашего браузера проверку на наличие обновлений. И если обновленные версии для веб-обозревателя будут обнаружены, их потребуется обязательно установить.
Причина 2: устаревшая версия Flash Player
Вслед за браузером необходимо обязательно проверить и сам Adobe Flash Player на наличие обновлений. Если обновления будут обнаружены, обязательно выполните их инсталляцию.
Причина 3: работа плагина отключена в браузере
Вероятно, в вашем браузере просто-напросто работа плагина была отключена. В данном случае вам потребуется перейти в вашем браузере в меню управления плагинами и проверить активность Flash Player. О том, как данная задача осуществляется для популярных браузеров, прежде уже рассказывалось на нашем сайте.
Причина 4: системный сбой
В ОС Windows нередко могут возникать системные сбои, из-за которых работа некоторых программ может протекать некорректно. В данном случае, чтобы устранить проблему, мы рекомендуем вам выполнить переустановку Flash Player.
Но прежде чем вы установите новую версию данного программного обеспечения, старую необходимо с компьютера удалить, причем желательно сделать это полностью, захватив вместе с программой и оставшиеся папки, файлы и записи в реестре.
Завершив удаление Flash Player, выполните перезапуск компьютера, а затем приступайте к загрузке и установке новой версии плагина, обязательно загрузив дистрибутив только с официального сайта разработчика.
Причина 5: сбой настроек Flash Player
В данном случае мы рекомендуем вам выполнить удаление настроек, созданных Флеш Плеером для всех браузеров.
Для этого откройте меню «Панель управления», а затем пройдите к разделу «Flash Player».
В открывшемся окне перейдите ко вкладке «Дополнительно» и в блоке «Просмотр данных и настроек» щелкните по кнопке «Удалить все».
Убедитесь, что у вас поставлена галочка около пункта «Удалить все данные и настройки сайтов», а затем щелкните по кнопке «Удалить данные».
Причина 6: накопившийся кэш Flash Player
Рассматривая проблемы в работе браузеров, мы нередко акцентировали внимание на том, что причиной многих проблем может стать кэш веб-обозревателя. Аналогичная ситуация может возникнуть и с Flash Player
Для того чтобы очистить кэш для Flash Player, откройте в Windows строку поиска и введите в нее следующий поисковой запрос:
%appdata%\Adobe
Откройте в результатах появившуюся папку. В данной папке содержится еще одна папка «Flash Player», которую потребуется удалить. После выполнения удаления рекомендуется перезагрузить компьютер.
Причина 7: некорректная работа аппаратного ускорения
Аппаратное ускорение позволяет несколько уменьшить нагрузку Flash Player на ваш браузер, но вместе с тем иногда оно может провоцировать проблемы при отображении Flash-контента.
В данном случае вам потребуется открыть в браузере любую страницу, на которой размещен Flash-контент (это может быть видеозапись, онлайн-игра, баннер и т.д.), щелкнуть по содержимому правой кнопкой мыши и в отобразившемся контекстном меню пройдите к пункту «Параметры».
Снимите галочку с пункта «Включить аппаратное ускорение», а затем щелкните по кнопке «Закрыть». После выполнения данной процедуры рекомендуется перезапустить браузер.
Причина 8: некорректная работа браузера
В особенности данная причина касается браузеров, в которые Flash Player уже вшит по умолчанию (например, если не работает Флеш Плеер в Хроме, Яндекс.Браузере и т.д.).
В данном случае вам потребуется выполнить удаление браузера, а затем загрузить и установить его новую версию. Для этого откройте меню «Панель управления», установите в верхнем правом углу окна режим отображения «Мелкие значки», а затем пройдите к разделу «Программы и компоненты».
Найдите в списке установленных программ ваш браузер, щелкните по нему правой кнопкой мыши и выберите пункт «Удалить».
Завершив удаление браузера, перезагрузите компьютер, а потом приступайте к загрузке и установке новой версии.
Надеемся, в данной статье вы смогли найти ответ на вопрос, почему в Яндекс.Браузере и других веб-обозревателях не работает Флеш Плеер. Если вы так и не смогли решить проблему, попробуйте выполнить переустановку Windows – хотя это и крайний способ решения проблемы, во многих случаях он является и наиболее действенным.
Опишите, что у вас не получилось.
Наши специалисты постараются ответить максимально быстро.




