Как вставить символ галочки (галочка ✓) в excel (краткое руководство)
Содержание:
- Поиск в меню
- Виды значка
- Как вставить птичку в Excel
- Ставим галочку в документе Word
- Вставка символа «галочка» через меню Word
- Как поставить галочку в Ворде
- Как в Ворде поставить галочку в квадратике в тексте через комбинацию клавиш
- Виды галочек + использование
- Автозамена
- Виды галочек + использование
- Можно ли повысить свой уровень популярности для получения галочки в инстаграм?
- ASCII-комбинации
- Как ввести символ галочку с помощью клавиатуры
- Что означает галочка в Инстаграм и зачем она нужна
- Как отправить в черный список на компьютере
Поиск в меню
- Найдите вкладку «Вставка» и в ней выберите графу «Символ»;
- В появившемся окошке находим «Другие символы», а затем строку «Шрифты». Выбираем Wingdings/Wingdings2;
- Среди появившихся символов ищем необходимый и нажимаем на него;
- Жмем на кнопку «Вставить» — галочка появляется в нужном месте текста.
Если вы вставите значок таким образом, он автоматически попадет в число ранее использованных символов. Впоследствии галочку будет гораздо проще найти – теперь она располагается непосредственно под надписью «Символ». Правда, если вы будете вставлять через меню большое количество других символов, то в итоге галочка исчезнет из списка, и ее нужно будет снова искать в соответствующем поле.
Виды значка
Какие же бывают галочки? В зависимости от общего стиля текста, его типа оформления, повода для проставления символа, вы можете выбрать тот или иной ее тип:
- «Рукописная».
- Печатная.
- «Рукописная» в квадратном окошке.
- Печатная в квадратном окошке.
Если речь идет об использовании смайликов (с телефона, в социальной сети), то галочка также может быть цветной (того или иного оттенка в зависимости от типа операционной системы).
Используется символ, чаще всего, следующим образом:
- Для оформления списков – «рукописная».
- Для оформления отдельных идей, мыслей – печатная.
- Для оформления ответов на вопрос – в окошке.
Ниже в материале рассмотрены способы проставления того или иного типа знака.
Рис. 1 Символ
Как вставить птичку в Excel
Выбор «галочки» в Microsoft Excel идентичен выбору Microsoft Word с помощью вкладки «Вставка».
Также и в Word, и в Excel символ пометки уже имеющийся в тексте или таблице можно скопировать и вставить в нужное место.
Поставить символ галочки в Word
Для того чтобы поставить галочку в документе Word нужно зайти во вкладку «Вставка» и далее в группу «Символ». Далее выбираете «Шрифты». В зависимости от версии Ворд: Wingdings или Wingdings2. Прокручиваете символы до тех пор, пока не найдете нужный. Кликаете на него левой кнопкой мыши, а затем «Вставить» и он появится в тексте в том месте, где будет указано. Затем окно символов можно будет закрыть.
Значок галочки будет автоматически добавлен в строчку «Ранее использованные символы», им можно будет пользоваться, когда будет такая необходимость и не выполнять операцию поиска. Галочку можно поставить и с помощью клавиатуры, но все равно придется использовать метод, описанный выше, чтобы выяснить его цифровой код в общем списке. Выберите символ и запомните его цифру в строке «Код знака». В нужном месте документа ставите курсор, нажимаете кнопку на клавиатуре Alt и одновременно цифру кода. На месте курсора появится символ галочки.
Можно воспользоваться и другим методом. В окне «Символ» отметить символ галочки и нажать на кнопку «Сочетание клавиш». В окне «Настройка клавиатуры нужно ввести курсор в строку «Новое сочетание клавиш» и набрать на клавиатуре Alt и любой понравившийся знак, к примеру, «ъ». В строке «Текущее назначение» появится слово «Нет», которое означает, что данное сочетание кнопок еще не используется. Затем нажимаете «Назначить» и во время работы с текстом теперь можно сочетать клавиши Alt+ъ, чтобы поставить в нужном месте галочку.
Поставить символ галочку в Excel
Вставка галочки в Excel такая же, как и в Word с помощью вкладки «Вставка»
Неважно, работает пользователь, в какой из программ, символ пометки, который уже есть в тексте или таблице, можно просто скопировать и вставить в нужном месте
Код символа на клавиатуре
Во время этого быстрого способа, цифры вводятся именно с цифровой клавиатуры, которая находится справа, верхний ряд цифр для этого не подходит. Выбираете шрифт «Wingdings» и нажимаете, удерживая Alt. Далее набираете на цифровой клавиатуре такие комбинации чисел:Галочки
• Alt + 0252• Alt + 0254
Не забывайте, что нужно будет поменять шрифт на Wingdings, прежде чем код символа будет введен. В конце можно будет сменить на нужный вам шрифт.
Ставим галочку в документе Word
Иногда в текстовом документе Word возникает необходимость в простановке галочек. Данный символ относится к категории специальных символов. Так как на клавиатуре и видимых вкладках Word данного символа нет, то у неопытных пользователей может возникнуть сложность с его постановкой в документе. Мы рассмотрим, как это можно сделать разными способами.
Как поставить галочку в документе Word
Поставить галочку в документе Word можно с помощью раздела со спецсимволами. Данный раздел можно вызвать как в самом Word, так и в Windows, скопировав из него нужный символ. Также есть возможность создать интерактивный список с чекбоксами, где галочки будут появляться при постановки отметки.
Рассмотрим все доступные варианты.
Вариант 1: Окно вставки специальных символов
Наверное, это наиболее легкий и очевидный вариант вставки символа галочки в документ Word. Суть заключается в открытии окошка с расширенным списком символом, где пользователю нужно выбрать галочку. Вызвать нужно окно и воспользоваться его возможностями можно по следующей инструкции:
В верхнем меню Word нажмите по пункту “Вставка”.
Там, в правой части обратите внимание на кнопку “Символ”. В выпавшем окошке вы не найдете символа галочки, поэтому нажмите кнопку “Другие символы”.
Вариант 2: Комбинация клавиш
Вставить в документ галочку можно и с помощью сочетания горячих клавиш, правда, вам предварительно придется выбрать другой шрифт, а не тот, что используется по умолчанию. Отобразить символ галочки способны шрифты Wingdings и Wingdings 2, если речь идет о тех шрифтах, что установлены в систему по умолчанию.
В верхней части, во вкладке “Главная” переключитесь в поле со шрифтами на Wingdings или Wingdings 2
Обратите внимание, что вы можете ввести название нужного шрифта в это поле, а не искать его посредствам скролла.
Переключитесь на английскую раскладку клавиатуры.
Воспользуйтесь сочетанием клавиш Shift+P для добавления простой галочки и Shift+R для добавления галочки, вписанной в квадрат.
Вариант 3: Вставка через специальный код
Каждому спецсимволу в Word присвается и специальный код, с помощью которого его можно быстро вставить в документ Word. По аналогии с предыдущем способом, вам придется сначала выбрать шрифт Wingdings или Wingdings 2, а также переключиться на английскую раскладку клавиатуры. Дополнительно вам придется зажать клавишу ALT, пока будете вписывать цифровой код
Обращаем внимание, что цифры нужно вписывать строго с клавиатуры NumPad (дополнительный блок с цифрами слева). Верхний блок с цифрами не подойдет
Для шрифта Wingdings используйте следующие кодировки:
- ALT+236 — просто галочка;
- ALT+238 – галочка в квадрате.
Если используете шрифт Wingdings 2, то кодировки будут следующие:
- ALT+80 — галочка;
- ALT+82 – галочка в квадрате.
Вариант 4: Таблица символов Windows
Специальные символы, в том числе и галочки, есть во встроенной в Windows таблице. Ее можно вызвать и копировать от туда необходимые символы по мере необходимости. Принцип работы этого варианта похож на первый, когда вы вызывали окошко “Символы” непосредственно в среде Word.
- Откройте “Таблицу символов”. Это можно сделать через поисковую строку по системе. Для этого нажмите по иконке лупы в панели задач и введите наименование искомого элемента.
Вариант 5: Создание интерактивного чекбокса
В Word можно создать интерактивный чекбокс. Это когда при нажатии по квадрату в нем появляется или исчезает галочка. Правда, это не получится сделать стандартными инструментами Word, поэтому придется вызывать режим разработчика и вставлять интерактивные элементы с его помощью.
Для начала вам потребуется активировать режим разработчика. Сделать это можно так:
- Нажмите по кнопке “Файл” в верхнем меню программы.
- В боковом меню выберите пункт “Параметры”.
- Откроется окошко с настройками параметров Word. Там переключитесь в раздел “Настроить ленту”.
Теперь можно переходить непосредственно к процессу добавления интерактивного чекбокса:
- Переключитесь в появившуюся в верхней части окна вкладку “Разработчик”.
- В блоке инструментов “Элементы управления” нажмите по кнопке “Инструменты из предыдущих версий”.
- Появится небольшое контекстное меню. В нем, в разделе “ActiveX” нужно выбрать инструмент, обозначенный в виде зеленой галочки.
Вставка символа «галочка» через меню Word
Для начала рассмотрим стандартный метод добавления специального значка, который не предусмотрен раскладкой клавиатуры:
- Запустить Word, создать новый документ. Далее на примере версии 2019.
- Перейти на вкладку «Вставка».
Развернуть меню «Символы», выбрать «Символ», «Другие символы».
Выбрать шрифт «Wingdings 2».
В таблице ниже найти нужный значок. Вариантов здесь несколько: в квадрате и без него.
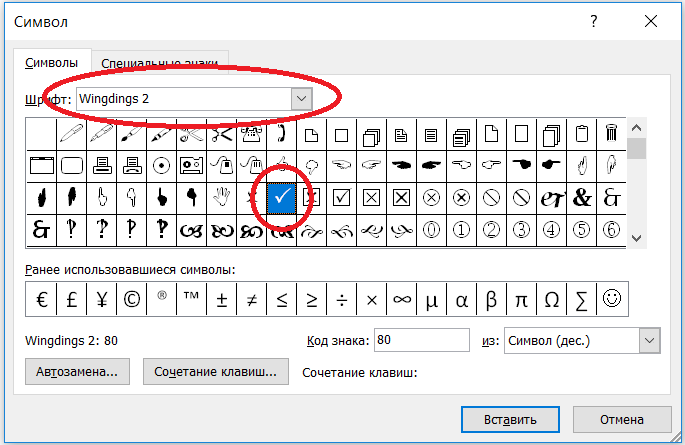
Дважды кликнуть по элементу для вставки в текст.
Будет полезным
Нужный значок может располагаться в других шрифтах. Например, в «Segoe UI Symbol» есть объемная, обычная и жирная «галка».
Как поставить галочку в Ворде
Если в документе Microsoft Word, с которым Вы работаете, нужно поставить галочку в тексте, или сделать список, в котором каждый новый пункт будет начинаться с нее, и у Вас возникает вопрос: «Как это сделать?», то в этой статье давайте разбираться.
Расскажу, где искать символ Галочка в Ворде, и как поставить ее в квадрате в документе. Последнее довольно часто используется, если Вы отвечаете в Ворде на вопросы в анкете. Ну а если Вам часто приходится ее использовать, тогда можно назначить комбинацию горячих клавиш.
Вставка галочки через Символы
Возьмем вот такой пример: есть анкета, в которой нужно указать, что отмечать ответы нужно определенными символами. Один из них и будет птичка.
Установите курсор в том месте, куда хотите его поставить. Дальше перейдите на вкладку «Вставка» и в группе «Символы» нажмите на аналогичную кнопку. В открывшемся меню выберите «Другие символы».
Откроется вот такое окно. В поле «Шрифт» выберите «Wingdings». Пролистайте немного вниз и там Вы увидите птичку. Кликните по ней, и нажмите кнопку «Вставить». Чтобы закрыть данное окно, нажмите «Отмена».
Для того чтобы можно было вставить ее в квадратики, нужно просто выбрать соответствующий символ из списка.
Делаем галочку, с помощью горячих клавиш
Если в документе нужно поставить галочку в таблице или в тексте не один раз, тогда будет удобно не переходить каждый раз на нужную вкладку и выбирать ее, а назначить для вставки определенную комбинацию клавиш.
В окне «Символ» в поле «Код знака» указан для каждого конкретный код . Если во время набора текста нажать «Alt» и набрать цифры, на странице появится то, что нужно.
Например, выделяю птичку, для нее код «252». Ставлю курсив в тексте документа, нажимаю «Alt» и «252» на цифровой клавиатуре. После этого она должна вставиться, но у меня этого не произошло, было добавлено что-то другое.
В следующем окне убедитесь, что выбрана именно галочка. Затем поставьте курсор в поле «Новое сочетание клавиш» и нажмите на клавиатуре те клавиши, которые хотите использовать.
Обратите внимание, их нужно не печатать в данном поле, а именно нажать. Я выбрала «Alt+P»
В поле «Текущее значение» должно стоять «» – это значит, что выбранная комбинация нигде не используется. Если там указана другая команда, тпридумайте другое сочетание клавиш. Когда все сделаете, жмите «Назначить»
Я выбрала «Alt+P». В поле «Текущее значение» должно стоять «» – это значит, что выбранная комбинация нигде не используется. Если там указана другая команда, тпридумайте другое сочетание клавиш. Когда все сделаете, жмите «Назначить».
После этого, во всех документах, не только в текущем, нужно будет нажать на клавиатуре «ALT+P», Вы могли выбрать другое сочетание, чтобы вставить нужный знак на страницу.
Добавление галочки в анкету
Если Вам нужно заполнить анкету в документе Ворд, тогда возникает вопрос: как отметить подходящий вариант? Здесь все просто, нам нужно не вставлять галочку, а просто заменить пустой квадратик в нужном поле ответа, на квадратик, в котором будет стоять птичка.
Для начала нужно определить, каким образом был создан перечень с вариантами ответа: автоматически или вручную. Чтобы это сделать, включите непечатаемые знаки. На вкладке «» нажмите «Отобразить все знаки».
Теперь в вопросе кликните мышкой по тому квадратику, который соответствует нужному ответу. Если он подсветился, как в примере, значит список автоматический. Соответственно, нужно нажать на кнопку «Маркеры» на вкладке «», чтобы его убрать.
Квадратик пропадет в выбранном варианте. Теперь поставьте курсор в начале строки с вариантом ответа. Дальше перейдите на вкладку «Вставка», в группе «Символы» кликните по нужной кнопке. В выпадающем меню откроются последние использованные. Если нужный значок есть, жмите на него, нет- выбирайте «Другие символы». Про поиск необходимого и вставки его в документ, прочтите в начале статьи.
Теперь пустой квадрат мы заменили на заполненный. Можно поставить пару пробелов между квадратом и текстом, чтобы отделить их друг от друга.
Если же в анкете Вы кликаете по квадрату, а он не выделяется, и курсор ставится справа или слева от него – значит нумерация проставлена вручную. Соответственно, удалите квадратик.
Вот так мы и разобрались, как поставить в Ворде обычную галочку или галочку в квадрате различными способами. Как видите данный символ можно вставить просто в тексте, в таблице, создать с ним список, или отметить выбранный вариант ответа в анкете.
(1 5,00 из 5) Загрузка…
Как в Ворде поставить галочку в квадратике в тексте через комбинацию клавиш
Поставленная задача статьи решается применением шрифтов «Wingdings» и «Wingdings 2». Применяйте их для вставки галочек в текст.
Однако, чтобы использовать вставку через сочетание клавиш, я применяю второй шрифт. Правда, для непосвящённого пользователя не всё так очевидно. Поэтому я дам вам некоторые пояснения, без которых сложно будет разобраться.
В основном меню необходимо переключиться во вкладку «Главная».

Следующим шагом необходимо переключить раскладку на английский язык.
Выбор зависит от поставленных на компьютере настроек. Например, у меня переключение раскладки осуществляется вторым сочетанием кнопок. Если честно, то от своих знакомых про первую комбинацию я не слышал ни разу. Однако такое может быть.
- Все подготовительные работы закончены и теперь я могу показать вам, как в Ворде поставить галочку в анкете.
- Для простой галочки зажимаем комбинацию клавиш «SHIFT+P», а для галочки, вписанной в квадрат — «SHIFT+R».

Хочу с вами поделиться одной вещью. Очень часто приходится работать с таблицами вне дома. К тому же большинство членов моей команды живет в других регионах.
Виды галочек + использование
Значок галочка (птичка, галка) — это специальный значок, который часто используется для описания подтверждения чего-либо. Может встречаться в оформлении перечислений или подчеркиваний мысли. Прочитав следующие инструкции, найти и использовать символ вы сможете самостоятельно.
Самый простой вариант — это копирование объекта с этой статьи. Существует несколько видов значка:
- ✓
- ⍻
Если вам понадобилась галка для использования в одном предложении или фразе, просто скопируйте понравившийся элемент с помощью его выделения и сочетания клавиш CTRL и C на клавиатуре.
Чтобы набрать птичку на клавиатуре самостоятельно, необходимо использовать кодировку Unicode. Наберите букву U и +. Затем нужно набрать код значка. Цифровые обозначения для разных видов галочек бывают следующими: 2713 (обычный знак), 2714 (полужирный шрифт), 2705 (галочка в квадрате выделенная), 2611 (в квадрате обычная).
Если комбинация U+2713 или другая не превращается автоматически в галочку, скорее всего, в документе не настроено автоматическое распознавание символов Юникода или вы вводите код неправильно.
В любом браузере текст сразу будет преображаться в нужный знак, поэтому вы можете смело набирать его в сообщениях и разных постах.
Автозамена
Если вам часто требуется символ галочки, то проще всего выбрать для себя определенную комбинацию клавиш, которую вам будет удобно использовать в работе. Для этого необходимо:
- Нажать поле «Вставка» и выбрать графу «Символ»;
- Найти значок галочки (как его искать, смотрите выше) и нажать на его;
- Нажать на клавишу «Сочетание клавиш» (она находится в нижнем ряду) и в появившемся окне выбрать строку «Новое сочетание клавиш»;
- Ввести в строку ту комбинацию, которую вам было бы удобно использовать на постоянной основе (например, ALT+3 или CTRL+2);
- Нажать кнопку «Назначить» и закрыть окно. После этого вам не нужно будет каждый раз искать значок в меню или активировать цифровую клавиатуру, ведь «галочка» всегда под рукой.
Теперь вы знаете, как поставить галочку на клавиатуре. Как видите, ничего сложного в этом нет!
Источник статьи: https://lifeo.ru/kak-postavit-galochku-na-klaviature-pokazyvaem-vse-sposoby/
Виды галочек + использование
Значок галочка (птичка, галка) – это специальный значок, который часто используется для описания подтверждения чего-либо.
Может встречаться в оформлении перечислений или подчеркиваний мысли. Прочитав следующие инструкции, найти и использовать символ вы сможете самостоятельно.
Самый простой вариант – это копирование объекта с этой статьи. Существует несколько видов значка:
- ✓
- ⍻
Если вам понадобилась галка для использования в одном предложении или фразе, просто скопируйте понравившийся элемент с помощью его выделения и сочетания клавиш CTRL и C на клавиатуре.
Чтобы набрать птичку на клавиатуре самостоятельно, необходимо использовать кодировку Unicode. Наберите букву U и +. Затем нужно набрать код значка.
Цифровые обозначения для разных видов галочек бывают следующими: 2713 (обычный знак), 2714 (полужирный шрифт), 2705 (галочка в квадрате выделенная), 2611 (в квадрате обычная).
Если комбинация U+2713 или другая не превращается автоматически в галочку, скорее всего, в документе не настроено автоматическое распознавание символов Юникода или вы вводите код неправильно.
В любом браузере текст сразу будет преображаться в нужный знак, поэтому вы можете смело набирать его в сообщениях и разных постах.
Можно ли повысить свой уровень популярности для получения галочки в инстаграм?
Ответ на этот вопрос более чем очевидный и разумеется он положительный. Способов раскрутить себя невероятно много и каждый такой необычнее другого
Совершенно неважно, с чего именно вы будете становиться известнее, нужно лишь понять, как правильно это сделать и начать подниматься по ступеням популярности
Если вам также требуется продвижение, вы хотите стать узнаваемой личностью или повысить узнаваемость своего бренда или компании, то мы рекламное агентство всегда готовы вставать на вашу сторону и помочь справиться с этой проблемой. Что же до стоимости услуг, то уверяем вас – цена услуг гораздо меньше той прибыли, которую вы получите потом!
ASCII-комбинации
В «Ворде» имеются специальные цифровые коды, при помощи которых предлагается осуществлять быструю печать тех или иных знаков. Символы-галочки не являются исключением.
Чтобы воплотить задумку в жизнь, можно попытаться выполнить такие действия:
- Открыть текстовый редактор MS Word. Желательно сразу запустить файл, подлежащий редактированию.
- Поместить курсор в нужное юзеру положение.
- Нажать Alt + 252. Эта операция должна привести к печати обычной галочки. В качестве альтернативы используется код 2713. Можно зажать «Альт» + 254. Сочетание отвечает за появление галочки в квадратике.
- Отпустить клавиши.
Практика показывает, что подобный прием работает не всегда. Вместо галочек на экране печатаются другие знаки. Исключение составляет Alt + 2713. Эта команда обрабатывается всегда. Так что же делать?
Как ввести символ галочку с помощью клавиатуры
С помощью стандартной раскладки невозможно поставить этот символ, поэтому приходится использовать обходные средства, одним из таких средств может быть alt-code – специальный код для ввода нестандартных знаков с клавиатуры. Для его использования нужно зажать клавишу Alt и нажать последовательность цифр на дополнительной цифровой клавиатуре
Обратите внимание, что у вас должна гореть первая слева лампочка на клавиатуре, если это не так, нажмите на NumLock. Для Mac-компьютеров можно воспользоваться сочетанием клавиш Option+V
Не стоит забывать о том, что подавляющее большинство значков можно получить копированием из документа/интернета.
Альт-коды галочек:
- Обычная галочка (✓): 1003;
- Жирный аналог (): 1004;
- Галочка в квадрате (): 9745;
- Фигурный аналог (√): 251;
Что означает галочка в Инстаграм и зачем она нужна
Instagram является одним из основных каналов коммуникации для многих людей, компаний или организаций. Крупные бренды используют социальную сеть в качестве инструмента для связи со своими клиентами: рекламируют свои предложения или проводят другие маркетинговые мероприятия.
Когда речь идет о серьезном бизнесе, возникает вопрос безопасности. В онлайне очень легко выдать себя за кого-то другого или сделать нечестный бизнес. По этой причине разработчики Instagram решили ввести опцию проверки аккаунта.
Как выясняется, верификация аккаунта, помимо повышения безопасности, также имеет другие преимущества:
- Престиж – это не особенно ощутимая выгода, но, с другой стороны, в мире социальных сетей имидж чрезвычайно важен. Синий значок мы видим у крупнейших аккаунтов в Instagram, что говорит о серьезности и уважаемости бизнеса.
- SEO и защита от фейков – при поиске слов, связанных с учетной записью, профили с галочкой будут отображаться выше непроверенных. Любой, кто когда-либо управлял бизнесом в Интернете, знает, насколько прибыльным может быть высокий рейтинг в поисковых системах.
- Ссылки в историях – верификация позволяет добавлять ссылки в сториз. Учетные записи, которые достигли 10 000 подписчиков, также имеют эту функцию, но в некоторых случаях получение галочки может быть проще, чем привлечение достаточно большой базы подписчиков.
Как отправить в черный список на компьютере
Есть несколько способов блокировки бывшего друга, любого знакомого или незнакомого человека. Я покажу их все по порядку, и вы сможете использовать тот, который наиболее удобен в конкретном случае.
Через диалоги
Если вы получаете неприятные сообщения, то можете быстро забанить их автора. Для этого откройте переписку, кликните на пиктограмму в виде английской “i” в кружочке и в появившемся меню выберите подходящий пункт.
Подтвердите свое желание и перестанете получать послания.
Через список гостей
Если вы обнаружите, что к вам на страницу зашел пользователь, которого вы не хотите видеть, слышать и знать, то удалить его можно прямо из перечня посетителей. Для этого откройте раздел, наведите курсор на аватар и выберите нужное действие.
Затем подтвердите свое желание.
Через комментарии
Откройте раздел, найдите нужное обсуждение под своими фотографиями, видео или заметками. Затем нажмите на крестик рядом с записью пользователя.
Поставьте галочку в нужном поле и нажмите на кнопку “Удалить”. После этого пользователь не сможет комментировать ваши материалы и совершать какие-либо действия на странице.
Через оценки
Если кто-то расстраивает вас своими низкими отметками, можно отправить его в ЧС прямо из раздела с оценками. Для этого выберите соответствующий пункт меню, наведите курсор на свое фото, видео или заметку и нажмите на значок в виде диаграммы.
Появится окно, в котором мы видим всех людей, оценивших данную публикацию. Наведите курсор на аватар неприятеля и кликните на крестик рядом с ним.
Затем поставьте галочку в поле “Заблокировать оценившего”. Дело сделано.
Через профиль пользователя
Зайдите на страницу и нажмите на 3 точки в строке опций, выберите пункт “Пожаловаться”.
Затем поставьте галочку рядом с последним вариантом действий.
Также вы можете отметить другие пункты и направить жалобу в администрацию. В таком случае страница этого субъекта может быть навсегда заблокирована в социальной сети, и он больше не сможет ею воспользоваться.
В группе
Если вы являетесь администратором сообщества, то рано или поздно возникнет потребность исключить участника, игнорирующего правила. Для этого откройте подраздел группы, в котором можно увидеть всех ее членов. Наведите курсор на аватар человека и в выпавшем перечне выберите подходящее действие.
Появится окно, в котором можно установить постоянное или временное исключение из сообщества, а также пожаловаться администрации социальной сети на спам, оскорбительный или эротический контент.




