Как напечатать текст на компьютере: инструкция для новичков
Содержание:
- Как распечатать страницу из интернета. Способы
- Программа для печати текста WordPad в Windows
- AirPrint для iPhone
- Интерфейс Epson Iprint.
- Все способы распечатать текст на принтере
- Вопрос-ответ
- На что способен обычный домашний принтер
- Пример работы с приложением Epson Iprint.
- Как напечатать текст на компьютере и распечатать на принтере
- Печать постера
- Варианты печати
Как распечатать страницу из интернета. Способы
Итак, начнем с первого пункта и разберем как распечатать страницу из интернета. Это можно реализовать несколькими способами.
Самый простой способ – открываем страницу с важной информацией в браузере и нажимаем горячие клавиши CTRL + P. Автоматически появится окно Печать
Укажите необходимые настройки и запустите печать. Для того, чтобы распечатать нужный отрезок текста, выделите часть статьи и только после этого запустите печать, в настройках печати укажите диапазон страниц: выделение. NB! Отличие запуска печати в Google Chrome. Здесь при нажатии клавиш Ctrl + P запускается своя версия предпросмотра печати. Если вас она не устраивает, то стандартное диалоговое окно печати вы можете вызвать горячими клавишами Ctrl + Shift + P.
Второй способ, при помощи которого вы можете распечатать страницу из интернета. Откройте окно печати через команды Файл –> Печать ( в Opera), в IE и Google Chrome команду печати вы найдете в списке настроек браузера.
Третий способ распечатки веб страниц. Копируем фрагмент текста в любой текстовый редактор. Например, Microsoft Word Office. Для этого используем горячие клавиши Ctrl + C и Ctrl + V, после этого распечатываем страницу из интернета непосредственно из Word. Примените команды Файл –> Печать…
Иногда нам нужно распечатать картинку из интернета без окружающего текста. Вы можете также использовать возможности своего браузера – кликните правой кнопкой мыши по картинке и выберите пункт “Открыть” (в Opera), “Открыть картинку в новой вкладке” (В Google Chrome) или “Печать изображения” (в Internet Explorer). Еще картинку можно распечатать, предварительно сохранив ее на своем компьютере.— В Opera — клик правой кнопкой мыши по картинке и выбор пункта “Сохранить изображение”, — в Google Crome — кликаем по изображению правой кнопкой мышки и жмем на “Сохранить картинку как…”,— в Internet Explorer – то же самое, но выбираем пункт “Сохранить изображение как…”.Далее открываем картинку в Word Offise или в Paint через команды Файл –> Открыть и печатаем изображение (как распечатать изображение в Word описано выше).В интернете есть специальный сервис, позволяющий не только распечатывать веб страницы целиком, но и отдельные ее части. Этот сервис называется Printwhatyoulike. Здесь вы можете не только распечатать выбранные фрагменты, но и сохранить их в формате html или pdf.Хоть сервис и англоязычный, здесь все достаточно просто. Введите в предложенную на сайте адресную строку адрес веб страницы и нажмите кнопку “Start”. Кликайте мышкой и выбирайте необходимые фрагменты текста и понравившиеся картинки. Они будут выделяться желтым цветом. В настройках вы можете изменить размер текста (text size) , выбрать шрифт (font), убрать фон (Background: Hide), убрать видимость картинок (Images: Hide), убрать свободные поля сайта (Margins: Hide). Нажмите Print, чтобы запустить печать. Для того, чтобы сохранить страницу в PDF, нажмите на кнопкуSave as.. и в выпадающем меню выберите пункт “PDF”. Этот сервис поможет вам легко распечатать только самую важную информацию с сайта без лишних элементов.
Последнее, о чем я хотела написать в этой статье – это как установить кнопку Распечатать на страницы своего сайта или блога. Вы можете вставить ссылку в тело статьи. Ее код возьмите отсюда:
Программа для печати текста WordPad в Windows
Wordpad — это программа для создания, изменения и сохранения текста на компьютере в системе виндовс. Поддерживает следующие форматы текстовых документов: TXT, ODT, RTF. Тексты созданные в этом текстовом редакторе могут быть оформлены разными шрифтами. Символы могут быть выделены цветом и иметь разное начертание. В текст можно вставить рисунок или фотографию.
Внешний вид программы WordPad
Внешний вид текстового редактора WordPad напоминает Microsoft Word, но содержит минимум инструментов. Сверху документа есть линейка. С ее помощью можно выставить красную строку в абзаце. А функция предварительного просмотра позволит увидеть страницу целиком.
Как запустить WordPad в Windows
Нажимаем меню Пуск и в строке поиска программ набираем WordPad. В списке появится название текстового редактора. Кликаем по нему и открываем программу.
Вызов редактора WordPad
Видим перед собой белый лист бумаги. Теперь можно печатать текст.
Основные приемы набора текста
- Между словами необходимо ставить интервалы с помощью клавиши Пробел (самая большая кнопка на клавиатуре).
- Заглавная буква или знак из верхнего ряда над цифрами можно напечатать нажав одновременно с кнопкой Shiftнужную клавишу с буквой или знаком.
- Знаки препинания ставятся слитно со словами, после которых они пишутся. Тире выделяется пробелами с двух сторон.
- Чтобы исправить неправильную букву или символ, не нужно стирать все слово. Просто кликните указателем мыши после нее и нажмите кнопку Backspace.
Как сохранить набранный текст
Нажимаем кнопку меню и выбираем пункт Сохранить. В открывшемся окне необходимо дать имя вашему документу и указать место для сохранения. Здесь же можно изменить тип файла (по умолчанию стоит универсальный тип RTF).
Cохранение текстового файла
Более подробную инструкцию по работе с текстом можете получить в справке программы.
Как распечатать сохраненный файл
После того как вы сохранили текст его можно распечатать на принтере. Если принтер подключен к вашему компьютеру, то выполните следующие действия.
В операционной системе Windows 7 нажмите в левом верхнем углу программы WordPad кнопку, как на рисунке. Если у вас другая версия системы, то это будет кнопка Файл. Далее выбирайте Печать. Вам доступно три варианта действий:
WordPad печать документа
-
Печать. Здесь вы выбираете нужный принтер для распечатывания документа. Можно указать количество копий для печати, номера страниц, зайти в дополнительные настройки принтера. Выполните необходимые установки и нажимайте кнопку Печать.
Настройка печати
- Быстрая печать. В этом случае печать документа произойдет немедленно с настройками по умолчанию.
- Предварительный просмотр. Этот режим позволяет увидеть документ перед печатью. Возможно, вам понадобиться проставить или убрать номера страниц, или откорректировать расположение текста. Из режима просмотра можно напечатать документ или вернуться к его редактированию.
Как скинуть на флешку
Если у вас нет возможности распечатать файл на своем принтере, то текст нужно скинуть на флешку и распечатать на другом ПК или ноутбуке с подключенным принтером. Подключите вашу флешку к компьютеру.
Отправка файла на флешку
Откройте папку с сохраненным текстовым файлом. Нажмите на нем правой кнопкой мыши. Выбирайте пункт Отправить. Переходим по стрелочке вправо, выбираем нашу флешку и кликаем на ней левой кнопкой мыши.
Теперь откройте вашу флешку, чтобы убедиться в наличии скопированного файла.
Я надеюсь вы получили исчерпывающий ответ на вопрос: «Как напечатать текст на компьютере, распечатать и скинуть на флешку?» Но если вам всё-таки мало функционала, попробуйте бесплатный офисный пакет LibreOffice. Он имеет достаточный функционал для работы с текстом.
AirPrint для iPhone
В iPhone тоже доступна такая функция — AirPrint. Она настраивается автоматически. Одно условие — мобильное устройство с принтером надо подключить к одной Wi-Fi-сети.
- Откройте файл на телефоне. Например, фото из галереи. В некоторых приложениях для iOS нельзя вывести документ на печать.
- Нажмите на «Общий доступ», «Поделиться» или «Экспорт». В разных программах эта кнопка выглядит по-разному: квадрат со стрелкой, круговая стрелка, три точки.
- Появятся доступные действия. Тапните на «Печать» — это значок в виде принтера с бумагой.
- Если его там нет, нажмите на «Ещё» (иконка в виде многоточия) и найдите в списке нужную кнопку.
- Пункт «Выбрать принтер». Программа отыщет гаджеты с функцией AirPrint.
- Укажите количество копий документа.
- Расставьте другие параметры (к примеру, нумерация страниц).
- Нажмите на «Печатать».
Не во всех МФУ есть Wi-Fi. AirPrint может работать и через локальную сеть. Присоедините гаджет к LAN-порту ПК. Попробуйте что-нибудь отправить на него с Айфона. Если девайс подключён к USB, ничего не получится. Он должен быть в одной сети с iPhone.
ВАЖНО. Производители не часто добавляют эту технологию в свою продукцию
Посмотрите в характеристиках печатающего устройства, работает ли оно с AirPrint. Соответствующая пометка должна быть и на его корпусе. Список поддерживаемых моделей есть на сайте Apple.
Если ваш гаджет не подходит, можно «обмануть систему». Используйте программы Printopia или AirPrint Activator. С ними просто разобраться: установить, запустить, включить. К сожалению, эти утилиты работают только под Mac OS.
Интерфейс Epson Iprint.
Epson Iprint предлагает нам широкий спектр возможностей.
- Печать фотографий. Просто выбираем изображение из галереи в телефоне и печатаем (размер 10*15);
- Печать документов. Выбираем необходимый для печати документ на телефоне;
- Печать из облака. Выбираем ваше облачное хранилище из предложенных приложением. Выполняем вход. Ищем файл для печати. Печатаем;
- Сканирование. Кладем в сканер изображение или документ и нажимаем на телефоне кнопку сканировать. Полученное изображение загрузится вам на телефон, можно сохранить изображение, отправить в печать, отправить в любой мессенджер или на почту формате pdf или jpeg ;
- Захват изображения. Фотографируем нужный объект. Делаем манипуляции по настройке изображения если это необходимо и печатаем;
-
Копирование. Работает все точь-в-точь как со сканированием.
Все способы распечатать текст на принтере
Отметим, что способов отправить документ на распечатывание существует несколько. В предыдущих разделах мы упоминали и пользовались ими. Сейчас немного структурируем эту информацию, чтобы отложить ее в своей памяти. Вы же сможете выбрать более всего подходящий вариант для себя.
Сочетание клавиш
Если Ваша клавиатура работает и удобней ею пользоваться, а не мышкой, то для вывода на печать можно применить специальную комбинацию клавиш. Одновременно нажмите «CTRL»+”P”.
Результатом таких действий будет вывод окна с настройками печати. В итоге Вы увидите уже знакомое окно с настройками, которые можете изменить.
Панель быстрого запуска
Во многих программах кнопка быстрой печати часто находится непосредственно на основной панели управления или в меню. Не исключением стал редактор «Word». Поищите пиктограмму принтера в верхней части основного окна. Следует помнить, что при нажатии документ будет сразу распечатан на принтере. Вносить настройки предложено не будет.
Если у Вас такого значка нет, то его можно добавить. Для этого запустите настройку «Панели быстрого запуска».
Потом слева в перечне функций найдите пункт «Быстрая печать» и кнопкой по центру перенесите направо. Подтвердите свои действия кнопкой «OK».
Теперь нужный значок будет на панели.
Контекстное меню файла
Если текст ранее уже сохранен в файле и Вы на 100% уверены, что с ним все в порядке и тот готов быть сразу напечатанным, то можно использовать возможности контекстного меню. Как это сделать:
- Найдите файл на диске или флешке.
- Левой кнопкой мышки кликните по нему и выделите.
- Нажатием правой вызовите контекстное меню.
- В списке выберите пункт «Печать».
Черно-белая и цветная печать
Цветные принтеры поддерживают два типа печати: черно-белую и цветную. Если стоит задание распечатать документ с текстом, то нет смысла применять цветные краски. Тем самым мы будем экономить недешевые расходники. В настройках следует сделать нужные изменения.
- Откройте свой документ, а затем перейдите в раздел печати.
- Возле принтера нажмите на ярлык «Свойства».
- В окне, которое открылось о для ч/б распечатывания или настройте качество цветной печати.
- В зависимости от модели устройства дизайн окна и названия пунктов могут отличаться. Ищите схожие по смыслу.
Вопрос-ответ
Что делать если смартфон не видит принтер
Данная проблема может возникнуть в двух случаях: при соединении смартфона с МФУ по Wi-Fi или через кабель. Рассмотрим оба варианта.
По Wi-Fi:
- Забита память смартфона, либо очередь на самом устройстве. Почистите память в телефоне и очередь печати на принтере (рекомендуем это делать через меню на устройстве).
- В системе орудует вирус. Проверьте смартфон антивирусной программой.
- Вай-фай на мобильнике работает как точка доступа. Переключите режим через верхнюю шторку операционной системы.
- Глючит роутер, перезагрузите технику.
Иногда может быть закрыт общий доступ к МФУ через компьютер. Для открытия доступа:
- Перейдите в «диспетчер устройств» на ПК, к которому подключен аппарат. Выберите его из списка и нажмите по строчке правой клавишей мыши.
- В новом окне нажмите на «Свойства». Перейдите по вкладке «Доступ».
- Выставите галочку возле «Общий доступ к данному принтеру».
Подтвердите действия через «Ок», и сохраните настройки.
По USB:
- Внутренние ошибки в системе Android. Попробуйте перезагрузить девайс.
- Забита память и очередь печати (спулер). Уберите документы из очереди, и очистите память гаджета от мусора (перезагрузите аппарат).
- USB-кабель испорчен, пережат или плохо подключен. Попробуйте использовать другой кабель.
- Не сотовом не поддерживается протокол USB-OTG.
- Не выданно разрешение для приложения на доступ к разделам смартфона: «файлы», «галерея» и прочие. Проверьте этот пункт в настройках.
Все ли принтеры поддерживают печать через Wi-Fi
Далеко не все принтеры могут печатать в беспроводном режиме. Для работы по Wi-Fi в МФУ должен быть установлен одноименный чип. В противном случае техника сможет работать только по проводу, Bluetooth-соединению или через интернет (ethernet), с помощью сервисов от Google.
Можно ли печатать с сайтов госуслуг и прочих
Да. Практически на любом государственном портале есть кнопка «распечатать». Особенно, если речь идет о конечном документе или квитанции, чеке. Целую страницу на сайте сохраняют как PDF (функция – печать в файл). Подробная инструкция по сохранению и отправке через почту, мессенджеры и социальные сети описана выше.
Принтер просит пароль
Если копировальной технике установлен модуль Wi-Fi или Bluetooth, скорей всего был выставлен пароль при первоначальной настройке. Это сделано для того, чтобы к устройству не подключались неизвестные пользователи. Посмотрите код в сопроводительной документации или руководстве пользователя.
Как просмотреть очередь печати или отменить задачу
Иногда документы встают друг за другом в печать. Процесс затягивается, принтер подвисает или тупит. В этом случае стоит почистить очередь на МФУ.
На Android:
- Вытяните верхнюю шторку уведомлений и найдите пункт с текущими задачами на печать.
- Откройте новое меню и удалите все документы из списка.
Для iOs:
- Дважды нажмите на кнопку «Home». На дисплее появятся все открытые приложения.
- Пролистайте до окна с очередью печати.
- Выберите один или несколько файлов, после чего остановите процесс.
Лучше убрать из очереди самые тяжелые фотографии или презентации, иногда это приводит технику в чувства.
Принтер подключен к роутеру
В случае, когда принтер подключен к роутеру по USB порту, может возникнуть проблема доступа или несовместимости оборудования из-за недоступность драйверов. Для того чтобы исправить ситуацию, придется залезть в настройки маршрутизатора с ноутбука:
- Откройте в браузере адрес 192.168.1.1 или 192.168.0.1 (логин, пароль: admin, admin),
- Зайдите в диспетчер устройств. Найдите вашу модель МФУ и кликните по нему правой клавишей мышки,
- Перейдите по пункту «Свойства». В новом окне выберите вкладку «Доступ»,
- Установите галочку напротив «Общий доступ к данному устройство»,
- Нажмите «Ок».
На что способен обычный домашний принтер
Современные принтеры бывают разные по размеру, типу, назначению и возможностям. Обычный аппарат может только производить распечатку документов, МФУ — сканировать, ксерить использоваться как факс. Если Вы являетесь владельцем цветного устройства, то перечень возможностей значительно возрастает. С такой техникой под силу «производить» распечатки фотографий или картинок в цвете.
Печатающее устройство, оборудованное цветными расходниками, может значительно сэкономить домашний бюджет, если в дома дети, которые каждый день требуют новые игрушки. В таком случае нет необходимости покупать развивающие изделия, когда их можно напечатать самому. К примеру, любой принтер быстро и без проблем справится с распечаткой стикеров, картинок с заданиями, животными, куклами.
Пример работы с приложением Epson Iprint.
Скачиваем приложение из Google Play Market ссылка.
Печатаем файлы с телефона при помощи Epson Iprint
Далее, нам будет предложено согласиться с условиями использования и ознакомиться с информацией о проведении опроса пользователей. Тот, кто желает, может читать лицензионное соглашение на использование программного обеспечения, а также положения о конфиденциальности. Кому это делать лень, просто нажимаем «Согласен». После того как вы прочитаете и согласитесь со всеми соглашениями, откроется главное меню.
Выбираем принтер в главном меню Epson Iprint
Прежде всего, следует выбрать рабочий принтер с подключенным работающим Wi-fi модулем. В предложенных закладках выбираем нужную:
- Локальный (автоматически покажет действующий принтер домашней сети с подключенным общим доступом).
- IP – адрес вручную (вводим IP адрес если нам известно)
- Удаленный (для работы с включенным принтером удаленно, например, находясь в другом городе. Требуются специальные настройки. Может взиматься плата).
Выбираем принтер для распечатки на телефоне Epson Iprint
Принтер подключен, можно работать.
Как напечатать текст на компьютере и распечатать на принтере
Напечатать и распечатать текст с компьютера на принтере не будет большой проблемой для опытных пользователей, но эта простая процедура часто вызывает трудности у начинающих юзеров. Некоторые из них даже не знают, где можно набрать текстовый документ и как правильно называется программа для печатания на «компе» или ноутбуке.
В этом материале мы подробно расскажем, как печатать в «Ворде» и «Вордпаде». Отдельно упомянем об оформлении текста в этих редакторах. Ну и, конечно же, детально будет рассмотрена распечатка на принтере с ПК или флешки. Вы научитесь подключать технику, устанавливать драйвера к ней и настраивать в Windows 7 и 10, если это еще не было сделано ранее.
Печать постера
Чтобы распечатать изображение большого формата, например постер, плакат, выкройки, карту на стену или игровое поле для игры, можно воспользоваться разбивкой на формат А4 и сделать это на стандартном принтере. Для этой операции не нужно устанавливать дополнительное программное или аппаратное оборудование. Установленного на обычный компьютер/принтер программного обеспечения в рамках ОС Windows достаточно.
Подготовка к печати
При печати крупного формата (даже с разбивкой на участки) к картинке предъявляются более строгие требования. Разрешение (качество) должно быть таким, чтобы при многократном увеличении не были видны пиксели. Чем больше размер распечатки, тем выше нужно качество исходника.
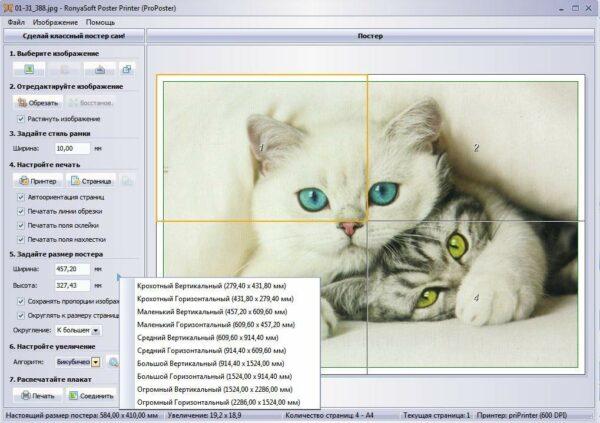
Чтобы соединить фрагменты изображения в крупную картинку легко и быстро, печать надо проводить без белых полей. Не все печатные устройства поддерживают такую опцию. На некоторых принтерах придется обрезать поля. Итоговое изображение выйдет меньшего размера или нужного, но из большего числа фрагментов. Информацию о функции печати без полей, а также инструкцию по ее использованию можно найти в руководстве пользователя для каждой конкретной модели принтера.
Как напечатать плакат на принтере
Для печати большого формата секторами, необходимо установить определенные настройки на принтер. Действовать надо следующим образом.
- В открытом графическом документе кликнуть кнопку «печать» (или дать команду с клавиатуры Ctrl+P).
- В окне печати войти в раздел «свойства», там перейти на пункт «страница».
- Далее надо найти меню «макет страницы», где в списке назначить «печать постера».
- С помощью кнопки «задать» определить, какой способ разбивки изображения на фрагменты подходит лучше: 3 на 3 или 4 на 4.
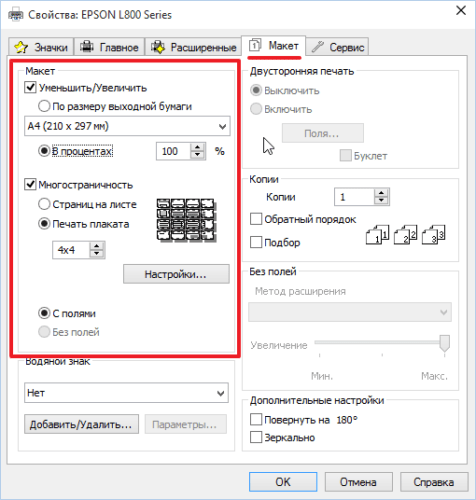
Этот алгоритм позволяет напечатать изображение большого формата без дополнительного программного обеспечения на тех печатных устройствах, где предусмотрена такая возможность. Если на принтере нет указанных выше опций, для печати крупного формата придется использовать дополнительное ПО.
Печать постера с помощью Paint
Данная программа входит в стандартный пакет Windows, ее не надо докупать и устанавливать. Она позволяет делать постеры с поэлементной разбивкой при обычных настройках принтера.
- Откройте изображение через меню «открыть с помощью…» и «Paint».
- В главном меню надо нажать кнопку «файл», в выплывающем меню выбрать пункт «печать», далее «параметры страницы».
- В результате появится окно, в котором надо выбрать расположение картинки: горизонтальное или вертикальное (альбомная/книжная). Далее надо поставить флажок около «уместить», где вручную задается количество страниц по горизонтали и вертикали. Так, если надо распечатать картинку на 4-х листах А4, надо указать 2 на 2.
- Желательно сделать предварительный просмотр подготовленного к печати документа, чтобы убедиться, что разделение постера на фрагменты прошло правильно. Далее надо просто запустить документ на печать.
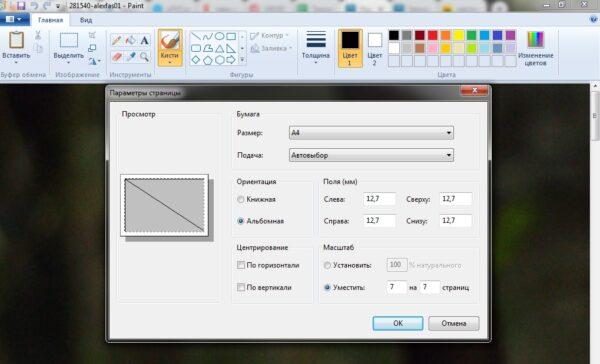
Paint позволяет быстро и просто напечатать большой плакат без дополнительной подготовки и нудной обрезки. Это проще, чем искать нужные настройки печатающего устройства (не факт, что они вообще есть).
Печать постера посредством Excel
Необычное, но эффективное решение – распечатать постер с помощью электронной таблицы Excel, которая также входит в стандартный пакет программ Windows.
- Для этого надо создать новый пустой документ Excel. В нем выбрать пункт основного меню «вставка», где в выплывающем меню перейти на пункт «рисунок». Далее необходимо найти изображение для печати в своем компьютере.
- Выйти в меню «вид», в котором надо выбрать действие «разметка страницы». Далее надо растянуть исходное изображение, выводя его границы на маркеры. Менять размер картинки можно в любом направлении. Чтобы видеть все происходящее у себя на экране, можно уменьшить масштаб (шкала масштаба находится в правом нижнем углу основного окна Excel).
- После того, как изображение заняло нужное число листов, его можно печатать.
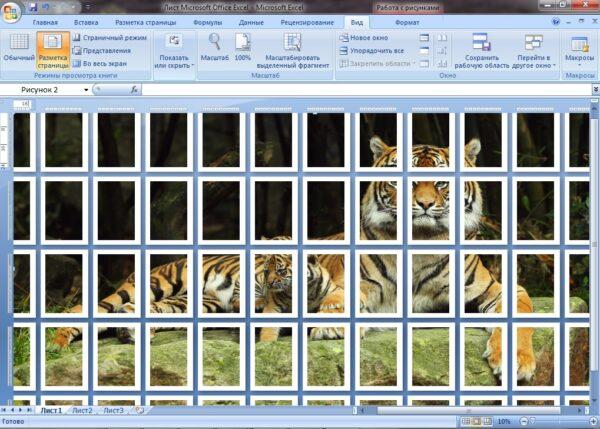
Перед печатью лучше сделать предварительный просмотр. На нем будет видно, корректно ли прошла разбивка изображения на фрагменты.
Другие способы распечатать постер
Для печати постеров можно воспользоваться сервисами, которые можно найти на просторах интернета. Среди них стоит присмотреться к Posteriza, Rasterbator и Poster Printer. Каждое приложение или программа имеет свои плюсы, в частности в Постер Принтер можно редактировать изображение, добавляя фон, надпись или красивую рамку. В зависимости от того, что именно надо сделать: только печать или нужны дополнительные опции, и выбирается онлайн сервис.
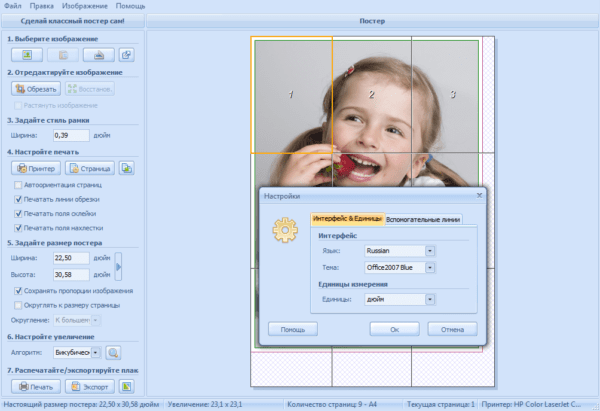
Варианты печати
Вы можете отправиться в копировальный центр, где его сотрудники вам качественно распечатают нужный документ, но за эту услугу придётся заплатить. Можно поступить иначе, отказавшись от посторонних услуг, а направившись к знакомым, друзьям или на работу. Главное, чтобы там был установлен принтер.
Теперь, когда у вас имеется документ и вы находитесь рядом с принтером, вам остаётся совершить несколько последних действий, чтобы достичь обозначенных планов. Решить такую техническую задачу можно двумя способами, отличающихся друга от друга тем, что в первом случае предусматривается использование компьютера, а во втором используется только принтер.
Использование компьютера
Если вы решили воспользоваться первым способом, как на принтере распечатать подготовленный заранее текст с флешки при его подключении к другому компьютеру, то вряд ли вы испытаете какие бы то ни было затруднения.
Процесс будет таким же точным, как будто бы к вашему ПК было подключено печатающее устройство.
Сначала подсоедините съёмный накопитель к компьютеру
Как только он отобразится на экране, откройте его, найдите среди всех находящихся там документов тот файл, который вам так важно распечатать
Кликните по этому файлу, чтобы он открылся. Теперь вы можете его ещё раз на всякий случай просмотреть, далее нажмите на пункт «Печать», расположенный в меню
Если важно сразу распечатать несколько копий или определённые страницы, тогда предварительно следует внести настройки в окне печати
На этом все действия, направленные на решение технической задачи, связанной с печатью документа, завершаются.
Такой способ печати называют «быстрым»
Прямое подключение
В настоящее время многие пользователи успели уже приобрести себе принтеры нового поколения, тем более такие обновлённые устройства установлены в учреждениях. Учитывая это, можно вполне обойтись без подключения съёмного накопителя к компьютеру.
При наличии такого современного принтера печать осуществляется напрямую с флешки. Для этого ознакомьтесь с рекомендациями, как на принтере распечатать с флешки, и вы поймёте, что это тоже просто.
Кстати, это может быть не только принтер, но и многофункциональное устройство, выполняющее функции сканирования, ксерокопирования и печати.
На печатающем устройстве найдите USB-разъём, вставьте в него вашу флешку. На панели устройства выберите тот документ, который вам нужно распечатать, далее укажите, какое количество копий вам нужно получить.
Печатать можно и напрямую с флешки
Если печатающее устройство имеет возможность осуществлять цветную печать, вам нужно будет ещё указать, как должен распечататься документ, в цветном варианте или чёрно-белом. Остаётся согласиться со всеми внесёнными вами параметрами настройки, и устройство мгновенно начнёт печатать.
Итак, процесс распечатки подготовленных документов, сохранённых впоследствии на съёмном носителе, не сопровождается особыми затруднениями, если изучить рекомендации и разобраться во всех технических нюансах.




