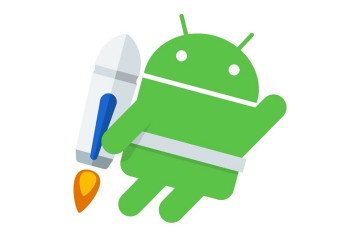Gpu-ускорение на android
Содержание:
- Очищаем кэш приложений
- Что такое аппаратное ускорение
- CUDA host API:
- Как отключить его на ПК
- Штатные средства
- С чего начать С драйверов
- Как отключить оптимизацию
- Процедура повышения
- Андроид ускорение Gpu
- Зачем это нужно?
- Всегда использовать gpu для двухмерного рисования что это такое
- Настройка устройства Android для ускорения
- Включение опций для разработчиков
- Знаете ли вы, что влияет на производительность вашего смартфона?
Очищаем кэш приложений
Низкое быстродействие может быть обусловлено малым объемом доступной системной памяти. Если удалить приложения или разного рода файлы вы не можете, попробуйте почистить кэш.
Этим термином называют временные файлы, которые создаются программами в течение работы. Объем кэша иногда может составлять сотни мегабайт. Почистить его вручную может каждый пользователь. Для этого выполните пару простых шагов:
- В основных настройках нажмите пункт «Приложения».
- В открывшемся списке выберите программу, кэш которой нужно очистить.
- Пролистайте вниз до кнопки «Очистить кэш».
Самый большой кэш обычно собирается в приложениях для социальных сетей и браузерах. Проверяйте их в первую очередь.
Что такое аппаратное ускорение
Название говорит само за себя — аппаратное ускорение использует специальное аппаратное обеспечение для ускорения определенной задачи, чтобы она выполнялась быстрее и/или более эффективно, чем это происходит при использовании одного лишь центрального процессора (CPU). Чаще всего в игру при таком сценарии вступает графический процессор (GPU), цифровой сигнальный процессор (DSP), или какой-либо другой аппаратный блок, который специализируется на выполнении какой-то конкретной задачи.
Все это очень сильно напоминает гетерогенные вычисления. Однако широко используемые типы ускорения часто предоставляются через операционную систему разработчикам приложений, а не полагаются на выделенную платформу SDK для доступа к различным вычислительным компонентам. При отключенном ускорении процессоры все еще могут запускать необходимую функцию в конкретном приложении, хотя и медленнее, чем на выделенном оборудовании.
Одним из наиболее распространенных вариантов использования аппаратного ускорения является кодирование и декодирование видео. Например, вместо того, чтобы декодировать видеопоток на центральном процессоре (ЦП), который не очень эффективен, видеокарты или другое оборудование часто содержат выделенные блоки кодирования/декодирования видео, которые могут выполнять задачу намного более эффективно. Аналогично, распаковка аудиофайла часто может выполняться быстрее на DSP или звуковой карте, чем на процессоре.
Другое очень распространенное использование для аппаратного ускорения — ускорение 2D-графики. Например, пользовательские интерфейсы часто содержат много графики, текста и анимации для рендеринга. Все это может быть выполнено центральным процессором, но графический процессор (GPU) или дисплейный процессор намного быстрее справятся с таким типом операции. Задачи могут включать применение фильтра сглаживания к тексту, чтобы он выглядел более плавным, или наложение полупрозрачного слоя поверх другого элемента, такого как видео. Другие примеры продвинутой графики включают оптимизацию физики и трассировку световых лучей.
CUDA host API:
- Device Management – включает функции для общего управления GPU (получение инфор-мации о возможностях GPU, переключение между GPU при работе SLI-режиме и т.д.).
- Thread Management – управление нитями.
- Stream Management – управление потоками.
- Event Management – функция создания и управления event’ами.
- Execution Control – функции запуска и исполнения ядра CUDA.
- Memory Management – функции управлению памятью GPU.
- Texture Reference Manager – работа с объектами текстур через CUDA.
- OpenGL Interoperability – функции по взаимодействию с OpenGL API.
- Direct3D 9 Interoperability – функции по взаимодействию с Direct3D 9 API.
- Direct3D 10 Interoperability – функции по взаимодействию с Direct3D 10 API.
- Error Handling – функции обработки ошибок.
Как отключить его на ПК
Отключение аппаратного ускорения может потребоваться, если ваш компьютер работает слишком медленно для выполнения определенной задачи, или когда вы получаете сообщения об ошибках или возникают проблемы. Как правило, это происходит на компьютерах, которые немного устарели или имеют очень слабую видеокарту (особенно встроенную).
Перед тем как начать, вы должны знать, что не все ПК включены использовать это ускорение. Современные ПК с выделенными NVIDIA or AMD графика не имеет возможности изменять количество используемого ускорения, то есть вы можете только активировать или деактивировать его, в то время как другие старые ПК или со встроенной графикой позволяют вам изменять вес ускорения, которое вы хотите включить.
Чтобы проверить, щелкните правой кнопкой мыши пустое место на рабочем столе и выберите «Параметры отображения». В открывшемся окне прокрутите вниз до конца и выберите «Расширенные настройки дисплея».
В открывшемся окне выберите «Показать свойства адаптера дисплея 1».
В открывшемся окне вы должны увидеть вкладку «Устранение неполадок» или «Устранение неполадок». Если нет (как в примере ниже), это означает, что у вас нет возможности регулировать величину ускорения, которую вы хотите применить.
Если, с другой стороны, эта вкладка все же появится, вы увидите кнопку «Изменить настройки». Когда вы щелкнете по нему, откроется новое окно со скользящей полосой, в которой вы можете изменить вес аппаратного ускорения, имея возможность выбрать «Ничего» и «Завершить» на концах.
Как мы уже упоминали ранее, если эта вкладка не отображается, это означает только то, что вы не можете изменить величину ускорения, которую хотите применить, но вы все равно можете полностью отключить ее. Для этого вернитесь к предыдущему шагу и выберите «Настройки графики».
В открывшемся окне вы сможете выбрать, хотите ли вы включить или отключить аппаратное ускорение на своем ПК, просто щелкнув по нему. Нет необходимости нажимать «Принять», просто нажав на эту кнопку, вы уже активировали или деактивировали ее, в зависимости от того, что вы хотите сделать.
Настройки в отдельных приложениях
Несмотря на то, что на предыдущем шаге мы научили вас отключать аппаратное ускорение в общих чертах в Windows Система, многие приложения имеют индивидуальную конфигурацию в этом отношении, которая, будьте осторожны, имеет более высокий приоритет, чем конфигурация Windows. Простым примером этого является браузер Google Chrome, пример одного из приложений, которое вызывает больше всего проблем и в котором его часто необходимо отключить.
Сделать это довольно просто: просто нажмите на кнопку с тремя вертикальными точками, чтобы открыть меню, и выберите «Настройки». Здесь у вас есть возможность ввести «ускорение» в строке поиска настроек вверху или прокрутить вниз, щелкнуть «Расширенные настройки» внизу и продолжать прокрутку вниз, пока не найдете настройку в меню «Система».
В Firefox в браузере процедура аналогична, хотя и менее прямолинейна: вы должны нажать кнопку меню и войти в Параметры. Прокрутите вниз до раздела «Производительность» и снимите флажок «Использовать рекомендуемые параметры производительности». Когда вы это сделаете, вы увидите, что появляется опция Использовать аппаратное ускорение, когда доступно, и вы можете снять этот флажок.
Наконец, в Microsoft EDGE в браузере процедура аналогична: нажмите на кнопку с тремя точками и выберите «Настройки». Выберите раздел «Система» слева и в параметрах, которые появляются справа, снимите флажок «Использовать аппаратное ускорение, если доступно».
Таким образом аппаратное ускорение отключается в трех основных браузерах, но помните, что каждое приложение может иметь свои индивидуальные параметры, поэтому в каждом случае вам нужно будет найти, где находится параметр для его отключения. Если у него нет этой опции, тогда он будет использовать вариант по умолчанию, который вы настроили в Windows, как мы научили вас делать в предыдущем разделе.
Штатные средства
Быстрый поиск и запуск приложений
Чтобы искать быстро, надо минимизировать количество одновременно отображаемых иконок приложений на экране. Ответ прост — разбиение приложений на группы по смыслу. Для этого можно использовать возможность штатной оболочки создавать группы приложений прямо на рабочем столе. Принцип прост: создаем группу «видео» и помещаем туда YouTube, видеоплееры и прочие программы для работы с видео. В случае необходимости просмотра видео просто открываем папку и видим только нужные приложения по выбранной теме.

Аналогичным способом можно сделать себе группы «Новости» и «Интернет». Игры, скорее всего, придется разбить на большее количество групп, а также перенести их на соседний рабочий стол. Причина тут чисто психологическая: мы не можем одновременно обрабатывать больше 5-7 объектов, поэтому больше семи значков в одну группу класть не стоит.
Информация на главном экране
Четко решите, какая информация вам действительно необходима оперативно. Для телефонов, вероятнее всего, это будут пропущенные звонки и SMS. Ну это делает любая штатная оболочка. Что еще? Пожалуй, только электронная почта, а может еще и новости. Хотя я предпочитаю читать новости в отдельном приложении.
Все остальные виджеты, включая погоду и режимы энергосбережения, можно смело сносить. Нам нельзя тратить ценное рабочее место на главном экране. Всегда помните, что это ваш телефон/планшет и только вы решаете, быть этому значку/виджету на рабочем столе или нет!
См. также: Оптимизируем Android без сторонних программ
С чего начать С драйверов
Версия драйвера, иногда, имеет большое значение на производительность видеокарты. Если у вас не установлены «родные» драйвера от AMD (с «AMD Catalyst Control центром»), то вы не сможете их настроить под себя.
Такое может произойти, например, если после установки Windows вы не обновили драйвера. Проверить так ли это — очень легко, попробуйте нажать на рабочем столе, в любом месте, правую кнопку мышки — есть ли во всплывшем меню ссылка на настройку драйвера (обычно это: «AMD Catalyst Control Centr», либо «Свойства графики» — см. рис. 1 ниже).
Поэтому простой совет, прежде чем начинать настраивать видеокарту — обновите драйвера (ссылка приведена выше): возможно появились новые функции и параметры, которые помогут оптимизировать работу вашего железа.
Как отключить оптимизацию
Здесь пойдет речь о том, как отключить оптимизацию приложений при включении Андроид, которая появляется после каждой перезагрузки смартфона. Причинами этой проблемы являются:
- сбои в работе ПО;
- получение Root-прав;
- обновления прошивки.
Удаление кэша и откат системы
Цикличная оптимизация происходит из-за временных файлов, сохранившихся в системе:
- Выключите смартфон.
- При запуске зажмите кнопку питания и качель громкости вверх (или вниз, зависит от модели).
- Появится окно Recovery. Используйте кнопки громкости, чтобы выбрать пункт «Wipe cache partition» и нажмите кнопку питания.
- После завершения процесса очистки, выберите «Reboot system now» для перезагрузки смартфона.
Если это не помогло и телефон не загружается дальше уведомления об оптимизации:
- Откройте Recovery, как описано выше.
- Выберите «Wipe data/factory reset».
Внутренняя память устройства будет очищена, а смартфон вернется к заводскому состоянию.
Когда операционная система загружается после уведомления об оптимизации, то откат девайса выполняют так:
- Зайдите в «Настройки».
- Перейдите в «Память и резервное копирование».
- Выберите «Сброс к заводским настройкам».
- Отметьте соответствующий пункт и жмите «Восстановить».
Процедура повышения
Теперь непосредственно к вопросу о том, как можно повысить FPS в компьютерных играх и что для этого потребуется сделать.
Рекомендуется начать с изучения характеристик своего компьютера, которые нужно сопоставить с минимальными системными требованиями самой игры, где вам не хватает высокого FPS.
Если компьютер не самый мощный, но игру он тянет, следует открыть для начала настройки самой игры, внести туда коррективы и несколько снизить заданные параметры. Лучше играть с немного худшей графикой, но без лагов и зависаний картинки.
Дополнительно перенесите игру с HDD на SSD диск, если таковой имеется на компьютере. Дело всё в том, что SSD накопители обладают большей скоростью чтения и записи, благодаря чему твердотельный диск влияет на параметры FPS в играх. Но будет ли это существенным изменением — вопрос большой.
Рассчитывать только на то, что перенос игры на SSD даст моментальный прирост FPS на 30-50%, не стоит. Хотя определённые изменения обязательно будут. Причём в лучшую сторону.
Но это далеко не единственные способы того, как можно увеличить показатель FPS в играх.
Тут специалисты советуют применить несколько решений.
Обновить драйверы
На практике обновление драйверов даёт свой результат. Особенно, если это игровой ПК с достаточно мощным железом. Регулярное обновление позволяет поддерживать все свежие игры и соответствовать требованиям к ним.
Именно драйверы создают необходимую стабильность и повышают эффективность рабочих процессов, включая запуск игр на ПК.
Но загрузка обновлений всегда должна осуществляться строго с официального сайта производителя видеокарты и прочего железа. Если там свежей прошивки нет, то и на любых других сторонних сайтах их быть не может.
Основной упор следует сделать на обновление драйверов 2 компонентов:
- Видеокарта. Напрямую влияет на FPS и качество изображения, передаваемого на экран монитора;
- Материнская плата. Это связующее звено между всем железом на ПК. Чем эта связь прочнее, тем стабильнее ведёт себя компьютер.
Но если и другие компоненты имеют свежие обновления, загрузите и установите их.
Снизить нагрузку на ЦП
Не только перенос игры на ССД накопитель, обновление драйвера и настройка игры могут положительно повлиять на желание увеличить FPS.
Также наверняка поможет снижение нагрузки на ЦП. Он же центральный процессор.
Высокая нагрузка обусловлена тем, что на ПК одновременно может работать большое количество программ. Причём многие из них зачастую запущены в фоновом режиме, но при этом потребляют солидное количество ресурсов.
Тут потребуется открыть Диспетчер задач, пересмотреть перечень запущенных программ и отключить те, в которых вы точно уверены.
ВНИМАНИЕ. Останавливать неизвестные вам процессы категорически не рекомендуется… Это может привести к непредсказуемым последствиям
Это может привести к непредсказуемым последствиям
Поэтому тут лишний раз наобум отключать разные системные и фоновые программы не стоит
Это может привести к непредсказуемым последствиям. Поэтому тут лишний раз наобум отключать разные системные и фоновые программы не стоит.
Настроить видеокарту
Ещё одним полезным действий при ответе на вопрос о том, как можно повысить FPS в компьютерных играх, станет настройка самой видеокарты.
У всех пользователей разные графические адаптеры, которые отличаются не только производителю, но и по модели, характеристикам, предлагаемым возможностям. Но суть везде одна. Чтобы прибавить быстродействие, следует открыть панель управления видеокартой и поменять настройки с прицелом на увеличение производительности. Чаще всего в базовых настройках акцент делается на качестве. К примеру, в случае с картами NVIDIA в разделе Параметры 3D и вкладке Регулировка настроек ползунок перемещён в сторону Качество. Если вам нужно поднять FPS, лучше перевести его в сторону «Производительность». А затем применить изменения.
При наличии знаний или после прочтения инструкции к видеокарте, откройте раздел «Управление параметрами 3D». Уже тут можно откорректировать настройки более тонко.
Но наобум менять положение переключателей, отключать и включать те или иные функции, не разобравшись, за что они отвечают, настоятельно не рекомендуется.
Почистить ПК и проверить на вирусы
Это может некоторым показаться странным решением. Но на практике даже такие простые меры как чистка компьютера и проверка на наличие вирусного заражения даёт существенную прибавку в быстродействии компьютера.
Этот метод особенно подойдёт тем, кто раньше без проблем запускал разные игры, и не испытывал при этом нехватки FPS. Но в какой-то момент количество кадров за секунду упало и играть стало откровенно некомфортно.
Андроид ускорение Gpu
Во всех приборах, работающих на приборах данной ОС, есть скрытые настройки, правильное использование которых позволяет повысить скорость функционирования аппарата и приложений.
Чтобы добиться положительного результата, не придется трогать ядра на процессоре, нет необходимости осуществлять разные сомнительные манипуляции. Достаточно активировать одну опцию, как производительность тут же станет выше.
Что это такое?
Если требуется быстро увеличить скорость работы приложений и самого аппарата, следует использовать именно эту настройку. Она в состоянии ощутимо повысить скорость работы аппарата. Чтобы активировать опцию, пользователь должен произвести следующие действия:
- Открывается раздел Настройки.
- Выбирается вкладка О телефоне.
- На нее нужно нажать 5-10 раз, пока не появится строка, подтверждающая, что пользователь стал разработчиком.
- Открываются Настройки и проводится переход в подраздел Дополнительно.
- Активируется тумблер Режим разработчика.
- Проставляется согласие с предупреждениями.
- В представленном перечне требуется найти и активировать вариант значительного увеличения скоростного режима GPU-ускорение.
После выполнения данной последовательности действий, производительность аппарата станет значительно выше.
Ускорение роботы
Если знать, как ускорить работу gpu на android и что это, результат обычно проявляется моментально. Если этого не произошло, на всякий случай нужно провести перезагрузку смартфона. После включения аппарата скорость становится заметно выше.
Грамотно проведенные настройки повышают производительность встроенного графического ускорителя. Благодаря этому анимации и отображающаяся на дисплее информация будут представлены в высокой четкости и яркости. При запуске подобного ускорителя следует быть готовым к тому, что время автономной работы снизится в среднем на 20%.
Аппаратное ускорение
Пропустить возможность установки требуемого обновления сложно. На дисплее постоянно висит напоминание об этом. Несмотря на то, что вина лежит на разработчике Google, организация не смогла серьезно увеличить функциональный механизм производимых обновлений.
Обновлением программы на устройстве пренебрегать не рекомендуется. В реальности правильно проведенное аппаратное обновление позволит устранить определенные ошибки и внести элементы увеличения уровня производительности. Чтобы использовать гаджет, работающий на ОС Андроид, полноценно, необходимо всегда следить за тем, чтобы в распоряжении была последняя версия.
Зачем это нужно?
Как мы упоминали выше, есть несколько хитрых трюков, которые можно сделать с помощью параметров разработчика. Хитрость, которую мы рекомендуем сделать в первую очередь, это ускорить анимацию и переходы. Это заставит ваш смартфон ощущаться быстрее, когда вы будете открывать приложения и перемещаться по интерфейсу. Каждый пользователь Android должен знать этот простой трюк.
Ускоряем смартфон
- Выполните действия, описанные выше, чтобы активировать параметры разработчика
- Перейдите в параметры разработчика
- Пролистайте вниз, найдите параметр «Анимация окон» и установите его значение на 5x
- Установите также «Анимацию переходов» на 5x
- Выберите «Длительность анимации» на 5x
Конечно, анимацию можно отключить полностью, но, на наш взгляд, лучше ее все же использовать, но просто ускорить. Как только вы все сделали, вернитесь на домашний экран и выключите дисплей с помощью кнопки питания. Теперь разбудите свой смартфон и наслаждайтесь более быстрым интерфейсом.
Всегда использовать gpu для двухмерного рисования что это такое
Девелопером можно стать двумя способами: отучиться 4 — 100500 лет в университете или 7 раз нажать на номер сборки в настройках Android-смартфона. Взвесив все «за» и «против», я решил сегодня более подробно рассказать вам о меню для разработчиков, которое в своей операционной системе. Вы наверняка слышали о данном пункте, но у 90 процентов пользователей опыт общения с этим меню заканчивается на включении режима отладки USB. Может, зря?
Вообще меню для разработчиков включает в себя приблизительно 30 пунктов, если говорить о каких-то кастомных прошивках (например, CyanogenMod), то там их ещё больше. В данном материале я собрал те параметры, которые хоть как-то в теории могут пригодиться обычным пользователям.
Настройка устройства Android для ускорения
Существует немало способов, как ускорить андроид. Чтобы повысить скорость работы, прежде всего рекомендуется воспользоваться встроенными инструментами оптимизации системы.
Режим электропитания
Сперва пользователь в своем мобильном устройстве должен настроить режим электропитания. В зависимости от марки телефона и версии операционной системы встречаются две разновидности меню установки режима питания:
- в первом случае путь выглядит следующим образом: «Настройки» — «Энергосбережение», среди доступных опций тапнуть на режим «Высокая производительность»;
- второй вариант выглядит так: «Настройки» — «Энергосбережение» — активировать режим «Производительность».
Если меню отличается от этих двух вариантов, необходимо ориентироваться на похожие пункты.
Обратите внимание! Оптимизация энергопитания позволит ускорить отклик операционной системы и, следовательно, приложений Android. При этом нужно учитывать, что аккумуляторная батарея мобильного устройства будет разряжаться быстрее
Настройка режима энергосбережения на смартфоне на ОС Android
GPU-ускорение андроид: что это и как включить
В смартфонах с версией прошивки 4.0 и новее также настоятельно рекомендуется ускорить работу графической подсистемы. Сделать это несложно, достаточно пройти путь: «Настройки» — «Для разработчиков» и напротив пункта «Ускорить работу GPU» или «Ускорении при помощи GPU» поставить галочку.
Многие задаются вопросом, что такое GPU-ускорение на андроид. Это оптимизация графического процессора, которая позволяет ему подстраиваться под большое количество различных игр. Однако некоторые программы могут и вовсе отказаться функционировать.
Важно! В некоторых мобильных устройствах раздела меню «Для разработчиков» вообще может не оказаться
Отключение синхронизации
На устройствах с версией операционной системы Android 2.3 и выше специалисты рекомендуют снять синхронизацию с сервисами, которые не используются. Для этого нужно зайти в «Настройки» — «Аккаунты и синхронизация» — «Управление аккаунтами», где необходимо деактивировать синхронизацию с лишними сервисами.
Обратите внимание! Дополнительно нужно отключить синхронизацию контактов, Picasa, Gмail и, например, календаря в аккаунте Google. Если владелец гаджета вообще не использует сервисы, то в настройках «Аккаунты и синхронизация» необходимо убрать флажок напротив строки «Автосинхронизация»
Если владелец гаджета вообще не использует сервисы, то в настройках «Аккаунты и синхронизация» необходимо убрать флажок напротив строки «Автосинхронизация».
Отключение синхронизации с сервисами Google на смартфоне через Интернет
Отключение автообновлений
Есть еще один способ, как разогнать телефон на Android, с помощью базовых настроек системы. Речь идет о деактивации автообновлений приложений. Как правило, обновления приходят ежедневно, занимая ресурсы оперативной памяти и процессора. Его лучше отключить, а важные приложения регулярно обновлять вручную. Для отключения автообновления необходимо зайти в Google Play, где перейти в «Настройки», а далее в «Автообновление» и установить «Никогда».
Еще можно выбрать пункт «Обновление только через Wi-Fi», это позволит сэкономить мобильный трафик и продлить службу аккумуляторной батареи.
Отключение анимации
Увеличивать скорость работы можно за счет отключения анимации. Сделать это можно следующим образом:
- первый вариант: «Настройки» — «Экран» — «Анимация» и активировать режим «Без анимации»;
- второй способ: «Настройки» — «Для разработчиков», найти пункты, которые связаны с анимацией, и установить значения «Без анимации» или «Отключение анимации».
Важно! Для оптимизации настоятельно не рекомендуется отдавать предпочтение живым обоям и подвижным ярлыкам, виджетам
Деактивация геолокации
Еще один способ, как ускорить телефон на андроиде — отключение геолокации и GPS. Дело в том, что они работают в фоновом режиме, занимают место в оперативной памяти, что отрицательно сказывается на работоспособности девайса. Еще эти опции нещадно разряжают аккумуляторную батарею.
Отключение геолокации на андроид-смартфоне обеспечит повышение работоспособности гаджета
Для этого необходимо перейти в «Настройки» — «Координаты»/«Данные о местоположении»/«Местоположение» и убрать галочки напротив всех пунктов.
Включение опций для разработчиков
Опции для разработчиков стали доступны с Android 4.2 и с тех же пор они были спрятаны примерно в одном и том же месте. Хорошей новостью является то, что эти опции легко активировать, и они работают одинаково практически на каждом смартфоне или планшете под управлением Android. Следующие шаги должны работать на любом устройстве с версией «зеленого робота» KitKat или новее. Процесс может немного отличаться от устройства к устройству, но знайте, что вам просто нужно найти «Номер сборки».
- Зайдите в «Настройки» > «О телефоне/планшете»
- (У некоторых телефонов здесь есть дополнительный шаг. Нажмите «Информация о программном обеспечении»)
- Найдите пункт с номером сборки и тапните по нему несколько раз
- Прекратите тапать, когда появится надпись, что «теперь вы являетесь разработчиком»
- Вернитесь на главную страницу настроек
- Вы должны увидеть новый пункт «Параметры разработчика» в нижней части списка настроек или в расширенных настройках («Дополнительно»)
Для и выше:
- Зайдите в «Настройки» > «Система» > «О телефоне»
- Найдите номер сборки и тапните по нему несколько раз
- Прекратите тапать, когда появится надпись, что «теперь вы являетесь разработчиком»
- Вернитесь в «Настройки» > «Система»
- Теперь вы должны увидеть «Параметры разработчика»
Знаете ли вы, что влияет на производительность вашего смартфона?
Современные смартфоны делятся на три сегмента: low end, middle end и hi end. Принадлежность устройства к одному из них — заранее определяет возможности, качество исполнения и производительность.
Давайте разберём сегменты:
- Low end — телефоны в ценовом сегменте от 7000 до 20000р. Если учитывать курс доллара, то это нормальная цена.
- Middle end — ценовая категория таких устройств может быть от 20000 до 30000р в среднем.
- Hi-end устройства — цена таких «игрушек» на сегодняшний день начинается примерно от 40000р. За эти деньги вы получаете доступ к последним технологиям, которые реализует компании Samsung, Sony, Apple и Google.
- Несколько лет назад некоторые журналисты стали выделять такой класс, как Super Hi end. К нему можно отнести Samsung Galaxy Note 8, так как больше ничего похожего на рынке просто нет.
Теперь нужно разобраться из чего состоит ваш телефон:
- Экран
- SoC — System on chip — грубо говоря процессор, который состоит из центрального и графического процессора
- Модуль связи или модем, как правило входит в SoC
- Модуль камеры
- ОЗУ — оперативная память
- ПЗУ — основная память устройства
- Аккумулятор
Сегодня на рынке операционных систем два основных игрока — это Apple с iOS и Google с Android.
Начнём с Apple — компания тоже начала сегментировать свои телефоны, только ценовой порядок будет немного выше устройств на базе ОС Android.
Low end — iPhone 6/SE/6S/Plus
Middle end — iPhone 7/plus
Hi end — iPhone 8/plus/X
Можно заметить, что Apple изначально не выпускает бюджетные смартфоны, а продаёт старые дешевле, соответственно занижая их производительность.
Раньше устройства компании Apple были эталоном качества, производительности, стабильности и оптимизации. С выходом iOS 11 у Apple появились серьёзные проблемы с ios, быстродействие уже сложно назвать эталоном!
На рынке Android устройств всё гораздо сложнее. Изначально компания Google разрабатывает операционную систему, которую и ставит на свои устройства (Google Pixel). Система Android разрабатывается под процессоры компании Qualcomm семейства Snapdragon, далее компания Google даёт другим разработчикам ядро ОС, если можно так выразиться. Такие компании, как Samsung, Sony, Xiaomi, Huawei и тд, оптимизируют операционную систему под свои устройства и процессоры.
Эталоном производительного смартфона на базе Android можно выделить Google Pixel, компания Google (дочерняя компания, входит в состав Alphabet) не делит свои устройства на сегменты, вы просто покупаете хороший и производительный телефон.
Если рассматривать устройства компании Samsung, то их главная проблема в процессоре, а точнее в оптимизации под Exynos (SoC — разработка компании Samsung). Возьмём флагманские устройства — Galaxy S9/S9+ (на рынок США поставляется с процессом Qualcomm, на остальные рынки с Exynos), если сравнить два одинаковых устройства, то смартфон для рынка США будет работать ощутимо быстрее(производительные).
Производительность устройства зависит от многих факторов:
- Процессор устройства
- Тип памяти, которая стоит в смартфоне (внутренняя память)
- Оптимизация операционной системы
Разумеется есть и человеческий фактор, когда пользователи забивают телефон непонятно чем!
Мобильные операционные системы выходят раз в год, как и телефоны. Разумеется операционные системы обрастают новыми функциями, которые несут дополнительную нагрузку на устройство.
Хотите производительный смартфон — берите Hi-end, так как в других сегментах всегда на чем-то экономят.