Удаление удаленных файлов на android
Содержание:
- Используем сторонние программы
- Как очистить память с помощью программ
- Выполните сброс к заводским настройкам
- Удаляем данные с Андроида
- Как заблокировать создание эскизов?
- Как удалить данные с iPhone
- Все способы как почистить андроид от ненужных файлов и программ
- Что удаляется вместе с ВК страничкой
- Как очистить вручную?
- Как удалить данные с потерянного Android телефона удаленно
- Пакетное удаление контактов
- Способ 3: Удалить перетаскиванием
- Как почистить телефон через компьютер (через USB)
- Как сделать сброс до заводских настроек
- Как удалить аккаунт Фейсбук
Используем сторонние программы
Сторонний софт позволяет очистить ПЗУ и ОЗУ от ненужных файлов, что существенно ускорит работу мобильного девайса. Рассмотрим самые популярные приложения для выполнения этой операции.
Clean Master
Данное приложение позволяет не только провести очистку лишних файлов, но и проверить устройство на вирусы.
На основном экране находятся такие опции:
- Мусор – очистка мобильного гаджета от лишних файлов, к которым относится кэш системы, устаревший софт, реклама и т.д.
Антивирус – проверка устройства на вирусную активность.
Ускорение телефона – оптимизация рабочих процессов.
Охладитель – оптимизация системы для понижения рабочей температуры процессора.
SD Main
Заходим в программу и выбираем опцию «Сканирование».
После сканирования на экране отобразится информация для следующих разделов:
- Базы данных.
- Приложения.
- Система.
- Мусор.
У пользователя будет возможность выполнить очистку каждого этого раздела. Для этого жмем на корзину или активируем полную очистку. В приложении имеется свой файловый менеджер, при помощи которого можно управлять расположенными на гаджете файлами.
App Cache Cleaner
Очень удобная программа, которая позволяет очистить ненужные файлы одним нажатием. Сразу после входа в приложение в автоматическом режиме начинается сканирование системы. Пользователю будет предложено очистить ненужную информацию.
Нажимаем на кнопку «Deep Clean» для запуска полного сканирования девайса. Когда процесс сканирования будет завершен, жмем на кнопку «Clear».
Как очистить память с помощью программ
В Google Play (он же Play Маркет) полно программ для очистки оперативной и пользовательской памяти. Мы рассмотрим несколько из них.
Clean Master
После запуска приложения выберите один из трёх пунктов:
- «Мусор» – очищает неиспользуемые системные файлы из пользовательской памяти;
- «Ускорение телефона» – освобождает оперативную память;
- «Охлаждение» – выгружает неиспользуемые приложения и модули.
Также на борту предусмотрены антивирус и система энергосбережения. Неприятной чертой приложения является изобилие рекламы – с платным отключением.
SD Maid
Скачайте бесплатную версию – этого достаточно для большинства пользователей. Запустите приложение, нажмите кнопку «Сканировать». Спустя несколько секунд на экране отобразятся результаты. Нажмите кнопку «Запустить сейчас» – через пару секунд память будет очищена.
Прочие возможности приложения:
- Очистка по расписанию;
- Анализ хранилища – находит самые объёмные файлы;
- Встроенный проводник для самостоятельной работы с памятью.
Платная версия, позволяющая очищать приложения, обойдётся в 155 рублей (единоразово).
App Cache Cleaner
Приложение для очистки кэша от разработчика VPN Master Labs. У него такой же функционал, как у Clean Master, но есть и небольшой бонус – расширенная очистка мессенджеров. Выберите нужный пункт, и программа сама очистит папки WhatsApp и Telegram. Также предусмотрен поиск дублирующихся фото, занимающих память. Достоинство приложения – минимальное количество рекламы.
Выполните сброс к заводским настройкам
Наконец, вы готовы выполнить сброс настроек до заводских. Когда вы выполняете сброс настроек на вашем устройстве Android, он стирает все данные на вашем устройстве. Это похоже на концепцию форматирования жесткого диска компьютера, при которой удаляются все указатели на ваши данные, поэтому компьютер больше не знает, где хранятся данные.
Во-первых, давайте начнем с удаления защиты от сброса к заводским настройкам (FRP). Google представила FRP в Android 5.0 Lollipop в качестве дополнительного уровня безопасности, чтобы никто не мог сбросить настройки и продать ваше устройство в случае утери или кражи. Когда вы выполняете сброс настроек телефона с включенным FRP и пытаетесь настроить его как новое устройство, вам потребуется предоставить учетные данные для входа в последнюю учетную запись Google, которая была настроена на устройстве. Если вы не предоставите эти учетные данные, устройство останется заблокированным, и вы не сможете получить доступ. Это явно нехорошо, особенно если вы пытаетесь продать или отдать.
Отключить FRP очень просто. Прежде чем начать, проверьте, включено ли на вашем телефоне приложение «Найди мой телефон» от производителя, и отключите его вручную. На большинстве телефонов FRP будет автоматически удаляться всякий раз, когда вы решите восстановить заводские настройки телефона через его настройки. Это автоматически удалит все связанные учетные записи, тем самым освободив телефон от FRP.
После удаления FRP вы можете перейти к заводским настройкам. Самый простой способ восстановить заводские настройки вашего устройства – через меню настроек. Местоположение параметра восстановления заводских настроек может незначительно отличаться в зависимости от вашего производителя. На большинстве телефонов вы можете восстановить заводские настройки телефона через приложение «Настройки». Перейдите в Настройки >> Общее управление >> Сброс >> Сброс заводских данных, как показано на Рисунке 3.0 ниже. Инструкции для конкретных устройств можно найти на сайте поддержки производителя. В противном случае вы можете попробовать сбросить настройки телефона до заводских настроек, используя кнопки питания и громкости.
Рисунок 3.0 Снимок экрана, показывающий, как выполнить сброс до заводских настроек
Вы можете подтвердить, что FRP отключен, попытавшись снова войти в устройство после сброса настроек. Если он запрашивает предыдущее имя пользователя и пароль, это означает, что FRP все еще включен. Если это не так, то можно идти. Теперь вы можете выключить его и упаковать для нового владельца.
Источник записи: https://www.comparitech.com
Удаляем данные с Андроида
Смартфоны на базе Android хранят информацию пользователя в трех местах: в собственной памяти, на съемных носителях (SD-карточках и симках) и в привязанных аккаунтах. Если про съемные носители владелец обычно помнит, то остальное очень часто остается без должного внимания. Откат на заводские настройки, которым чаще всего ограничиваются перед продажей, стирает далеко не всё. Стоит копнуть поглубже – и ваши конфиденциальные данные уже не только ваши.
Итак, чтобы правильно подготовить телефон к продаже или передаче новому пользователю, сделайте следующее:
- Извлеките SIM и SD-карты.
- Скопируйте нужную информацию из памяти аппарата на другой носитель.
- Выйдите из аккаунтов всех приложений и Интернет-сервисов, которыми вы пользовались на устройстве.
- Удалите оставшиеся контакты, СМС, почту, историю веб-браузера.
- Удалите все учетные записи, привязанные к телефону, а не только основной аккаунт Google.
- Если получены права root – снимите их.
- Очистите память с помощью инструментов полного уничтожения данных.
- Восстановите устройство на заводские настройки.
Далее обо всем по порядку.
Выходим из аккаунтов
Первый и второй пункты, как правило, ни у кого не вызывают затруднений, поэтому начнем сразу с третьего и четвертого.
Не поленитесь запустить на телефоне каждое приложение и веб-ресурс, где настроен автологин (автоматический вход), и нажать кнопку выхода. Особенно в приложениях, которые останутся на устройстве после сброса настроек. Возможно, эта мера покажется вам излишней, но лучше потратить 10 минут, чем потом надеяться на порядочность нового владельца.
Чистим контакты, СМС и историю браузера
Запустите приложение «Контакты», отметьте всё, что здесь находится (после извлечения SIM-карт тут останется только то, что хранится на телефоне) и коснитесь значка корзины.
Проделайте то же самое с сохраненными СМС и историей посещений сайтов в браузере, который останется на телефоне после восстановления.
Удаляем почтовые аккаунты и корреспонденцию
Запустите приложение «Почта Gmail», откройте список зарегистрированных в нем почтовых ящиков и нажмите «Управление аккаунтами».
Коснитесь строки первой учетной записи, зайдите в меню, скрытое за тремя точками, и выберите пункт «Удалить». Проделайте это же с остальными аккаунтами, оставив один, привязанный к Google Play. Он понадобится вам для дальнейшей очистки телефона.
Удаление учетных записей через почту Gmail удобно тем, что работает практически на любых Андроид- смартфонах, независимо от модификации и версии прошивки.
Снимаем права Root
Для снятия прав root (если они идут не с завода, что встречается на некоторых сильно китайских гаджетах) обычно используют то же приложение, с помощью которого они были получены.
Если затрудняетесь с поиском опции «Unroot» в вашем приложении, воспользуйтесь инструкцией к нему или универсальной утилитой Universal Unroot . Проверить, удачно ли прошло удаление, поможет утилита Root Checker . Но, к сожалению, разработчики той и другой не гарантируют их успешную работу на всех устройствах.
После удаления прав root перезагрузите телефон.
Очищаем память девайса
Перед завершающим шагом – восстановлением телефона к заводскому состоянию, очень желательно стереть из хранилища все личные данные, да так, чтобы их невозможно было восстановить.
Ниже неполный список бесплатных приложений из Google Plat Маркета, которые успешно справляются с этой задачей:
Делаем откат к заводским параметрам
Ура, мы почти у цели! Осталось вернуть аппарат к состоянию как после покупки. Для этого зайдите в его настройки и откройте раздел «Восстановление и сброс». Коснитесь пункта «Сброс настроек».
Еще раз убедитесь, что на странице, которая откроется следом, перечислены все ваши аккаунты, оставшиеся на устройстве. Для завершения операции нажмите «Сбросить настройки телефона».
Если такой способ сброса вдруг окажется недоступен, вы можете выполнить его из меню Recovery. Оно открывается нажатием комбинации кнопок, индивидуальной для каждой марки устройств, на выключенном телефоне (для уточнения, что именно нажимать, лучше всего заглянуть в инструкцию к аппарату). Опция называется wipe data/factory reset.
После восстановления заводских настроек смартфон готов к продаже.
Как заблокировать создание эскизов?
Чтобы не удалять содержание папки .thumbnails постоянно, выполните следующие действия:
- Удалите папку .thumbnails и подключите смартфон к ПК.
- На компьютере создайте пустой текстовый файл и укажите для него имя .thumbnails (убедитесь, что название папки прописано точно).
- Далее этот файл переносится на телефон в папку DCIM.
Теперь сохранение эскизов прекратится, так как система не сможет создать новую директиву .thumbnails, поскольку в гаджете уже существует папка с аналогичным названием. Если по какой-то причине этот метод не сработал, проделайте те же действия, но вместо .thumbnails, укажите пустому текстовому файлу имя .nomedia.
Как удалить данные с iPhone
Для полной очистки данных в iPhone существует два простых способа:
- Удалить файлы и настройки через системное меню.
- Восстановить заводские настройки в iCloud.
Первый способ самый простой, и выполняется он непосредственно на смартфоне. Второй позволяет очистить iPhone удаленно.
Удаляем личные данные в системных настройках
- Откройте «Настройки».
- Перейдите на вкладку «Основные».
- Выберите команду «Сброс».
- Нажмите на «Стереть контент и настройки» (при необходимости введите пароль).
- Подтвердите команду двойным нажатием по кнопке «Стереть iPhone».
Обратите внимание: для того, чтобы процедура удаления данных с iPhone прошла успешно, смартфон должен быть заряжен минимум на 25%.
Восстанавливаем заводские настройки в iCloud
Разом очистить iPhone можно и через облако. Для этого подойдёт ПК, смартфон или планшет на любой ОС. Главное, чтобы устройство было подключено к интернету. Удаление данных через iCloud не только очистит файлы и настройки в самом смартфоне, но и обнулит их резервные копии.
- Откройте .
- Авторизуйтесь в сервисе через ваш AppleID.
- Нажмите на кнопку «Найти iPhone».
- Выберите из списка ваш гаджет.
- Нажмите на кнопку «Стереть iPhone».
- Дважды подтвердите команду на стирание.
Дать команду на удаление из iCloud можно и без подключения самого смартфона к сети. Система запомнит ваш запрос, поставит его в очередь и активирует процедуру очистки, как только iPhone подключится к интернету.
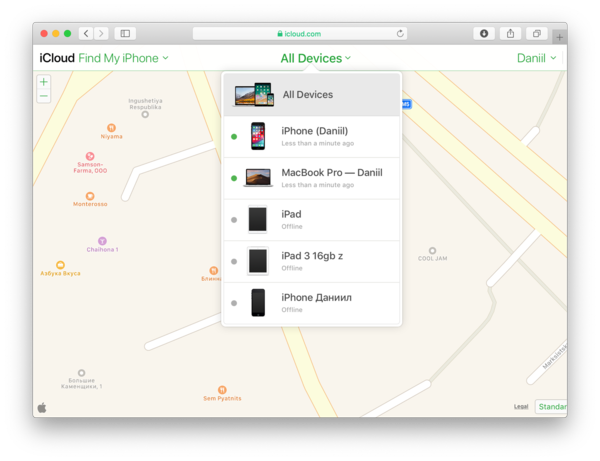
Материал по теме
Топ-6 смартфонов с мощным аккумулятором
Все способы как почистить андроид от ненужных файлов и программ
This comment is edited. Почистить андроид от ненужных файлов можно следующим образом:
- открываем настройки — значок шестерни;
- переходим в раздел «приложения» или «app»;
- заходим в настройки отдельных программ;
- нажимаем кнопку «очистить кэш» или «clear cache».
Эту процедуру можно делать как с установленными, так и с системными приложениями. Стоит упомянуть о программах, занимающих больше всего памяти за счет временных файлов:
- браузеры Chrome и Opera — кэшируют большие объемы, которые могут занимать 100-200 мб;
- одна из системных программ, создающая много мусора – это галерея, ее нужно чистить как можно чаще;
- приложения Вконтаке, Одноклассники, Агент, Viber кроме сохраненных файлов, о которых будет сказано ниже сохраняют кэш;
- периодически стоит очищать мусор из Play Market, Сервисы Google Play.
Почистить андроид вручную можно по разному, в зависимости от работающих программ. Сначала удаляем файлы эскизов фотографий:
- открываем файловый менеджер, лучше скачать из Play Market, так как встроенный не поддерживает работу со скрытыми файлами;
- заходим в память устройства — sdcard0 или sdcard1;
- переходим в папку «DCIM/.thumbnails», последняя должна начинаться именно с точки;
удаляем все содержимое — уменьшенные изображения, которые сохраняются при работе галереи.
Почистить android от мусора можно, удалив ненужные файлы приложений. Осуществляется это также через файловый менеджер:
Агент — заходим в папку «Agent», в которой расположены директории «Cache» и «Preview», удаляем все что в них лежит;
- Вконтакте — открываем «.vkontakte» здесь располагаются загруженные на страницу фото и просмотренные гифки, которые можно удалить, тут же заходим в «cache/audio» и стираем файлы, оставшиеся после прослушивания музыки;
- Viber — в папке «viber/media/.thumbnails» расположены отправленные фото, их можно удалять.
TitaniumBackup сохраняет приложения с данными в одноименную папку в память телефона, для освобождения которой лучше всего перемещать бэкапы на флэшку с помощью файлового менеджера. Игры после удаления оставляют рекламные видео. Они обычно хранятся в папке с названием приложения.
В интернете советуют для увеличения памяти удалять системные приложения. Это не совсем верно, так как при этом освобождается раздел system, а не data, в котором работают установленные программы.
Можно убрать обновления ненужных системных приложений, например, Google фильмы или Google книги. Для этого надо:
- в общих настройках зайти в пункт «приложения»;
- найти в списке нужную программу и открыть ее;
- нажать кнопку «удалить обновления».
Что удаляется вместе с ВК страничкой
После удаления профиля ВКонтакте вы больше не сможете пользоваться данной соцсетью от своего имени. Утратится доступ к счёту VK Pay, если он имеется, а также голосам – внутренней валюте сервиса. Окажется недоступной VK Почта, которая появилась в 2021 году. Ваша стена будет закрыта, однако основная информация о вас, такая как имя и фамилия, останется видной всем пользователям сайта в течение 6 месяцев, а после она изменится на слово «DELETED». Записи, фотографии, видео и плейлисты пропадут, но комментарии останутся.
У вас будет полгода на отмену данного действия, после чего восстановление станет абсолютно невозможным. Сервисы, которые обещают платно вернуть профиль в любую секунду, являются мошенническими.
Как очистить вручную?
Если вы не хотите прибегать к помощи сторонних программ, либо у вас нет свободного места для установки, то провести очистку можно вручную. После проведения всех процедур телефон будет работать гораздо быстрее:
- чистка кэша браузера и приложений;
- удаление сообщений;
- удаление старых и ненужных приложений;
- чистка сохраненных на телефоне файлов (фото, видео и т. д.).
Все этапы займут больше времени, чем очистка с помощью приложения, но результат будет гораздо лучше.
Кэш приложений
Для начала разберемся, что такое кэш в телефоне. Кэш представляет собой промежуточный буфер с информацией, которая может быть запрошена в ближайшее время. Из-за этого экономится время на вычислении задач и решении проблем, соответственно повышается производительность устройства. Файловый кэш накапливается, храня информацию по каждому установленному и используемому приложению. При засорении требуется освободить весь кэш.
Для этого следуйте представленному алгоритму:
- Откройте меню настроек вашего устройства.
- В настройках найдите раздел «Все приложения».
- В открывшемся менеджере вы можете наблюдать информацию по кэш-памяти, системным и сторонним приложениям. Список всех программ отсортируйте по размеру.
- Откройте одну из программ. В новом окне вы можете «Стереть все данные» (удаляет сохраненную информацию на жестком диске) и «Очистить кэш». Нажмите на вторую кнопку.
Как удалить «мусор» в браузере?
- Зайдите в используемый браузер и откройте боковое меню. В меню выберите пункт «История».
- В открывшемся окне нажмите на «Очистить историю».
- Установите приемлемые для вас настройки (что удалять, за какой промежуток времени и т. д.) и щелкните на «Удалить данные».
Удаление сообщений
Данный пункт будет необязательным, если речь идет об относительно новом устройстве. Планшет или телефон, используемый несколько лет, хранит в себе несколько тысяч, а то и десятков тысяч сообщений. Со временем их количество (включая MMS с мультимедийными данными), может занять некоторое место на внутренней памяти. Полностью удалить сообщения можно так:
- Нажмите на иконку сообщений в меню или на рабочем столе, зажмите пальцем одно из сообщений и выберите пункт «Выбрать все».
- Выполните действие «Удалить».
Удаление приложений
Если вы не можете установить новые программы или игры, то постоянная память телефона заполнена. Для очистки вы должны удалять ненужные программы через меню Андроида.
Если на вашем устройстве стоит прошивка без полноценного меню (например, телефоны Xiaomi или Meizu), то удалять приложения нужно прямо на рабочем столе. Для этого зажмите пальцем на необходимой иконке и перенесите ее к корзине в верхней части экрана.
Удаление файлов
Избавляться от мусора с внутреннего накопителя можно с помощью стандартного файлового менеджера. Поскольку интерфейс на каждом телефоне отличается, рассмотрим очистку файлов с помощью удобного ES Проводника.
- Зайдите на Andro >
- Запустите ES Проводник и ознакомьтесь с начальными советами. В верхней части экрана находится информация о занятом/свободном месте на внутренней памяти (1), кнопка «Анализ» для проведения анализа необходимости очистки (2). Нажмите кнопку «Очистка» (3).
- После этого программа проведет анализ лишней информации и предоставит вам список. Внизу экрана щелкните на «Очистить».
- Теперь зайдите в боковое меню. Перейдите в подраздел «Локальное хранилище» (1), а затем нажмите на «Устройство» (2).
- Перед вами откроется окно со всеми папками на встроенном хранилище. Здесь вы можете проверить их содержимое и удалить все ненужное. Для этого зажмите файл на 2 секунды, после кликните по «Удалить» в нижней панели всплывающего меню. Таким же образом можно очистить SD карту.
- Через ES Explorer также можно почистить библиотеки с изображениями, музыкой и т. п. Для этого снова зайдите в меню, выберите подраздел «Библиотеки» и перейдите в нужную вкладку (3):
- Чтобы очистить корзину на Андроиде, перейдите в раздел «Корзина» через меню:
- Обязательно проверьте наличие скрытых файлов, которые могут занимать существенный объем. Для этого в меню включите пункт «Показывать скрытые файлы», после чего снова перейдите в папку и проверьте их наличие.
Мы разобрались, как проводится ручная чистка от лишнего мусора с помощью ES проводника. Теперь перейдем к использованию другого софта.
Как удалить данные с потерянного Android телефона удаленно
Ваш смартфон был потерян или украден, а на нём остались важные данные? Не волнуйтесь, мы расскажем, как уберечь секретную информацию от рук злоумышленника.
- Авторизуемся на сайте, воспользовавшись аккаунтом Google, привязанным к потерянному устройству.
- Нажимаем по кнопке «Очистить устройство», расположенной в левом блоке страницы.
- Изучаем последствия, которые произойдут после очистки данных на смартфоне. Далее кликаем по кнопке «Очистить устройство».
- Подтверждаем удаление данных, выбрав в появившемся окне «Очистить».

Выполнение последнего пункта инструкции активирует процедуру безвозвратного удаления всех данных с устройства. Это касается приложений, аккаунтов, фотографий, видео и паролей. Однако существует один нюанс – если злоумышленник вытащил с телефона SD-карту, то дистанционно очистить её не получится. Также для успешного уничтожения данных необходимо подключение потерянного смартфона к Wi-Fi сети. Без этого, увы, этот метод бесполезен.
Наша статья подошла к концу, а это значит, что мы рассмотрели все проверенные способы удаления данных с телефона Android. Лучше всего воспользоваться сбросом настроек, а дистанционную очистку применять только в крайних случаях.
Пакетное удаление контактов
Выделять и удалять каждый контакт из телефонной книги Андроид по отдельности – достаточно трудоемкое и скучное занятие, если номеров в телефоне несколько сотен. Поэтому вы можете воспользоваться функцией пакетного удаления:
Шаг 1. Запустите приложение «Контакты» и нажмите на значок «Показать еще» (в виде трех точек). В появившемся контекстном меню выберите «Настройки».
Шаг 2. Здесь найдите пункт «Групповое удаление». Нажмите «Выбрать все», а затем кликните на значок в виде корзины. При необходимости вы можете удалить только контакты определенной группы. Для этого перейдите в соответствующий раздел.
На более старых устройствах порядок действий будет немного отличаться:
Шаг 1. Запустите приложение Контакты.
Шаг 2. Нажмите кнопку «Меню» смартфона.
Шаг 3. Нажмите кнопку «Дополнительно».
Шаг 4. Нажмите кнопку «Пакетное удаление».
Шаг 5. Вы вернетесь в приложение Контакты, где сможете установить галочки напротив нужных номеров и удалить их одним нажатием кнопки.
Способ 3: Удалить перетаскиванием
Это, наверно, самый быстрый и простой способ удалить приложение на смартфоне или планшете, хотя он не работает на устройствах со старой версией Андроид. Если описанный ниже способ не работает у вас, просто используйте один из двух способов, перечисленных выше.
Как это работает? Просто откройте рабочий стол, где расположенно приложение, нажмите и удерживайте нужное, а когда появиться “корзина”, перетащите его в нее. На последнем шаге — просто нажмите ОК, после вопроса “хотите ли вы удалить приложение”.
Пошаговая инструкция:
1. Нажмите и удерживайте приложение, расположенное на рабочем столе устройства.2. Перетащите его в раздел Удалить (Корзина), который появиться на экране.3. Нажмите ОК, когда появиться всплывающие окно.
Как почистить телефон через компьютер (через USB)
Очистка с помощью компьютера напоминает очистку через «Проводник». Подключите телефон к компьютеру через USB-кабель, зайдите в файловую систему и удалите ненужные файлы. Очистить кэш операционной системы, кэш приложений и оперативной памяти этим способом невозможно.
Все перечисленные в данном обзоре инструменты – рабочие
Мы рекомендуем уделить внимание очистке мессенджеров и кэша, причём без всяких приложений – они тоже занимают определённое место в памяти. Также рекомендована очистка ОЗУ штатными функциями
Что касается программ, то некоторые из них надоедают уведомлениями и приводят к быстрому разряду аккумулятора.
- https://tvoykomputer.ru/na-telefone-android-nichego-net-no-pamyat-zapolnena-5-sovetov-po-resheniyu-problemy/
- https://rubrowsers.ru/news/chto-delat-esli-pamjat-telefona-perepolnena/
- https://androidlime.ru/android-memory-is-full-although-there-is-nothing
- https://softdroid.net/uvelichenie-vnutrenney-pamyati-telefona-android
- https://kakoperator.ru/os/ochistka-pamyati-na-telefonah-s-android
Как сделать сброс до заводских настроек
Если вы хотите удалить все файлы, приложения и другие сохраненные данные, то проще всего сбросить телефон до заводских настроек. Инструкция:
Внимание! Данная процедура полностью удалит со смартфона всю пользовательскую информацию и настройки (включая сохраненные пароли, данные автозаполнений, кредитных карт). При необходимости обязательно сделайте резервную копию
Шаг 1. В настройках найдите пункт «Google» и в открывшейся странице выберите «Резервное копирование».
Шаг 2. Если вы хотите удалить данные не только со смартфона, но и с Google Диска, то передвиньте ползунок в состояние «Выключено». После этого нажмите «Отключить и удалить». Будьте внимательны, после этого получить доступ к резервной копии устройства никак не получится.
Шаг 3. Вернитесь в настройки и здесь найдите «Резервирование и сброс» (в зависимости от версии Android данный пункт может быть скрыт в разных подразделах). Нажмите «Удалить все данные», чтобы сделать сброс до заводских настроек. При необходимости подтвердите действие.
После этого телефон перезагрузится и при включении его можно будет настроить, как новое устройство. Подробнее о способах сброса до заводских настроек читайте в нашем руководстве: как отформатировать телефон на Android.
Как удалить аккаунт Фейсбук
Чтобы навсегда отказаться от использования Facebook, недостаточно удалить приложение со своего мобильного устройства. Для этого необходимо удалить свою учетную запись. Обычно к подобным мерам прибегают люди, желающие зарегистрировать новый аккаунт либо вообще перейти в другую социальную сеть. Удаление профиля в Фейсбуке предусматривает полное удаление личной информации, поэтому пользователю дается 14 дней на раздумье, после чего повторная активация станет невозможной.
Создание резервной копии
Важным этапом удаления аккаунта Facebook является создание резервной копии всех данных профиля с последующим сохранением в памяти устройства или в облачном сервисе ценных обновлений статуса, фотографий, видео, списка друзей, переписки и истории действий. Кстати, ранее мы рассказывали, как восстановить видео на Андроиде и как восстановить сообщения на телефоне. Если же речь идет о создании копии Facebook, для этого необходимо:
- Открыть «Настройки»;
- Перейти на вкладку «Ваша информация Facebook»;
- Выбрать опцию «Загрузить Вашу информацию».
- На следующей странице нажать «Создать файл», чтобы сделать резервную копию.
Здесь можно выбрать данные, которые требуется сохранить, формат (HTML или JSON), а также качество изображения.
Отключение сторонних приложений
Следующим, не менее важным этапом является отключение сторонних приложений, для регистрации в которых использовался аккаунт Фейсбук. В случае утечки данных они могут быть скомпрометированы, что отражено в отчетах расследования скандала Facebook – Cambridge Analytica в 2018 году. Поэтому их нужно отключить, а учетные данные обновить.
Для этого нужно:
- Открыть «Настройки»;
- Перейти в раздел «Приложения и веб-сайты»;
- На следующей странице появится список программ и веб-ресурсов, для посещения которых использовался профиль Facebook;
- Отметить нужные приложения, которые требуется отключить, нажать клавишу «Удалить» и подтвердить свое намерение.
Поскольку действующие идентификаторы могут быть сброшены, для входа целесообразно использовать адрес электронной почты или же выбрать любой альтернативный вариант.
Удаление учетной записи на Android
Теперь необходимо перейти к самому важному действию – удалению аккаунта на Фейсбуке. Процесс аналогичен тому, который выполняется на сайте Facebook
Для примера использовалось мобильное приложение версии 314.0.0.43.119 на Pixel 3 XL под управлением Android 12 Developer beta 2.
Последовательность действий:
- После запуска приложения развернуть меню, находящееся в правой стороне экрана;
- Прокручивая страницу, найти и развернуть вкладку «Настройки и конфиденциальность»;
- Выбрать «Настройки»;
- Внутри раздела найти вкладку «Личные данные и информация об аккаунте»и выбрать опцию «Управление аккаунтом»;
- На следующей странице тапнуть по строке «Деактивация и удаление»;
- Здесь можно выбрать один из двух доступных вариантов: временно деактивировать аккаунт или же удалить его полностью;
- В данном случае понадобится отметить пункт «Удалить учетную запись», а затем внизу кликнуть по клавише «Продолжить удаление учетной записи»;
- Далее понадобится указать причину для выхода из Facebook, отметив один из предложенных вариантов;
- В завершение еще раз нажать на «Продолжить удаление учетной записи», чтобы навсегда покинуть платформу социальной сети.




