Для чего нужен google assistant, его включение, настройка и удаление
Содержание:
- Введение
- Как YouTube будет предлагать новые видео
- Предоставьте Google Assistant необходимые разрешения.
- Как начать разговор
- Как выбрать предпочитаемый способ общения с Google Ассистентом
- Как включить Google Ассистент
- Как воспользоваться Google Ассистентом в YouTube
- Как зачитать сообщение вслух
- Перезагрузите смартфон
- Контроль конфиденциальности Google Ассистента
- Немного статистики
- Автоответ на нежелательные телефонные звонки
- Что нового в YouTube
- Как включить голосовой помощник Siri
- Удаление других голосовых помощников.
- Google Assistant
- Почему Google Ассистент активируется по ошибке?
- Убедитесь, что вы подключены к Интернету.
- Зачитывание текста в браузере
- Как изменить настройки команды «Окей, Google»
- Что собой представляет и как работает Google Now?
- Что умеет Google Ассистент
- Как настроить и пользоваться
- Что умеет настольный Google Assistant
- Как отключить полностью Google Ассистента
- Голосовой помощник Алиса от Яндекса
- Итоги
Введение
Рассмотрим установку и настройку Google Ассистент в операционной системе Android не ниже версии 6 под названием Marshmallow (Android 6.0 Marshmallow), потому что более ранние версии ОС Google Ассистентом не поддерживаются
Также важно, что разрешение экрана устройства должно быть не ниже 720p, а встроенной памяти не менее 1,4 Гбайт
На устройствах Apple рекомендуем использовать Siri: все же Google Ассистент является эксклюзивом операционной системы Android, поэтому на iPhone и iPad для комфортного использования урезанных функций этого помощника будет недостаточно. Да и Siri в iOS и iPadOS лучше интегрирована в экосистему, от чего другие голосовые помощники смотрятся не так выигрышно. Хотя выбор — дело привычки.
Как YouTube будет предлагать новые видео
Если Google Ассистент определяет общую тему видео, которое вы смотрите на YouTube, он предложит вам другие типы контента, такие, как видео, изображения, книги, фильмы и тому подобное. Цель этой функции — предоставить дополнительный контент для потребления. Тем самым и вы получите больше интересных для вас материалов, и Google получит больше трафика.
Впрочем, не к каждому видео вы получите рекомендации и пояснения. Некоторые ролики будут относиться к очень узкой теме или Ассистент просто не сможет определить ее. Весь поиск будет основан на работе искусственного интеллекта и машинного обучения, которые пока не так совершенны, чтобы решать любые задачи. Кроме того, мы можем ожидать, что многие видео, которые не очень популярны, также останутся незамеченными.
Предоставьте Google Assistant необходимые разрешения.
Google Assistant требует определенных разрешений для работы на вашем устройстве. Если их нет, вам необходимо предоставить разрешения перед использованием Ассистента. Вы можете сделать это, выполнив следующие действия:
- Откройте «Настройки» и нажмите «Приложения и уведомления».
- Выберите приложение Google на следующем экране. Если вы его не видите, нажмите «Просмотреть все приложения» внизу, и вы должны найти приложение.
- Коснитесь параметра «Разрешения», чтобы просматривать и управлять разрешениями для приложения Google.
- Вы увидите различные переключатели на вашем экране. Установите все переключатели в положение «Вкл.», Чтобы у Ассистента были все необходимые разрешения.
Теперь попробуйте еще раз Ассистент, чтобы определить, не было ли проблемой отсутствие разрешений.
Как начать разговор
- Скажите «Окей, Google» или нажмите и удерживайте кнопку главного экрана на устройстве. При необходимости включите Google Ассистента.
- Задайте вопрос или скажите команду.
Совет. Если на устройстве используется Android 8.0 или более поздняя версия ОС, вы можете обращаться к Ассистенту, даже когда экран заблокирован. Достаточно сказать «Окей, Google». Узнайте, как разрешить или запретить Ассистенту показывать персональные результаты на заблокированном экране.
Как ещё можно обратиться к Ассистенту
В чате
- Нажмите и удерживайте кнопку главного экрана на устройстве.
- Коснитесь значка клавиатуры .
- Введите вопрос или команду нажмите на значок «Отправить» .
Через приложение «Google Ассистент»
Скачайте приложение Google Ассистент.
- Откройте приложение «Google Ассистент» на устройстве.
- Задайте вопрос или скажите команду.
Сожмите телефон (только для устройств Pixel 2, Pixel 3, Pixel 3a и Pixel 4)
- Сожмите нижнюю часть телефона.
- Задайте вопрос или произнесите команду.
Подробнее о том, и …
Как выбрать предпочитаемый способ общения с Google Ассистентом
- На телефоне или планшете Android скажите «Окей, Google, открой настройки Ассистента».
- В разделе «Все настройки» нажмите Общие Предпочитаемый способ ввода.
- Укажите, каким способом вы предпочитаете обращаться к Ассистенту.
- Если вы хотите говорить запросы, выберите вариант Голос.
- Если вы хотите вводить запросы на клавиатуре, выберите вариант Клавиатура.
Чтобы узнать, что ещё может делать Ассистент, задайте вопрос «Что ты умеешь?». Посмотрите примеры запросов.
Как включить Google Ассистент
Рассмотрим три способа включения голосового помощника от Google. Они пригодятся в зависимости от условий использования и личных предпочтений.
- Запуск через приложение Google. Это самый простой способ запуска голосового помощника от Google. Все, что нужно сделать, — это тапнуть на иконку приложения Google на рабочем экране или в меню приложений смартфона, а в самом приложении сказать команду «О’кей Google» или нажать на значок микрофона, который запустит Ассистента.
- Запуск по значку микрофона на рабочем столе. Если на рабочем столе устройства стоит виджет с поисковой строкой Google, то запустить голосового помощника можно так же, как и в предыдущем методе, нажав на кнопку микрофона — Ассистент моментально запустится и будет готов выполнять все запросы.
- Команда «О’кей Google». Активировать Google Ассистента можно с помощью голосовой команды «О’кей Google». Находясь в любом приложении смартфона или на рабочем экране, активировать Ассистента можно, сказав «О’кей Google».
Как воспользоваться Google Ассистентом в YouTube
Если у вас есть подписка YouTube Premium и все остальные требования тоже будут удовлетворены, надо будет перейти на новую страницу YouTube и прокрутить немного вниз, пока не найдете ”Do more with Assistant”. Теперь останется просто нажать кнопку ”suggestions”, и все готово.
YouTube смотрят все и приход в него Ассистента очень важен.
И как обычно в конце немного грустной информации. Если некоторым пользователям понравится такая функция, это еще не означает, что она останется навсегда. Пока она доступна только в течение ограниченного времени. Google просто тестирует ее, чтобы увидеть, найдет ли она отклик у пользователей. Тестирование продлится до 26 октября, после чего ее уберут. Но если достаточное количество пользователей заинтересуется этой функцией, она останется навсегда и станет частью YouTube.
Как зачитать сообщение вслух
Зачитывание сообщений – штука довольно примитивная. Ну, по крайней мере, так думают пользователи. Однако Siri, например, поддерживает зачитывание только при подключении AirPods. То ли дело Google Ассистент. Голосовой помощник поискового гиганта может зачитывать сообщения как в беспроводных, так и в проводных наушниках, независимо от производителя.
- Подключите наушники к Android-смартфону;
- Вызовите Google Ассистента и откройте настройки;
Google Ассистент умеет зачитывать сообщения в любых наушниках
- Выберите «Устройства» — «Проводная/беспроводная гарнитура»;
- Откройте доступ к уведомлениям и выберите «Рабочий стол», чтобы Google Ассистент начал зачитывать текст сообщений.
Функция зачитывания сообщений очень удобна, поскольку позволяет вам не доставать смартфон из кармана, а вместо этого позволить зачитать входящее послание вслух. Правда, учитывайте, что работает эта фишка только в наушниках – во избежание подслушивания посторонними.
Перезагрузите смартфон
Начнем с самого очевидного и простого: перезагрузка телефона. Этот способ легко и быстро выполнить, и его обязательно стоит попробовать, поскольку он известен тем, что избавляет от множества проблем, связанных с вездесущими технологиями.
Мы уверен, что вы все знаете, как перезагрузить своё Android-устройство, но все равно на всякий случай рассмотрим этот процесс. Все, что вам нужно сделать, это нажать и удерживать кнопку питания на вашем устройстве в течение секунды или двух, после чего на экране появятся несколько опций. Выберите опцию «Перезагрузка», и все остальное телефон сделает сам.
После того, как смартфон снова включится, попробуйте запустить Google Ассистента, чтобы проверить, сохранилась ли проблема. Если это так, переходите ко второму шагу.
Контроль конфиденциальности Google Ассистента
Даже если Вы знаете, что Google Ассистент не записывает все, Вам все равно может не нравится, что он записывает часть Ваших слов.
Хорошая новость заключается в том, что у Google есть несколько инструментов, которые помогут Вам контролировать, что Google Ассистент сохраняет о Вас. Вы даже можете использовать Google Ассистент, чтобы удалить свою активность. Ниже приведены несколько примеров команд, которые Вы можете использовать для этого:
- «Окей, Google, удали мой последний разговор».
- «Окей, Google, удали сегодняшние действия».
- «Окей, Google, удали активность за эту неделю».
Чтобы погрузиться еще глубже, посетите страницу активности Ассистента в своей учетной записи Google. Есть варианты автоматического удаления Ваших действий через 3, 18 или 36 месяцев.
Если Вас беспокоит конфиденциальность, использование этих инструментов позволит Вам воспользоваться функциями Google Ассистента, сохранив при этом некоторый контроль над тем, что он записывает.
Google Ассистент — чрезвычайно мощный и сложный продукт, что делает его невероятно полезным. Он определенно может облегчить Вашу жизнь, но Вам придется пойти на некоторые уступки в отношении конфиденциальности.
Немного статистики
- согласно исследованиям Google, более одного раза в сутки 41% взрослых и 55% пользователей подросткового возраста голосовым помощником пользуется;
- примерно 325 млн человек ищут нужную информацию посредством голосового поиска;
- 20% запросов вводится в Google с помощью голосового помощника, при этом пользователи получают ответы с 95-процентной точностью;
- планируется, что в 2020 году на долю всех поисковых запросов 50% будут составлять запросы, вводимые через голосовой поиск.
Первооткрывательницей среди голосовых помощниц стала Siri, система умела не только осуществлять голосовой поиск, но и вела диалоги с пользователем. После появилось множество других виртуальных ассистентов, которые по функциональным возможностям и уровню своего искусственного интеллекта обошли предшественницу. Давайте познакомимся с ними поближе.
Автоответ на нежелательные телефонные звонки
Надоели атаки холодными звонками? Имея Pixel 3 или Pixel 3 XL, вы можете использовать Google Assistant для блокировки этих раздражающих и нежелательных звонков. Последние пиксели будут включать функцию «Экран вызова»(Call Screen), где Assistant ответит на звонок от вашего имени. Более того, на экране появится расшифровка стенограммы вызова, чтобы вы могли видеть, поступает ли вызов от кого-то, кого вы можете смело игнорировать. Если это холодный звонок, просто пометьте его как спам и продолжайте. Новые Pixel будут иметь эту функцию как встроенную, в более ранних версиях она появится через обновление программного обеспечения.
Что нового в YouTube
Впрочем, это не единственная новая функция YouTube, которую тестирует Google. В работе так же находится загрузка видео через браузер. Раньше такой возможностью могли воспользоваться только пользователи мобильных устройств вне зависимости от операционной системы. Подобная функциональность предлагается как пользователям Android, так и iOS (включая iPadOS). Теперь, благодаря этому эксперименту, пользователи могут загружать видео в браузере и смотреть их в автономном режиме.
Тестирование этой функции продлится еще меньше — до 9 октября, а для того, чтобы воспользоваться ей, нужно иметь браузер Chrome, Opera или Edge. Но протестировать можно только одну опцию. То есть вы можете опробовать только один проект за раз. Если вы выберете скачивание для автономного просмотра, вы не будете получать подсказки от Google Ассистента и наоборот.
Как включить голосовой помощник Siri

Для активации голосового ассистента на айфоне или айпаде, вам нужно:
- Открыть «Настройки», выбрать раздел «Основные», а затем «Siri».
- Включить “Слушать «Привет, Siri!”. Для этого переключите тумблер в активное положение.
- Нажать кнопку «Настроить» и повторить простые выражения, чтобы голосовой ассистент смог запомнить ваш голос.
Что делать, если не работает голосовой помощник
Бывают случаи, что даже после активации голосовой помощник не реагирует на ваши команды. В этом случае Google, Apple и Яндекс предлагают несколько вариантов решения проблемы. Подробности узнайте далее.
«ОК, Google»
- Убедитесь, что Google Ассистент действительно включен на Андроид. Затем следует нажать и удержать кнопку «Домой» на своем смартфоне либо планшете. Когда Google спрашивает вас, нужна ли вам помощь, значит голосовой помощник активирован. Заметьте, что на телефоне Pixel нельзя использовать команду «Окей, Google», пока не будет включен Ассистент.
- Отключите функцию Adaptive Battery и режим Battery Saver. Для этого вам нужно открыть «Настройки» на вашем гаджете и выбрать «Батарея». Выберите «Адаптивное энергопотребление» и отключите его, нажав соответствующий параметр. Кликните на «Режим энергосбережения» и отключите его.
- Проверьте список обновлений для Google-приложений. Кликните на «Обновить», открыв страницу программы. Если приложение уже обновлено, то вы увидите соответствующую надпись «Установлено».
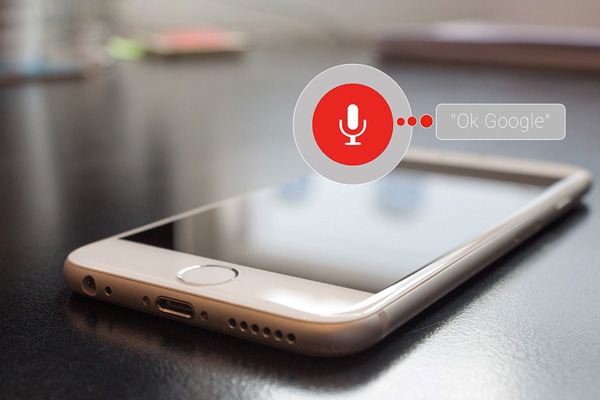
В завершение, после исключения возможных вариантов проблем, скажите «ОК, Google», стараясь устранить все посторонние звуки и шумы.
Алиса
Как правило, голосовой помощник может не работать по нескольким причинам:
- Нет доступа к интернету. Для устранения ошибки проверьте подключение к мобильному интернету, Wi-Fi или LTE. Сервис не сможет работать, если нет доступа к беспроводной сети. Ведь функция распознавания голоса требует двухсторонний доступ к серверу.
- Ассистент не запускается после перезагрузки гаджета. Чтобы возобновить работу, выберите в панели управления «Пуск», а затем в поиске введите «Голосовой помощник».
Siri
Если функция голоса не распознается, выполните на телефоне следующие шаги:
- Проверьте подключение к сети.
- Проверьте, включена ли функция Siri. В разделе «Настройки» найдите «Siri и поиск» и проверьте, чтобы были включены такие функции: «Вызов Siri кнопкой «Домой»», «Слушать «Привет, Siri»» и «Вызов Siri боковой кнопкой»*.
- Проверьте ограничения. Убедитесь, что функция голосового помощника не была отключена в ограничениях.
- Убедитесь в исправности микрофонов. Если голосовой помощник не отвечает вам, попробуйте снять защитную пленку и чехлы с микрофона и задайте вопрос снова. В случае использования AirPods проверьте подключенный гаджет iOS.
- Проверьте параметр «Аудиоотзыв». Для этого зайдите в раздел «Настройки». Далее откройте «Siri и Поиск», а потом «Аудиоотзыв».
- Проверьте громкость. Siri может не давать вам ответ, если отключен звук на устройстве. Для решения проблемы просто добавьте громкость на устройстве.

Кроме того, функция голосового помощника может не работать по таким причинам:
- айфон или айпад лежит экраном вниз;
- закрыта крышка чехла;
- активирован режим Battery Saver;
- айпад либо айфон 6 (и ранние модели) не подключены к зарядке.
В нашей предыдущей статье вы можете узнать как выключить голосовой помощник в iOS, Android и Алиса.
Теперь вы знаете, как включить самые популярные голосовые помощники — Google, Siri и Алису. Их активация настолько проста, что ее может выполнить ребенок. А какой голосовой ассистент используете Вы?
Удаление других голосовых помощников.
Некоторые телефоны Android оснащены собственными голосовыми помощниками, например, Bixby от Samsung. Если на вашем телефоне установлено одно из этих приложений, оно может мешать работе Google Assistant.
Чтобы проверить это, отключите другие голосовые помощники, не отключая Google Assistant. Перейдите в «Настройки»> «Приложения и уведомления»> «Просмотреть все приложения X», чтобы найти другого помощника в списке, затем нажмите «Отключить» или «Удалить», чтобы предотвратить его запуск.
Если после этого все работает нормально, виноват другой голосовой помощник. Вам следует отключить его навсегда или подумать об удалении.
Google Assistant
Google Assistant – ассистент, работающий на Android, iOS и в браузере Chrome. Знает порядка 30 языков.
Когда и кем разработан. Был выпущен на рынок в июле 2012 года мировой компанией Google.
Фраза для активации: «Окей, Google» либо с помощью долгого нажатия кнопки главного экрана.
Что умеет:
-
простейшие функции: звонить, писать сообщения, узнавать погоду, ставить напоминания и пр;
-
быстро и точно помогает планировать маршруты;
-
точно осведомлен личной информацией пользователя: бронированиями, перелетами и прочей информацией;
-
помогает быстро и точно получать ответы из поиска;
-
взаимодействует с разными приложениями: проигрывателем музыки, календарем, камерой;
-
умеет поддерживать диалог с пользователем.
Минусы:
-
полагается на свою интуицию, часто показывает информацию, которая пользователю неинтересна. К примеру, вы можете настроить выдачу персональных новостей в зависимости от ваших предпочтений. Так вот Google Assistant замечен в том, что выдает пользователям результаты матчей команд, которые им совсем неинтересны;
-
часто обращается к поиску;
-
низкий уровень человечности.
Большинство пользователей обычно выбирают между Алисой и Google Assistant. Если ваша основная задача – это управлять приложениями, использовать поиск и планировать свои дела, то ассистент от Google справится на 100%. Если вы хотите чего-то большего, общаться, поддерживать увлекательный диалог, играть, то рекомендую Алису.
На мой взгляд, Google Assistant хорош в том, что дает точную и быструю информацию на ответы, он более серьезен. Даже название у него официальное в отличие от других помощников.
Почему Google Ассистент активируется по ошибке?
Это происходит потому, что иногда случайно нажимается кнопка, настроенная на открытие Google Assistant. Зачастую — это та же клавиша, что и отвечает за разблокировку. И если ее чуть-чуть передержать или случайно нажать несколько раз, то помощник захватывает ваш голос, анализирует его и выполняет указанное действие. При этом вам нужно его «остановить», выйти на главный экран и лишь потом начать делать то, зачем вы собственно, разблокировали смартфон. Также если у вас настроено автоматическое включение ассистента в ответ на известную команду «Окей, Google», то он может иногда неверно распознать происходящее и начать слушать.
Убедитесь, что вы подключены к Интернету.
Google Assistant использует ваше интернет-соединение для получения информации для вас. Поэтому для правильной работы необходимо убедиться, что вы подключены к Интернету через Wi-Fi или сотовую сеть.
Один из простых способов проверить, работает ли ваше соединение, — это открыть браузер на телефоне и запустить Google или другой сайт. Если он не открывается, у вас проблема с подключением. Попробуйте перезагрузить устройство, дважды проверьте, что вы подключены к сети, в разделе «Настройки»> «Сеть и Интернет» и перейдите в область с лучшим подключением.
Мы также рассмотрели, как улучшить медленную скорость соединения смартфона, если Ассистент медленно реагирует.
Если вам удалось успешно загрузить сайт, продолжайте читать, чтобы найти решение.
Зачитывание текста в браузере
Глубокая интеграция Google Ассистента с Android открывает пользователям поистине обширный спектр возможностей. Одна из них – зачитывание текста на веб-странице вслух. Эта функция может пригодиться, когда вы сидите с грязными руками и не можете листать содержимое сайта вручную. В этом случае вы просто просите Ассистента зачитать текст вслух.
- Откройте веб-сайт в Chrome с текстом;
- Вызовите Google Ассистента на экран;
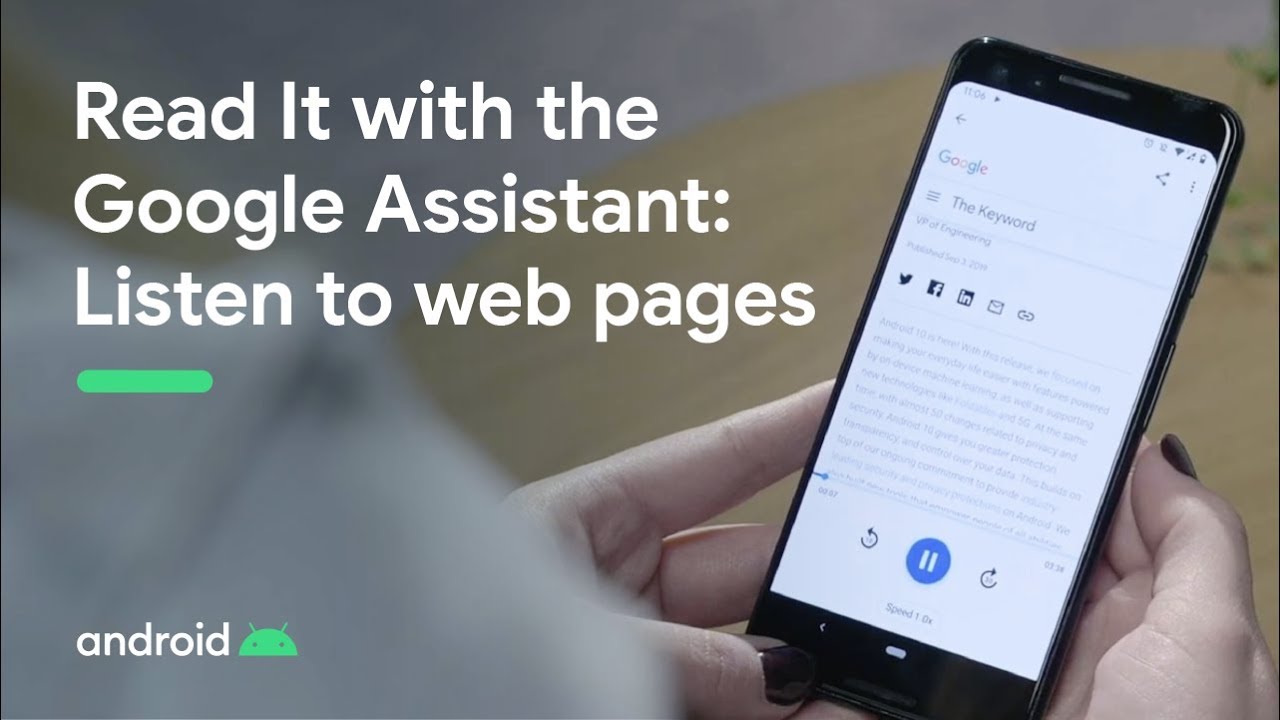
- Скажите «Зачитай текст вслух»;
- Слушайте текст, прерывая ассистента, когда нужно.
Google Ассистент способен зачитывать текст на сайтах на нескольких десятках языков, в том числе и на русском. Правда, готовьтесь к тому, что на некоторых устройствах эта функция почему-то не работает. Например, на сматфонах Honor. А вот с Самсунгами у Ассистента проблем нет.
Как изменить настройки команды «Окей, Google»
Какие настройки можно менять
Настройки могут отличаться в зависимости от устройства и версии приложения Google. Некоторые функции доступны не на всех языках.
Подробнее о том, как изменить настройки приложения Google…
Режимы работы команды «Окей, Google»
Окей, Google
Если экран включен или устройство заряжается, команду можно давать независимо от того, что открыто на экране
Обратите внимание, что в этом режиме функция может помешать работе других сервисов с голосовым управлением.
Во время вождения
Команду можно давать при использовании Google Карт и Android Auto.
Всегда включено
Команда срабатывает независимо от того, включен ли экран.
Настройки для заблокированного экрана
-
Разблокировка с помощью Voice Match
Вы можете открывать сайты и выполнять другие действия с помощью команды «Окей, Google», не отключая блокировку экрана вручную. Однако для этого необходимо, чтобы ваш голос успешно распознавался. -
Персональные результаты
Если включена эта функция, при голосовом поиске показываются персональные результаты, в том числе когда устройство заблокировано.
Образец голоса с командой «Окей, Google»
-
Перезаписать образец голоса
Если Google не удается распознать ваш голос, создайте новый образец. Если этой настройки нет, возможно, вы не включили функцию «Окей, Google». -
Удалить образец голоса
Вы можете удалить записанный на устройстве образец голоса.
Что делать, если команда «Окей, Google» не работает
- Если вы используете приложение Google на нескольких устройствах, включите функцию «Окей, Google» на каждом из них.
- Проверьте, установлена ли на вашем устройстве актуальная версия приложения Google. Если нет, скачайте ее в Google Play.
- Убедитесь, что на телефоне установлена последняя доступная версия Android. Подробнее о том, как обновить версию Android…
Подробнее о том, как устранить неполадки с командой «Окей, Google»…
Что собой представляет и как работает Google Now?
Google Now был представлен вместе с релизом Android 4.1, а уже позже – в составе лаунчера Google Старт и отдельного приложения Google. Поначалу Google Now умел немного, понимал команды только на английском языке и был ориентирован на англоязычных пользователей. Голосовой поиск на мобильном устройстве под управлением Android 4.1 можно было активировать нажатием на значок микрофона в строке поиска или сказав фразу «O’кей, Google» в приложении. Максимально раскрыть свои возможности Google Now дали с выходом Android 4.4, где он был интегрирован в систему. Вызвать голосового помощника уже можно было фразой «O’кей, Google» с рабочего стола, не запуская приложение. А в скором времени сервис получил поддержку русского языка.
Что умеет Google Ассистент
Ключевым преимуществом Google Ассистента перед традиционным поиском в интернете является то, что он заменяет клавиатуру на голос, помогает управлять смартфоном и, следовательно, экономит время пользователя. Перечислим основные возможности Google Ассистента, которыми пользуется большинство пользователей. Google Ассистент умеет:
Отвечать на вопросы пользователя
Не важно, что интересно пользователю: в каком году родился сооснователь Google Ларри Пейдж, или когда выйдет очередной фильм по вселенной Звездных Воин — ассистент даст ответ. Либо ответит сам, либо, если вопрос окажется сложным, предложит поисковую выдачу.
Давать информацию по планированию
Здесь Ассистент предоставляет актуальную информацию о пробках, состоянии дорог, расписании любого общественного транспорта, будь это поезда, трамваи или самолеты, а еще Ассистент напоминает важных событиях, встречах и задачах.
Предоставлять местную информацию. Сюда входит текущая погода и ее прогноз на день, опции навигации по населенному пункту, ближайшие заведения для отдыха и развлечения, сеансы в кино, расписание спортивных матчей, стоимость акций, новости, время работы любого учреждения и многое другое.
Воспроизводить. Если попросить Google Ассистента включить песню, нужный видеоролик на YouTube или даже фильм — он сделает это. Стоит учитывать, что в некоторых случаях удобнее иметь подписку на тот или иной сервис, чтобы запрос был успешно обработан. Это не значит, что Google откажется выполнять запрос, просто с наличием подписки на ту же YouTube Музыку ее воспроизведение значительно упростится.
Работать при нестабильном соединении. При дальних поездках, за городом, в лифте или больших помещениях мобильная связь может быть нестабильной: то 4G, то 3G, а то и вовсе EDGE. Для этого Google провела оптимизацию поиска и даже при плохом соединении результаты поисковой выдачи все равно прогрузятся. Если соединение было прервано — Google уведомит о его восстановлении и незамедлительно выдаст ранее непрогруженные результаты поиска.
Взаимодействовать с другими устройствами. Умные колонки, наушники, автомобильные системы, гаджеты для умного дома, будь это розетки, чайники или даже светильники, — перечислять разновидности умных устройств, поддерживаемых голосовым помощником Google можно долго. Все это создает неразрывную экосистему и раскрывает перед пользователем все достоинства синхронизации, экономии времени, сил и нервов.
Как настроить и пользоваться
Разобравшись, что это – Ассистент Гугл на Андроид, нужно понять, как его настроить и персонализировать. Просто следуйте нашей инструкции:
- После загрузки откройте приложение Assistant;
- Войдите в свою учетную запись – это обязательное условие;
- Несколько раз произнесите фразы, которые появятся на экране – это необходимо для распознавания вашего голоса.
После этого все готово – вы можете пользоваться приложением.
В настройках телефона можно найти виртуального помощника и выбрать такие параметры:
- Включить голосовой вызов с помощью команды «Окей»;
- Выбрать предпочитаемый способ ввода (голос, текст);
- Включить или отключить уведомления;
- Активировать или деактивировать ассистента.
Что умеет настольный Google Assistant
Мелвину Абрахаму удалось создать полнофункциональную копию Google Assistant, способную выполнять те же задачи, что и версия помощника под Android. В число ее возможностей входит возможность выбора языка, который будет воспринимать ассистент – оригинальный помощник с 2018 г. понимает русский.
Настройки Windows-версии помощника Google
Приложение поддерживает светлую и темную темы интерфейса и может запускать помощника по комбинации клавиш, которую выберет пользователь. Версия программы под Windows 10 способна загружаться вместе с операционной системой, размещаться поверх остальных окон или, наоборот, сразу сворачиваться в пиктограмму в области уведомлений (в правый нижний угол, где часы). Перечень настроек приложения под Windows, macOS и Linux может отличаться в зависимости от платформы.
Помощнику можно задавать любые вопросы, как и его мобильной версии. Он может рассчитать расстояние от пункта А до пункта Б, уточнить погоду в нужном населенном пункте, рассказать о курсе акций или же найти необходимую информацию в интернете через поисковый сервис. Аналогичные функции программа также будет выполнять под Linux и macOS.
Запуск Google Assistant под WIndows
Запускать помощника можно по нажатию кнопки с пиктограммой микрофона справа внизу. Также можно использовать комбинации клавиш, кодовую фразу или же писать свои запросы текстом в соответствующем поле. Пользователю будет доступна история всех его запросов.
Google Assistant под macOS
Специалисты Android Police заметили, что не все команды, доступные в мобильном «Ассистенте», работали на его настольном неофициальном клоне. В частности, они не обнаружили режим постоянного прослушивания, что не позволяет ассистенту реагировать на команду «Ок, Google», а непрерывный разговор с помощником оказался более непоследователен, чем на других устройствах, хотя меню настроек подразумевает, что эта функция поддерживается.
Как отключить полностью Google Ассистента
Хорошая новость заключается в том, что для этого есть не один, а сразу три различных варианта, о которых речь пойдет ниже. Если вы решили полностью отключить Google Assistant, то выполните следующие действия:
- Откройте приложение своего Google Аккаунта и выберите меню настроек (три полосы, расположенные в углу экрана).
- В этом разделе вам необходимо отыскать пункт, отвечающий за работу Google Ассистента.
- Заходите туда и выбирайте «Настройки», а затем «Телефон» и отключайте Google Ассистента навсегда.
Но этот способ достаточно радикальный и, вполне возможно, что вам захочется в той или иной степени сохранить Google Ассистента и иметь к нему периодический доступ. В этой ситуации вам нужно лишь отключить вызов помощника при нажатии на функциональную клавишу. Довольно странно, но настройка этой опции находится не в меню настроек Google Ассистента. Однако мы подскажем вам, что делать. Заходите в программу «Настройки» и выберите пункт «Приложения», а затем «Приложения по умолчанию» Тут вы найдете возможность указать, какой помощник будет назначен на функциональную клавишу. Нам, ясное дело, Google Ассистент тут не нужен. Так что смело «вычеркиваем» его из списка. А вы пользуетесь Google Ассистентом? Расскажите об этом в нашем чате в Телеграм.
Ну и еще один момент: отключение распознавания фразы «Окей, Google». Эта возможность (вы будете удивлены) тоже располагается в другом месте. Очень «удобно»! Спасибо! Вам нужно выбрать любое приложение от Google и там нажать на значок в углу, который выглядит как 3 горизонтальные полоски, расположенные одна над другой. Теперь нажмите пункт «Настройки», а затем найдите там «Google Ассистент». Теперь вы находитесь в меню опций Google Ассистента. Проскролльте все до самого конца, где вы найдете список устройств, на которых используется ваш Google Ассистент. В этом списке будет и ваш телефон, поэтому выберите его и отключайте. Поздравляем. Теперь помощник перестанет откликаться на голосовую команду.
Голосовой помощник Алиса от Яндекса
Алиса – российская разработка. Голосовая помощница, созданная на базе специальной нейронной сети. Сегодня Алиса достигла невероятных высот и считается самой популярной среди виртуальных ассистентов.
Когда и кем разработана. Создана компанией Яндекс, на рынке появилась в октябре 2017 года.
Среди своих конкурентов Алиса наиболее человечная, она может поддерживать разговоры на любые темы, причем помощница отвечает не заранее подготовленными шаблонными фразами, а каждый раз импровизирует, так что ее легко принять за настоящего человека и решить, что сейчас с вами общается женщина с высоким интеллектом и неплохим чувством юмора.
Что умеет:
-
базовые навыки голосового помощника (расскажет о погоде, курсе валют, укажет местонахождение и пр.);
-
умеет строить оптимальные маршруты;
-
активно взаимодействует с сервисами Яндекса (включает музыку, видео на Youtube, вызывает Яндекс.Такси и т.д.);
-
помогает в планировании;
-
помогает находить ответы на нужные вопросы в интернете;
-
эффективна в роли справочника;
-
ведет интересные диалоги, иногда с ней разговор может очень затянуться;
-
любит поиграть. Отличная функция, когда не знаешь, чем себя развлечь.
Минусы:
порой не отвечает на заданный вопрос, дает общие ответы.
Алиса – та еще язва: она нередко грубит, настаивает на своем мнении, периодически кокетничает с пользователями. Вот несколько забавных заголовков с помощницей.
Итоги
Как сказал один из экспертов, опробовавших Google Now: «Он вызывает либо восхищение, либо панический ужас». Сейчас уже можно сказать, что Google Now реально хорош. Не только своими интересными возможностями, но и гибкостью настройки. Да, он не совершенен, но он учится. Google не стесняется и предлагает услуги своего персонального ассистента везде, на любой платформе. Не скрывает он, что собирает всевозможную информацию о пользователях и может постоянно нас прослушивать. Все это вышло за рамки мобильного устройства и отслеживается, записывается и синхронизируется через аккаунт Google. Но в то же время Google дает нам право сделать выбор, как мы хотим использовать Google Now. Это своего рода чемоданчик с инструментами, открыв который, мы можем воспользоваться либо чем-то одним, либо всем сразу.




