Распознавание по фото и изображениям
Содержание:
- Плюсы использования данной хитрости
- Pimeyes
- Поиск людей по фото ВК
- Как найти картинку в интернете с помощью Яндекса и на что стоит обратить внимание
- Где брать картинки для оформления сайта и иллюстраций
- Где брать фото людей для отзывов и профилей
- Как проверить фото через сервис Google Картинки
- Математический сканер и решебник по фото
- Как и где искать
- Как найти оригинал заданного изображения
- Поиск оригинала заданного изображения
- Онлайн-калькулятор дробей по изображению
- Сервис Яндекс.Картинки
- Как найти информацию по фотографии
- Поиск через Сервис Картинки от Google
- Как искать картинки в Google
- Как редактировать или удалить метаданные фотографии?
- Кто такой Глад Валакас и что у него за болезнь
Плюсы использования данной хитрости
Конечно же, списывать — это не хорошо. Но здесь есть одно но, не все из нас математики или гуманитарии. Ты можешь быть гением в одних предметах и совсем отставать по других. Стоит ли из-за этого расстраиваться? Конечно же, нет! Мы думаем, что лучше делать упор на то, что лучше получается. Может вы станете великим математиком с двойкой по русскому языку. Так что, вспомним плюсы:
- Во-первых, это удобно не только для детей, но и их родителей. Часто им просто некогда вникать во все предметы. Они могут просто заглянуть в словарик и все для себя понять;
- Во-вторых, быстро и удобно, может спасти на контрольных.
- И, в-третьих, может помогать вам для самопроверки.
Pimeyes
PimEyes — это онлайн программа, которая просматривает данные в интернете для поиска изображений, содержащих лица с загруженных фотографий. PimEyes использует технологии поиска по распознаванию лиц для нахождения изображений. Поиск по лицу на этом сервисе поможет вам найти необходимые фотографии и защитить вашу конфиденциальность. PimEyes — это поисковая машина по изображениям лица и фотографиям, доступная для каждого пользователя. Кроме того, это отличный инструмент для проверки нарушения авторских прав.
Представители компании считают, что каждый имеет право найти свои фото в интернете и защитить свою конфиденциальность и репутацию. Используя новейшие технологии, искусственный интеллект и машинное обучение, сервис помогает находить фотографии в интернете и защитить себя от мошенников, похитителей личных данных или людей, которые используют ваши фото незаконно.
Функционал
- Загрузите свою фотографию и начните поиск изображений с вашим лицом. Загрузите более одного изображения, чтобы улучшить качество результатов поиска.
- Получите результат. Результаты будут доступны в течение нескольких секунд. Приобретите Премиум и получите доступ к адресам веб-сайтов с помощью изображений с вашим лицом.
- Установите оповещение. Получайте уведомление по электронной почте каждый раз, когда PimEyes встречает лицо с данными, похожими на ваши.
- Удалите свое фото. Безвозвратно удаляйте ненужные фотографии с внешних веб-сайтов. Предотвратите случаи незаконного использования вашего изображения.
Стоимость
Поиск фотографий в пробной версии происходит бесплатно. Вы также можете приобрести PimEyes премиум в качестве ежемесячной или ежегодной подписки. С годовым премиальным пакетом вы получите скидку 20%.
Поиск людей по фото ВК
Несмотря на то, что соц. сеть VK ориентирована на взаимодействие пользователей друг с другом, администрацией предоставляется довольно скромная система поиска. Связано это с тем, что на данном ресурсе зарегистрировано много людей и даже при максимально точном выставлении параметров поиска вам с большой долей вероятности будет представлено множество профилей, просмотр которых требует времени.
Чтобы избежать упомянутых трудностей, вы можете воспользоваться специальными способами поиска людей ВКонтакте по фотографии. При этом учтите, что вне зависимости от выбранной методики, используемый снимок в обязательном порядке должен быть загружен на страницу пользователя и установлен в качестве основного фото персонального профиля.
Обратите внимание на то, что поиск по фото может быть отличной альтернативой или дополнением к методам розыска людей без регистрации
Способ 1: Google
Этот метод VK позволяет вам найти страницу человека через , которая заключается в анализе загруженного фото и поиске других максимально похожих изображений. В этом случае страница пользователя должна быть видима как минимум для поисковых систем.
- С помощью веб-браузера перейдите на указанную страницу Гугл.

В текстовом поле найдите значок с изображением фотокамеры «Поиск по картинке» и кликните по нему.

Находясь на вкладке «Указать ссылку», вы можете вставить прямой URL-адрес на фотографию разыскиваемого человека, используя сочетания клавиш «Ctrl+C» и «Ctrl+V».

После того, как вы вставите ссылку, нажмите кнопку «Поиск по картинке».

Если у вас в распоряжении имеется изображение с пользователем в качестве локального файла, вам следует переключиться на вкладку «Загрузить файл».

Кликните по кнопке «Выберите файл», с помощью системного проводника перейдите к месторасположению файла изображения и откройте его.

В дополнение к предшествующему пункту вы также можете перетащить нужный файл с фотографией в область контекстного окна «Поиск по картинке».

После выполнения описанных действий, вы будете перенаправлены к списку результатов работы поисковой системы.
- Внимательно изучите представленные результаты на предмет совпадений.

Чтобы исключить некоторые результаты, вы можете добавить в текстовое поле к загруженному изображению известные данные о пользователе, например, имя.

После введенных данных добавьте специальный код, чтобы поиск производился исключительно в рамках сайта ВКонтакте.

Если вы все сделали четко по инструкции, учитывая существующие ограничения, вам будут представлены результаты поиска, касающиеся искомого человека.
В качестве заключения заметьте, что аналогичным образом вы можете воспользоваться системой поиска по фотографии через другие поисковые системы, например, Яндекс. При этом вне зависимости от используемого поисковика, все действия из второй части данного способа должны быть соблюдены.
Способ 2: Стандартный поиск по фото
Этот метод подразумевает использование стандартного раздела с фотографиями на сайте ВКонтакте с помощью описания изображений. Несмотря на кажущуюся простоту, многие пользователи данного ресурса не добавляют полноценного описания к загружаемым картинкам, отчего процесс розыска существенно усложняется.
Обратите внимание, что вам в обязательном порядке потребуются основные данные об искомом человеке
- С помощью главного меню перейдите к разделу «Новости».
Через навигационное меню, расположенное с правой стороны, переключитесь на вкладку «Фотографии».

В поисковое поле введите основные данные о пользователе, например, имя и фамилию.

Нажмите клавишу «Enter» и можете переходить к просмотру найденных совпадений.

Как можно заметить, у этого способа самые низкие показатели точности. Однако иногда данный метод является единственным возможным вариантом поиска по фотографии.
Надеемся после прочтения этой статьи вы смогли найти то, что искали. Всего доброго!
Опишите, что у вас не получилось.
Наши специалисты постараются ответить максимально быстро.
Как найти картинку в интернете с помощью Яндекса и на что стоит обратить внимание
Поговорим о поиске изображений с помощью Яндекса – как сделать это правильно? Он осуществляется через Яндекс.Картинки. Алгоритм действий схож с Google:
- В поисковой форме платформы Яндекс.Картинки введите фразу-описание нужного изображения.
- В правом верхнем углу нажмите кнопку «Показать фильтры».
- В отдельной строке будут показаны используемые параметры поиска.
В правом верхнем углу можно настроить тип поиска: без защиты, умеренный или семейный. От этого будет зависеть качество найденного контента. Например, при семейном поиске не будут демонстрироваться изображения из категории 18+.
Где брать картинки для оформления сайта и иллюстраций
Скачать с фотостоков и фотобанков с бесплатными картинками
Backlinko выложили исследование блогов компаний из сферы B2B. Оказалось, что только 21% блогов специально заказывает уникальные изображения, 14% обходятся без картинок, а стоками пользуется 65% компаний.
Исследователи заметили, что одни и те же картинки часто повторялись на разных площадках. Иногда веб-мастеры ленятся листать страницы фотобанков и берут первые подходящие картинки из топа. В итоге на нескольких сайтах сходных тематик появляются одинаковые картинки.
Иногда они даже становятся узнаваемыми, а персонажи обретают имя. К примеру, сейчас уже никто не стал бы использовать Гарольда, скрывающего боль, без юмористического умысла:
 Персонаж, которого за выражение лица прозвали «Гарольд, скрывающий боль»
Персонаж, которого за выражение лица прозвали «Гарольд, скрывающий боль»
Или картинку с неверным парнем, ставшую мемом:
 Картинка из фотобанка, ставшая шаблоном для мемов
Картинка из фотобанка, ставшая шаблоном для мемов
Так что советуем не брать популярные изображения, подходящие под многие темы, и не качать картинки из топа выдачи поисковиков, а хорошенько покопаться в том, что предлагают фотобанки.
Фотостоки с лицензиями
-
Stock Up, Pexels, Foter, Pixabay, StockSnap, Unsplash, Picjumbo, Freestockimages — изображения и работы фотографов;
-
Gratisography — фото и графические иллюстрации;
-
ISO Republic — фото и видео;
-
Styled Stock — изображения, много фоновых для дизайна сайта или мокапов;
-
Foodie’s Feed — картинки только с едой и продуктами и готовыми блюдами;
-
Mazwai — картинки, видеоклипы и футажи;
-
All The Free Stock — иллюстрации, иконки и видео.
Проверяйте, есть ли у картинки лицензия с правом на коммерческое использование. Коммерческим использованием можно назвать размещение в статье, которая опубликована для стимулирования продаж. E-commerce проектам точно нужно быть внимательнее.
Обычно лицензии указаны у описании изображения на стоках, иногда там есть и ссылка на автора, чтобы с ним можно было связаться.
 Указание лицензии на фотостоке
Указание лицензии на фотостоке
Советуем перестраховаться и прогнать картинку через поиск по изображениям в Google или Яндекс. Так вы увидите, на каких еще площадках она выложена, и совпадают ли авторы. Кто-то мог залить чужую картинку на фотобанк, а настоящий автор против коммерческого использования.
С точки зрения закона РФ вы будете сами виноваты, что не проверили лицензию и авторство, так что компенсацию придется заплатить
Но ее размер может быть поменьше, если суд примет во внимание, что вы заблуждались добросовестно
Изображения из общественного достояния
Если автор рисунка, гравюры, фотографии или другого предмета умер и со дня смерти прошло 70 лет, его творчество переходит в общественное достояние. Его можно использовать, разрешения спрашивать не у кого. Распознать такие изображения можно по лицензии «Public Domain».
New Old Stock, Flickr.com/commons — старые фото с лицензией «Public Domain».
К примеру, паблик «Страдающее Средневековье» для мерча и настольных игр использует средневековые книжные иллюстрации и фрески из общественного достояния.
 Настольная игра с использованием средневековых иллюстраций
Настольная игра с использованием средневековых иллюстраций
Но обратите внимание, не весь винтаж доступен для использования. Рисунки, коллекции фотографий, гравюры могли перейти в собственность государственного архива или музея, или их могли выкупить коллекционеры, так что права на использование перешли к ним
Проверяйте наличие лицензии «Public Domain».
Если вы не хотите беспокоиться насчет лицензий, есть еще вариант, который займет чуть больше времени и сил, но круто поднимет индивидуальность вашего проекта.
Нарисовать самим. Можно плохо
Пересмотрите свое отношение к картинкам. Нет смысла иллюстрировать очевидные вещи или вставлять первое попавшееся изображение, только чтобы оно было в статье. Цель иллюстрации — помочь объяснить материал. Если картинка забавная, она может сделать чтение приятнее и дать пару секунд передышки в серьезной статье.
Картинки не обязательно должны быть красивыми, небрежность может выглядеть как индивидуальность. Даже если вы плохо рисуете, вы наверняка справитесь со схемами, графиками и примитивными комиксами.
К примеру, блогер Вастрик, который пишет про IT, сам рисует такие незатейливые схемы почти в каждой статье. Это позволяет выдержать общий стиль публикаций, помогает читателю понять смысл и удерживает за счет юмора.
 Иллюстрация к статье блога vas3k.ru
Иллюстрация к статье блога vas3k.ru
Зарубежное SEO-агентство на собственном опыте пришло к выводу, что в некоторых тематиках поисковику важно содержание картинки и ее уникальность. Об этом в материале
Где брать фото людей для отзывов и профилей
Фотографии людей могут понадобиться для создания иллюстраций, образцов или даже создания отзывов. Реальные отзывы от клиентов всегда лучше, но не все готовы показать лицо на чужом сайте. Иногда приходится написать хотя бы парочку искусственных отзывов с фото, чтобы раздел с рекомендациями не пустовал.
Не советуем брать фотографии случайных людей из интернета:
-
Неэтично по отношению к людям, фото которых вы берете. Неприятно обнаружить себя на сайте под другим именем с отзывом, которого не писал.
-
Рушит доверие: если пользователь узнает, что вы взяли фото без разрешения, доверие к остальным отзывам и к вашей компании может упасть.
-
Незаконно, нужно согласие изображенного на фото человека.
Если фото разместили без спроса, человек может подать в суд и добиться удаления с компенсацией морального вреда. Компенсации за моральный вред в РФ обычно небольшие, но скандал и потеря доверия обойдутся компании дороже.
Спрашивать согласия не нужно, если на фото толпа людей на публичном мероприятии или если человек позировал в качестве модели за деньги.
Сгенерировать фото человека нейросетью
Эти фотографии вполне могли бы использоваться как юзерпик в профиле или на отзывах:
 Обычные фотографии с лицами людей
Обычные фотографии с лицами людей
Но людей с этих фото на самом деле не существует, их создала нейросеть. Если запустить поиск по картинке, других фотографий персонажей вы не найдете, но зато использование таких фото не обидит ни одного реального человека.Сгенерировать фото лица можно бесплатно:— thispersondoesnotexist.com — можно создать одну фотографию, для создания новой обновите страницу;— tools.seo-zona.ru/face.html — можно создать сразу до 10 фото.Иногда на фоне могут попадаться артефакты, побочный эффект работы нейросети:
 Размытое лицо человека рядом
Размытое лицо человека рядом
Приходится внимательно рассматривать фото перед использованием, благо создать новое займет пару секунд.
Как проверить фото через сервис Google Картинки
Поиск изображений Гугл – самая эффективная и известная на сегодняшний день система поиска изображений, созданная 12 июля 2001 года
В 2001 году специалисты Google обратили внимание на существующее на тот момент множество поисковых запросов по поводу зелёного платья от «Versace» Дженифер Лопес. В Гугл решили, что организовать специализированный поиск по изображению будет намного лучше, нежели использовать стандартный текстовый (и не всегда эффективный) поиск
Был создан специальный алгоритм поиска изображений в сети, функционалом которого мы пользуемся по сей день.
Для проверки картинки на совпадение выполните следующее:
- Перейдите на google.com.ru;
- Кликните на значок с изображением фотоаппарата справа от поисковой строки (поиск по картинке);
- Нажмите на раздел «Загрузить файл» для загрузки изображения для поиска с вашего ПК или в разделе «Указать ссылку» приведите ссылку на изображение в Интернете;
- После загрузки изображения система произведёт её поиск;
- Ознакомьтесь с найденными в Гугл результатами.
Математический сканер и решебник по фото
Мобильное приложение на Андроид «Математический сканер» может без остановки решать примеры по фотографии онлайн. Оно не только само решит задачу или уравнение, но и расскажет пользователю, как это сделать.
Полезный инструмент, который вполне может заменить учителя во время выполнения задания. Любую задачу он решает через камеру мобильного устройства.
Решение примеров по фото
Даже тем учащимся, которые хотят любую задачу решить своими силами, чтобы получить драгоценный опыт. Не обязательно решать задачи через сканер. Он может выступать в роли проверяющего преподавателя. Попробуйте сделать задание и решить задачу в приложении.
Если ответы совпадут — значит вы всё сделали правильно. Математический сканер работает онлайн и оффлайн. При первом запуске необходимо подключение, так как оно скачивает необходимые данные с серверов разработчика.
Сразу же после первого использование приложение можно применять offline. В программе масса примеров и готовых решений, статей и графиков с таблицами. Если какое-нибудь уравнение ему не под силу, попробуйте разбить его на несколько простых. И решить по частям, фотографируя примеры. В приложении есть платная подписка. В бесплатной версии пользователь вынужден смотреть рекламу в отдельном блоке. Но это не мешает процессу работы с программой.
Как и где искать
Принцип поиска человека по фото заключается в том, что мы пытаемся найти в Интернете копии конкретного изображения. И одна из копий может оказаться именно на страничке VK у того, кто вам нужен.
Встроенные возможности соцсети
Соцсеть ВКонтакте имеет неплохие встроенные возможности по поиску изображений, хотя они не особо на виду.
Чтобы ими воспользоваться:
Загрузите искомое изображение в любой открытый альбом, что есть в вашем аккаунте
Для этого достаточно перетащить фотографию из папки на компьютере на страницу альбома.
Затем нажмите на загруженное изображение.
Обратите внимание на поисковую строчку браузера. Нас интересует только слово photo и два прилегающих к нему длинных числа
Скопируйте их.
Перейдите в раздел «Новости»—«Фотографии». Введите в строку поиска слово «copy:» (без кавычек), а затем вставьте то, что скопировали. Нажмите Enter. Соцсеть найдёт страницы, где размещена данная фотография.
Описанная выше функция — не единственная возможность найти нужного пользователя. Помимо нее есть неофициальные группы, которые специализируются на поиске людей по фотографиям, вроде Find Face.
Однако такие группы, как правило, предлагают услуги на платной основе, а те, что помогают бесплатно, обычно малочисленны и неэффективны.
Поисковые системы
Любая крупная поисковая система имеет собственные уникальные алгоритмы для поиска изображений, а значит, потенциально может вам помочь.
Яндекс
Неплохо справляется с поиском людей по фото отечественный поисковик Яндекс.
Как с ним работать:
Использование международного поискового гиганта не менее эффективно, а принцип действия приблизительно такой же.
- Перейдите в раздел изображений, нажав на его название.
- Перетащите предварительно сохранённое фото на поисковую строку.
- Найдите в списке сайтов, который подгрузился ниже, источник ВКонтакте.
Многие другие — менее популярные поисковые системы также умеют искать по заданному изображению (например, TinEye или IQDB), но их результаты, как правило, менее точны, чем у Google и Яндекс. А порядок использования тот же.
Как найти оригинал заданного изображения
Например, у Вас есть какая-то фотография, возможно кадрированная, пожатая, либо отфотошопленная, а Вы хотите найти её оригинал, или вариант в лучшем качестве. Как это сделать? Проводите поиск в Яндекс и Гугл, как описано выше, либо средствами PhotoTracker Lite и получаете список всех найденных изображений. Далее руководствуетесь следующим:
- Оригинальное изображение, как правило имеет больший размер и лучшее качество по сравнению с измененной копией, полученной в результате кадрирования. Конечно можно в фотошопе выставить картинке любой размер, но при его увеличении относительно оригинала, всегда будут наблюдаться артефакты. Их можно легко заметить даже при беглом визуальном осмотре.
- Оригинальные фотографии часто имеют водяные знаки, обозначающие авторство снимка (фамилия, адрес сайта, название компании и пр.). Конечно водяной знак может добавить кто угодно на абсолютно на любое изображение, но в этом случае можно поискать образец фото на сайте или по фамилии автора, наверняка он где-то выкладывает своё портфолио онлайн.
- И наконец, совсем простой признак. Если Ваш образец фото черно-белый (сепия и пр.), а Вы нашли такую же, но полноцветную фотографию, то у Вас явно не оригинал. Добавить цветность ч/б фотографии гораздо более сложнее, чем перевести цветную фотографию в черно-белую 🙂
Поиск оригинала заданного изображения
Оригинал заданного изображения может понадобиться, если похожий материал:
- кадрирован;
- изменен в фотошопе;
- сжат;
- имеет плохое качество.
Для поиска в различных сервисах есть нюансы:
- Оригинал по сравнению с копией обладает увеличенным размером и лучшим качеством. В отличие от фотокопии, имеющей дефекты вследствие изменения.
- Исходники часто отмечены водяными знаками. Символы обозначают оригинальность снимков. Они включают фамилию автора, компании или сайта.
- Изменить цветной оригинал сложно. Проще создать черно-белую или другую копию.
- Названные отличия помогают быстро отделить найденные оригиналы снимков от их копий.
Онлайн-калькулятор дробей по изображению
Нередко знакомство с дробями в школе у подростков вызывает шок. Во всех начальных школах по программе они следуют сразу же за обычной и более понятной все математикой. Детям бывает не легко понять, как можно целое число разделить на 20 частей.
Уравнения с дробями
Материал усваивается со временем. А для решения более трудных примеров можно применять «Калькулятор дробей». С его помощью можно решать проценты со скобками, десятичные дроби. Каждый пример приводится пошагово. Поэтому он поможет понять, как такие задачи могут быть выполнены.
Калькулятор дробей
Калькулятором дробей можно решать как простые, так и сложные примеры с преобразованием дробей в десятичные числа по фотографии. Показывая варианты выполнения примеров, приложение делает это в простой и понятной форме.
В примерах поддерживаются скобки и задания с процентами. В программе можно работать с большими числами. Не дробные (в периоде) результаты показывает по аналогии с калькулятором.
Кроме этого интерфейс приложения может быть настроен пользователем. Выбирайте темы для калькулятора и изменяйте расположение кнопок управления. Калькулятор может быть установлен на устройства Android 4.1 или выше.
Сервис Яндекс.Картинки
Программное обеспечение распознавания лиц стоит немало, и оно вряд ли подойдет обычному пользователю Интернета. Такое оборудование приобретают крупные компании, супермаркеты, государственные службы.
Вот несколько компаний, которые реализуют программы для распознавания лиц в видеонаблюдении:
- Findface;
- Hikvision;
- Verilook Standard SDK.
Средняя цена за стартовый пакет софта – от 450 долларов. Как видите, профессиональные продукты вряд ли заинтересуют стандартного пользователя.
Один из самых востребованных веб-сервисов, который отлично работает бесплатно – это Яндекс.Картинки. Программа выполняет не только распознавание лиц по фото, но и ищет похожие картинки.
- Зайдите на сайт https://yandex.kz/images/;
- Нажмите на значок фотоаппарата справа от поисковой строки;
- Добавьте исходную картинку;
- Нажмите «Поиск»;
Плюсы
- Анализирует не только базу данных Вконтакте, но, вообще, весь Рунет;
- Больше шансов разыскать нужного человека;
Минусы
- Яндекс выдаст все сайты, на которых загружено это или похожее фото;
- Очень много одинаковых картинок, что затруднит анализ результатов и займет гораздо больше времени;
Перечисленные выше сервисы позволяют распознавать лица как с компьютера, так и с телефона. Однако, с компа работать гораздо удобнее. Далее мы приведем программу для распознавания лиц по фото для Андроида, которую легко установить на смартфон.
Как найти информацию по фотографии
Существует множество способов считать информацию по фотографии, вне зависимости от того, кто её владелец и где вы её нашли. Среди этих способов наибольшей популярностью пользуются варианты с браузером, онлайн сервисами и средствами Windows. Мы детально расскажем о каждом из них.
При помощи браузера
Поиск информации по фотографии при помощи браузера, пожалуй, самый простой и доступный способ. Чтобы узнать нужные данные по фото, вы можете использовать:
Google Chrome. Требуется установить расширения для браузера Exponator или Exif Viewer. Оба позволяют отобразить скрытую информацию фото и содержат список настроек для получения только необходимой информации.

Internet Explorer. Для этого браузера нужно скачать дополнение IExif, совместимое со всеми последними 32 и 64-битными версиями. После установки расширения достаточно лишь навести курсор на любое отображаемое фото, чтобы получить интересующую вас информацию.

Mozilla Firefox. Браузер поддерживает удобные расширения Exif Viewer или FxIF для распознавания метаданных фото.

Поиск через Сервис Картинки от Google
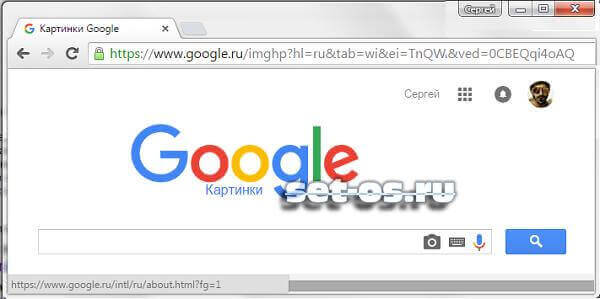
Этот сервис поиска изображений «Гугл Картинки» (в англоязычном варианте — Google Images Search) — самый старейший и в то же время самый популярный в мире на сегодняшний день. Несмотря на то, что нечто подобное есть у всех крупных поисковых систем — Яндекс, Mail.ru, Yahoo, Bing — ни одному из аналогов не удалось достигнуть такого высокого уровня поиска и качества работы. Пользователям доступен очень богатый набор фильтров, позволяющий вести в Гугл поиск картинки по размеру, дате, формату, форме картинок и т.п.

На сегодняшний день доступны три вида поиска — голосовой, текстовый и по картинке. Выбрать вид можно в правой части поисковой строки:

Первые два позволяют искать изображение по описанию. Они схожи по работе и отличаются только способом ввода запроса — голосом или с помощью клавиатуры. К примеру попробуем найти фотографии молодой певицы Шакиры. Вводим в строку соответствующий запрос:
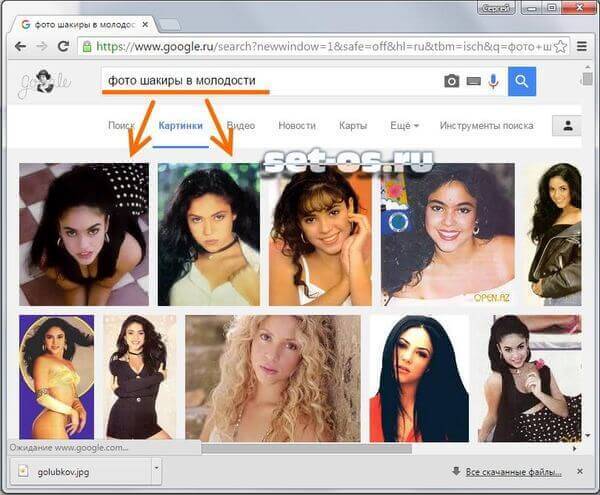
Как видите, с задачей Гугл Картинки справился «на ура» и практически без ошибок. Отличный результат. Теперь попробуем запустить поиск по картинке в Google, для чего нажимаем на кнопку в виде фотоаппарата. Откроется вот такое окно:
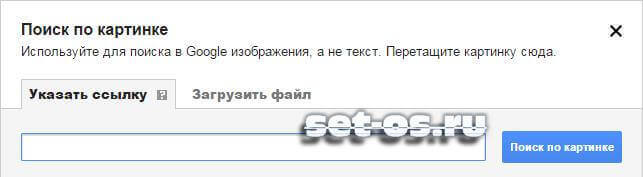
В качестве исходного условия можно показать изображение в Интернете, указав на него ссылку. Либо — загрузить файл с компьютера, чем Мы и воспользуемся. Для этого я подготовил фотографию актёра Владимира Пермякова, известного всей России по роли Лёни Голубкова из рекламы МММ. Нажимаем кнопку «Выберите файл» и скармливаем фотку поисковику:
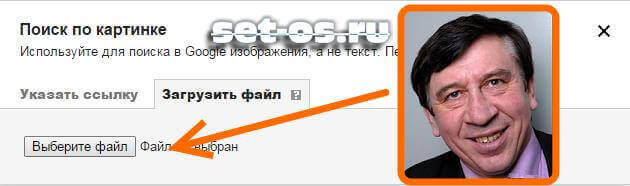
Что видим в результате? Гугл нашёл по картинке абсолютно верную информацию:
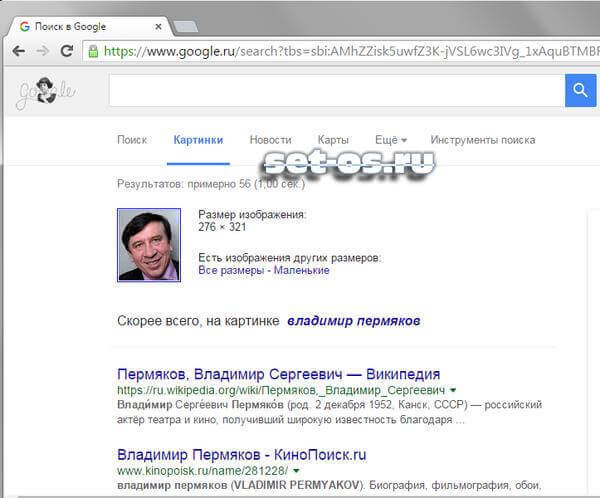
Помимо представленной информации можно ещё посмотреть и все похожие изображения, которые нашла поисковая система:
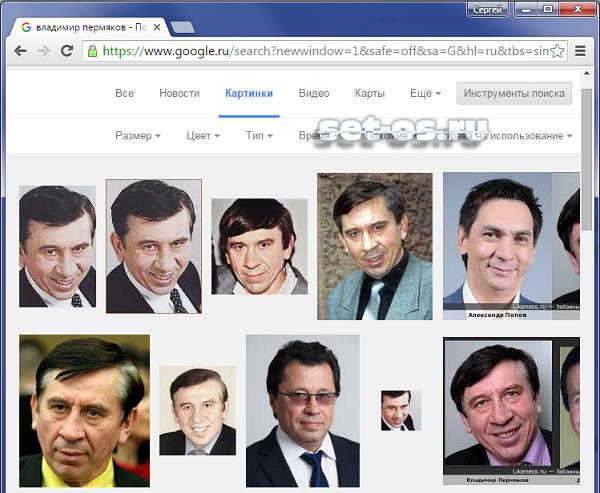
Конечно, небольшой процент ошибок в результатах есть. Даже было найдено изображение грузинского политика Саакашвили из-за небольшого внешнего сходства. Но количество ошибок незначительное, абсолютное большинство результатов поиск изображений Google выдал правильное.
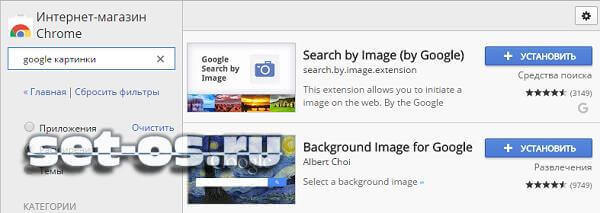
Как им пользоваться после установки? Очень просто. Находясь на любом сайте, форуме или социальной сети — кликните по картинке правой кнопкой мыши:

В контекстном меню находим строчку «Search Google whos this image» и кликаем на неё. После этого будет запущен поиск по картинке в Гугле.
Как искать картинки в Google
Сервис Google Images забугорной поисковой машины появился более десяти лет тому назад (2001 год) и вплоть до 2011 года это был неприметный каталог проиндексированных изображений с других проектов.
Так как роботы не могли понимать, что изображено на снимке, то строили выдачу, ориентируясь на текст в тегах «Title» и «Alt» и слова, которые окружали картинку.
В итоге пользователь мог видеть в выдаче по запросу искаженную информацию.
Но в обновленной версии картинок все изменилось кардинально. Гугл не только доработал интерфейс, сделав его удобным, но и обучил алгоритмы разбивать фото на отдельные элементы, классы, которые получают уникальный код.
В итоге животное «Ягуар» не сможет перепутаться с аналогичной маркой машины.
Но не будем углубляться во все тяжкие, а давайте лучше попробуем, что-нибудь поискать в картинках и посмотреть, как с этим справится мировой поисковик.
Теперь можно приступить к поиску изображений, но перед этим стоит добавить, что Гугл предоставляет посетителям возможность искать картинки одним из трех способов:
- текстом
- голосом
- по фото
С текстом все понятно, здесь достаточно в поисковую строку ввести любой запрос.
Если вам это лень делать с помощью реальной клавиатуры, воспользуйтесь виртуальной.
Голосовой поиск позволяет переводить речь в текст, а затем процесс происходит как привычный текстовый поиск.
Все что нужно это выбрать значок микрофона и произнести любое слово, которое система распознает и переведет в кириллицу.
Такое решение дел будет актуально для, кто в большей степени выходит в сеть, используя мобильные устройства, где электронная клавиатура оставляет желать лучшего.
Но самое интересное это искать картинки по имеющимся уже фотографиям. Такой способ будет полезен в том случае, если у вас есть фотография человека, а вы не знаете кто это.
Или фотография здания, машины и любого другого объекта, о котором нужна подробная информация.
Например я был городе на Неве Санкт-Петербурге и привез оттуда 1000 снимков, но со временем половины их названия уже не помню, поэтому беру любую из забытых фоток или копирую ее URL адрес, в том случае если их выкладывал в сеть.
Далее в Google картинках выбираем значок фотоаппарата и загружаем фотографию с компьютера либо вставляем на URL адрес ссылки на снимок из сети.
Результат выдачи вас приятно удивит. Google без проблем определил размер фотографии и указал все имеющиеся размеры.
Но самое главное дано четкое название того что изображено на фото, в моем случае это «Palace Square», что означает «Дворцовая площадь».
Ниже идет список сайтов, на которых встречается подходящие под объект изображения, а еще ниже Гугл предлагает ознакомиться с похожими картинками из своей базы.
Обзор инструментов для поиска изображений
Теперь давайте поговорим про удобство работы с найденными изображениями в Google, так как мировой поиск предоставляет множество фильтров и удобную панель отображения.
Как уже говорилось выше, благодаря умным алгоритмам все запросы делятся на классы, чтобы просматривать изображения нужной вам тематики.
Еще мне очень нравится, что все миниатюры выдачи картинок расположены близко друг к другу, что позволяет за раз просматривать много графики, а страница прокрутки будет подгружать новые снимки бесконечно, пока они не закончатся в базе.
Чтобы еще больше сузить круг поиска Гугл предлагает настроить фильтр, дабы отобрать те картинки, которые будут удовлетворять вашим требованиям.
Для этого надо перейти в раздел «Инструменты поиска» и задать один из параметров в открывшихся фильтрах.
Размер. Изначально поиск по картинкам настроен под все форматы размеров, но его можно поменять на такие величины: большой, средний, маленький, больше чем… или точный.
Цвет. Выбираете, какой будет преобладать набор цветов на изображениях: цветные, черно-белые, прозрачные или другой.
Тип. Данный фильтр отсортирует иллюстрации по типу: лица, фотографии, клип-арт, ч/б рисунки, анимированные.
Время. Отрезок времени, за которой images были найдены поисковым роботов: за 24 часа, за неделю, за конкретный период.
Права на использование. Можно выбрать один из типов лицензий, который распространяется к найденным фото.
Еще. В этой настройке предоставляется возможность включить показ размеров на всех картинках.
Итак, с фильтрами разобрались, теперь давайте перейдем к самой картинке, которую вы открыли.
Как видно из скрина выше, здесь Гугл предоставил возможность узнать, из какого источника был взят искомая графика, определил ее точные размеры и кусок текста страницы, на которой она расположена.
Можно осуществить поиск по картинке, открыть ее в полный размер, а ниже отображены миниатюры схожие с данной картинкой.
Как редактировать или удалить метаданные фотографии?
Скрытые данные фотографий легко меняются с помощью встроенных функций операционной системы и специализированным ПО. Возможность замены вводит в заблуждение и не позволяет ориентироваться на метаданные, как достоверный источник информации.
Самый простой и доступный способ изменить или удалить «невидимые» данные фотографии – воспользоваться функциями операционной системы (в рамках примера – это Windows 10):
- Загружаем или скачиваем фотографию.
- Открываем «Свойства», переходим на вкладку «Подробнее». Здесь, если и не каждое поле, то очень многие из них доступны к редактированию. Для этого достаточно навести курсор мыши на поле с параметром или нажать на него:
↓ Анимированное изображение ► нажмите на него, чтобы посмотреть ↓
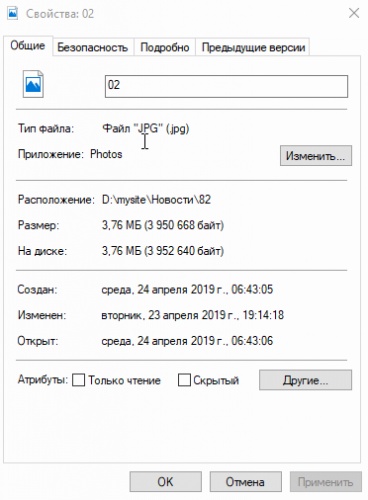
- Снизу окна присутствует ссылка «Удаление свойств и личной информации», при нажатии которой увидите:
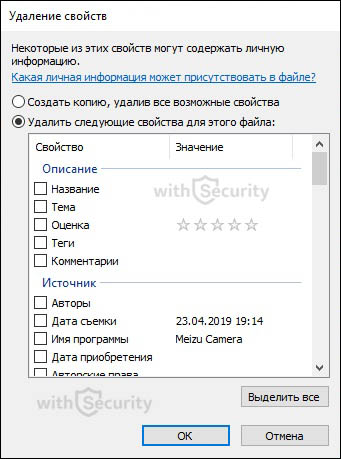
Здесь необходимо выбрать наиболее подходящий вариант:
- Создать копию, удалив все возможные свойства;
- Удалить следующие свойства для этого файла (выбрав данный пункт, потребуется выбрать, какие именно характеристики пойдут под удаление).
Поменять метаданные также можно с помощью онлайн-инструментов, которых в Интернете бесчисленное множество. Одним из таких сервисов является редактор IMGonline, достаточно лишь загрузить фотографию и нажать кнопку «Редактировать»:
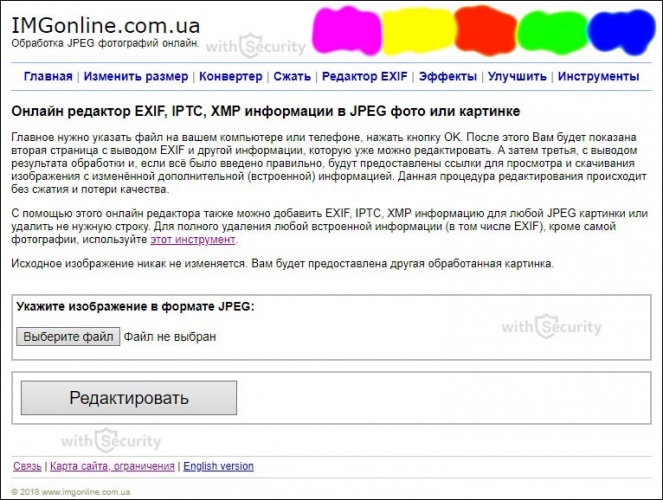
После того, как фотография будет обработана открывается окно, где содержится множество полей доступных для редактирования, а именно:
- EXIF-информация, которую можно изменить, удалить или добавить;
- IPTC-информация, которую можно изменить, удалить или добавить;
- XMP-информация, которую можно изменить, удалить или добавить;
- Application Record (записи приложения);
- IPTC NewsPhoto;
- XMP xmp;
- XMP Iptc4xmpCore;
- XMP iptcExt;
- XMP Photoshop:
↓ Анимированное изображение ► нажмите на него, чтобы посмотреть ↓
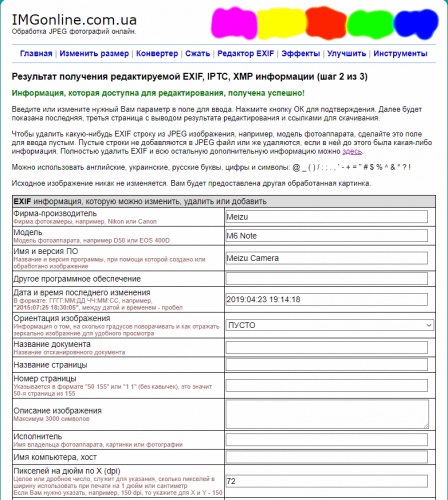
Согласно комментариям от автора, для того, чтобы стереть какую-нибудь EXIF строку из JPEG изображения, например, географические координаты, необходимо оставить данное поле пустым. Строки без содержимого не добавляются в JPEG файл или же удаляются, если до этого была какая-либо информация. Полностью удалить EXIF и другие «невидимые» данные с изображения возможно с помощью еще одного онлайн-сервиса от IMGonline:
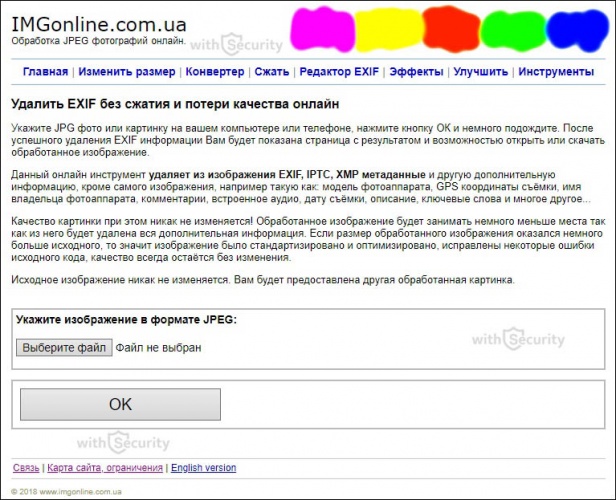
Принцип его работы такой же простой, как и в предыдущем случае – загружаете фотографию и на выходе получаете девственно-чистое изображение, где содержится малая толика технических метаданных, без каких-либо опознавательных признаков и характеристик.
И последний способ для редактирования и удаления метаданных – воспользоваться специализированной программой. Чаще всего они идут с полным функционалом, т. е. дают возможность, как просмотреть метаданные, так и произвести изменения.
Для примера, воспользуемся все тем же ПО, что и для просмотра – Exif Pilot. При двойном нажатии на изображение открывается окно с полным набор метаданных доступных для редактирования:
↓ Анимированное изображение ► нажмите на него, чтобы посмотреть ↓
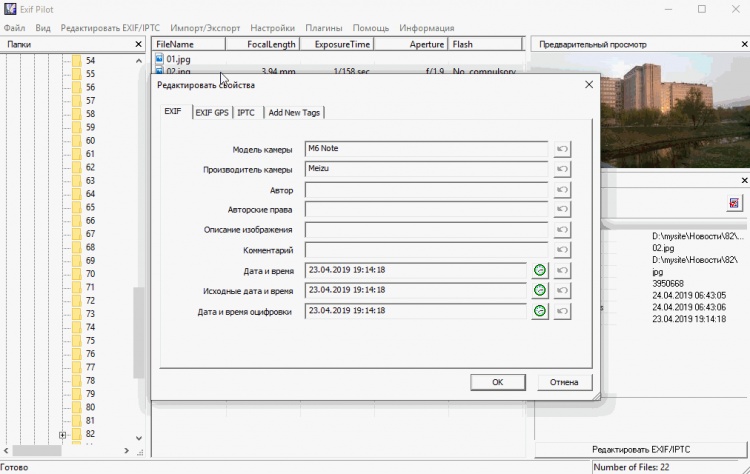
Как видите, спектр настроек и возможностей довольно обширный для экспериментов.
Кто такой Глад Валакас и что у него за болезнь
В октябре 2009 года Денис создал канал на Ютуб «Глад Валакас», на котором стал выкладывать ролики об игре Lineage 2. В качестве аватарки для канала он выбрал фото одного из братьев со знаменитого снимка «Дрейзи и Кейзи», сделанного в 1993 году южноафриканским фотографом Роджером Балленом. Внешность братьев была изуродована неизвестной болезнью, возникшей в результате генной мутации, они были умственно отсталыми и немыми от рождения. Также уникальность каналу придал старческий голос стримера и его забавные выражения: «ля, а шо», «каво?», «дед на Мавриках», «тупа пажелой борров», «ля какая» и др. Сам образ деда-ютубера был списан с реального пожилого мужчины.

Дрейзи и Кейзи близнецы из Западного Трансвааля (провинция ЮАР)




