Возможности google forms для онлайн-школы
Содержание:
- Создание форм (тестов), добавление элементов, тестирование
- Как работать с Google Forms
- Как восстановить доступ
- Обзор личного кабинета
- Создать опрос в google forms
- Собираем ответы
- Достоинства и недостатки опросов (голосований) сделанных с помощью Документов Google.
- Техническая поддержка
- Что такое Google Forms
- Контакты
- Выбор правильных ответов и количества баллов
- Как сделать анкету в Гугл форме
- Регистрация личного кабинета
- Создание анкеты
- Ввод вопросов для тестирования
- Как создать опрос в Гугл форме
- Дополнительные настройки анкеты
Создание форм (тестов), добавление элементов, тестирование
Когда формат определен и основные настройки заданы, можно начать создавать саму форму.
В открытом шаблоне google первые два поля появляются автоматически: заголовок и первый вопрос. Для оформления вопросов нужно воспользоваться вертикальной панелью конструктора справа. На данной панели размещены иконки для дополнения текстового вопроса изображением или видеофайлом.
Кроме того, если предполагается слишком большой размер анкеты, ее можно разбить на разделы. Возможно и ранжирование вопросов по разным параметрам. Текст вопросов можно писать как на русском, так и на любом другом языке.
Для каждого вопроса google необходимо проставить его тип:
- «Текст (строка)» – для коротких, односложных ответов (например, ФИО, возраст, пол и т.д.).
- «Текст (абзац)» – для длинных, развернутых ответов.
Можно задать ограничение по количеству символов, кликнув на фразу «Проверка ответов».
- «Один из списка» – для вопросов, предполагающих лишь один вариант ответа. Вопрос можно настроить таким образом, чтобы в зависимости от ответа респондент переходил к следующему вопросу либо отправлялся в конец тестирования.
- «Несколько из списка» – для вопросов, предполагающих несколько вариантов ответа. Можно задать минимально или максимально возможное количество ответов.
- «Раскрывающийся список» – для вопросов, предполагающих один ответ из предлагаемого списка. Этот вариант подходит для фильтрующего вопроса, после ответа на который человек либо продолжает участие в тестировании, либо завершает его.
- «Шкала» – для вопросов, предполагающих оценивание показателя по заданной шкале.
- «Сетка (множественный выбор)» – для оценки нескольких показателей по шкале. Можно ограничить количество ответов на один столбец.
- «Сетка флажков» – для оценки параметров по разным критериям.
- «Дата» – для вопросов, требующих выбора даты.
- «Время» – для того, чтобы респондент смог ввести в поле определенное время.
Таким образом заполняется весь шаблон формы. В документ можно встроить голосовалку, добавить комментарии и сообщение, картинки и видео.
Как работать с Google Forms
Разобраться в интерфейсе не составит никакого труда, но для работы с Google Формами у тебя должен быть почтовый ящик на gmail.
Чтобы создать опрос, перейди из почты на Google диск, нажми слева вверху кнопку «Создать», затем в открывшемся окне выбери «Google Формы».
В Google Формах есть 11 типов вопросов (с текстовым полем, возможностью выбрать несколько вариантов ответов, добавить к вопросу фото или видео, дать оценку по 10-балльной шкале и другие). Если респонденты должны обязательно ответить на вопрос, то включи параметр «Обязательный вопрос» (будет помечен звездочкой*), без ответа на него форма не отправится. Есть возможность настроить опрос так, чтобы пользователи получали вопросы в зависимости от ответов.
При оформлении Google Форм можно добавить брендированную обложку или использовать готовые изображения из предложенной коллекции.
Если тебе нужно собрать адреса электронной почты, то нажми галочку «Собирать адреса электронной почты». Пока пользователь не введёт свой имейл, он не сможет пройти опрос. Если ты используешь сервис, чтобы узнать больше о своей целевой аудитории, рекомендуем не включать сбор имейлов, а оставить опрос анонимным. Необходимость оставить данные может повлиять на результаты.
Завершить сбор данных можно в любое время. Для этого в самой форме в разделе «Ответы» просто измени положение бегунка. Результаты опроса система сохраняет автоматически и представляет их в виде графиков и таблицы. Ты сможешь сразу приступить к анализу результатов и не тратить время на обработку данных. Система позволяет также посмотреть ответы отдельного пользователя на конкретные вопросы.
Результаты опроса можно загрузить на компьютер в виде файла CSV или распечатать прямо из формы. Чтобы получить ответы в привычном формате Excel, нажми на значок таблицы вверху вкладки «Ответы». Таблица откроется в новом окне и ты сможешь скачать её себе на компьютер. Также она будет доступна на твоём Google Диске.
Удобство работы с Google Формами состоит и в том, что над составлением опроса и анализом полученных данных одновременно могут работать несколько человек. Для этого просто предоставь коллегам доступ к форме в режиме редактирования. В верхнем правом углу в меню «Дополнительно» выбери пункт «Настройки доступа».
Как восстановить доступ
Если возникают проблем при проведении входа можно воспользоваться восстановлением доступа. Эта функция доступна с компьютера, ноутбука и мобильного телефона. Рекомендуется провести синхронизацию аккаунтов на компьютере и смартфоне, это упростит авторизацию и восстановление.
При потере пароля следует воспользоваться функцией восстановления доступа:
- Загружается страница для проведения авторизации;
- В поле следует указать логин от аккаунта;
- Нажимается кнопка «Далее»;
- После будет загружена страница для введения пароля;
- Нажимается вкладка «Забыли пароль?»;
- Загрузится страница, в которой можно ввести старый пароль;
- Если вы не помните его, то можно нажать на вкладку «Другой способ»;
- Если аккаунт привязан к мобильному устройству, то на него придет уведомление;
- Пользователь должен подтвердить действие;
- Затем он сможет создать новый пароль для профиля.
Обзор личного кабинета
В личном кабинете есть несколько важных вкладок. Они находятся с левой стороны основной страницы.
Вкладка «Личные данные» помогают настроить профиль, например, прикрепить фотографию. Она будет аватаркой в браузере и в электронной почте. Остальные сведения автоматически перейдут в анкету из других источников. Они пригодятся при восстановлении доступа к аккаунту. Эти личные данные будут видны другим пользователям при написании комментариев с указанием адреса почты Гугл. Если нужно скрыть какие-то сведения, то их нужно удалить в этой вкладке.
Вкладка «Данные и персонализация» служит для повышения качества поиска информации. Для этого Гугл собирает данные о поведении пользователя в интернете. Применяя сведения о потребительской активности, программа может быстрее находить ответы. Можно настроить запрет на сбор личных сведений о своей персоне.
Вкладка «Безопасность» позволяет настроить условия входа в личный профиль с разных устройств, в браузерах, на сайтах. Есть возможность найти потерянный телефон, если он подключен к этому аккаунту Гугл. В этой вкладке видны все сервисы, устройства, браузеры, которые имеют доступ к этому аккаунту.
Вкладка «Настройки доступа» устанавливают параметры личных данных, которые будут доступны другим пользователям. Например, они могут видеть ваше положение на карте. Можно заблокировать контакты с нежелательными людьми, запретить получение рассылок с определенных адресов.
Во вкладке «Платежи и подписки» можно управлять платёжной системой Google Pay. Здесь сохраняться сведения о лицензиях на программы, будет вестись учёт подписок на платные сервисы.
The following two tabs change content below.
Александр Лаптев
В 2011 году окончил ФГОБУ ВО «Финансовый университет при Правительстве Российской Федерации» по специальности «Экономист». В настоящее время помогаю в освоении сайта cabinet-bank.ru, и готов ответить на Ваши вопросы. (Страница автора)
Последние записи автора — Александр Лаптев
- Вход в личный кабинет Компаньон Финанс: пошаговая инструкция, функции профиля — 07.05.2021
- Личный кабинет Комос Закупки: регистрация на сайте, инструкция для входа — 07.05.2021
- Вход в личный кабинет Комеджик: пошаговый алгоритм, функции аккаунта — 07.05.2021
Создать опрос в google forms
Опросник создается аналогично анкетам и тестам. Он может быть анонимный или с условием обязательного предоставления адреса электронной почты.
Собираем и анализируем ответы, отмечаем правильные
После отправки опросника респондентам ответы приходят на сервисе в режиме онлайн. Как посмотреть ответы в форме? Перейти во вкладку «Ответы», расположенную в шапке документа. В данном разделе отображается статистика по всем ответам. При необходимости информацию можно отфильтровать:
- по ответам респондентов на конкретный вопрос;
- по ответам отдельного респондента.
Для систематизации полученных данных можно настроить сбор ответов в таблицу эксель, нажав на иконку «Создать таблицу» в верхнем правом углу google. Все ответы респондентов будут автоматически переноситься в таблицу.
Эта функция существенно облегчает процесс анализа данных. К тому же можно сформировать диаграмму из полученных данных и визуализировать результаты.
Вы можете остановить анкетирование, передвинув ползунок «Принимать ответы» влево. В таком случае респонденты больше не смогут отправить ответы к форме. Опрос также можно возобновить.
Респонденты могут сразу получать обратную связь по поводу правильности своих ответов. Это особенно актуально для тестов. В настройках нужно выбрать закладку «Тесты», в параметрах вопросов сформировать шкалу оценки ответов. И респондент, и отправитель будут видеть число правильных и незачтенных ответов, а также перевод результатов в баллы.
Как добавить Интернет-опрос из форм на свой сайт
Чтобы пользователи смогли принять участие в опросе google со страницы вашего сайта, нужно вставить ссылку или HTML-код гугл формы. Делается это просто: при нажатии на кнопку «Отправить» вам будет предложено несколько способов отправки готовой формы.
Нужно выбрать либо вариант со ссылкой (причем это может быть короткий URL), либо вариант с HTML-кодом.
Что можно делать с собранными данными
Полученные ответы респондентов можно оформить в виде таблицы, сохранить, скачать, распечатать или удалить. Причем если вы случайно удалили ответы из таблицы, их можно восстановить, воспользовавшись функцией «Удалить связь с формой». С помощью полученных данных можно создать диаграмму из гугл форм.
Собираем ответы
Ответы и их количество видны на странице редактирования документа. В этом окне доступны 2 способа просмотра:
- Сводка в виде диаграмм и графиков, где учитываются ответы всех участников
- Ответы отдельных пользователей
Также можно создать отдельную Google Таблицу с ответами: такой способ наиболее актуален при подборе персонала или сборе отзывов.
Рядом с кнопкой создания таблицы есть меню настроек, где вы можете:
- включить уведомления о новых ответах по электронной почте
- создать дополнительную таблицу
- удалить часть ответов или все сразу
- распечатать ответы или скачать в формате CSV
К сожалению, в Google Forms нельзя отследить источник трафика и понять, откуда пришел участник. Проблему легко решить: просто создайте новую форму для каждой площадки.
Достоинства и недостатки опросов (голосований) сделанных с помощью Документов Google.
К несомненным плюсам такого способа создания опросов я бы отнес:
- Отсутствие необходимости размещать плагины на сайте,
- Хранение информации об опросе и ее обработка на стороннем сервере, что сильно снижает нагрузку,
- Хороший выбор типов вопросов, можно подобрать наиболее подходящий к данному вопросу,
- Более благоприятное отношение поисковых ботов к Вашему сайту.
К недостаткам работы с Google Docs я бы отнес:
- Необходимость редактировать код опроса,
- 97 вариантов оформления, хоть и немало, но многим покажется недостаточным, хотелось бы иметь возможность добавлять свои варианты оформления,
- Нет возможности подредактировать оформление итогов голосования, из-за чего практически невозможно использовать их в сайдбарах,
- Возможность для одного пользователя отправлять большое количество ответов.
В качестве резюме, я могу отметить, что лично мне такие опросы понравились, я буду время от времени их использовать в статьях. Таково мое мнение.
P.S. Создание таких опросов — сущие пустяки для профессионалов, таких как iTargency – маркетинговое агентство полного цикла (адрес страницы сайта о его раскрутке — https://itargency.ru/raskrutka-sajta). Заказывая создание (или продвижение сайта), Вам необходимо только четко сказать, что вам надо.
Техническая поддержка
Если возникают проблемы и неполадки при использовании сервиса «Google-формы», то пользователь может воспользоваться помощью технической поддержки. Она доступна в личном кабинете. Также можно войти в раздел «Справка».
В разделе «Справка» можно найти ответы на вопросы и полезную информацию о портале. Также пользователь может задать свой вопрос в форме, а после отправить его на рассмотрение. Специалисты постараются быстро его обработать, предоставят необходимую помощь.
The following two tabs change content below.
Никита Аверин
В 2017 году окончил ФГБОУ ВО «Саратовский государственный технический университет им. Гагарина Ю.А.», г. Саратов, по направлению подготовки «Информатика и вычислительная техника». В настоящее время являюсь администратором сайта kabinet-lichnyj.ru. (Страница автора)
Последние записи автора — Никита Аверин
- Личный кабинет Uztelecom – регистрация и вход — 19.10.2021
- Регистрация и вход в личный кабинет Тринити — 17.10.2021
- Успех Вместе – регистрация и вход в личный кабинет — 13.10.2021
Что такое Google Forms
Google Forms — бесплатный сервис для создания и публикации опросов. Для работы с ним нужна только почта Gmail. Созданные анкеты (формы) сохраняются на Google Disc и доступны онлайн: для заполнения ничего не надо скачивать.
Форма представляет собой веб-страницу с вопросами. Ее можно распространять несколькими способами:
- отправлять приглашение на почту участников
- оставить прямую ссылку в блоге, форуме или другом месте
- поделиться на Facebook или Twitter
- встроить HTML код опроса на сайт
С помощью Google Forms вы можете проводить статистические исследования, собирать отзывы, создавать формы регистрации на мероприятие или устраивать онлайн-голосования.
Контакты
При возникновении вопросов относительно работы сервиса необходимо воспользоваться разделом «Справка». Ссылка находится в правом верхнем углу.
В специальной строке предлагается кратко описать суть возникшей проблемы. Далее представлен раздел, рассказывающий о том, как получить помощь при работе с редакторами «Google Документы». Сервис представит подробную инструкцию для самостоятельного решения вопроса. Много полезной информации находится в разделе «Специальные возможности». После прочтения инструкции не забудьте оценить ее пользу.
Выбор правильных ответов и количества баллов
После включения режима «Тест» в настройках Google Формы, нужно еще раз пройтись по всем вопросам, выбрать правильные ответы и указать количество баллов для каждого вопроса.
Для этого нажимаем на кнопку «Ответы», которая появится в левом нижнем углу каждого вопроса. Это позволит перейти в режим настройки ответов.
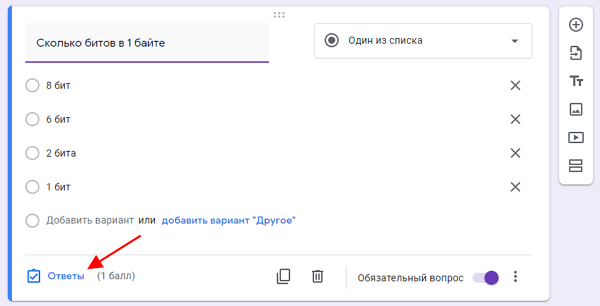
Дальше нужно выбрать правильный ответ на данный вопрос.
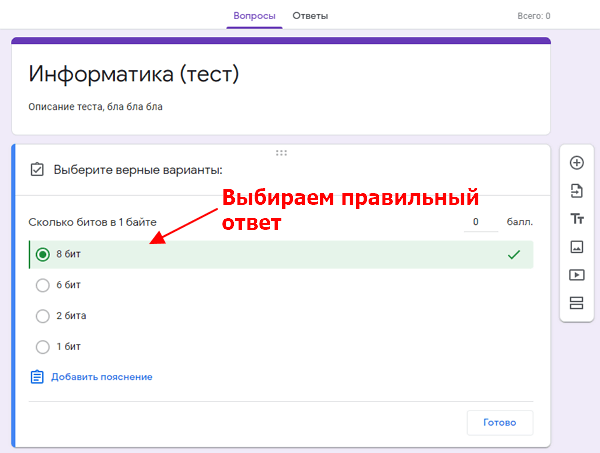
Указать количество баллов, которое получит пользователь за правильный ответ.
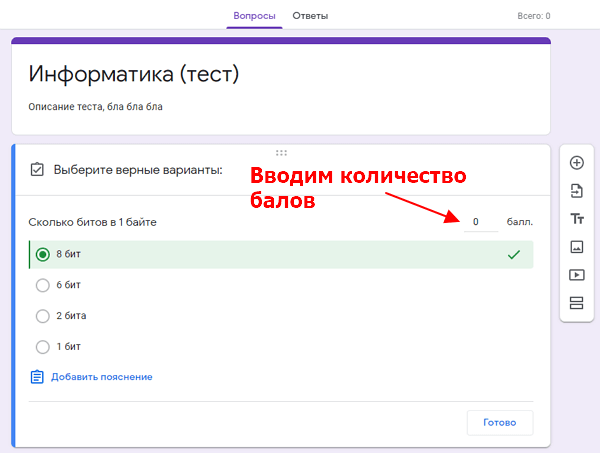
Добавить пояснение к ответу, если это необходимо.
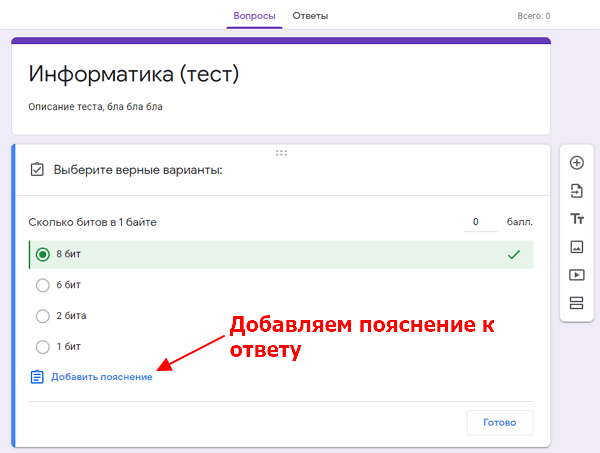
И сохранить правильный ответ на вопрос.

После этого данную процедуру нужно провести для всех вопросов, которые вы добавили в вашу Google Форму.
Как сделать анкету в Гугл форме
Анкетирование в Google Forms является одним из самых популярных форматов. Оно отличается от заявки тем, что нужно получить не только контакт, но и ответы на заранее данные вопросы. Для этого создаём новую форму нажав на значок +.


После создаём шаблоны вопросов и ответов, по которым можно будет судить об общей статистике.


Когда мы закончили работу над шаблоном и дизайном следует предварительно просмотреть полученный вариант, нажав на соответствующую кнопку, после чего автоматически откроется страница с опросником, также как ее будут видеть опрашиваемые.

После окончания опроса выводим статистику и видим общую тенденцию, а также лучшие и худшие или наименее популярные варианты ответов.

В том случае, если нужно узнать мнение конкретного пользователя выводим таблицу и при помощи функции «поиск» находим пользователя. В оставшихся колонках будут храниться данные о его ответах.
Этот же фактор позволяет быстро делиться данной информацией с коллегами или маркетологами.
Регистрация личного кабинета
Зарегистрировать личный аккаунт в Гугл можно несколькими способами. Рассмотрим каждый из них подробно.
Алгоритм действий при выборе этого способа:
- Открыть сайт https://www.google.com/.
- Нажать кнопку «Войти», расположенную в правом верхнем углу главной страницы.
- Если язык страницы не русский, изменить его, выбрав из выпадающего списка.
- В открывшейся форме обратной связи нажать ссылку «Создать аккаунт».
- Указать, что профиль создается для личного пользования.
- Ввести свои личные данные (фамилия, имя). Это можно сделать как на родном языке, так и латиницей.
- Придумать логин, состоящий из латинских букв, цифр и знаков. Это слово будет выполнять роль электронной почты и логина профиля.
- Придумать пароль или воспользоваться вариантом, предложенным сервисом.
- Продублировать пароль и кликнуть по кнопке «Далее».
- Предоставить оператору сервиса данные, которые будут нужны для восстановления доступа к ЛК в случае потери пароля либо попытки взлома аккаунта (мобильный телефон и адрес электронного почтового ящика).
- Указать дату рождения и пол.
После выполнения перечисленных действий личный кабинет будет открыт для пользования.
Регистрация через мобильное устройство
Создать личный профиль в Google можно, используя смартфон, без посещения официального сайта компании.
Действия выполняются в таком порядке:
- Мобильный гаджет подключить к сети интернет.
- Открыть настройки девайса.
- Найти пункт «Аккаунты» или «Учетные записи». Название раздела зависит от марки устройства и производителя.
- Из списка доступных сервисов и социальных сетей выбрать Google.
- Откроется окно авторизации, в котором нужно нажать ссылку «Создать аккаунт».
- Ввести личные данные: фамилию, имя, год рождения и пол.
- Придумать логин (электронный адрес), используя буквы латинского алфавита, цифры и знаки.
- Придумать пароль или воспользоваться вариантом, предложенным сервисом.
- Принять условия пользовательского соглашения и завершить создание личного кабинета.
Регистрация при покупке нового смартфона
Купив новый смартфон, работающий на системе Андроид, для авторизации можно создать новую учетную запись Google при запуске девайса.
После того как система для продолжения работы потребует авторизации, пользователь создает новый аккаунт, выполняя такие же действия, как при регистрации аккаунта на сайте.
Созданные любым удобным способом личные кабинеты Гугл можно использовать на любых девайсах. На одном устройстве при необходимости можно создать несколько аккаунтов и пользоваться ими в полном объеме.
Создание анкеты
Далее мы рассмотрим, как создаются гугл формы, создать анкету попробуем для начала.
Помните о том, что для дальнейшей работы с Гугл формами необходимо, чтобы у Вас была регистрация в Google. Если таковой нет, то достаточно просто создать свой электронный ящик на gmail.com.
Открываем главную страницу Гугл. Нажимаем на значок «приложения Google». В раскрывшемся окне выбираем «Гугл Диск».
Нажимаем на кнопку «Создать», которая находится в верхней части экрана слева.
В раскрывшемся меню нам нужна строка «Еще», находящаяся в нижней части этого окна.
Теперь выбираем строку «Google Формы».
Тут также у нас имеется возможность выбрать боковую стрелочку, которая позволит остановить свой выбор на строке «Создать пустую форму» или «Использовать шаблон». Я выбираю первый вариант.
Первоначально мы можем придумать новое название создаваемой анкеты.
Также есть возможность добавлять описание. Сделать это можно при желании. Подробное описание поможет в проходящем анкетировании сориентироваться в рассматриваемой теме.
Переходим к разделу «Вопрос без заголовка». Нажав на него, открывается окно, в котором мы можем ввести свой вариант.
Если вопрос подразумевает необходимость выбора вариантов, то можно оставить все, как есть. Если же Вам необходимо, чтоб опрашиваемый ввел какой-то ответ, то нужно предоставить поле для ввода текста. Находясь в этом разделе, нажимаем на кнопку, которая находится рядом с вопросом.
В раскрывающемся меню выбираем «Текст (строка)», если ответ короткий. Если нет, то – «Текст (абзац)».
Обратите внимание, что в этом разделе нам также доступна возможность активации обязательных вопросов, то есть тех, без ответа на которые, анкетирование не будет окончено. Для этого необходимо перевести переключатель рядом со строкой «Обязательный вопрос» в активную позицию
Чтоб создать следующий вопрос анкеты, необходимо выбрать значок кружка с плюсиком посередине, который находится в боковой панельке, рядом с созданным вопросом.
А теперь, например, мы можем создать вариант с использованием ответа на выбор.
Чтоб предоставить варианты ответов необходимо в строке «Вариант 1» начать писать ответ на выбор.
Если вопрос стандартный, который встречаются и в других анкетах, может выскочить подсказка для использования второго ответа. Тогда останется только на нее нажать, и она автоматически добавится в список ответов.
Чтоб добавить свой вариант, необходимо выбрать соответствующую строчку.
Чтоб избавиться от ненужного варианта, достаточно просто нажать на крестик рядом с ним.
Обратите внимание, что процесс сохранения идет автоматически. Все, что Вы создаете, сохраняется на Гугл диске
Добавляйте в анкету столько вопросов, сколько Вам необходимо. Когда она будет готова, можно будет нажать на кнопку «Отправить» в верхней части экрана справа.
В открывшемся окне мы можем выбрать, каким способом будет проходить пересылка:
- с использованием электронной почты (тогда можно будет поставить галочку на «включить форму в сообщение …);
- с использованием ссылки;
- с возможностью поделиться анкетой в Твиттере или Фейсбуке.
Ввод вопросов для тестирования
Теперь можно переходит к вводу вопросов, которые будут составлять сам тест. Каждый вопрос в Google Формах отделяется собственной рамкой, внутри которой находится текстовое поле для самого вопроса, выпадающее меню с вариантами оформления вопроса и варианты ответов. Ниже мы пошагово рассмотрим процесс создания нового вопроса.
Для начала просто вводим текст вопроса в текстовое поле.
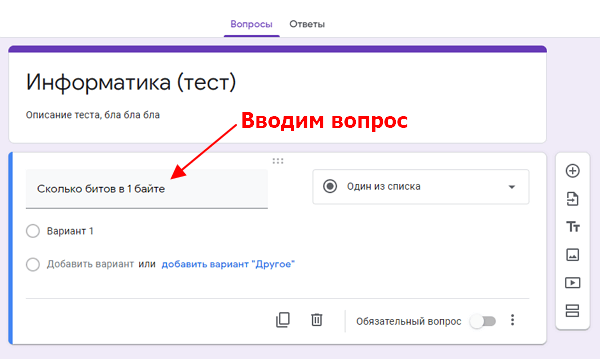
Дальше выбираем один из вариантов оформления вопроса. Оформление вопроса влияет на то, как пользователь будет отвечать на вопрос. Это может быть выбор одного варианта из списка, выбор нескольких вариантов, ввод текста и т. д. Изучите список вариантов, которые здесь доступны, и выберите то, что подходит для вашего вопроса.
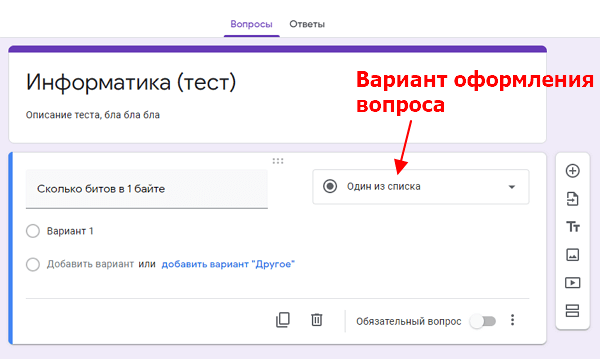
Следующий шаг – ввод вариантов ответов. Для этого нажимаем на текстовое поле «Добавить вариант» и вводим новый вариант ответа на вопрос. Если вы выбрали вариант оформления, который не предполагает вариантов ответа, то этот шаг пропускаем.
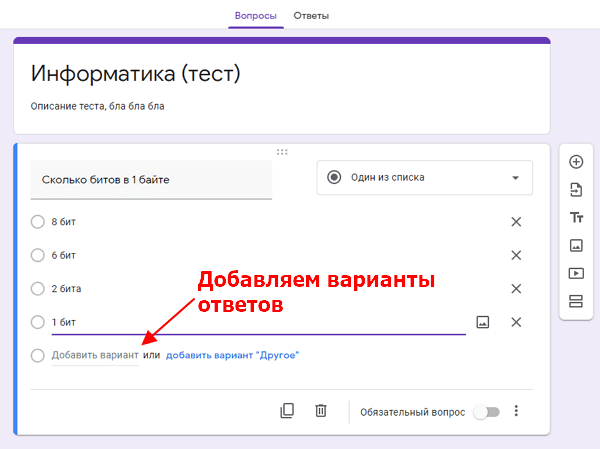
Когда вопрос уже готов включаем опцию «Обязательный вопрос». Это не позволит пользователю пропускать вопросы при прохождении теста.
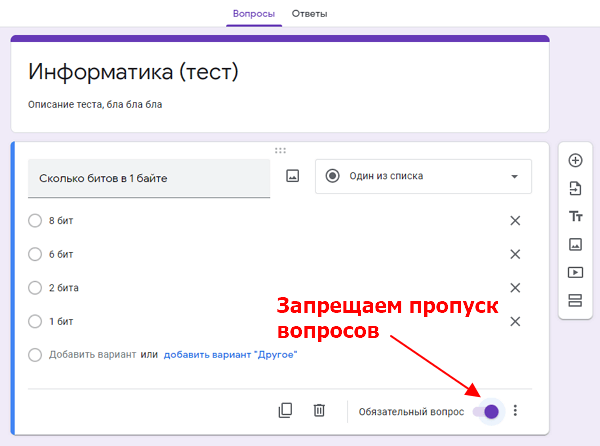
После завершения работы с текущим вопросом можно создавать новый. Для этого нужно нажать на кнопку со знаком плюс (+) справа от Google Формы и переходим к новому вопросу.
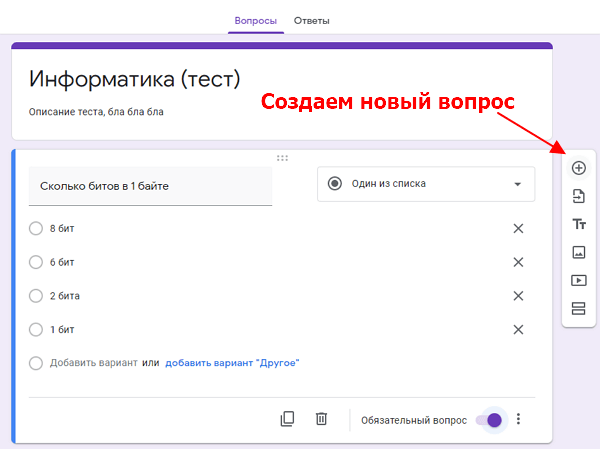
Также не забываем добавить вопрос, который будет собирать имена пользователей. Для этого создайте вопрос с оформлением «Текст (строка)» и укажите его как обязательный.
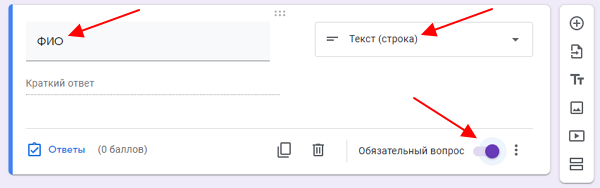
Как создать опрос в Гугл форме
Обозначив все основные особенности сервиса, пришло время рассказать о том, как именно Google Forms позволяют создавать опросы. Для начала необходимо открыть стартовую страницу Гугл, расположенную по адресу google.com. Перед этим не забудьте авторизоваться. Здесь есть меню, где требуется выбрать из предложенных сервисов «Диск», ведь именно туда будут сохраняться формы.
Сам сервис Гугл Диск представляет собой облачное хранилище, в котором пользователь может создавать собственные файлы, как на компьютере или смартфоне. Поэтому перед началом использования рекомендуется создать отдельный каталог, куда будут сохраняться опросы.
Итак, на главной странице Google Drive сразу же бросается в глаза кнопку «Создать». Разумеется, она предусмотрена для создания новых файлов, именно поэтому ее необходимо нажать.
Далее Гугл предлагает сделать новую папку или загрузить файл. Но нас интересует опрос, так что выбираем пункт «Еще» и кликаем на «Google Формы». Затем нажимаем на «Создать пустую форму».
Теперь система перекидывает нас в меню создания формы. Для начало необходимо придумать ей имя. И добавить описание. Это позволит респондентам понимать, о чем идет речь в предложенном опросе.
Следующий шаг – добавление вопросов. Напишите заголовок вопроса и предложите несколько вариантов ответа. При необходимости можно оставить пустую строку, чтобы опрашиваемый сам прописал ответ. А для добавления следующего вопроса достаточно нажать кнопку со знаком «+».
В нижней части экрана можно заметить несколько блоков, которые позволяют управлять создаваемым опросником:
- Копировать – копирование блока вопросов.
- Удалить – удаление блока.
- Обязательный вопрос – опция, включение которой не позволит закончить опрос без ответа на текущий вопрос.
- Дополнительные настройки – опция, позволяющая полностью изменить форму.
О том, как менять настройки в Гугл Формах, расскажем позже
Поэтому сейчас важно лишь не забыть нажать кнопку «Готово», когда все необходимые вопросы будут добавлены в анкету
Советы для эффективного опроса
Многие люди, которые впервые создают опросы, сталкиваются с проблемой того, что форму заполняет слишком мало человек. Это не позволяет получить оптимальную выборку. Особенно в том случае, если пользователи ставят галочки наугад
Чтобы этого не произошло, рекомендуется перед созданием опроса принять во внимание несколько полезных советов:
- определите для себя, что вы хотите получить от опроса, а затем набросайте на листке список предполагаемых вопросов с вариантами ответа;
- придумайте для опроса привлекательное название и подробное описание, чтобы потенциальный респондент сразу понимал, что его ждет во время заполнения формы;
- старайтесь добавлять меньше вопросов со свободным заполнением, люди в своем большинстве любят выбирать из готовых вариантов;
- составляйте интересные вопросы, а также используйте полный функционал Google Forms, чтобы респонденту было удобно отвечать;
- сделайте красивое оформление для своего опросника;
- не добавляйте слишком много вопросов, иначе будет большой риск того, что пользователь не заполнит форму до конца;
- не используйте шуточные варианты ответов, если желаете получить адекватную информацию на выходе;
- перед тем, как отправить опрос кому-либо, протестируйте его самостоятельно, это позволит избавиться от глупых ошибок и понять, насколько интересно будет респонденту заполнять форму.
Только в случае, если все эти простые правила будут соблюдены, ваш опрос, созданный через Google Forms, может рассчитывать на успех.
Дополнительные настройки анкеты
Над блоком создания вопросов есть блок редактирования настроек формы.
- Можно включить возможность Показа хода выполнения опроса — актуально для длинных опросников, чтобы опрашиваемые знали, на сколько вопросов они уже ответили и на сколько еще предстоит ответить.
- Только один ответ на человека — Гугл может проконтролировать это, только если каждый опрашиваемый имеет аккаунт Гугл и вошел на страницу опроса как пользователь. Если вы хотите опрашивать учеников или родителей своего класса регулярно, то можно попросить их зарегистрироваться в Гугле. В остальных случаях это излишнее требование.
- Перемешивать вопросы.
Под вопросами анкеты есть настройки подтверждения прохождения опроса.

- Ответ записан — сюда вписываете формулировку, которая будет показываться после прохождения опроса. Например: «Спасибо! Ваши ответы помогут нам скорректировать расписание кружков» или «Спасибо! Мы получили Ваши ответы».
- Опубликовать и создать общедоступную ссылку на результаты опроса — если поставить галочку, то все желающие смогут не только отвечать на вопросы, но и просматривать ответы других людей. Если в вашем опросе вводятся персональные данные, то публиковать ответы нельзя. Можно в дальнейшем, самостоятельно проанализировав все ответы, создать обезличенную таблицу или диаграммы и опубликовать на сайте школы или в социальной сети.
- Разрешить респондентам изменять ответы после отправки — если поставить галочку, то после ответа на вопросы опрашиваемые смогут опять зайти на страницу опроса и изменить введенные ответы.




