Гугл календарь помогает всё делать вовремя
Содержание:
- Персонализация
- Получаем уведомления на рабочем столе
- Как изменить созданные цели
- Mailbird
- Создание мероприятия из письма в Gmail
- Как создать мероприятие в общем календаре
- Настройки мероприятий
- Как изменить созданное мероприятие
- Как разрешить гостям изменять мероприятие
- Календарь Синхронизация
- Предоставление доступа к календарю
- Как изменить настройки в календаре
- Получить Календарь Google на любой платформе
- My Calendar
- Для всех мероприятий
- Create an event from a Gmail message
- Create an event in a shared calendar
- Event options
- Edit an event you’ve created
- Let guests edit your event
- 6. Mailbird
- Праздники
- Лунный и альтернативные календари
- Создавайте отдельные календари для разных целей
- Добавьте Календарь Google в приложение Windows Calendar.
- Как просматривать задания и мероприятия в календарях
- Ways to create an event
Персонализация
Для комфортной работы необходимо провести настройку сервиса.
Для этого найдите значок с изображением шестеренки рядом с кнопкой «Создать событие»
и указанием логина пользователя. Нажмите на шестеренку.
Откроется окно параметров. Действуйте в нем согласно алгоритму.
В поле «Письмом на почту»
можно выбрать адрес электронной почты на Яндексе, куда будут приходить уведомления из сервиса о предстоящих событиях. После нажатия на стрелку в поле, можно выбрать почту на том или ином домене из списка;

- В разделе «СМС на номер» указан тот телефон, на который будут приходить о событиях (если вы их подключите). Это всегда номер, указанный в Яндекс.Паспорте , его можно изменить, перейдя в этот сервис;
- Если вы не хотите, чтобы приходили напоминания о предстоящих мероприятиях, переместите ползунок в разделе «Не присылать уведомлений»
вправо; - В разделе сетка настройте отображение календаря по умолчанию. В поле «Обычный вид»
можно выбрать день, неделю или месяц. В разделе «Первый день недели»
указать день, с которого начинает отображаться неделя; - Раздел «Начало дня»
также можно настроить, указав фактическое время, начиная с которого у вас могут быть запланированы события. Это не значит, что вы не сможете создавать события на другое время, по умолчанию начинать отображаться день будет с этого времени; - Укажите часовой пояс;
- Укажите, хотите ли вы автоматически принимать приглашения на события, отмеченные в Яндекс.Календарях других людей;
- Отметьте, нужно ли вам отображение номера недели.
В разделе «Мои события»
также можно внести ряд изменений.
Можно выбрать цвет, которым будут отмечены события в календаре, указать общие настройки уведомлений для того или иного типа событий.

Здесь же можно открыть к календарю общий доступ. А в конце страницы также можно получить ссылку на свой календарь.
Яндекс.Календарь: как использовать онлайн-сервис для планирования личного времени
Как работает сервис Яндекс.Календарь и для чего он нужен!? Руководство по персонализации календаря и созданию событий разными способами
В данной статье рассказывается о том, что такое Яндекс календарь онлайн и как его правильно использовать. Так же Вы узнаете, зачем этот сервис необходим новичкам, и пользователям, которые уже давно зарабатывают через Интернет.
Получаем уведомления на рабочем столе
С почтой и SMS понятно, уведомления приходят и всё классно. А с всплывающим окном не всё так гладко. Стандартное окно всплывает только при открытом браузере и выглядит вот так:
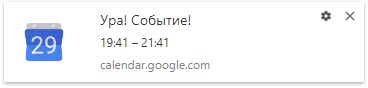
По непонятным причинам, оповещение не всегда срабатывает, поэтому будем использовать расширение Checker Plus for Google Calendar для Google Chrome, Opera, Яндекс-Браузера. После установки плагин попросит предоставить доступ к аккаунту:
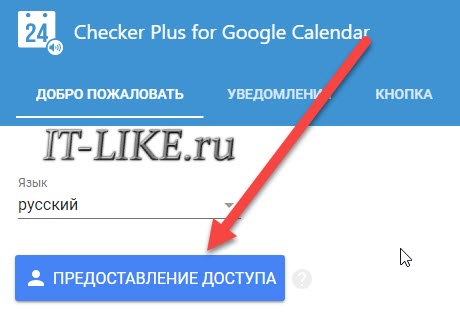
Спросит, залогиниться через аккаунт гугла или хрома? Тут всё равно, если в хроме авторизованы, то выбирайте его. Разрешаем доступ к календарю:
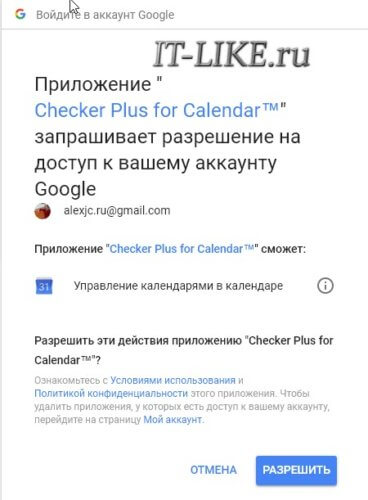
Откроется меню настроек, там много всего: звуки, типы напоминаний и опции. Можно выбрать всплывающее окно (Popup window) или Rich Notification (в центре уведомлений Windows).
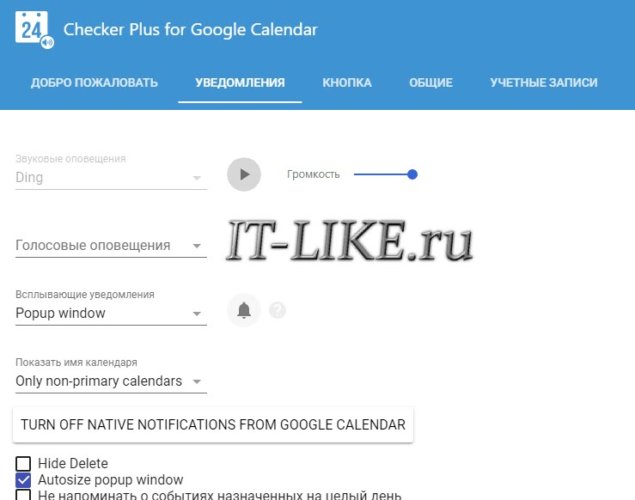
Теперь напоминания из календаря будут всплывать на компьютере вот в таком окошке со звуком:
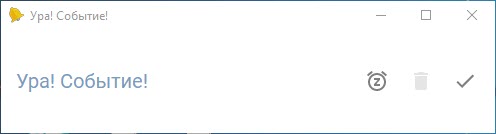
К тому же, прямо из него событие можно отложить от 5 минут до 7 дней. При левом клике по значку расширения можно увидеть календарь почти в том виде, в котором он есть на сайте Google.
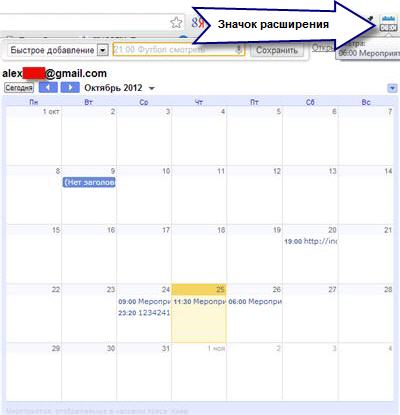
Лично мне этот сервис хорошо помогает в планировании дел. Для смартфонов есть одноимённое приложение, которое находится через поиск.
Как изменить созданные цели
Как отредактировать цель
- Откройте Google Календарь.
- Нажмите на цель, которую хотите изменить.
- Нажмите Изменить цель .
- Измените дату и время занятия.
- Нажмите Сохранить.
Чтобы изменить занятие, воспользуйтесь мобильным приложением «Google Календарь».
Как отметить цель как достигнутую
- Откройте Google Календарь.
- Нажмите на занятие.
- Нажмите Сделано.
- Занятие в календаре будет вычеркнуто.
Как отложить цель на потом
Отложить цель на потом можно только в мобильном приложении.
Как удалить цель
Чтобы удалить все занятия, созданные для настроенной цели, и предотвратить их дальнейшее планирование, откройте эту цель в приложении «Google Календарь» на вашем устройстве Android либо устройстве iPhone или iPad.
Чтобы удалить отдельное занятие или цель, сделайте следующее:
- Откройте Google Календарь на компьютере.
- Нажмите на занятие.
- Нажмите Удалить мероприятие.
Mailbird
Mailbird — один из лучших настольных почтовых клиентов
, Вы можете легко использовать его как приложение Google Calendar для Windows,
Бесплатная версия приложения может синхронизироваться с любым почтовым сервисом IMAP или POP и может интегрироваться с несколькими другими сервисами повышения производительности, такими как Dropbox и Google Drive. С другой стороны, он может поддерживать только три аккаунта.
Если вы заплатите единовременный сбор в размере 59 долларов США, вы можете добавить неограниченное количество учетных записей электронной почты и разблокировать новые функции, такие как унифицированный почтовый ящик, кнопка повтора электронной почты и поддержка быстрого предварительного просмотра вложений.
Создание мероприятия из письма в Gmail
Вы можете создать мероприятие прямо из письма в Gmail. На созданное мероприятие будут приглашены все люди, чьи контакты связаны с этим письмом, а содержимое письма будет внесено в описание мероприятия в календаре.
- Откройте Gmail на компьютере.
- Откройте письмо.
- В верхней части страницы нажмите на значок «Ещё» Создать мероприятие.
- В Google Календаре появится мероприятие, в которое будут скопированы заголовок и текст исходного письма.
- Все люди, чьи контакты связаны с этим письмом, будут автоматически приглашены на созданное мероприятие.
Совет. Чтобы пригласить больше людей, укажите их адреса электронной почты в расположенном справа разделе «Гости».
- Время, дату и место проведения мероприятия можно изменить.
- По завершении нажмите Сохранить.
Важно! Настройки мероприятий, например разрешения для гостей, не переносятся при создании мероприятий из Gmail
Как создать мероприятие в общем календаре
Важно! Чтобы иметь возможность создавать мероприятия в общем календаре, нужно сначала выполнить одно из следующих действий:
- Создайте новый календарь и предоставьте доступ к нему другим пользователям. Подробнее…
- Предоставьте другим пользователям доступ к существующему календарю. Подробнее…
- Откройте Google Календарь на компьютере.
- В левом верхнем углу экрана нажмите на значок «Создать» .
- Укажите название и информацию о мероприятии.
- В нижней части экрана нажмите на название календаря рядом со значком «Календарь» .
- Рядом с название календаря нажмите на стрелку вниз . Появится список всех календарей, в которых можно создавать мероприятия.
- Выберите нужный календарь.
- Нажмите Сохранить. В календаре появится мероприятие, содержащее имя создавшего его пользователя и название календаря, в который оно добавлено.
Примечание. Вы не можете создавать мероприятия в календарях «Дни рождения» и «Праздники».
Настройки мероприятий
Как создать мероприятие на весь день
- Откройте Google Календарь на компьютере.
- В левом верхнем углу нажмите на значок «Создать» .
- Добавьте описание мероприятия.
- В настройках даты и времени установите флажок Весь день.
- Нажмите Сохранить.
Мероприятия на весь день отображаются в верхней части дневного расписания.
Как создать повторяющееся мероприятие
Информация о создании повторяющихся мероприятий приведена здесь.
Как добавить видеовстречу
Если вы вошли в Календарь, используя рабочий или учебный аккаунт Google, видеовстреча Meet будет создана после того, как вы пригласите пользователей в созданное мероприятие и нажмете Сохранить.
Чтобы добавить видеовстречу вручную, нажмите Добавить видеоконференцию Google Meet. Нажмите Сохранить.
Совет. Если вы используете рабочий или учебный аккаунт Google, то можете добавить приложения для проведения видеоконференций сторонних разработчиков из магазина приложений G Suite Marketplace. Найти дополнительные инструменты для Календаря
Как добавить трансляцию
Если для входа в Календарь и Google Meet вы используете рабочий или учебный аккаунт Google, вы можете настроить прямую трансляцию мероприятия. Ее сможет смотреть до 100 000 человек. Подробнее о том, как настроить прямую трансляцию…
Как выбрать цвет мероприятия
При создании мероприятия можно выбрать, каким цветом оно будет обозначено в календаре. Пользователи смогут увидеть цвет, которым вы отметили мероприятие, только если вы предоставите им разрешение вносить изменения в ваш календарь. Подробнее о том, как управлять разрешениями для календаря…
- Откройте Google Календарь на компьютере.
- Щелкните существующее мероприятие правой кнопкой мыши и выберите цвет.
Как изменить созданное мероприятие
- Откройте Google Календарь на компьютере.
- Выберите мероприятие, которое нужно изменить. Если есть значок «Изменить мероприятие» , нажмите на него.
- Внесите необходимые изменения.
- В верхней части страницы нажмите Сохранить.
Как разрешить гостям изменять мероприятие
Гостям можно разрешить вносить изменения в мероприятие, например выбирать переговорные комнаты, менять назначенное время или прикреплять файлы.
- Откройте Google Календарь на компьютере.
- Нажмите на мероприятие «Изменить мероприятие» .
- Справа в разделе «Разрешения для гостей» установите флажок «изменять мероприятие».
- Нажмите Сохранить.
Примечание. Указывая, что гости могут изменять мероприятие, вы позволяете участникам редактировать любые поля, просматривать список приглашенных, бронировать переговорные комнаты и управлять мероприятием наравне с вами.
Календарь Синхронизация
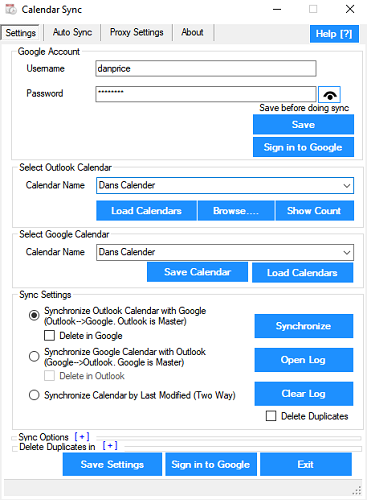
Все предыдущие подходы оставляют ваш Календарь Google и календарь Outlook как отдельные объекты, даже если они оба доступны через одно и то же приложение. Бесплатный инструмент синхронизации календаря может объединить ваши календари Outlook и Google вместе, что дает вам единую повестку дня.
Вы выбираете одностороннюю синхронизацию или двустороннюю синхронизацию и определяете, как часто вы хотите запускать процесс синхронизации.
Бесплатная версия будет хранить события только в течение 30 дней. Профессиональная версия за 10 долларов сохранит ваши встречи навсегда и добавляет дополнительные функции, такие как несколько профилей, способ пропустить напоминания, синхронизацию нескольких календарей и синхронизированные категории.
Предоставление доступа к календарю
Вы можете предоставить доступ к любому своему календарю. Для каждого календаря можно задать разные разрешения. Подробнее о том, как создать новый календарь…
Как предоставить доступ к календарю отдельным пользователям
Совет. Если вы хотите поделиться чужим календарем, попросите владельца этого календаря разрешить вам вносить изменения и предоставлять доступ.
Как сделать календарь общедоступным
- Откройте Google Календарь на компьютере. В приложении для мобильных устройств эта функция недоступна.
- В левой части экрана найдите раздел «Мои календари». Разверните его, нажав на стрелку вниз .
- Наведите указатель на нужный календарь, нажмите «Ещё» Настройки и общий доступ.
- В разделе «Разрешения на доступ» установите флажок Сделать общедоступным.
- Рядом с флажком «Сделать общедоступным» в раскрывающемся списке выберите нужный уровень доступа. Подробнее …
Примечание. Единственный способ предоставить доступ к своему календарю тем, кто не использует Google Календарь, – сделать его общедоступным. Подробнее…
Как предоставить доступ всем коллегам
Если вы используете Google Календарь в организации или учебном заведении, в разделе «Разрешения на доступ» вы можете предоставить доступ к календарю всем пользователям в организации. Подробнее …
Как это работает
- Сотрудники организации смогут находить ваш календарь.
- Пользователи, не относящиеся к организации, не смогут найти календарь.
- Если вы пригласите на мероприятие пользователей, не относящихся к организации, им станут доступны сведения об этом мероприятии.
Как изменить настройки в календаре
В приложении Календарь вы также можете настроить различные персональные параметры. Например, вы можете установить, какой день должен быть первым днём недели, в какие дни недели вы ходите на работу, рабочее время и многое другое.
Чтобы настроить параметры календаря, выполните следующие действия:
- Откройте календарь.
- Нажмите Параметры (шестерёнка) в левом нижнем углу.
- Нажмите Параметры календаря.
- В разделе «Неделя» используйте раскрывающееся меню, чтобы выбрать свой первый день недели.
- (Необязательно) Используйте опцию «Дни рабочей недели», чтобы выбрать дни рабочей недели.
- В разделе «Рабочее время» укажите начало и конец рабочего времени.
- (Необязательно) В разделе «Номера недель» выберите способ отображения номеров недель в календаре, в том числе:
- Выкл.
- Первый день года
- Первая полная неделя.
- Первая четырехдневная неделя.
Краткое примечание. Когда вы включите эту опцию, номера недель будут отображаться слева.
- (Необязательно) В разделе «Альтернативные календари» установите флажок «Включить».
- Выберите альтернативный календарь, в том числе:
- Английский.
- Японский.
- Китайский.
- Арабский.
- Персидский.
- Тайский.
- Корейский.
- Иврит.
- Хинди.
- Выберите тип календаря. Например, для английского языка варианты включают в себя:
- Григорианский.
- Хиджра
- Умм аль-Кура.
- Еврейский лунный.
- Эра Сака.
После того, как вы выполните эти шаги, приложение Календарь будет настроено в соответствии с вашими предпочтениями.
Получить Календарь Google на любой платформе
Как видите, подключение Календаря Google к календарю по умолчанию на вашем компьютере — это самый простой способ получить Календарь Google на рабочем столе. Но есть несколько других вариантов, которые вы можете рассмотреть.
Используйте расширение браузера
Хотя этот метод технически не помещает Календарь Google на ваш рабочий стол как таковой, вы по-прежнему может получить к нему доступ, не переходя на фактический веб-сайт.
Checker Plus для Google Calendar — потрясающее бесплатное расширение для браузера, которое работает как с Firefox, так и с Chrome.
После установки надстройки Календаря Google вы можете просто нажать удобную кнопку на панели инструментов браузера. Вы можете выполнять поиск в своих активных календарях, быстро добавлять событие и изменять вид с повестка дня или список на день, неделю или месяц.
Google Calendar для Chrome — еще одно удобное расширение. Этот инструмент, очевидно, работает только с Chrome, но после его установки вы можете видеть, что у вас на повестке дня на день, с помощью кнопки на панели инструментов. И вы можете добавлять события с помощью кнопки плюса на вверху.
Используйте ярлык на рабочем столе
Еще один способ разместить Календарь Google на рабочем столе — с помощью простого ярлыка. Этот метод также работает как на Windows, так и на Mac .
- Открыть Календарь Google в Chrome и войдите в систему.
- Нажмите кнопку Настройка и управление в правом верхнем углу окна Chrome.
- Выберите Дополнительные инструменты > Создать ярлык .
- Назовите ярлык и нажмите Создать .
- Затем перейдите к месту, где находится ярлык, и перетащите его на рабочий стол.
Чтобы использовать ярлык, дважды щелкните и вы перейдете прямо в Календарь Google, используя браузер по умолчанию.
My Calendar
Утилита, созданная специально для составления рабочего расписания и планов на отдых. Функционал My Calendar не ограничивается созданием заметок. Кроме того, приложение способно сортировать отмеченные события по типу. Благодаря данной особенности пользователь никогда не перепутает одну задачу с другой, так как каждый тип событий имеет собственную визуализацию.
Также разработчики предусмотрели беспроблемный переход с любого другого календаря на My Calendar. Программа подхватывает записи, сделанные в старом приложении, перемещая все заметки на свой экран. Недостаток утилиты связан с ее главной особенностью – бесплатным распространением. Из-за отсутствия платы за скачивание разработчики были вынуждены интегрировать рекламу, которая периодически показывается в формате баннеров при использовании отдельных функций приложения.
Для всех мероприятий
Важно! Чтобы настроить уведомления, откройте Google Календарь в браузере, например Google Chrome или Safari. Возможно, потребуется разрешить странице calendar.google.com показывать уведомления
Вы можете изменить настройки уведомлений для всех мероприятий Google Календаря.
- Откройте Google Календарь на компьютере.
- В правом верхнем углу нажмите на значок «Настройки» Настройки.
- Слева в разделе Общие нажмите Настройки уведомлений.
- Сделайте следующее:
- Чтобы включить или отключить уведомления, в раскрывающемся списке Уведомления выберите нужный вариант.
- Чтобы настроить время для получения отложенных уведомлений, включите параметр «Уведомления на рабочем столе», нажмите Показывать отложенные уведомления и задайте время.
Важно! Отложенные уведомления появляются только в браузере Google Chrome. Если для одного мероприятия настроено несколько уведомлений (с разным временем), возможность отложить появится только для последнего
Create an event from a Gmail message
You can create a calendar event from a Gmail message. The calendar event automatically invites people on the Gmail message, and includes the Gmail message in the calendar event description.
- On your computer, go to Gmail.
- Open the message.
- At the top, click More Create event.
- Google Calendar creates an event, copying the Gmail message title and text.
- Google Calendar automatically invites people related to the Gmail message.
- You can change the event time, date, and location.
- When you’re done, click Save.
Important: Event settings, like guest permissions, aren’t transferred over when you create an event from Gmail.
Important: To create events in a shared calendar, you can:
- Create a new calendar and share it. Learn how to create a new calendar.
- Share an existing calendar. Learn how to share your calendar with someone.
- On your computer, open Google Calendar.
- At the top left, click Create .
- Add a title and any event details.
- At the bottom, click on the calendar name next to Calendar .
- Next to the calendar name, click the Down arrow . A list of all the calendars you can create events for appears.
- Select your preferred calendar.
- Click Save. The event appears with both the calendar name and the name of the person who created the event.
Tip: You can’t create events for Birthday or Holiday calendars.
Event options
Create an all-day event
- On your computer, open Google Calendar.
- In the top left corner, click Create .
- Add a description for your event.
- Under the date and time, check the box next to All day.
- Click Save.
You’ll see all-day events at the top of the page for that day.
Create a repeating event
You can create a repeating event. Learn how to create and manage repeating events.
Add video meetings
If you use Calendar for work or school, a Meet video meeting is added when you add invitees and click Save.
To manually add a video meeting, select Add Google Meet video conferencing. Click Save.
Tip: If you use Calendar for work or school, you can add third-party conferencing apps from the G Suite Marketplace. Get extra Calendar tools.
Add live streaming
If you use Calendar and Google Meet for work or school, you can add view-only live streaming to an event for up to 100,000 people to watch. Learn how to live stream a video meeting.
Pick a color for your event
When you’re creating an event, you can choose the color that event will show as in your calendars. People won’t be able to see the color you set for events unless you’ve given them permission to make changes on your calendar. Learn how to manage your calendar permissions.
- On your computer, open Google Calendar.
- Right click an existing event. Then, pick a color.
Edit an event you’ve created
- On your computer, open Google Calendar.
- Click on the event you want to edit. If you see Edit event , click it.
- Make changes to your event.
- At the top of the page, click Save.
Let guests edit your event
You can let your guests edit event details, such as adding rooms, adjusting the time, or adding attachments.
- On your computer, open Google Calendar.
- Click an event Edit event .
- At the right, under “Guests can,” check “Modify event.”
- Click Save.
Note: When you check “Guests can modify event,” they can edit all fields, view the guest list, book rooms, and manage the event as you can.
6. Mailbird

Mailbird — один из лучших настольных почтовых клиентов почтовых клиентов Вы можете легко использовать его в качестве приложения Google Calendar для Windows,
Бесплатная версия приложения может синхронизироваться с любым почтовым сервисом IMAP или POP и может интегрироваться с несколькими другими сервисами повышения производительности, такими как Dropbox и Google Drive. С другой стороны, он может поддерживать только три аккаунта.
Если вы заплатите единовременный сбор в размере 59 долларов США, вы можете добавить неограниченное количество учетных записей электронной почты и разблокировать новые функции, такие как унифицированный почтовый ящик, кнопка повтора электронной почты и поддержка быстрого предварительного просмотра вложений.
Праздники
Как добавить или удалить государственные и региональные праздники
- Откройте приложение «Google Календарь» .
- В левом верхнем углу экрана нажмите на значок меню Настройки.
- В разделе «Другое» выберите Праздники.
- Нажмите на название текущей страны или региона.
- Вы можете добавить страну или регион, нажав на нужный вариант.
Чтобы удалить страну или регион, снимите флажок рядом с нужным вариантом.
Как показать только государственные праздники
- Откройте приложение «Google Календарь» .
- В левом верхнем углу экрана нажмите на значок меню Настройки.
- Выберите Праздники.
- Появятся список календарей с государственными и региональными праздниками.
- Рядом с календарем, на который вы подписаны, нажмите Только государственные праздники.
- В нижней части экрана нажмите OK.
Как добавить религиозные праздники
- Откройте приложение «Google Календарь» .
- В левом верхнем углу экрана нажмите на значок меню Настройки.
- В разделе «Другое» выберите Праздники Добавить религиозные праздники.
- Выберите праздники, которые хотите добавить.
Как скрыть праздники в календаре
- Откройте приложение «Google Календарь» .
- В левом верхнем углу экрана нажмите на значок меню .
- Выберите Праздники. Календарь скрыт, если рядом с ним отображается незакрашенный квадрат.
Как изменить цвет праздников
- Откройте приложение «Google Календарь» .
- В левом верхнем углу экрана нажмите на значок меню Настройки.
- В разделе «Другое» выберите Праздники.
- Выберите новый цвет.
Лунный и альтернативные календари
Вы также можете добавить другие календари, например лунный или солнечный.
- Откройте приложение «Google Календарь» .
- В левом верхнем углу экрана нажмите на значок меню Настройки.
- Нажмите Общие Альтернативные календари.
- Выберите нужный календарь.
Совет. Чтобы удалить альтернативный календарь, в разделе «Альтернативные календари» выберите Альтернативный календарь отсутствует.
Создавайте отдельные календари для разных целей
Когда вы только начинаете пользоваться Календарем, у вас есть всего один календарь – он обозначен вашим именем на левой боковой панели инструмента.
Если вы хотите использовать свой календарь для нескольких целей, например, для планирования рабочего времени или создания повторяющихся напоминаний, то у вас для этого есть только одна вкладка. Однако это может быть не очень удобно, так как все эти задачи будут отображаться в одном окне. Это может привести к тому, что важные неповторяющиеся задачи потеряются в потоке рутинных действий.
Чтобы таких неурядиц не возникало, нужно просто создать отдельные календари под разные задачи. Сделать это просто: нужно только нажать кнопку «Добавить календарь» (над вашим именем в левой боковой панели), придумать название и нажать на кнопку «Создать календарь»:
Важно: вы можете менять цвета календарей, чтобы было легче отслеживать, что необходимо сделать в тот или иной день
Добавьте Календарь Google в приложение Windows Calendar.
Прежде чем обсуждать альтернативные методы, давайте кратко расскажем, как добавить Календарь Google в приложение Календарь Windows.
Вы найдете приложение «Календарь» в меню «Пуск». Чтобы добавить свой аккаунт Google, нажмите Настройки (значок шестеренки, нижний левый угол)> Управление учетными записями> Добавить учетную запись.
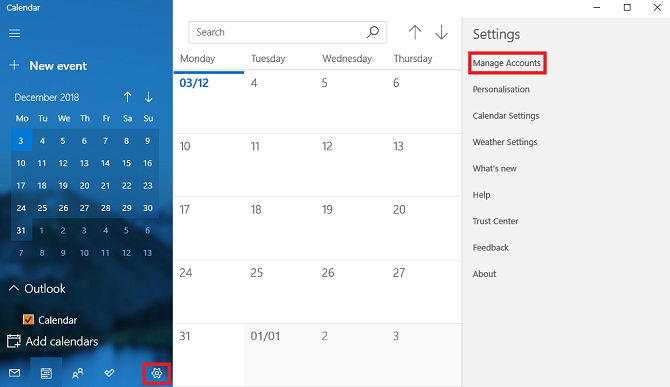
Приложение предложит вам выбрать поставщика учетной записи. Google указан в качестве одного из вариантов. Нажмите и введите свои учетные данные. Windows позаботится обо всем остальном.
Теперь вы должны увидеть все свои календари Google, перечисленные в разделе «Gmail», на левой панели главного экрана приложения. Вы можете редактировать встречи и добавлять новые записи стандартным способом.
Замечания: Приложение календаря связано с почтовым приложением в Магазине Microsoft.
Как просматривать задания и мероприятия в календарях
Примечание. Задания и мероприятия, назначаемые отдельным учащимся, отображаются в календаре Класса. Однако они не показываются в Google Календаре.
Как просматривать задания в календаре Класса
Когда вы создаете задания и вопросы с определенным сроком сдачи, они автоматически добавляются в календарь Класса и Google Календарь.
Чтобы посмотреть задания в календаре Класса, выполните следующие действия:
-
Перейдите на страницу classroom.google.com и нажмите Войти.
Войдите в аккаунт Google, например imya@shkola.edu или imya@gmail.com. Подробнее…
- В верхней части страницы нажмите на значок меню .
- Выберите Календарь.
-
Выберите нужное задание или вопрос.
- Чтобы посмотреть прошлые задачи, нажмите на стрелку назад рядом с датой , а чтобы увидеть будущие – на стрелку вперед .
Примечание. Чтобы посмотреть задания со сроком сдачи на сегодня, нажмите «Сегодня» .
-
Чтобы посмотреть задания всех курсов, нажмите Все курсы.
Чтобы посмотреть задания одного курса, нажмите Все курсы и выберите нужный.
Как просматривать задания и мероприятия в Google Календаре
В Google Календаре преподаватель и учащиеся могут просматривать сроки выполнения заданий и добавленные мероприятия, например даты экскурсий и экзаменов.
Чтобы посмотреть задания или мероприятия в Google Календаре, выполните следующие действия:
-
Перейдите на страницу classroom.google.com и нажмите Войти.
Войдите в аккаунт Google, например imya@shkola.edu или imya@gmail.com. Подробнее…
- Выберите курсоткройте страницу Задания.
- Откройте Google Календарь .
- Чтобы посмотреть дополнительную информацию о задании или мероприятии, нажмите на него в Календаре.
Ways to create an event
Click an empty time in your calendar
- On your computer, open Google Calendar.
- Optional: If you want to add guests to your event, on the left click Search for people and start typing the names of your guests.
- Click any time on the calendar that doesn’t already have an event scheduled.
- Add a title to the event, and any event details.
- Click Save.
Tip: To create a longer event, drag your mouse down the page while you’re selecting the time.
Click the Create button
- On your computer, open Google Calendar.
- Optional: If you want to add guests to your event, on the left click Search for people and start typing the names of your guests.
- In the top left corner, click Create .
- Add a title to the event, and any event details.
- At the top of the page, click Save.
Quickly create an event
You can quickly create an event for a specific time if you see «Add title and time» in the text box.
- On your computer, open Google Calendar.
- Click the space next to date you want to add an event to.
- Add a title and time for your event.
- Click Save. Calendar will automatically create an event at the time you set.
Examples:
- Tennis practice at 5pm
- Dinner at 7pm
Tip: You can use the keyboard shortcut Shift + C to quickly create an event in any view.




