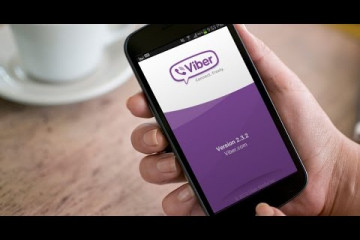Huawei hg8245h
Содержание:
- Смена пароля
- Характеристики:
- Обновление прошивки
- Обновление прошивки маршрутизатора Huawei HG8245
- huawei hg8245: технические характеристики
- Порты и подключение
- Настройка интернета
- Настройка HG8245H
- Решение нестандартных ситуаций
- Индикаторы и разъемы
- Характеристики
- Популярные” проблемы и ошибки
- Прошивка HG8245H
- Вход в роутер и начало настроек
- Настройка Wi-Fi на модеме Huawei HG8245A | HG8245H-256M
- Huawei hg8245h полная настройка и настройка портов
- IPTV
Смена пароля
У вас есть возможность поменять предустановленный логин и пароль администратора, тогда ваш роутер будет защищен и на него будет сложнее попасть. Но и провайдер для автоматической настройки подключится не сможет. Для изменения пароля по умолчанию придется нужно сделать следующее.
Зайдите на страницу настроек под вашим обычным логином. Далее идите на System Tools и нажимайте на Modify Login Password. Здесь вы можете поменять пароль, который будет потом вашим основным.
Остальные действия интересны только тем, кто хочет поменять пароль суперадминистратора. Для обычных пользователей в этом нет необходимости:
- Первым делом нужно скачать файл с текущим конфигом: System Tools далее в Configuration File, потом жмем Download configuration file.
- Меняем пароль telecomadmin. Откройте скачанный файл в Notepad ++, можно и в блокноте, но там разобраться гораздо сложнее.
- Найдите строчку, указанную на картинке. Скопируйте строчку Password для root и вставьте её вместо аналогичной строки для telecomadmin. Теперь сохраните все в xml-формате.
- Теперь зайдите в System Tools > Configuration File > Update Configuration file. Укажите отредактированный файл. Пароль изменен.
Характеристики:
- наличие USB-порта;
- устройство может находиться на расстоянии до 20 км от приёмопередающего модуля;
- Wi-Fi;
- 2 порта POTS;
- 2,8*17,6*12,8 см;
- 0…40 градусов Цельсия;
- H.248, SIP протоколы;
- 4 Ethernet-порта;
- фильтр по URL, IP-адресам, MAC-адресам;
- перенаправление портов;
- 802.11 b/g/n;
- авто-адаптивный порт;
- VoIP, NAT;
- 60 тыс. часов работы адаптера.
Как утверждает производитель, терминал способен работать на протяжении 23 лет, а максимальная мощность, которую он потребляет, составляет 15,5 Вт.
Именно HUAWEI HG8245h выдаётся провайдером Ростелеком для своих абонентов. Полное наименование изделия — Echolife HGF8245h.
С боковой стороны устройства находятся клавиши WPS, reset, включения/отключения Wi-Fi. Кроме того, здесь можно увидеть BBU-разъём, продуманный для подсоединения резервного аккумулятора, а также USB-разъём. Оценить уровень зарядки батареи можно прямо из интерфейса терминала.
Обновление прошивки
Для роутера Huawei hg8245h периодически выходят обновления прошивки. Обычно они устраняют сбои и ошибки, которые могли быть в прошлых версиях. Прошивка ставится только на чистый роутер, так что придется сбросить все настройки. Обычно обновление не требуется, если роутер достаточно свежий и хорошо работает. Но обновления могут оптимизировать скорость работы.
Для начала зайдите в Status > Device info.
Найдите указанную строчку и запишите версию. Теперь перейдите на сайт производителя и там найдите модель своего роутера. Посмотрите версию прошивки. Если она новее, чем ваша, то можно обновляться. Скачайте её. Дальнейшие действия доступны только тем юзерам, которые зашли под telecomadmin. Откройте System Tools и выберите Firmware Upgrade. Укажите загруженный файл и нажмите на Upgrade. После этого придется заново настроить маршрутизатор.
Обновление прошивки маршрутизатора Huawei HG8245
Производитель маршрутизатора периодически обновляет прошивку системы, внося в неё изменения. Это позволяет дополнять конфигурацию сети новыми функциями, появляющимися с развитием телекоммуникационных технологий.
Абонентам сети провайдера «Ростелеком» об этом задумываться не приходится, так как обновление прошивки проводится службой поддержки дистанционно в автоматическом режиме. Соответственно, прошивка обновляется одновременно у всех пользователей.
Пользователи, использующие маршрутизатор Huawei HG8245 и подключённые к другой сети, могут столкнуться с необходимостью самостоятельно обновить прошивку. Особенно часто это происходит, если внезапно начинает пропадать интернет или маршрутизатор начинает работать с перебоями.
Для обновления прошивки необходимо выполнить несколько операций:
- Уточнить наименование модели и версии маршрутизатора на этикетке, приклеенной с обратной стороны корпуса.
- Открыть поисковый веб-браузер и ввести запрос на поиск новой прошивки для маршрутизатора.
- Скачать архивный файл новой прошивки и распаковать архив.
- Войти в меню системной конфигурации маршрутизатора Huawei HG8245.
- Щёлкнуть по разделу System Tools.
-
В левой стороне окна щёлкнуть по вкладке Firmware Upgrade.
-
В поле Firmware File вставить распакованный файл, щёлкнув по клавише Browse и выбрав его в проводнике.
-
Щёлкнуть по клавише Upgrade, активировав обновление.
-
После обновления прошивки перезагрузить маршрутизатор.
- Провести первоначальную настройку.
huawei hg8245: технические характеристики
Роутер huawei hg8245 предназначен для подключения в локальную сеть интернета, телевидения и телефонии по технологии GPON.
При этом девайс поддерживает обмен данными с линейной скоростью GE при мостовом соединении, и 900 Мбит/сек в сценарии NAT.
Из основных возможностей терминала ont hg8245 стоит отметить:
- — обработку интернет-сигнала, IPTV иVoIP (поступающие по оптическому каналу);
- — создание беспроводной WiFi точки доступа;
- — поддержку виртуального сервера, функции NAT, DMZ и DDNS
- — дистанционную диагностику неполадок;
- — мониторинг Ethernet-соединения и т.д.
Терминал ont hg8245: описание разъемов
На задней панели роутера хуавей hg8245 расположены:
оптический порт OPTICAL, предназначенный для подключения оптоволокна
Не стоит заглядывать в оптический порт во избежание травмы глаза.
LAN1 – LAN4 — разъемы для подключения пользовательских устройств по сетевому кабелю;
TEL1 – TEL2 – разъемы для подключения телефонного кабеля (VoIP телефонии);
ON/OFF – кнопка включения/выключения устройства;
POWER – разъем для подключения адаптера питания.
На боковой панели модема huawei hg8245 расположены:
BBU — разъем для подключения внешней батареи;
USB-порт для подключения внешних носителей;
Кнопка WLAN для включения/выключения функции вай фай;
Кнопка WPS для автоматического подключения к WiFi мобильных устройств;
Кнопка RESET, необходимая для сброса настроек роутера до заводских.
Чтобы осуществить сброс настроек следует удерживать данную кнопку в нажатом состоянии в течение 10 – 15 секунд.
На верхней панели ont huawei hg8245 расположен блок индикаторов:
индикатор POWER свидетельствует о наличии электропитания (зеленый цвет – питание от электросети, оранжевый – от внешней батареи);
индикатор PON и LOS характеризуют подключение оптического кабеля. Так, если светодиод huawei hg8245 los мигает красным – то на устройство поступает низкий уровень оптического сигнала.
индикаторы LAN1 – LAN4 загораются при активации соответствующего порта на тыльной стороне устройство (при нормальном Ethernet соединении светодиод горит ровным светом).
индикаторы TEL1 – TEL2 свидетельствуют об активации портов VoIP телефонии;
USB характеризует подключение к оптическому терминалу внешних устройств;
индикатор WLAN горит при активации функции WiFi;
индикатор горит ровным светом при включенной функции WPS.
Дальнейшая инструкция предусматривает первичную настройку huawei hg8245. Если же оптический терминал до этого был в эксплуатации, сперва необходимо сбросить его настройки до заводских с помощью кнопки RESET.
Порты и подключение
- Первый порт оптический;
- Далее идёт 4 LAN порта, куда мы будет подключать компьютеры, ноутбуки, телевизоры и прочие сетевые устройства. Можно также туда воткнуть, например сетевой принтер.
- Два телефонных провода для IP телефонии.
- Кнопка включения и выключения.
- Вход для блока питания.
Теперь мы добрились наконец-то до подключения. Сначала включите блок питания в сеть. Теперь аккуратно вставьте интернет кабель и включаем аппарат. Для настройки я буду использовать именно прямое подключение по проводу. Один конец вставляем в сетевую карту ноутбука или компьютера, а второй конец в LAN порт (1-4).
Но можно кстати, подключиться и настроить этот маршрутизатор и с телефона или планшета. Для этого нужно найти сеть интернет-центра и подключиться к ней. Имя сети и пароль от неё будет находиться под корпусом.
Настройка интернета
Сначала нужно открыть браузер и ввести в строке «192.168.100.1». По этому пути можно войти в интерфейс роутера HUAWEI HG8245h. Система предложит ввести пароль и логин. Под параметрами telecomadmin/admintelecom можно выполнить полную настройку оборудования, а root/admin даст возможность поменять параметры Wi-Fi.
Залогинившись, перейдите в пункт «Lan Port Work Mode» раздела «LAN». Наша задача — выбрать порты, которые будут использоваться для подключения сети. Лучше всего отметить флажками сразу все порты, но для использования IPTV услуг вам понадобится оставить последний порт для приставки.
Выполнив это, перейдите в «WAN» и введите здесь такие параметры:
- Enable WAN;
- Service List — Internet;
- Mode — Route;
- Binding options — SSID1;
- Enable VLAN;
- IP acquisition mode — PPPoE;
- Enable NAT;
- username/pass — введите информацию, представленную в договоре (если документ где-то потерялся, позвоните в поддержку);
- Dial Method — Auto.
Не забудьте также прописать VLAN ID, без которого создать интернет-соединение не удастся. Правильный идентификатор подскажет специалист техподдержки. Конфигурацию следует сохранить через пункт «Configuration File» раздела «System Tools».
Настройка HG8245H
Перед тем, как начать! ВАЖНО! Для настройки услуг самостоятельно вам нужно знать VLAN ID каждой из них! Если вы еще не сбрасывали настройки терминала на заводские reset-ом, то они есть в пункте меню WAN -> WAN Configuration. Также стоит учесть, что настройки доступны только в режиме супер-пользователя (как зайти через такую учетку описано в разделе «Прошивка»)
Если самостоятельно настроить терминал всё же не удастся, то просто позвоните по телефону 8 800 100 08 00 и сообщите о необходимости переактивации ваших услуг (это делает техническая поддержка 2 уровня). После того, как это будет выполнено (обычно делают в этот же день) — все настройки вновь будут на терминале.
1. Настройки для интернета
В меню WAN -> WAN Configuration нажимаем кнопку New:
Далее выставляем параметры, как на картинке:
Пояснение:
1. VLAN ID, как было сказано выше у вас, скорее всего, свой. С тем, что на картинке интернет у вас не заработает.
2. 802.1p — приоритет. Для услуги интернет, по умолчанию, должен стоять 0
3. Логин и пароль для авторизации в сети интернет — rtk/rtk.
4. Галочка на пункте SSID1 означает, что интернет будет работать по Wi-Fi. Соответственно, если вам не нужен интернет по беспроводной сети — галочку можно не ставить
2. Настройка для IP-TV
В меню WAN -> WAN Configuration нажимаем кнопку New. Далее выставляем параметры, как на картинке ниже:
Пояснение:
1. VLAN ID, как было сказано выше у вас, скорее всего, свой. С тем, что на картинке интернет у вас не заработает.
2. 802.1p — приоритет. Для услуги IP-TV, по умолчанию, должен стоять максимальный, т.е. 7
3. Если у вас не один, а несколько ресиверов — галочки в пункте Binding Options выставляйте по количеству приставок, т.е. если одна, то только LAN4, если две, то ставьте галочки на LAN3 и LAN4, если три — LAN2, LAN3, LAN4
3. Настройка для телефонии
Настройки телефонии не сделать без специального пароля, который регистрирует SIP-протокол. Он вписывается в меню Voice -> Voice Basic Configuration и никто вам, тем более техническая поддержка провайдера, не сообщит. Поэтому настраивать телефонию самостоятельно не представляется возможным.
4. Как сделать, чтобы можно было использовать все порты под интернет?
Для этого надо зайти в пункт меню LAN -> LAN Port Work Mode и выставить все галочки. Затем при редактировании или создании WAN-подключения услуги интернет в меню Binding Options так же выставить галочки на тех портах, которые нужны для интернета соответственно.
5. Как сделать проброс портов?
Надо зайти в Forward Rules -> Port Mapping Configuration. Нажимаем NEW. WAN Name — выбираем услугу интернет, External Start Port — , Internal Start Port , Internal Host — внутренний айпишник хоста, Protocol — TCP, External end port — , Internal end port — , Enable Port Mapping — галочку ставим. Нажимаем Apply.
Решение нестандартных ситуаций
В ситуации, когда потерян пароль к роутеру, необходимо восстановить доступ к нему следующим способом. Сбросить настройки прибора до заводских при помощи нажатия на кнопку «Сброс» (вынесена на панель маршрутизатора) или удерживанием кнопки RESET 20 секунд.
В целом работа роутера Huawei HG8245h отличается стабильностью. Модель пользуется спросом на рынке интернет-модемов. Кроме того, прибор является популярным маршрутизатором, учитывая параметры «цена/качество». В случае возникающих проблем в эксплуатации необходимо обратиться в отдел технической поддержки.
В следующем видео – обзор роутера Huawei HG8245h:
Индикаторы и разъемы
Этот роутер от Хуавей не имеет особых внешних отличий от обычных маршрутизаторов. Незнакомыми могут оказаться только пара разъемов, в остальном он выглядит так же.
На задней части есть несколько портов и разъемов:
- OPTICAL – вход для оптоволоконного кабеля, больше его никуда вставить не получится.
- LAN1, LAN2, LAN3, LAN4 используются для обычной витой пары, к ним можно подключать компьютеры, телевизоры или другие устройства.
- TEL1, также, как и TEL2 — сюда подключаются телефоны. Они должны поддерживать IP-телефонию.
- POWER — сюда вставляется блок питания.
- К BBU подключается дополнительная батарея для питания.
- USB-порт для флешек и дисков.
Также на маршрутизаторе есть клавиши:
- ON/OFF. Питание, используется для включения и отключения прибора.
- WLAN. Включает и отключает беспроводную сеть.
- WPS. Для подключения устройств, если выбран такой способ авторизации.
- RESET. Полный сброс установок.
Индикаторы подписаны аналогично портам, понятно, за что они отвечают. Горит или мигает зеленым – значит, все в порядке. Не горит, значит, не используется. Если цвет оранжевый, то возможны сбои в работе.
Характеристики
По внешнему виду этот роутер отличается современным дизайном. Он длиннее и тоньше маршрутизаторов предыдущего поколения. При длине в 19,5 см толщина маршрутизатора – 3,5 сантиметра, он не займет много места на компьютерном столе или на верхней крышке системного блока. Его можно закрепить и на стене – для этого на нижней части устройства размещены крепежные разъемы.
Помимо нескольких разъемов для связи с компьютером HG8245 оснащен разъемами для подключения телевизионнного кабеля (IP-тв), входами IP-телефонии. Кроме того, к маршрутизатору можно подключить резервную батарею электропитания, а также USB-устройство памяти.
Популярные” проблемы и ошибки
Давайте теперь рассмотрим основные проблемы, с которыми человек может столкнуться при настройке роутера:
- IP-адрес устройства отличен от 192.168.100.1. В таком случае необходимо сделать следующее. Нажмите кнопку «Пуск», выберите пункты «Параметры сети и Интернет» – «Ethernet» – «Сопутствующие параметры». Нужно попасть в настройки сетевого адаптера. Потом выберите свой адаптер и нажмите правую кнопку мыши. В появившемся меню выберите пункт «Состояние». В открывшейся таблице найдите пункт «Шлюз». Там вы увидите настоящий IP-адрес маршрутизатора. Скопируйте его и вставьте в адресную строку браузера.
- Роутер несовместим с настройками вашего компьютера. Решить эту проблему можно так. Откройте настройки адаптера согласно инструкции выше, выберите протокол 4 версии и нажмите кнопку «Свойства». Нажмите «Использовать следующий IP». Заполните соответствующие блоки следующим образом:
- IP – 192.168.100.5,
- маска – 255.255.255.0,
- шлюз и DNS – 192.168.100.1.
Проблема с запуском LAN2 и LAN3
Проблема возникла в том, что нам не приходилось сталкиваться с подобными блокировками, т.к. модемы приходили без предварительного “обрезания”. А при входе в конфигуратор этих настроек там просто нет – все почищено. В итоге было найдено решение – нужно войти в роутер не из под обычного пользователя, а с паролем суперадминистратора. До этого и догадался сам лично владелец сего девайся. Комментарий от него почти дословно прикладываю ниже. На благо всем, авось и пригодится:
192.168.100.1/html/network/set.cgi?RequestFile=../../mnt/jffs2/hw_ctree.xml
– и качаем конфиг терминала. А там уже ищем:
Хеш, правда, может быть зашифрован MD5, тогда возня с расшифровкой (но хоть что-то). Это и есть пароль супера. Заходим повторно под ним, и все разблокировано. Отписался, на всякий случай, вдруг Вам придется столкнуться с такой заковыкой. В любом случае, спасибо за участие…:)
Прошивка HG8245H
Проблема прошивки данного терминала от HG8245 без буквенных значеий состоит в том, что был сильно урезан функционал telnet — нет доступа к shell. Поэтому «вытащить» из конфига пароль суперадмина, чтобы загрузить прошивку не представляется возможным. Единственная возможность прошить hg8245h будет в том случае, если подойдет стандартный пароль от разработчиков (см.ниже)
Зачем прошивать терминал? Это может помочь в таких проблемах, как:
1. Низкая скорость доступа
2. Нестабильная работа терминала
3. Нестабильная работа Wi-Fi
4. Права суперадмина для тонкой настройки.
Смотрим текущую версию прошивки в меню Status -> Device Information
1. Скачиваем прошивку
На момент написания статьи последняя версия прошивки — HG8245HV300R013C10SPC122
Скачать — HG8245HV300R013C10SPC122
2. Заходим в терминал под суперпользователем
Стандартная учетка root/admin не даст нам возможность загрузить новую прошивку — там просто не окажется такого пункта. Поэтому нужны права т.н. суперадминистратора. Мне подошла связка логин/пароль — telecomadmin/NWTF5x%RaK8mVbD. Вбиваем эти данные на странице авторизации по адресу 192.168.100.1
Если данные логин и пароль не подошли, попробуйте следующие комбинации:
telecomadmin\admintelecom telecomadmin\NWTF5x%RaK8mVbD telecomadmin\NWTF5x% telecomadmin\nE7jA%5m root\admin
3. Сохраняем конфигурацию терминала в файл
Зачем это нужно? Дело в том, что после прошивки настройки терминала сбросятся на заводские. Самостоятельно настроить терминал будет весьма проблематично без данных, которые может предоставить только провайдер, который уж точно не обрадуется, что вы копаетесь в нутре устройства. Таким образом, сохраняя конфиг HG8245H мы делаем своеобразный бэкап всех настроек. Делается сохранение файла уже из-под суперпользователя (см. пункт 1)
Заходим в меню System Tools -> Configuration File. Далее нажимаем кнопку Download Configuration File
4. Загружаем новую прошивку
Вход в роутер и начало настроек
Перед тем как приступать к настройке Wi-Fi роутера huawei hg8245 от ростелеком нужно произвести сброс конфигурации к заводскому состоянию. Данную процедуру следует выполнить, если устройство находилось в пользовании и на нем изменялись параметры по умолчанию. Сброс осуществляется при помощи кнопки «Reset», которую нужно нажать и удерживать в течении 10-15 секунд.
Менять настройки можно как через кабельное соединение, так и по беспроводному каналу (для этого его нужно включить, используя кнопку «WLAN» сбоку). В случае с проводом нужно проследить, чтобы сетевые опции ПК позволяли обнаружить маршрутизатор. В большинстве случаев никаких манипуляций проводить не требуется, но иногда при попытке входа в админ-панель hg8245h браузер возвращает ошибку типа «Страница недоступна». Чтобы ее устранить нужно зайти в параметры сети, найти свойства протокола IPv4 и указать получение динамических адресов DNS и IP.
Итак, вставляем один коннектор LAN-кабеля в порт ПК, другой в любой LAN-порт роутера. Провод поставляется в комплекте с оборудованием, но можно использовать любой другой (кроме редких исключений, когда коннекторы обжаты для соединения двух ПК напрямую). Далее выполняем следующие действия:
- Включаем в электросеть ПК и роутер (если еще не включили).
- Запускаем любой интернет-обозреватель, например, Opera.
- Пишем в его адресной строке 192.168.100.1 и жмем «Enter», точный адрес роутера ростелеком можно узнать на его нижней панели или из инструкции по эксплуатации.
- Откроется страница аутентификации пользователя huawei-hg8245h, на ней нужно ввести логин и пароль, который по умолчанию имеет значения «telecomadmin» и «admin» (точные данные для авторизации можно узнать у провайдера или в инструкции).
- Если все введено верно, зайдите в роутер huawei и выполните дальнейшее конфигурирование сети.
 Как говорилось выше войти в админ-панель терминала huawei можно не только через кабельное подключение, но и по Wi-Fi. Последовательность та же, что и для кабельного соединения, с тем отличием, что браузер нужно запускать на смартфоне или планшете.
Как говорилось выше войти в админ-панель терминала huawei можно не только через кабельное подключение, но и по Wi-Fi. Последовательность та же, что и для кабельного соединения, с тем отличием, что браузер нужно запускать на смартфоне или планшете.
Настройка Wi-Fi на модеме Huawei HG8245A | HG8245H-256M
Для настройки WIFI в верхнем меню выбираем вкладку WLAN.
- Устанавливаем галочку Enable WLAN.
- Нажимаем кнопку NEW.
- В поле SSID Name вписываем название беспроводной сети.
- Ставим галочку Enable SSID.
- Ставим галочку Broadcast SSID.
- Ставим галочку Enable WMM.
- Поле Number of Associated определяет одновременное количество подключенных устройств.
- В поле Authentication Mode выбираем WPA2 Pre-Shared Key или WPAWPA2 Pre-Shared Key.
- В поле Encryption Mode ставим TKIP&AES.
- В поле WPA PreSharedKey вводим пароль для Wi-Fi.
- Сохраняем настройки нажимая кнопку Apply
Настроить модем Huawei HG8245A | HG8245H-256M не так уж и сложно если все делать аккуратно и не спеша согласно инструкции написанной выше. Надеемся, что данная статья Вам помогла и вы настроили свой модем Huawei HG8245A.
Huawei hg8245h полная настройка и настройка портов
Настройка роутера включает в себя настройку LAN портов, настройка подключения к интернет, IPTV, VoIP, Wi-Fi. Переходим на вкладку LAN > LAN Port Work Mode
Отмечаем порты которые будут задействованы в режиме роутера, иными словами которые будем использовать для подключения к интернет. Неотмеченные порты будут работать в режиме моста (bridge), т.е. логически соединены с определенным vlan провайдера.
Настройка подключения к интернет
Перейдем на вкладку WAN > WAN Configuration.
Маршрутизатор поддерживает 3 варианта подключения – DHCP, Static и PPPoE.
WAN mode для интернета ставим Route
Service type устанавливаем INTERNET.
Помимо него есть еще TR-069 (автоматическая настройка терминала со стороны провайдера), VoIP(телефония), IPTV (телевидение).
Ставим галочку Enable vlan и прописываем VLAN ID – идентификатор услуги провайдера (число от 1 до 4096).
802.1p – характеристики качества обслуживания трафика. Для интернет-соединения ставим 0, что означает низкоприоритетный трафик, не чувствительный к задержкам.
MRU – Maximum Receive Unit – максимальный размер данных передаваемый в пакете протокола PPP. Для PPPoE соединения следует установить значение 1492, т.к. из максимального размера кадра Ethernet1500байт вычитается заголовок PPPoE (6 байт) и идентификатор протокола (2 байта). В случае выставления большего значения эта функция (PPPoE max payload) должна поддерживаться оборудованием провайдера. При несовместимости данные не смогут передаваться.
Username – логин pppoe-соединения
Password – пароль pppoe-соединения
Enable LCP Detection – функция обнаружения служебных пакетов PPPoE соединения. По прошествии тайм-аута LCP запроса функция продолжает мониторить служебные пакеты LCP и восстанавливает соединение при получении ответа. При выключении функции по прошествии тайм-аута LCP запроса соединение разрывается. Зависит от провайдера.
Binding options – отмечаем порты (в режиме роутера), которые будут использованы для подключения к интернет. LAN – проводные, SSID – беспроводные.
IP acquisition mode – способ получения IP-адреса от провайдера. Для pppoe доступен только вариант PPPOE.
Enable NAT – обязательный пункт в случае использования в любой локальной сети, там где есть внутренняя адресация. Функция позволяет устанавливать соединения с внешними сервисами множеству компьютеров локальной сети используя один внешний (публичный) адрес.
NAT type – определяется тем что вы будете подключать к портам локальной сети. Если это просто компьютеры, то предпочтительнее выбирать Port-restricted. В этом случае локальная сеть будет наиболее защищена от внешних атак с подменой адресов. Если это серверы или какие-либо другие устройства соединенные с внешним миром то выбирайте Full-Cone. В этом случае устройства получат расширенную возможность для входящих соединений.
DNS Override – переназначение DNS-серверов. Используется в случае если вы планируете использовать сторонние DNS-сервера (не от провайдера). Применяется как альтернатива провайдерским серверам для обеспечения лучшего быстродействия/ доступности. Также возможно применение для ограничения нежелательного контента (например Яндекс.DNS для детей).
Dial Method – способ подключения PPPoE. Для большинства применений подходит режим Auto, когда подключение происходит автоматически при включении роутера. Manual и on-demand нужны для ручного или подключения по-запросу.
Multicast Vlan ID – настраивается только для сервиса IPTV. Оставляем пустым.
Соединение настроили, нажимаем Apply.
IPTV
Чтобы настроить IP-телевидение от Ростелекома для роутера HUAWEI HG8245h, советуем создать новое подключение в разделе «WAN». Как и для настроек интернета, здесь нужно выставить галки напротив Enable VLAN и Enable WAN connection. Остальные поля заполните таким образом:
- Mode — Bridge;
- Service List — IPTV;
- Bridge Type — IP_Bridged.
Параметр «Blinding options» отвечает за порт, через который будет работать приставка IPTV, поэтому необходимо выбрать свободный порт (LAN4)
Также важно установить приоритет 4 напротив «802.1р». Главным параметром считается VLAN ID, его выдаёт провайдер
На следующем этапе перейдите в «IGMP Configuration» раздела «Network Application». Всё, что необходимо здесь сделать — выставить напротив IGMP Work Mode параметр Snooping, и включить IGMP (IGMP Enable).