192 168 8 1 mobile wifi
Содержание:
- Меню настроек 3g-4g модема huawei e8372h-153
- Мобильное приложение AI Life (Huawei Smart Home)
- Настройка wi-fi: меняем название сети и задаём пароль
- Вход в роутер Beeline: пошаговая инструкция
- Настраиваем сам интернет в зависимости от типа соединения вашего провайдера
- Что делать, если забыл(а) пароль от аккаунта
- Установка связи с маршрутизатором
- Что делать, если забыли пароль Wifi?
- Перепрошивка 3G модемов
- Подключение
- Программы для звонков через интернет
- Настройка WiFi сети на модеме Huawei E8372H-153
- huawei hg8245: технические характеристики
- Настройка iptv на роутере
Меню настроек 3g-4g модема huawei e8372h-153
После того, как вы зашли в личный кабинет администратора модема Хуавей, первым делом попадаем на страницу «Статистики». Здесь отображается текущая информация об использованном интернет трафике
Следующий пункт меню — SMS, откуда имеется возможность отправить сообщение с того номера, который закреплен за симкой в данным модеме Huawei
В разделе USSD можно отправить запрос на краткий номер, например, чтобы узнать состояние текущего баланса счета или сменить тариф.
Но самый большой и нужный раздел личного кабинета Huawei — «Настройки» модема. Прежде всего тут можно отключить использование устройства в роуминге.
А вот подрубрика «Управление профилями» особенно понадобится в том случае, если ваш модем не залочен на какого-то определенного оператора, и все данные для подключения к нему нужно вводить вручную.
Кстати, если вы купили модем в салоне сотовой связи, но хотите сменить провайдера, то не нужно ничего приобретать — в нашей статье подробно рассказано, как перепрошить модем для использования со всеми сим-картами.
Мобильное приложение AI Life (Huawei Smart Home)
Как большинство современных производителей сетевого оборудования, программисты разработали собственное мобильное приложение для быстрой и удобной настройки своих роутеров Huawei и Honor, а также для последующего управления wifi сетью со смартфона. Это во многих случаях удобнее, чем заходить в настройки маршрутизатора через 192.168.3.1 с компьютерного браузера.
Давайте те же рассмотрим весь процесс подключения интернета к роутеру Huawei (Honor) подробнее. Прежде всего нам необходимо установить приложение AI Life на свой смартфон. Имеется версия как для операционной системы Android, так и для iOS от Apple. Программу можно найти либо через поиск в магазине Google Play Store и Apple Store или просто отсканировать QR код, который изображен на упаковке маршрутизатора.
Не удивляйтесь, что в магазине оно называется Huawei Smart Home, поскольку новая версия приложения универсальна для создания полноценной системы умного дома на базе wifi роутера.
При первом запуске необходимо принять условия использования
И далее подключить смартфон к wifi сети, которую раздает маршрутизаторы Хуавей и Хонор сразу после его включения в розетку и подачи питания.
Она изначально не имеет пароля и называется «HUAWEI_XXXX» или «HONOR_XXXX». Точное название можно посмотреть на этикетке, которая наклеена на днище корпуса роутера.
После подключения к беспроводному сигналу приложение обнаружит wifi роутер Honor/Huawei и предложит его настроить
На первом шаге еще раз принимаем условия использования и также при желании ставим галочку на автоматическое получение обновлений версий системы
Далее происходит автоматическая проверка соединения роутера с интернетом. В случае, если у вас тип подключения DHCP, ничего вводить дополнительно не нужно, система сама применить все требуемые настройки
Следующий шаг — установка параметров Wi-Fi сети.
Ваше мнение — WiFi вреден?
Да
22.92%
Нет
77.08%
Проголосовало: 32043
- Приоритет 5 ГГц — здесь активируется автоматический выбор работы на частотах 5 GHz в режиме Band Steering, который включен по умолчанию. Это означает, что маршрутизатор Huawei или Honor будет отдавать предпочтение данному диапазону в зоне его хорошего приема для подключения ваших ноутбуков или смартфонов
- Имя и пароль сети WiFi — название соединения, которое будет отображаться на устройствах
- Ключ от беспроводного сигнала можно одновременно использовать для авторизации в личном кабинете роутера Huawei/Honor, однако это понижает безопасность системы
- Пароль роутера — собственно, для входа в панель администратора
Для внесения изменений необходимо перезагрузить маршрутизатор
После чего приложение отобразит имя новой беспроводной сети, к которой нужно подключить смартфон для продолжения настройки роутера Honor/Huawei
Возвращаемся обратно в приложение и попадаем на стартовую страницу со сводной информацией о нагрузке на роутер Huawei/Honor и подключенных к нему устройствах.
Настройка wi-fi: меняем название сети и задаём пароль
Настройка самой точки доступа сводится к созданию сети и смене пароля со стандартного на более сложный:
- Раскройте третий раздел «Домашняя сеть». Выберите третью вкладку «Настройки «Вай-Фая». Поставьте птичку рядом с «Включить Wi-Fi 2.4 ГГц».
- В меню «Шифрование» поставьте, если хотите, новое имя для точки доступа роутера Huawei (если название модели вам не подходит). Активируйте SSID в пункте ниже.
- В режиме защиты выберите WPA2-PSK. В меню ниже оставьте AES.
- Далее в поле напечатайте заранее придуманный пароль от сети, по которому другие пользователи будут входить в точку доступа. Рекомендуем записать эту комбинацию где-то отдельно в блокноте — как напоминание.
- Рядом с последними двумя пунктами галочки убираем. Щёлкните по «Сохранить».
- Раскройте меню «Дополнительные». Поставьте мощность передатчика 100%, если площадь для покрытия «Вай-Фаем» у вас большая. В режиме сети установите комбинированное значение b/g/n.
- Канал пока оставьте «Авто». Если потом при работе заметите низкую скорость интернета, опытным путём выберите самый свободный канал для вашей ситуации (устанавливайте поочерёдно и смотрите на скорость).
- В полосе пропускания оставьте 20/40 МГц. Кликните по «Сохранить».
Вход в роутер Beeline: пошаговая инструкция
Если роутер поддерживается провайдером, можно переходить к его подключению и переходу в режим настроек. Рассмотрим принципы для разных устройств — для домашнего Интернета и 3G/4G.
Вход в обычный роутер
Для начала рассмотрим, как зайти в Билайн роутер домашнего Интернета. Здесь работает стандартная инструкция, актуальная для большей части маршрутизаторов.
Вход в настройки проходит по такому алгоритму:
- Возьмите кабель, который протянул провайдер в квартиру или дом, и вставьте его в WAN разъем роутера.
- Вставьте сетевой кабель одним концом в разъем LAN, а вторым в соответствующее гнездо на ПК или ноутбуке. Допускается подключение с помощью Вай-Фай, но на начальном этапе лучше соединиться с помощью провода.
- Войдите в любой из веб-проводников. Можно использовать Гугл Хром, Фаерфокс, Сафари, Оперу или другие браузеры.
- Введите в окно URL IP для входа — 192.168.10.1, а далее жмите кнопку Ввод.
- В графе авторизации пропишите логин и пароль. Внесите в них надпись admin (дважды).
Вход в 3G/4G роутер
Многие клиенты Билайн пользуются 4G устройствами. Они устанавливаются в USB-разъем и играют роль модема. Рассмотрим правила входа в настройки на примере модели ZTE MF90Plus, которая поддерживается провайдером. В комплекте с девайсом идет USB-кабель, зарядное устройство, руководство и талон гарантии.
Для начала сделайте следующие шаги:
Снимите заднюю крышку и установите в задний разъем специальную USIM карту. Убедитесь, что карточка хорошо стала на место.
При необходимости установите SD-карту, соблюдая заданное направление.
Поставьте на место батарею. Перед закрытием крышки зафиксируйте номер SSID беспроводной сети и пароль.
Для входа включите кнопку питания роутера.
Соедините устройство к ноутбуку или ПК с помощью USB-кабеля из комплекта
Обратите внимание, чтобы в настройках оборудования было установлено автоматическое получение IP.
В перечне беспроводных сетей найдите нужный SSID, жмите на него, а после введите логин и пароль для входа.
Производителем предусмотрено два способа войти в Вай Фай роутер Билайн 4G — с помощью провода или по WiFi. При выборе первого варианта необходимо установить программное обеспечение на ПК. Оно инсталлируется автоматически через некоторое время после подключения девайса к компьютеру или ноутбуку. Если этого не произошло, войдите в раздел Мой компьютер, жмите на диск Билайн и следуйте инструкции.
Для перехода в интерфейс роутера после его соединения с ПК по Wi-Fi или USB сделайте следующие шаги:
- Войдите в веб-проводник и наберите в графе URL адрес 192.168.0.1. или адрес http://m.home.
- Введите логин и пароль на странице авторизации. Чтобы войти в настройки, достаточно ввести пароль admin.
Настраиваем сам интернет в зависимости от типа соединения вашего провайдера
Первый шаг настройки самый важный: нужно правильно указать протокол — тот, по которому работает ваш оператор. В противном случае к интернету вы не подключитесь. Поэтому берём договор или памятку, который оставил специалист после проведения кабеля, и внимательно его читаем. Там находится вся информация по подключению, в том числе протокол и данные для входа в сеть.
Даже если в итоге ничего не нашли в договоре, не паникуйте. Позвоните в техподдержку оператора — вам всё разъяснят и помогут настроить интернет. Мы рассмотрим ниже настройку трёх протоколов. Выберите нужную вам инструкцию и следуйте ей.
Что делать, если забыл(а) пароль от аккаунта
Сброс пароля осуществляется с помощью Центра защиты или аварийного восстановления. В первом случае пользователь должен войти в Центр защиты, затем выбрать «Восстановить пароль», ввести PIN-код и заново установить новый пароль.
Если восстановление пароля требуется при авторизации, то в учетную запись можно войти через SMS-сообщение или с помощью функции «Забыли пароль?». При выборе SMS-сообщения на указанную сим-карту придет код активации. Она должна быть привязан к аккаунту, в противном случае восстановление доступа становится невозможным.
Для восстановления пароля через функцию «Забыли пароль?» необходимо:
- Нажать на строчку «Забыли пароль?».
- Подтвердить адрес электронной почты.
- Нажать далее.
- Нажать на получение кода по смс.
- Если номер не используется, то нужно выбрать строчку «Изменить способ подтверждения».
- Нажать на адрес электронной почты.
- Нажать на «Код», для получения кода по электронной почте.
- Ввести полученные цифры.
- Нажать далее.
- Установить новый пароль.
Если у пользователя отсутствует доступ и к телефонному номеру, и к электронной почте, на который был зарегистрирован аккаунт, то восстановить такую учётную запись почти невозможно. За исключением случаев установления экстренного номера, тогда при получении кода можно указать его.
Обязательно ли входить в профиль хуавей?
Входить не обязательно, но с помощью Huawei ID можно защитить персональные данные и восстановить информацию, если смартфон был утерян или сломан.
Huawei ID позволяет владельцам устройств обезопасить свои гаджеты и, в случае необходимости, «вытащить» с них всю нужную информацию. Все важные данные копируются на облако и доступны с любого девайса при наличии интернета.
Источники
- https://o-phone.ru/kak-zaregistrirovat-akkaunt-na-huawei.html
- https://Vpautinu.com/nastrojki-routerov/obshchee/192-168-8-1-vhod-v-router-huawei
- https://help-wifi.com/huawei/192-168-3-1-ili-mediarouter-home-vxod-v-nastrojki-routera-huawei/
- https://HuaweiGid.ru/blog/drugoe/nastrojka-routera.html
- https://online-kabinety.ru/magaziny/xuavej-lichnyij-kabinet
- https://huawei-insider.com/huawei-id.html
Установка связи с маршрутизатором
В самом начале необходимо достигнуть создания физической связи между роутером. Компьютером или модемом. Если аппараты беспроводного типа, то делается это двумя методами: с помощью подключения к вайфай сети роутера или подключившись через кабель витой пары напрямую. Роутеры, которые не поддерживают технологии беспроводного подключения, очевидно, могут быть настроены только через кабель.
Чтобы получить доступ к конфигуратору маршрутизатора по сети вайфай, нужен пароль от этой сети. Если настройка происходит впервые, то, скорее всего, роутер не будет защищен кодом доступа и сеть будет уязвимой. Если пароля нет, то можно предпринять следующие пути решения:
- Установить подключение с роутером и компьютером по сетевому кабелю LAN. Для осуществления этого необходимо иметь полный физический доступ ко всем устройствам. Кабель одной своей стороной подключается к одному из нескольких портов LAN на роутере, а другой — в порт сетевой карты персонального компьютера;
- Выполнить полный сброс конфигураций роутера до заводских. Удалится не только пароль, который станет стандартным, но и все пользовательские настройки, которые придется выставить с нуля.
Важно! Если соединение с маршрутизатором установлено успешно любым из способов, нужно переходить в его веб-интерфейс настроек и выполнять изменения уже там
Что делать, если забыли пароль Wifi?
Это не редкий случай, потому что мы видим, что многие люди испытывают трудности с запоминанием пароля. Пароль Wi-Fi еще проще забыть, так как у нас везде есть Wi-Fi. Школа, дом, рестораны, кафе, гимнастика или даже в гараже часто имеются разные Wi-Fi сети.
Вам нужно сбросить все настройки до заводских. У каждого роутера или модема есть кнопка которая помогает вам стереть все прежние настройки. После перезагрузки модем станет совершенно новым.
Теперь настройки вернутся к имени пользователя и пароля модема по умолчанию и останется настроить всё заново.
Как настроить Wi-Fi на Huawei с помощью компьютера?
Мы предоставляем вам другой способ для настройки 3G / 4G Wifi модема. Для этого вам нужно использовать ноутбук или обычный стационарный ПК.
Шаг 1: подключиться к Wi-Fi
То же самое с использованием телефона, вам нужно подключить ноутбук к Wi-Fi по умолчанию. Имя пользователя и пароль по умолчанию указаны на задней панели роутера. Они должны включать в себя SSID и ключ (пароль) для входа в настройку Wi-Fi.
Шаг 2: Войти в IP 192.168.8.1
На ноутбуке вы не можете настроить приложение, но вы можете войти в систему по умолчанию IP-адреса 192.168.8.1. Любой интернет-браузер от Firefox или Chrome может получить доступ к этому сайту, так что просто введите этот IP в адресную строку (как будто заходите на какой-то сайт) и нажмите Enter.
192.168.l.l — вход в admin панель
Сайт, перед входом в систему, потребует от вас выбора языка, а затем имени пользователя и пароля. Для этого сайта по умолчанию необходимы данные admin / admin в соответствии с ID и паролем. Теперь мы переходим к основной задаче. Это настроено.
Шаг 3: Настройте свой Wi-Fi
Найдите путь к функции настройки. Далее нам нужно, чтобы вы выбрали WLAN, чтобы создать базовые настройки для этой сети. Вам разрешено изменять всю информацию следующим образом Выберите имя для нового Wi-Fi и введите его в поле SSID
В предварительном общем ключе WPA вы должны создать пароль для вновь созданного имени Wi-Fi. Требования такие же, как на мобильном телефоне. В конце концов, не забудьте нажать кнопку Применить, чтобы сохранить настройки. Без сохранения ваши настройки будут удалены после выхода из системы.
Перепрошивка 3G модемов
Если пользователю нужно подключить к МТС-модему карту от другого оператора, то для этого достаточно лишь разблокировать его. Сделать это можно с помощью специальных утилит, которые доступны для бесплатного скачивания. После разблокировки, оборудование начнёт работать со всеми симками, но при этом управляющая программа останется прежней (по умолчанию здесь установлено приложение – МТС Коннект).
Перепрошивка выполняется следующим образом:
- Перейдите на сайт mts.ru.
- Откройте раздел «Поддержка».
- Выберите вкладку «Мобильный интернет» и «ПО для роутеров».
- Найдите в списке свою модель и нажмите «Загрузить» (также рекомендуется скачать руководство пользователя).
- Откройте инструкцию и следуйте дальнейшим указаниям.
Вся процедура займёт не более 5 минут. После чего вашего устройства будет обновлено до последней версии. Обновление программного обеспечения помимо прочего, позволит избавиться от различных ошибок, которые присутствовали в предыдущих версиях. А также, может возрасти скорость доступа к сети.
Подключение
Для начала посмотрите, чтобы СИМ-карта была вставлена в само устройство. Далее подключаем передатчик в один из USB портов компьютера или ноутбука.
По идее должно вылезти окошко автозапуска. Если этого не произошло – зайдите в «Мой компьютер» и посмотрите на новые подключенный устройства. Модем может отображаться как CD-привод.
Аналогично можно подключиться и по вай-фай. Вся нужная информация находится под корпусом. В строке «WIFI KEY» – будет пароль от беспроводной сети. Но для начала к ней нужно подключиться – название сети будет в строке SSID. Это можно сделать с ноутбука, телефона или планшета. Только после подключения можно заходить на адрес «192.168.8.1».
Программы для звонков через интернет
Бесплатные звонки с компьютера на мобильный происходят за счет конкретных утилит. Человек предварительно должен их установить, иначе набирать придется на мобильный, что уже требует отдельной оплаты. Ниже представлен список самых популярных приложений:
- WatsApp;
- Qip и Sippoint;
- Skype;
- Viber.
Skype. Программа для бесплатных звонков с компьютера на телефон, которой пользуется огромное количество людей. Ее даже не нужно скачивать, потому что она предустановлена на современных смартфонах. Связь через интернет со скайпа в скайп тарифицируется помегабайтно согласно вашему пакету. Если хотите осуществлять набор на городской или просто номер мобильного – пополните счет в программе.
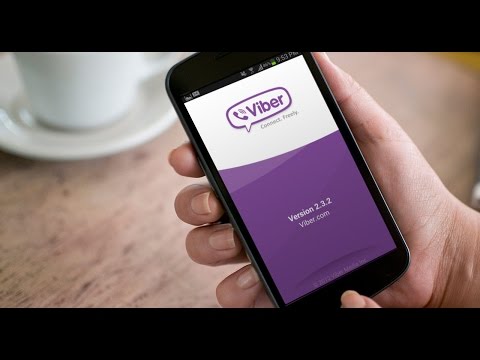 Что такое Viber (Вайбер) и какие еще есть программы для бесплатных звонков из-за границы?
Что такое Viber (Вайбер) и какие еще есть программы для бесплатных звонков из-за границы?
Смотреть видео
Viber. Еще один вариант связи через интернет при наличии у обоих пользователей данного приложения. Изначально планировалось, что утилита будет распространяется только для смарфтонов, но после нескольких лет приложение стало настолько популярным, что его сферу работы расширили, и оно будет работать на ПК, ноутбуках и планшетах. Вы должны подключить к программе свой номер телефона. Если звонок осуществляется с ПК, то по-прежнему необходимы:
- микрофон;
- подключение к интернету;
- установленный Viber;
- регистрация, подтвержденный аккаунт.

Бесплатной услуги прямого звонка на номер телефона нет, как и у их прямого конкурента – Skype. Требуется пополнить счет своего аккаунта и воспользоваться услугой Viber OUT, но разговоры даже в границах города, к примеру, в Москве обойдутся в нескромные 7,9 центов за минуту. Цены на другие страны в центах такие:
- Украина – 19,5 = 13 рублей;
- Белоруссия – 39 = 26 рублей;
- Канада – 2,3 = 1,5 рубля.
WatsApp. Еще один способ, как позвонить другу через интернет на телефон бесплатно. Программа предоставляет возможность общения внутри приложения без оплаты. Используется только интернет, можно совершать звонки или отсылать текстовые сообщения. Сниматься деньги со счета не будут, только мегабайты из вашего тарифного плана. Если же вам удалось поймать wi-fi сигнал или вы используете безлимитный пакет, то беспокоится вовсе не о чем.
Qip и Sippoint. Это два варианта приложений для бесплатной связи, которые между собой очень похожи. Qip был популярен ранее, но сейчас все больше пользователей отказываются от него в пользу Вибера, Скайпа и Sippoint. Последний сервис предлагает:
- Мгновенные сообщения между пользователями SIPNET, Qip, Jabber и пр., которые используют для работы специальный протокол XMPP.
- Множество вариантов оформления приложения (скины), использование аватаров.
- Удобная работа с телефонной книгой.
- Выгодные тарифы.
Эта программа является разработкой российских специалистов, успешно конкурирует на рынке телефонии. Звонки в определенные города России не требуют оплаты, главное условие для этого – наличие на счету 5$. Далее вы сможете выбрать 15 городов-миллионников, в которые будут осуществляться звонки без снятия средств со счета. При регистрации аккаунта в системе вам предоставят бонус за подтверждение своего сотового номера в размере 1$. Обычные звонки на номера из других городов будут тарифицироваться согласно пакету, но все равно сервис более дешевый, чем Skype.
Настройка WiFi сети на модеме Huawei E8372H-153
В отличие от E3372, на модеме Huawei E8372h-153 имеется отдельный блок конфигураций, связанных с настройкой беспроводной сети для раздачи интернет по wifi на другие компьютеры, ноутбуки или смартфоны.
- В «Основных настройках WiFi» можно поменять имя сети (SSID), назначить новый пароль и сделать сеть невидимой для других пользователей.
- В «Дополнительных» также можно сменить регион и выбрать оптимальный WiFi канал.
- «Фильтр MAC адресов» позволяет отсечь от интернета нежелательных клиентов по уникальному идентификатору устройства.
- В разделе «WPS» активируется функция автоматического присоединения к сигналу или по пин-коду с других девайсов.
-
Наконец, в DHCP — задается IP адрес модема, диапазон доступных значений для выдачи другим компьютерам и время аренды этих адресов.
В отдельный раздел меню вынесено управление режимом «wifi репитера». Если его включить, то модем Huawei сможет выбирать, откуда брать интернет — от другого маршрутизатора или с СИМ-карты. Это удобно, если вы подключили модем к ноутбуку. Чтобы не тратить мобильный трафик, при нахождении в зоне известного вай-фай сигнала предпочтение будет отдаваться именно ему.
Доступ к SD-карте
И еще одна интересная особенность модема Huawei E8372h — это поддержка работы с микро SD картами. Она, также как и симка, устанавливается внутрь корпуса. На ее базе можно создать сетевой FTP сервер и открыть в него доступ для всех гаджетов, подключенных к его WiFi сети. Находится эта настройка в разделе «Общий доступ».
По умолчанию активирован режим «Только USB», то есть она используется как обычная флешка, подключенная к компьютеру. Но если переставить флажок на «Доступ по FTP», то открываются описанные выше возможности.
Можно дать права только на чтение файлов или также на запись. Плюс выбрать каталог, в который будет открыть доступ — ко всей карте памяти или же к отдельной папке.
Это основные настройки модема, которые можно найти по адресу http://192.168.8.1 или 192.168.3.1 в личном кабинете Huawei. Теперь вы знаете, как в них зайти и изменить.
huawei hg8245: технические характеристики
Роутер huawei hg8245 предназначен для подключения в локальную сеть интернета, телевидения и телефонии по технологии GPON.
При этом девайс поддерживает обмен данными с линейной скоростью GE при мостовом соединении, и 900 Мбит/сек в сценарии NAT.
Из основных возможностей терминала ont hg8245 стоит отметить:
- — обработку интернет-сигнала, IPTV иVoIP (поступающие по оптическому каналу);
- — создание беспроводной WiFi точки доступа;
- — поддержку виртуального сервера, функции NAT, DMZ и DDNS
- — дистанционную диагностику неполадок;
- — мониторинг Ethernet-соединения и т.д.
Терминал ont hg8245: описание разъемов
На задней панели роутера хуавей hg8245 расположены:
оптический порт OPTICAL, предназначенный для подключения оптоволокна
Не стоит заглядывать в оптический порт во избежание травмы глаза.
LAN1 – LAN4 — разъемы для подключения пользовательских устройств по сетевому кабелю;
TEL1 – TEL2 – разъемы для подключения телефонного кабеля (VoIP телефонии);
ON/OFF – кнопка включения/выключения устройства;
POWER – разъем для подключения адаптера питания.
На боковой панели модема huawei hg8245 расположены:
BBU — разъем для подключения внешней батареи;
USB-порт для подключения внешних носителей;
Кнопка WLAN для включения/выключения функции вай фай;
Кнопка WPS для автоматического подключения к WiFi мобильных устройств;
Кнопка RESET, необходимая для сброса настроек роутера до заводских.
Чтобы осуществить сброс настроек следует удерживать данную кнопку в нажатом состоянии в течение 10 – 15 секунд.
На верхней панели ont huawei hg8245 расположен блок индикаторов:
индикатор POWER свидетельствует о наличии электропитания (зеленый цвет – питание от электросети, оранжевый – от внешней батареи);
индикатор PON и LOS характеризуют подключение оптического кабеля. Так, если светодиод huawei hg8245 los мигает красным – то на устройство поступает низкий уровень оптического сигнала.
индикаторы LAN1 – LAN4 загораются при активации соответствующего порта на тыльной стороне устройство (при нормальном Ethernet соединении светодиод горит ровным светом).
индикаторы TEL1 – TEL2 свидетельствуют об активации портов VoIP телефонии;
USB характеризует подключение к оптическому терминалу внешних устройств;
индикатор WLAN горит при активации функции WiFi;
индикатор горит ровным светом при включенной функции WPS.
Дальнейшая инструкция предусматривает первичную настройку huawei hg8245. Если же оптический терминал до этого был в эксплуатации, сперва необходимо сбросить его настройки до заводских с помощью кнопки RESET.
Настройка iptv на роутере
Настройка роутера ростелеком для трансляции интерактивного телевидения происходит следующим образом:
- Переходим на вкладку WAN и создаем еще одно подключение (нажимаем «New»).
- Режим функционирования для Iptv выбираем – мост (Bridge).
- Включаем Enable Vlan.
- В пункте VLAN ID указываем ID, предоставленный провайдером (значение VLAN для IPTV), такое же значение прописываем в поле Multicast VLAN ID.
- Binding options ставим галочку в чекбокс порта, в который планируем подключать кабель ТВ-приставки.
- Подтверждаем нажатием Apply.
Но это еще не все. Настраиваем оптимизацию трафика huawei. Для этого переходим на вкладку «Network Application» -> «IGMP Configuration» На открывшейся странице в поле напротив «IGMP Enable» указываем «Enable», а опцию «IGMP Work Mode» меняем на «Snooping». Подтверждаем кликом по кнопке «Apply».
После всех вышеописанных манипуляций на маршрутизаторе, проблем с тем, как настроить роутер huawei для работы в сети ростелеком не возникнет. Возможно понадобиться перезагрузка оборудования, но в остальном все зависит от провайдера.
Все современные роутеры управляются собственным программным обеспечением, настройки которого задаются пользователем. То же относится и к любым устройствам связи Huawei. Каким бы ни был тип маршрутизатора (проводной или беспроводной) или модель, без предварительной настройки пользование роутером не представляется возможным. Далее будут подробно рассмотрены способы входа в настройки маршрутизаторов Huawei.




