Itunes, это что?
Содержание:
- Для чего нужен iTunes в айфоне
- Как создать аккаунт в iTunes на айфоне
- Зачем нужен iTunes Store в 2021 году
- Возможности iTunes
- Как установить программу iTunes
- Как сбросить пароль от iPhone без компьютера
- iTunes – еще больше медиа-контента для iPhone!
- Использование приложения
- Как перевести App Store на русский язык с iPhone или iPad
- Шаг № 3. Запустите iTunes.
- Что такое iTunes Store в Айфоне
- Сбои в работе устройств
- Знакомство с интерфейсом
- Зачем нужен iTunes Store в 2020 году
- Поддержка нескольких медиатек на одном PC/Mac
- Другие полезные разделы
Для чего нужен iTunes в айфоне
К базовым функциям, которые iTunes предлагает пользователям относят следующие пункты:
- организация медиатеки: навигация, импорт, запись;
- редактирование медиа-информации;
- приобретение медиа-файлов, музыки и видео.
На самом деле, функционал приложения довольно широк и представляет пользователям возможность не только воспроизводить медиа-данные и выполнять операции с ними, но и:
- просмотреть историю приобретений;
- купить новые приложения, прочие медиа-данные и развлекательный контент;
- получить доступ к iTunes Store;
- осуществить синхронизацию всех устройств, имеющихся у пользователя: смартфонов, планшетов, ноутбуков;
- создать резервную копию данных, чтобы не потерять их в процессе обновления программного обеспечения;
- сбросить настройки до заводских.
Рабочий стол программы iTunes, перечень категорий
Как уже было сказано, данное приложение открывает доступ к новым ресурсам. Что такое iTunes Store в айфоне? Это магазин мультимедийной информации, приложений и игр, музыки, видео и прочего контента. И к нему можно получить доступ только через iTunes. Но для начала – установить саму программу.
Как создать аккаунт в iTunes на айфоне
Чтобы получить доступ к сервису iTunes, необходимо получить Apple ID – личный идентификатор пользователя.
Как создать Apple ID через iCloud
Создать учетную запись Apple ID для получения доступа к iTunes или другим ресурсам можно, используя смартфон, планшет или персональный компьютер. Если рассматривать вариант для телефонов iPhone, в данном случае алгоритм действий следующий:
- Перейти в «Настройки».
- Выбрать вкладку «Пароли и учетные записи» — именно здесь хранятся логины и пароли, используемые на приложениях, сайтах, различных ресурсах для входа с iPhone.
- Выбрать пункт «Добавить учетную запись».
- Выбрать сервис, посредством которого будет происходить регистрация: Exchange, Google, Yahoo, Outlook, iCloud. Необходимо выбрать последний вариант – iCloud.
- Выбрать «Создать Apple ID».
- Откроется окно заполнения личных данных, где пользователю необходимо ввести некоторую информацию. Для регистрации не нужна сим-карта.
- Дата рождения (необходима для регулирования отображаемого контента, удаления медиа-контента с рейтингом «18+»).
- Фамилия и имя – для персонализации аккаунта.
- Адрес электронной почты – для получения информационной рассылки, восстановления доступа, если это понадобится.
- Придумать контрольный вопрос.
- Согласиться с политикой конфиденциальности.
Теперь аккаунт создан, можно войти в iTunes.
Зачем нужен iTunes Store в 2021 году
Так выглядит iTunes Store сейчас, если вы забыли.
Сейчас у меня есть подписка на Apple Music за 169 рублей в месяц, и я могу слушать миллионы песен за эти смешные деньги. Не нужно покупать треки по отдельности, равно как и альбомы. В iTunes Store в последний раз я заходил во времена владения флагманского на тот момент iPhone 6, а это было уже много лет назад.
И вот сегодня я впервые за долгое время тапнул на иконку со звездой. Внутри магазина всё то же самое: предлагается покупать треки, по отдельности или альбомами, рингтоны и фильмы.
И если с фильмами еще понятно, многие пользуются этим разделом, покупают или берут напрокат, то с музыкальным разделом всё гораздо сложнее.
Покупать альбомы по отдельности, имея подписку Apple Music, нужно только отдельным категориям пользователей, к примеру, диджеям. Но я не знаю ни одного, кто бы по собственной воле просто так купил себе альбом в iTunes Store для личного прослушивания.
Особенно магазин песен перестал быть актуальным после того, как Apple упразднила медиакомбайн iTunes. Магазин остался на мобильных устройствах в качестве отдельного приложения, а вот попасть в него из «Музыки» на macOS уже не так просто.
В приложении «Музыка» на macOS есть доступ к iTunes Store. Только вот часто ли вы им пользуетесь?
Создаётся впечатление что iTunes Store попросту не нужен большинству пользователей техники Apple. Да в компании это тоже понимают и раскидали фильмы и подкасты по отдельным приложениям, оставив возможность покупать музыку по трекам через отдельное приложение лишь владельцам iPhone и iPad.
Но это не совсем так.
Возможности iTunes
- Позволяет скачивать и воспроизводить медиафайлы различных форматов;
- Возможность прослушивания радио и стримминг сервис Apple Music;
- Отличные показатели интеграции с ОС Windows 10;
- Возможность синхронизации между всеми Apple-устройствами;
- Присутствует эквалайзер, визуализатор, режим мини-плеера и многое другое;
- Организация проигрывания вашей музыкальной коллекции в заданном порядке;
- Резервное копирование и восстановление смартфонов, планшетов, смарт-часов;
- Синхронизация контактов, календарей, заметок с MS Outlook, фотографий с папкой на ПК, музыкальных композиций и видео с медиатекой.
Преимущества
- Совместимость с iPod, iPhone, iPad, Apple TV;
- Хорошо организованная навигация, удобный поиск;
- Функция Genius рекомендует объекты из магазина на основании анализа предпочтений по музыкальным стилям и направлениям;
- Наличие медиатеки, опция формирования списков воспроизведения;
- Редактирование метаданных файлов, названий композиций в рамках библиотеки iTunes;
- Импорт с СD-дисков, mp3 компакт дисков и создание плейлистов с мультимедиа-контентом;
- Компания обеспечивает надежную защиту конфиденциальных данных пользователя онлайн-магазина iTunes store;
- Комфортная навигация в мультимедийной библиотеке;
- Новая версия iTunes для Windows и Mac OS обновляется автоматически без необходимости посещения официального сайта.
Недостатки
Как установить программу iTunes
Если у вас есть большая библиотека MP3 или других аудиофайлов, или вы хотите слушать Apple Music или подкасты через iTunes store на вашем компьютере с Windows, вам, вероятно, захочется загрузить iTunes. Процесс установки программы предельно прост и расписан пошагово в нашем руководстве как для Windows, так и для iPhone, iPad и iPod.
Программа для Windows
- Перейдите на страницу загрузки iTunes на вашем настольном компьютере.
- Нажмите «Загрузить сейчас».
- Нажмите Save File на появившемся экране.
4. Найдите и щелкните файл установки iTunes в папке загрузок.
5. Нажмите Run, а затем Next.
6. Нажмите «Установить» после выбора настроек iTunes.
7. Нажмите Да, если вас спросят “Хотите ли вы, чтобы следующая программа вносила изменения в этот компьютер?” и “Вы хотите разрешить следующей программе устанавливать программное обеспечение на этот компьютер?”
8. Нажмите Finish после завершения установки на 34 bit и 64 bit системы Windows.
9. Нажмите «Да», если вас спросят «Хотите ли вы, чтобы следующая программа вносила изменения в этот компьютер?» и «Вы хотите разрешить следующей программе устанавливать программное обеспечение на этот компьютер?»
10. Нажмите Finish после завершения установки на 34 bit и 64 bit системы Windows.
Установка на Apple: iPhone, iPad, iPod
- С помощью программы iTunes вы можете синхронизировать iPhone, iPad и iPod.
- По завершении скачивания мы можем добавить ярлык приложения на Рабочий стол, задать язык управления интерфейсом и возможность периодического обновления.
- Далее мы нажимаем на кнопку «Создать новый Apple ID». Этот нюанс очень важен при создании активного никнейма в системе iTunes.
Видеоинструкция об установке программы
Процесс скачивания и установки программы — несложный этап. Но для большего понимания о возможностях iTunes, всех его плюсах и минусах предоставлено видео.
Как сбросить пароль от iPhone без компьютера
Второй способ предусматривает использование сервиса «Найти iPhone», который сегодня более известен, как «Локатор». Он кажется мне более удобным, чем iTunes. Во всяком случае, если вы помните и логин, и пароль от своей учётной записи Apple ID. Для этой процедуры она понадобятся вам в обязательном порядке. Поэтому, если вы не помните хотя бы один из параметров входа, то, пожалуй, переходите сразу к заключительному методу.
- Перейдите по этой ссылке на сайт iCloud;
- Авторизуйтесь в своём аккаунте Apple ID;
Для этого способа вам потребуется доступ к своему Apple ID
Здесь выберите вкладку «Найти iPhone»;
Через iCloud можно удалить вообще все данные с iPhone, включая пароль
- В выпадающем списке сверху выберите своё устройство;
- Нажмите «Стереть iPhone» и подтвердите действие.
После этого ваш iPhone вернётся к заводским настройкам, а все данные, включая пароль, будут удалены из его памяти. Таким образом вы получите совершенно чистое устройство, свободное от блокировок. Единственный неприятный момент — это удаление всех накопленных данных
Поэтому очень важно озаботиться сохранением резервной копии заранее, чтобы можно было вернуть всё, что было удалено, обратно, не говоря о том, что для удалённой очистки iPhone обязательно должна быть включена функция «Найти iPhone». То же самое можно проделать через приложение «Локатор» на вашем Mac или iPad
iTunes – еще больше медиа-контента для iPhone!
Предлагаем скачать бесплатную программу Айтюнс на компьютер на русском языке для Windows 10, 8, 7, Vista. Создатель — компания Apple разработала новый релиз для Виндовс и Mac. Благодаря последней официальной версии вы сделаете свою медиатеку более разнообразной и упорядоченной, а ваши увлечения приобретут новые цвета.

iTunes послужит проводником для совершения небывалых открытий. В программе создаются миксы излюбленных музыкальных композиций прямо из медиатеки. Проигрыватель сам выберет максимально совместимые фрагменты и сразу же объединит их наилучшим образом.
Загружайте iTunes не только для просмотра видео, но и для того, чтобы упорядочить многочисленные музыкальные треки и видеоролики, подключать субтитры и менять язык в просматриваемых фильмах. Благодаря iTunes вам откроются радиостанции на любой вкус. В вашем распоряжении будет информация для обучения, загрузка обновлений, которые расширят функционал гаджета.
Помимо проигрывания музыки можно создать личную фонотеку с помощью функции записи дисков. Если решили создать свой диск, то действуйте по инструкции.
Использование приложения
После успешной инсталляции программы можно начать наполнять медиатеку, воспроизводить медиа и выполнять другие задачи. Для загрузки объектов следует выбрать нужный раздел (Музыка, Фильмы и т.д.) и перетащить необходимое в окно. Другой способ – в меню найти раздел «Файл» и выбрать команду «Добавить файл\папку».
Перенести объекты из базы в память гаджета можно с помощью синхронизации. В приложении следует нажать на значок iPhone и кнопку «Синхронизировать». Далее выбираем тип синхронизации – отдельные объекты или вся медиатека.
https://youtube.com/watch?v=XzMd3uTJVDo
Если произошла потеря информации на гаджете, ее возможно восстановить с помощью iTunes. Хранение копий данных происходит на жестком диске. Со временем появляются новые версии и установленную программу следует обновить. Для этого можно просто удалить старый и загрузить новый вариант. Другим путем можно обновить приложение через Update. Для этого запустить его и в меню «Справка» выбрать пункт «Обновления». Затем начинается поиск новых версий и при их наличии появляется диалоговое окно с вопросом «Доступна новая версия программы iTunes. Загрузить ее прямо сейчас?» Нажимаем кнопку Загрузить. Или воспользуйтесь видео-инструкцией приведенной ниже.
https://youtube.com/watch?v=nmmhTBpCnxk
Как перевести App Store на русский язык с iPhone или iPad
Ещё один способ навести порядок с языками в — сделать это сразу на «яблочном» гаджете. Здесь тоже всё очень легко. Зайдите в «Настройки
», доберитесь до вкладки «iTunes Store, App Store », нажмите на свой Apple ID, выберите «Просмотреть Apple ID » и в открывшемся окошке — укажите нужное в пункте «Страна/регион ».
Вот и всё — Apple ID снова доступен на «великом и могучем» (а также понятном с детства) русском языке.
В последнее время Apple не позволяет изменить регион на российский без привязки кредитной карты. В случае, если у Вас нет кредитной карты, то создайте НОВЫЙ Apple ID изначально на регион Россия .
Категорически всех приветствую! «Требуется подтверждение оплаты» — это, пожалуй, одна из самых неприятных ошибок, с которой можно столкнуться при использовании App Store. Ведь она блокирует абсолютно любые действия с магазином приложений — доходит до того, что нельзя скачать или обновить даже бесплатные программы и игры.
Хотя, казалось бы, если за приложение не надо платить, то причем здесь какие-то сведения об оплате? Я же хочу загрузить бесплатную программу!!! Ребята из Apple, вы как там, ничего не перемудрили? Впрочем, что у них спрашивать — все равно никакого ответа не будет. Поэтому, давайте разбираться во всем этом безобразии самостоятельно. Поехали же!
Итак, вот полный текст ошибки:
Исходя из этого можно сделать только один вывод — от нас хотят чтобы мы подтвердили тот способ оплаты (банковская карта, сим-карта) для своей учетной записи Apple ID, при помощи которого будем совершать покупки. Если говорить коротко — хотят денег. Но зачем это требуется даже при скачивании бесплатных приложений?
Все дело в том, что если вы столкнулись с ошибкой «Требуется подтверждение оплаты. Для просмотра сведений…», то за вашей учетной записью числится долг. Это может быть неоплаченное:
- Платное приложение.
- Подписка.
И таким образом, до момента погашения долга, все операции с App Store будут недоступны для вашего Apple ID. И что теперь со всем этим делать?
Перво-наперво, для предотвращения дальнейшего списания денег, необходимо:
Кстати, здесь же, в информации об учетной записи стоит заглянуть в раздел «История покупок» и посмотреть, не задолжали ли вы чего (строчка «Итого к оплате»)?
Все проверили, отменили, никому ничего не должны? Можно начинать полноценно пользоваться App Store! Однако, если долг все-таки есть и Apple продолжает настойчиво требовать подтвердить способ оплаты, то у нас есть три пути:
- Пополнить баланс платежного средства и все-таки сделать то, что от нас просят — заплатить.
- Забыть про учетную запись Apple ID и завести новую. Карту, привязанную к старой учетке не пополнять — деньги спишутся автоматически.
Правда, для этого придется и немного поговорить с ним. Но, на мой взгляд, сохраненная учетная запись Apple ID и отсутствие на ней каких-либо задолженностей стоит того, чтобы потратить некоторое время на разбирательства.
P.S. Поставь «лайк», получи +23% к удаче во время разговора с оператором Apple! Думаете, шутка? Ничего подобного — это действительно работает. Проверяем!:)
Статьи и Лайфхаки
Большинство владельцев «яблочных» гаджетов периодически сталкиваются с проблемами при попытке скачать приложение из магазина. Многие также жалуются на то, что не загружается App Store
. Как можно исправить возникшую проблему? Приведём несколько рекомендаций на тему того, как следует поступать.
Шаг № 3. Запустите iTunes.
После предыдущего этапа можно переходить к самой программе iTunes. Убедитесь, что она установлена на вашем компьютере. Прежде всего проверьте, есть ли ярлык на рабочем столе, если вам удалось его найти, дважды кликните правой кнопкой мыши по нему и программа запустится. Если не удается найти ярлык, используйте меню «Пуск». Тут есть два пути – прокрутить список с программами и найти iTunes или же воспользоваться функцией «Поиск». Для этого в строке поиска введите «iTunes» и компьютер найдет программу самостоятельно.
Если же поиск не дал никаких результатов, вероятно на компьютере отсутствует iTunes. Для того чтобы установить программу, перейдите на сайт Apple, скачайте инсталлятор iTunes и установите программу на компьютер.
После этого запустите iTunes одним из вышеупомянутых способов. Готово! Вы подсоединили iPhone к компьютеру через iTunes, и можете управлять смартфоном с помощью функций данной программы.
Что такое iTunes Store в Айфоне
Использование
Давайте для начала разберёмся, как пользоваться iTunes Store. Для просмотра содержимого вам следует выбрать категорию из нижней части экрана, например, видео. Если в данной строке не находится то, что вам нужно, нажмите Ещё. Для сортировки отображаемого материала настройте фильтр в верхней строке. Для поиска контента нажмите на соответствующий знак в нижней панели. Если он не виден, то кликните Ещё.
Как создать аккаунт
Когда вы войдёте в приложение впервые, вас попросит указать наиболее удобный способ оплаты для осуществления покупок. Если вы не хотите это делать, то следуйте следующей инструкции.
Если у вас уже есть Apple ID, то у вас потребуют указать способ оплаты. Но после входа в магазин вы сможете его удалить. Новый запрос на ввод способа оплаты не будет отображаться до вашей первой покупки.
Если у вас отсутствует данный идентификатор, то, чтобы создать учётную запись без указания способа оплаты, следует провести его создание.
Процесс регистрации на мобильном устройстве абсолютно идентичен.
Как выложить свою музыку в iTunes Store
Если вы хотите опубликовать свою музыку, то вы должны начать работать с самой компанией. Если вы решите делать это сами, то возникнет много хлопот, так как необходимо соблюдать множество правил. Мы рекомендуем использовать CD Baby и TuneCore. Процесс размещения занимает до трёх суток. Обычно людям платят по 70 центов за песню и 7 долларов за альбом. Для получения средств нужно зарегистрироваться в кошельке PayPal.
Как отменить подписку
Если вы хотите отключить подписку, то для начала зайдите в Айтюнс на вашем компьютере. Перейдите во вкладку Учётная запись -> Просмотреть.
В новом окне укажите ваши данные.
В самом низу страницы находится блок Настройки. Рядом со словом Подписки нажмите Управлять. Перед вами появились все ваши подписки.
Для их отмены рядом с пунктом Автовозобновление нажмите Выключить.
Сбои в работе устройств
Если iTunes не может даже видеть айфон, у вас есть либо проблема с аппаратным обеспечением — скорее всего, сломанный USB-кабель — либо с самой программой.
Apple предлагает длинный список действий по устранению неполадок для этой проблемы, но основное решение сводится к нескольким последовательным шагам:
- Перезагрузите компьютер.
- Подключите телефон к компьютеру и снова попробуйте включить программу.
- Если программа по-прежнему не видит телефон, закройте ее и удалите приложение с помощью панели «Программы и компоненты». Apple рекомендует удалять связанные компоненты при удалении айТюнс.
- Заново установите приложение и проверьте работоспособность.
Проверка интернет соединения
Пробуем открыть любой сайт в штатном браузере, что бы убедиться в наличии подключения к сети. Веб страничка открывается – все в порядке, если же нет, пробуем перезагрузить маршрутизатор или позвонить по телефону горячей линии своему провайдеру. 90% проблем решается уже на данном этапе и можно не проделывать описанные процедуры.
Обновление iTunes
Если iTunes на ПК не обновлялась уже длительное время, наверняка проблема состоит в старой версии программы. По умолчанию должны появляться уведомления об обновлении после появления новой версии. Проверьте, включена ли у вас функция автообновления, попробуйте обновить приложение вручную.
Смена USB-кабеля
Иногда порты USB являются причиной неполадок, и, хотя это довольно редко случается, это очень легко проверить, так что стоит попробовать. Теперь, что вам нужно сделать, — перевести USB-кабель с одного порта на другой и посмотреть, работает ли он. Возможно, старый провод нужно будет заменить. В таком случае не советуем покупать дешевый китайский аналог — они часто могут давать сбои и даже стать причиной поломок смартфона.
Сброс в до заводских настроек
Часто помогает сброс до заводских. Откройте «Настройки» на телефоне и нажмите «Общие», «Сбросить» и затем «Стереть все содержимое и настройки». Эта опция сбрасывает телефон к заводским, после чего он предлагает возможность восстановления резервной копии устройства.
Внимание! Эти действия удалят содержимое гаджета. Применяйте только если у вас есть резервная копия всех файлов, из которой вы сможете восстановить нужные документы
Знакомство с интерфейсом
Теперь вы знаете, что такое iTunes, но для использования этой программы вам понадобятся и другие знания. Для начала рассмотрим интерфейс программы. После того как вы установили айтюнс на компьютер, при запуске программы вы увидите приветствие с просьбой принять лицензионные условия.
Конечно, когда вы первый установите программу, в ней не будет ничего, кроме пустых папок, которые имеют свою категорию и формат. Поэтому копируя в айтюнс файлы, помните о том, что программа поддерживает не все форматы. После того как вы решили скопировать в айтюнс какие-то файлы, нажмите Sift, чтобы появилось окно, с помощью которого можно выбрать соответствующий раздел. И также при желании можно выбрать и другую папку для перемещения.
Теперь, когда вы знаете об айтюнсе почти все, пришло время немного рассказать и о разделах программы.
Зачем нужен iTunes Store в 2020 году
Так выглядит iTunes Store сейчас, если вы забыли.
Сейчас у меня есть подписка на Apple Music за 169 рублей в месяц, и я могу слушать миллионы песен за эти смешные деньги. Не нужно покупать треки по отдельности, равно как и альбомы. В iTunes Store в последний раз я заходил во времена владения флагманского на тот момент iPhone 6, а это было уже много лет назад.
И вот сегодня я впервые за долгое время тапнул на иконку со звездой. Внутри магазина всё то же самое: предлагается покупать треки, по отдельности или альбомами, рингтоны и фильмы.
И если с фильмами еще понятно, многие пользуются этим разделом, покупают или берут напрокат, то с музыкальным разделом всё гораздо сложнее.
Покупать альбомы по отдельности, имея подписку Apple Music, нужно только отдельным категориям пользователей, к примеру, диджеям. Но я не знаю ни одного, кто бы по собственной воле просто так купил себе альбом в iTunes Store для личного прослушивания.
Особенно магазин песен перестал быть актуальным после того, как Apple упразднила медиакомбайн iTunes. Магазин остался на мобильных устройствах в качестве отдельного приложения, а вот попасть в него из «Музыки» на macOS уже не так просто.
В приложении «Музыка» на macOS есть доступ к iTunes Store. Только вот часто ли вы им пользуетесь?
Создаётся впечатление что iTunes Store попросту не нужен большинству пользователей техники Apple. Да в компании это тоже понимают и раскидали фильмы и подкасты по отдельным приложениям, оставив возможность покупать музыку по трекам через отдельное приложение лишь владельцам iPhone и iPad.
Но это не совсем так.
Поддержка нескольких медиатек на одном PC/Mac
Медленная, но довольно уверенная эволюция iTunes привела к тому, что лишила пользователей яблочной техники довольно существенного недочёта — отсутствия возможности хранения несколько медиатек на одном компьютере. Теперь каждый член вашей семьи может, к примеру, загружать музыку на свой iPhone или iPad согласно личным вкусовым предпочтениям, а не общим, как это было ранее.
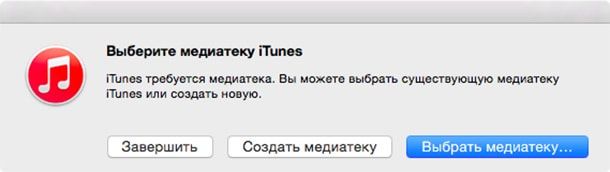 Для того, чтобы обратиться к меню выбора медиатеки iTunes достаточно запустить программу с зажатой клавишей ⇧Shift (для пользователей Windows) или ⌥Option (Alt) (для пользователей OS X) и выбрать собственную медиатеку или же создать новую для дальнейшего использования. Для переключения между ними просто закройте iTunes и повторите несложное действие.
Для того, чтобы обратиться к меню выбора медиатеки iTunes достаточно запустить программу с зажатой клавишей ⇧Shift (для пользователей Windows) или ⌥Option (Alt) (для пользователей OS X) и выбрать собственную медиатеку или же создать новую для дальнейшего использования. Для переключения между ними просто закройте iTunes и повторите несложное действие.
Другие полезные разделы
О подкастах и iTunes Matc знают даже не все пользователи Apple, поскольку большинство из них слушают музыку в приложениях на телефоне или вовсе на бесплатных сайтах (Вконтакте, Одноклассники, Яндекс. Музыка и т. д. ), а подкасты загружают вообще через Ютуб или Рутуб. Но благодаря айтюнсу можно упростить загрузку подкастов и других файлов. Конечно, для этого понадобится интернет-соединение, но скорость загрузки файлов будет на высоте.
Чтобы включить приложение iTunes Match, вам понадобится сделать всего несколько шагов:
- Запустить программу на ноутбуке.
- Найти в ней раздел iTunes Store.
- Кликнуть «ВключитьiTunes Match».
В этой статье вы узнали о том, что такое iTunes и как им пользоваться, а также его преимущества. Стоит заметить, что с помощью этой программы можно также делать предзаказ на платный контент, чего нельзя осуществить на айфоне или айпаде в App Store. Поэтому устанавливайте айтюнс и пользуйтесь!




