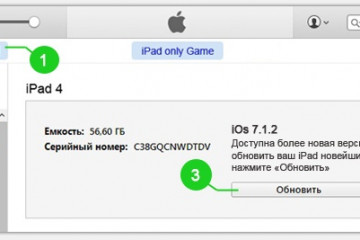Как обновить itunes до последней версии?
Содержание:
- Способ 1. Переустановить айтюнс
- Как обновить iTunes до последней версии?
- Как обновить iTunes на Mac’е в OS X
- Перевод устройства в режим восстановления и повторная настройка
- Как обновить iOS с гаджета
- Ошибки iTunes возникают при:
- MacOS и ручное обновление
- Обновление штатными средствами
- Программа iTunes. Обновить до последней версии легко!
- Как обновить приложения через iTunes?
- Рабочие способы
- Автоматическое обновление
- Обновление ПО
- Проблемы с обновлением
- Как обновить iTunes до последней версии?
- Чем заменили iTunes в macOS Catalina?
- Если у вас ПК с ОС Windows
- Как заставить iTunes распознавать iPhone на Windows 10
- Переустановка iTunes
- Как обновить iTunes на компьютере
Способ 1. Переустановить айтюнс
Если у вас не работает айтюнс на компьютере, попробуйте полностью переустановить его, а не просто обновить до последней версии. 1) Откройте Пуск> Панель управления > Удаление программы.
2) Выберите iTunes и Bonjour и нажмите «Удалить» .
3) Загрузите последнюю версию iTunes. Установите программу в соответствии с инструкциями.
- Если вы используете 32-разрядную версию Windows, загрузите айтюнс отсюда.
- Если вы используете 64-разрядную версию Windows, загрузите айтюнс отсюда.
- Если вы используете более старую версию видеокарты, загрузите айтюнс отсюда.
4) Затем снова подключите устройство Apple к компьютеру, чтобы узнать, решена ли проблема.
Как обновить iTunes до последней версии?
Используйте инструкцию исходя из того, какая версия установлена на ваш компьютер.
Если iTunes установлен из Магазина Windows
Если вы установили iTunes из Магазина Windows 10, вам не нужно вручную проверять наличие обновлений, поскольку приложение «Магазин» автоматически обновит iTunes до последней доступной версии, когда будет доступно обновление. Однако, если вы отключили автоматическое обновление приложений, вам нужно вручную проверить наличие обновлений приложения, выполнив следующие действия:
Шаг 1: Откройте приложение Store. Нажмите на значок с тремя вертикальными точками (…), а затем выберите «Загрузки и обновления».
Шаг 2: На странице «Загрузки и обновления» нажмите кнопку «Получить обновления», чтобы проверить наличие обновлений и установить доступные обновления.
Если iTunes скачан с сайта Apple
Если вы установили iTunes из-за пределов Магазина, вы можете вручную обновить iTunes до последней версии
Обратите внимание, что утилита Apple Software Update, которая устанавливается автоматически вместе с iTunes, автоматически проверяет и предлагает обновить iTunes. Но вы можете вручную проверить, отключили ли вы обновление ПО Apple или оно не обновляется автоматически
Вот как это сделать.
Шаг 1: Запустите iTunes.
Шаг 2: Откройте меню «Справка» и выберите «Проверить наличие обновлений», чтобы проверить наличие обновлений для iTunes. Если доступно, вы увидите следующее диалоговое окно с кнопкой «Загрузить iTunes». Нажмите кнопку «Загрузить iTunes», чтобы открыть диалоговое окно «Обновление программ Apple».
Шаг 3: Здесь убедитесь, что выбран iTunes, а затем нажмите кнопку «Установить элементы», чтобы загрузить и установить последнюю версию iTunes.
Как обновить iTunes на Mac’е в OS X
Владельцем компьютеров Mac повезло гораздо больше, система автоматически проверяет обновления программного обеспечения и причем не только iTunes. Никаких дополнительных «танцев с бубном» не нужно.
- В OS X в основном меню щелкните на изображении с логотипом Apple и выберите пункт «Обновление ПО«. Запустится приложение App Store для Mac (Mac App Store) вкладка Updates (Обновления).
- Система автоматически проверит наличие обновлений на сервере Apple и если будет доступно обновление ПО, в окне приложения появится соответствующее уведомление.
- Щелкните на «Update» в строке с доступным обновлением. Если доступны обновления для 2 и более приложений инициировать обновление можно одновременно для всех приложений, для этого щелкните на кнопке «Update All» (Обновить все). Дождись загрузки и установки обновлений, может потребоваться перезагрузка OS X.
Конечно, в OS X, как и в Windows можно проверить наличие обновление и в самой iTunes вручную.
- Запустите iTunes, в главном меню iTunes (в левом верхнем углу) выберите пункт Обновления.
- Если обновления доступны, система выведет соответствующее уведомление. Для установки обновлений следуйте инструкциям программы, специальных знаний для этого не нужно.
Как отключить автоматическую проверку обновлений в iTunes
Если по какой-то причине вы не желаете, чтобы iTunes автоматически проверял наличие доступных обновлений, функцию можно отключить.
На Mac’е в OS X:
- Запустите iTunes, в главном меню перейдите в iTunes -> Настройки (вызывается сочетанием клавиш «Command+,«) -> Вкладка «Дополнения«.
- В окне программы снимите галочку напротив «Проверять наличие обновлений ПО автоматически» и нажмите «ОК«. Теперь iTunes не будет автоматически проверять наличие обновлений, однако это изменение не затрагивает Mac App Store и в приложении на вкладке Updates информация об обновлениях iTunes будет появляться автоматически (при запуске Mac App Store).
На PC в Windows:
- Запустите iTunes, в левом верхнем окне щелкните на изображении двери и выберите пункт «Настройки» (нажмите «Ctrl+,»).
- На вкладке «Дополнения» снимите галочку напротив «Проверять наличие обновлений ПО автоматически» и щелкните на «ОК«. Готово.
Перевод устройства в режим восстановления и повторная настройка
- Убедитесь, что программное обеспечение компьютера Mac обновлено. Если вы используете программу iTunes, убедитесь, что у вас установлена последняя ее версия.
- На компьютере Mac с macOS Catalina 10.15: откройте окно Finder. На компьютере Mac с macOS Mojave 10.14 или более ранней версии либо на компьютере с Windows откройте программу iTunes. Если программа iTunes уже открыта, закройте ее.
- Принудительно перезагрузите подключенное устройство, следуя инструкциям. Но не отпускайте кнопки, когда появится логотип Apple, — дождитесь, пока откроется экран режима восстановления.
- На моделях iPad с Face ID: нажмите и быстро отпустите кнопку увеличения громкости. Нажмите и быстро отпустите кнопку уменьшения громкости. Нажмите верхнюю кнопку и удерживайте ее, пока устройство не начнет перезагружаться. Продолжайте удерживать верхнюю кнопку, пока устройство не перейдет в режим восстановления.
- На iPhone 8 или более поздних моделей: нажмите и быстро отпустите кнопку увеличения громкости. Нажмите и быстро отпустите кнопку уменьшения громкости. Затем нажмите и удерживайте боковую кнопку, пока не появится экран режима восстановления.
- На iPhone 7, iPhone 7 Plus и iPod touch (7-го поколения): одновременно нажмите и удерживайте верхнюю (или боковую) кнопку и кнопку уменьшения громкости. Продолжайте удерживать их, пока не появится экран режима восстановления.
- На iPad с кнопкой «Домой», iPhone 6s или более ранних моделей и iPod touch (6-го поколения) или более ранних моделей: нажмите и удерживайте одновременно кнопку «Домой» и верхнюю (или боковую) кнопку. Продолжайте удерживать их, пока не откроется экран режима восстановления.
- Найдите свое устройство на компьютере. Когда появится предложение выполнить восстановление или обновление, выберите «Обновить». Компьютер попытается переустановить ПО, не стирая данные. Дождитесь, пока на компьютере загрузится программное обеспечение для устройства. Если загрузка занимает больше 15 минут и устройство переключается с экрана режима восстановления, дождитесь завершения загрузки и повторите шаг 3.
- После завершения обновления или восстановления настройте устройство.
Как обновить iOS с гаджета
Если у пользователя нет интернета, то ему необходимо воспользоваться Айфоном. Лучше также оправить резервную копию на адрес электронной почты с Айфона в случае неправильных манипуляций. Перед обновлением подключаем устройство к питанию и заряжаем его, так как обновление может быть достаточно продолжительным. Установка такова:
- Готовим свободное место на телефоне;
- Далее необходимо проверить обновление при помощи программки SoftwareUpdateTool;
- Также скачиваем прошивку, если такого программы нет на Эппл;
- Находим последнюю версию и тапаем на её загрузку;
- После того тапаем дважды на файл прошивки еще до начала;
- Остается только ждать, пока загрузка закончится.
Также после обновления программа может попросить авторизацию по Apple ID. Для аккаунт находим все заранее. Также работает и на Айпад.
Ошибки iTunes возникают при:
- восстановлении устройства;
- обновлении прошивки;
- синхронизации iPhone, iPod Touch и iPad с iTunes;
- загрузке контента из iTunes Store/App Store.
Классификация ошибок iTunes
- Неполадки со связью (Ошибки сети) Ошибки iTunes:
«При загрузке программного обеспечения произошла ошибка».
17, 1004, 1013, 1638, 3014, 3194, 3000, 3002, 3004, 3013, 3014, 3015, 3194, 3200. Также могут появляться уведомления:
Данные ошибки и предупреждения появляются при возникновении проблем с подключением компьютера к серверу обновлений Apple или к устройству.
Проблемы с настройками ПО безопасности (брандмауэр, антивирус, файрвол) Ошибки iTunes: 2, 4, 6, 9, 1000, 1611, 9006, 9807, 9844. Эти ошибки вызваны блокировкой подключения к серверам Apple антивирусом, брандмауэром Windows или файрволом.
Неполадки с USB-подключением устройства Ошибки iTunes: 13, 14, 1600, 1601, 1602, 1603, 1604, 1611, 1643-1650, 2000, 2001, 2002, 2005, 2006, 2009, 4005, 4013, 4014, 4016, «недействительный ответ», повторный запрос на восстановление после его завершения.
Аппаратные проблемы Ошибки iTunes: (-1), 1, 3, 11, 12, 13, 14, 16, 20, 21, 23, 26, 27, 28, 29, 34, 35, 36, 37, 40, 53, 56, 1002, 1004, 1011, 1012, 1014, 1667 или 1669. Возникают при аппаратных неисправностях с iPhone, iPad и iPod Touch: с модемом, с модулем Wi-Fi, разъемом питания, аккумулятором и так далее.
MacOS и ручное обновление
Как обновить «АйТюнс» иначе? Последний актуальный на сегодняшний день прием — это использование ручной «обновы» в MacOS. Процедура не слишком трудная. В целом операция чем-то напоминает ранее предложенные алгоритмы. Для проверки версии iTunes и обновления соответствующего ПО нужно сделать так:
- Начать работу с программой.
- Нажать на правый верхний угол приложения.
- Выбрать «Обновления…».
- Дождаться результатов и кликнуть по кнопке «Установить сейчас/Загрузить».
Начнется процедура обновления программы. В действительности все намного проще, чем кажется. Все перечисленные алгоритмы работают безотказно. Поэтому пользователь может решить самостоятельно, как ему действовать.
После покупки устройства от Apple у людей происходит одно: использование такой программы, как iTunes. Это программа, с помощью которой пользователь взаимодействует с гаджетом, который он приобрел, благодаря ней переносятся данные с устройства на компьютер и наоборот.
И компания поставил пользователей в такое положение, что обновление iTunes напрямую влияет на синхронизацию информации, музыки и так далее. Поэтому часто возникает в поисковике находятся вопросы: «обновить iTunes до последней версии на компе», «как обновить айтюнс» и «как обновить itunes на компьютере«. Обновление iTunes – крайне не хитрое дело, но у него имеются определенные аспекты, которые и рассмотрим в статье. Разберемся, что из себя представляет установщик iTunes, как переустановить или обновить iTunes до последней версии и так далее.
Как уже сказали, обновить программу не так сложно, особенно если пользователь часто её включает. Часто программа сама предлагает обновиться до последней версии. Такой способ наиболее оптимальный и удобный, достаточно только нажать подтвердить и немного подождать. Настраивается такое почти автоматическое обновление в настройках, но если программа только была скачена, эта функция стоит по умолчанию, с самого начала запуска и установки.
Если же функция отключена, то требуется наверху в менюшке выбрать пункт со справкой. Там высветится большой список, в котором нас интересует конкретно обновления. После нажатия программа сама начнет проверять наличие актуальных обновлений и если такие имеются, она скажет об этом пользователю. Затем предложит приступить к скачиванию последней версии или же не скачивать. Здесь это зависит от того, хочет ли этого пользователь и имеется ли в данный момент время на подобную операцию.Ведь обновление способно занимать от пяти и до десяти минут. Бывает и так, что версия уже актуальна и нова, в этом случае программа скажет, что нет новых версий и она работает согласно последним установкам.
Обновление штатными средствами
Многие программы умеют обновляться самостоятельно, с помощью встроенных средств. Приложение iTunes не является тому исключением. Для того чтобы обновить iTunes на компьютере, необходимо вызвать меню и выбрать там пункт «Справка» — здесь вы увидите строку «Проверить наличие обновлений». Программа проверит наличие новой версии и укажет на дальнейшие действия пользователя
На компьютерах iMac наличие обновления проверяется схожим образом – выбираем в меню пункт «iTunes» и щелкаем мышью по строке «Проверить наличие обновлений». Если программа обнаружит новую версию, пользователю будет предложена ее установка – соглашаемся и терпеливо дожидаемся завершения инсталляции. После этого можно перейти к работе с устройствами.
Программа iTunes. Обновить до последней версии легко!
О том, что без специальной программы передать файлы с iPad и iPhone на компьютер и с компьютера нельзя, знает каждый пользователь этих гаджетов. Но далеко не всем известно, как этот самый iTunes обновить. А сложного в этом, между прочим, ничего нет.
Зачем нужно
К сожалению, эта столь нужная программа занимает достаточно много места на жестком диске персонального компьютера, да еще и тратит немало оперативной памяти при работе. Именно поэтому многие пользователи и задумываются о том, зачем нужно обновление iTunes до последней версии. Во-первых, обновленный интерфейс, как правило, намного проще, чем в устаревших версиях. Во-вторых, пользоваться программой обычно становится удобнее, да и функционал расширяется. Кроме того, в определенный момент старая версия просто перестает распознавать подключенный гаджет. Поэтому и нужно своевременно iTunes обновить, чтобы в любой момент он был готов к работе.
Mac и обновления
Сначала нужно запустить программу. В системе Мас она обычно располагается в рабочей области внизу или сбоку экрана. Значок похож на ноту. В зависимости от версии, это или красная, или синяя, или многоцветная иконка. Обычно после запуска сразу появляется предложение по установке новой версии программы. Достаточно просто согласиться, чтобы iTunes обновить за считанные секунды. Система Мас примечательна тем, что обычно вообще не спрашивает мнения пользователя, своевременно и самостоятельно устанавливая новые версии программ Apple. При условии, что владелец персонального компьютера не отключил эту полезную опцию.
Windows и программы от Apple
Здесь тоже не возникает особых сложностей. Необходимо включить программу на компьютере. Если она не закреплена в панели задач и нет иконки на рабочем столе, то нужно зайти в «Пуск», «Программы», «Все программы». Из списка нужно выбрать iTunes. Обновить его не составит труда. Если не появилось сразу окошко «Apple Software Update», то нужно зайти в раздел «Справка» в верхнем левом углу рабочей панели. Это касается версии 12.2.1.16, которая уже достаточно устарела. В разделе нужно найти клавишу «Обновление». Программа автоматически начнет поиск доступных новых версий. Если они имеются, то пользователю будет предложено их установить. Конечно, человек сам в праве решать, нужно это ему или нет. Однако стоит помнить, что своевременное обновление позволяет программе работать без перебоев. А вот игнорирование этих простых правил может привести к описанным выше проблемам.
Гаджеты и обновления
Чтобы обновить iTunes до последней версии на мобильном устройстве «яблочной» компании, требуется не так уж много манипуляций. Хотя есть и ряд особенностей. Во-первых, приложение не совсем обычное. Оно работает слаженно, четко и без сбоев. Потому что контролируется компанией, а не пользователем. Удалить, переместить, изменить, обновить его самостоятельно нельзя. Во-вторых, именно компания решает, когда приложение нужно обновить. И выпускается новый продукт обычно одновременно с выходом новой версии операционной системы — iOs. Поэтому и установка неразрывно связана с ней.
Чтобы обновить систему и «тунца» одновременно, нужно зайти в настройки «яблочного» гаджета. В разделе «Основные» есть подпункт «Обновление ПО». Необходимо проверить наличие новых версий, прочитать условия соглашения и согласиться с ними, если обновление доступно. После загрузки устройство автоматические перезапустится, новика вступит в силу. Чаще всего в мобильной версии iTunes обновляется функционал и какие-то элементы интерфейса. При этом все остается таким же работоспособным, стабильным и удобным. Главные обновления не видны пользователю (это совместимость программы с новой версией операционной системы). Поэтому гаджеты нужно тоже своевременно обновлять.
Как обновить приложения через iTunes?
Программа iTunes – это эффективное средство для управления Apple-устройством, а также работа с информацией, которая копируется с iPhone или на iPhone. В частности, через данную программу можно выполнять обновление приложений.
В верхней левой области окна выберите раздел «Программы», а затем пройдите ко вкладке «Мои программы», которая отобразит все приложения, перенесенные в iTunes с Apple-устройств.

На экране отобразятся иконки приложений. Приложения, которые нуждаются в обновлении, будут помечен надписью «Обновить». Если вы хотите обновить сразу все программы, имеющиеся в iTunes, щелкните левой кнопкой мыши по любому приложению, а затем нажмите сочетание клавиш Ctrl+A, чтобы выделить все приложения, имеющиеся в вашей медиатеке iTunes. Щелкните по выделению правой кнопкой мыши и в отобразившемся контекстном меню выберите пункт «Обновить программы».

Если же вам необходимо обновить выборочные программы, вы можете как сразу щелкать по каждой программе, которые требуется обновить, и выбирать пункт «Обновить программу», так и зажать клавишу Ctrl и приступить к выделению выборочных программ, после чего по выделению точно так же потребуется щелкнуть правой кнопкой мыши и выбрать соответствующий пункт.

Как только обновление программ будет завершено, их можно синхронизировать с вашим iPhone. Для этого подключите свое устройство к компьютеру с помощью USB-кабеля или Wi-Fi синхронизации, а затем выберите в iTunes появившуюся миниатюрную иконку устройства.

В левой области окна перейдите ко вкладке «Программы», а в нижней области окна щелкните по кнопке «Синхронизировать».

Рабочие способы
Если с получением последней версии iTunes на MacOS (родной операционной системе) проблем не возникает и алгоритм действий умещается всего в несколько словосочетаний (вызвать меню «Обновления» в верхнем меню App Store, дождаться загрузки необходимых файлов и завершения автоматической установки, где даже выбирать какие-то отдельные действия не нужно).
C Windows же все сложнее – нужна и обязательная проверка текущей версии, и загружать дистрибутив придется по выданной медиаплеером ссылке, и даже установочный процесс целиком зависит от выбираемых действий.Сложный алгоритм взаимодействия с операционной системой Windows, конечно, можно упростить, но обо всем по порядку:
Ручной метод
Первый шаг – запустить медиаплеер, вызвать меню «Справка», в появившемся списке нажать кнопку «Обновления».
Сразу после загрузки выданного файла останется инициировать установку и пробежаться по предлагаемым пунктам меню, все время нажимая «Далее».
Описанный алгоритм действий желательно повторять каждый месяц – так легче защититься от уязвимостей, получить наилучший функционал и спастись от всевозможных ошибок и неполадок. Да, не удобно каждый раз заглядывать в «Справку», а потому с недавних пор разработчики перенесли собственное детище в Windows Store, где обновления происходят в автоматическом режиме и никакие действия пользователей не нужны.
Автоматический метод, используя Windows Store
Перед стартом инструкции стоит прояснить несколько моментов. Во-первых, Microsoft Store доступен исключительно на «восьмерке» и «десятке», остальные версии операционной системы Windows (7) не подойдут!
Во-вторых, перед использованием магазина придется или зарегистрироваться (если процедура не выполнена ранее при установке ОС) или же авторизоваться в системе, а потому стоит сразу же вспоминать пароли и логины, иначе доступ к загрузкам будет заблокирован.
А вот подключать карты, вписывать личную информацию или проверять подлинность «лицензионных ключей» операционной системы не нужно – доступ открывается всем желающим при первом же запросе!
И еще – перед использованием цифрового магазина Windows от iTunes стоит избавиться – разные версии одного приложения в одной операционной системе недопустимы и загрузка файла будет невозможна (как и дальнейшая эксплуатация).
- Пора приступать к активным действиям. Первый шаг – набрать в меню «Пуск» фразу Microsoft Store;
Нажать на появившийся ярлык, сразу же обратиться к поиску и ввести искомое слово — iTunes. Перейти по открывшейся ссылке, ознакомиться с системными требованиями и всем доступным описанием, нажать на кнопку «Получить», дождаться, пока магазин выдаст соответствующие права, вновь проверить созданный аккаунт и не сменит название кнопки на «Загрузить». Последний этап – дождаться завершения установки, приступить к использования;
Версия из Microsoft Store не отличается от продукта, загруженного с официального сайта Apple – тот же знакомый интерфейс, та же медиатека, тот же подход к использованию основных возможностей. За двумя исключениями. Цифровой магазин Windows не позволяет выбирать, куда именно стоит загружать и распаковывать необходимые файлы. А потому, скорее всего, придется какое-то время довольствоваться непонятными папками и на диске C, и в остальных частях файловой системы (а еще каталоги нельзя удалять и, в принципе, изменять – прав доступа всегда будет недостаточно!).
Казалось бы, полная неразбериха! Но за такое доверие к продуктам Microsoft загруженный iTunes платит мощным бонусом – возможностью более не беспокоиться о ручных обновлениях! Кроме того, именно версия из Store никогда не заставляет разбираться со всевозможными ошибками и неполадками, возникающими при эксплуатации!
Автоматическое обновление
Два способа, которые требуют наличие Интернет-сети очень схожи. Первый — самый простой. При запуске программы, в случае наличия обновления, обычно всплывает окно с предложением обновить версию iTunes. После его появления необходимо выбрать кнопку «Загрузить iTunes», которая и произведёт автоматическую установку приложения.
Если же в настройках был отключен автоматический поиск новой версии программы, то необходимо зайти в раздел «Справка», в котором следует выбрать пункт «Обновления». В открывшемся окне будет представлен список программ, имеющих более новую версию. Отметив пункт с названием iTunes, следует нажать на кнопку «Установить 1 элемент», что запустит программу автоматического обновления.
Обновление ПО
Интересен тот факт, что при помощи iTunes можно производить обновление программного обеспечения на «яблочных» гаджетах. Как именно? Что для этого потребуется?
На самом деле все намного проще, чем может показаться на первый взгляд. Как обновить айфон через «Айтюнс»? Для этого необходимо следовать небольшой инструкции.
Выглядит она приблизительно так:
- Установить последнюю версию iTunes.
- Запустить приложение. Одновременно с этим произвести подключение смартфона к ПК. Например, через USB-провод.
- Выбрать в «Айтюнс» подключенное устройство.
- Нажать на «Обзор». В появившемся окне кликнуть на кнопку «Обновить».
- Щелкнуть по «Загрузить и обновить».
Вот и все. Отныне понятно, как обновить айфон через «Айтюнс». Всего несколько минут ожиданий — и дело сделано. На самом деле даже начинающий пользователь справится с поставленными задачами. Достаточно иметь подключение к интернету. Без него не получится воплотить задумку в жизнь.
Обновление iTunes — задача, с которой справится каждый пользователь. Нет никакой существенной разницы в том, какой именно способ использовать для воплощения задумки в жизнь. Больше никаких альтернатив по обновлению «Айтюнс» нет и быть не может. Все манипуляции не требуют дополнительной платы. Поэтому никаких расходов они не принесут. Можно выбирать подходящий алгоритм действий и приступать к работе!
Проблемы с обновлением
Иногда при желании iTunes обновить или переустановить могут возникнуть проблемы, решение самых распространённых из которых приведено ниже:
Отсутствие прав администратора.
При запуске установочного файла пользователь может увидеть сообщение о недостаточности прав для установки программы. В таком случае, чтобы iTunes обновить или установить, необходимо либо получить в рамках этой учётной записи права администратора, либо попросить пользователя, владеющего ими, произвести установку.
Конфликт системы.
Ещё одной распространённой причиной является конфликт приложения с системой. Одним из факторов может стать файл, который был скачан для другой платформы — в таком случае обновить программу не получится. Кроме того, причиной может стать и длительное отсутствие обновления самой системы, поскольку новые версии iTunes включают в себя всё новые требования. В таком случае, перед установкой программы, необходимо произвести обновление операционной системы.
Старая версия.
Нередко, пытаясь обновить iTunes, пользователи не могут произвести установку по причине наличия на устройстве уже более новой версии программы, в отличие от скачанной. Если есть необходимость вернуться к более старой версии, то достаточно удалить установленную, после чего, перезагрузив компьютер, установить желаемую.
Вирусы и антивирусы.
Помимо описанных выше проблем, причиной трудностей с установкой обновления может стать наличие вирусов на устройстве, которые будут блокировать старт работы установочного файла. Для решения этой проблемы достаточно проверить систему на наличие вредоносных программ, после чего произвести её чистку.
Однако иногда и сами антивирусные программы могут стать причиной неудачного обновления. В некоторых случаях антивирусы распознают обновление iTunes как угрозу — в этом случае необходимо перед началом установки программы на время отключить Антивирус и затем произвести перезагрузку компьютера.
Как обновить iTunes до последней версии?
Каждый раз, когда Apple выпускает обновление iTunes, оно добавляет интересные новые функции, важные исправления ошибок и поддержку новых iPhones, iPads и других устройств, которые используют iTunes . Из-за этого вы должны почти всегда обновлять последнюю и самую лучшую версию, как только сможете. Процесс обновления iTunes довольно прост. В этой статье объясняется, как это сделать.
Начало процесса обновления iTunes
Самый простой способ обновить iTunes требует практически ничего. Это потому, что iTunes автоматически уведомляет вас о выпуске новой версии. В этом случае появляется всплывающее окно с объявлением об обновлении при запуске iTunes. Если вы видите это окно и хотите его обновить, просто следуйте инструкциям на экране, и вы мгновенно запустите iTunes. Если это окно не отображается, вы можете запустить обновление вручную, выполнив следующие шаги.
Обновление iTunes на ПК с ОС Windows
Когда вы устанавливаете iTunes на ПК, вы также устанавливаете программу Apple Software Update. Это то, что вы используете для обновления iTunes. Когда дело доходит до обновления iTunes, часто может быть хорошей идеей, чтобы сначала убедиться, что у вас есть последняя версия обновления Apple Software. Это поможет вам избежать проблем. Чтобы обновить это: Нажмите » Пуск». Нажмите » Все приложения». Нажмите » Обновление программного обеспечения Apple». Когда программа запустится, она проверит, есть ли какие-либо обновления, доступные для вашего компьютера. Если одно из этих обновлений предназначено для самого Apple Software Update, снимите флажки с всех полей, кроме этого. Нажмите » Установить». Когда обновление будет загружено и установлено, Apple Software Update снова запустится и предоставит вам новый список программ, доступных для обновления. Теперь пришло время обновить iTunes: В Apple Software Update убедитесь, что установлен флажок рядом с обновлением iTunes. (Вы также можете обновить любое другое программное обеспечение Apple, которое вы хотите в одно и то же время. Также проверьте эти поля.) Нажмите » Установить». Следуйте инструкциям на экране или меню, чтобы завершить установку. Когда все будет готово, вы можете запустить iTunes и знать, что используете последнюю версию.
Предыдущие версии:
Чем заменили iTunes в macOS Catalina?
Функции iTunes были разделены в новой версии ПО на 4 самостоятельные программы:
Apple Music — объединила функции плеера с созданием плейлистов, онлайн-магазина и стримингового сервиса Apple Music;
Apple Podcasts — прослушивание интернет-радио с рекомендациями и чартами,
Apple TV — просмотр видео и фильмов со встроенным магазином и подпиской на любимые каналы;
Apple Books — для прослушивания аудиокниг;
Finder — синхронизация компьютера с iPhone, iPad, iPod для выполнения ряда функций: создание бэкапа, восстановление данных, обновления устройства, копирования файлов и т. п.
Последнему мы уделим особенное внимание

Если у вас ПК с ОС Windows
Обновить «Айтюнс» до последней версии на компьютере, работающем под ОС Windows, немного сложнее, чем в вышеописанном случае. Но это тоже не займет много времени.
- Запускаем уже установленную версию программы на ПК, жмем на меню «Справка» и оттуда переходим в раздел проверки обновлений.
- Если есть доступная версия для скачивания, то появится сообщение, оповещающее об этом, с предложением выполнить обновление.
- Жмем на загрузку, читаем информацию о том, что изменилось, а затем щелкаем на кнопку установки.
- Ждем, когда все файлы закачаются, завершаем процесс и перезагружаем компьютер.
https://youtube.com/watch?v=Fa4CSUCsoHw
Как заставить iTunes распознавать iPhone на Windows 10
1. Переустановите iTunes
Удалите iTunes со своего компьютера. Затем скачайте и установите последнюю доступную версию. Поскольку каждое обновление iTunes содержит исправления важных ошибок, вам следует всегда использовать новейшую версию, если вы не хотите проблем.
2. Обновите iTunes до последней версии
Если у вас уже есть iTunes, проверьте, что установлена последняя версия приложения. Узнать и загрузить новейшую версию iTunes можно с веб-сайта Apple.
3. Перезагрузите оба устройства
Попробуйте перезагрузить и iPhone, и ПК. Возможно, после этого iTunes начнёт распознавать iPhone. Чтобы перезагрузить последний, удерживайте кнопку блокировки и перетащите ползунок выключения.
5. Используйте другой кабель
Ваш USB-кабель может быть сломан и не позволять рабочее соединение iPhone с компьютером. Чтобы решить эту проблему, найдите гарантированно исправный кабель.
6
Обратите внимание на предупреждения. После подключения iPhone или iPad к ПК и запуска iTunes, iPhone запрашивает подтверждение для доверия данному компьютеру
Убедитесь, что вы отвечаете на запрос утвердительно: в противном случае iTunes не сможет распознать ваш iPhone
После подключения iPhone или iPad к ПК и запуска iTunes, iPhone запрашивает подтверждение для доверия данному компьютеру. Убедитесь, что вы отвечаете на запрос утвердительно: в противном случае iTunes не сможет распознать ваш iPhone.
7. Установите доступные обновления Windows
Откройте настройки нажатием Windows + I и перейдите в Центр обновления. Убедитесь, что программное обеспечение полностью обновлено.
Это некоторые из способов, позволяющих исправить работу iTunes в случае, если программа игнорирует ваше устройство. Если ничего из перечисленного не помогло вам, дело, вероятно, в каком-то стороннем приложении или драйвере, конфликтующем с сервисами Apple и iTunes. Возможно, стоит попробовать переустановить Windows для разрешения этой проблемы.
Не пропускайте новости Apple – подписывайтесь на наш Telegram-канал, а также на YouTube-канал.
Переустановка iTunes
Если при обновлении программы возникают ошибки, или на компьютере нет подключения к интернету, можно переустановить iTunes, скачав файл с сайта Apple. Перед инсталляцией программы рекомендуется удалить старую версию, чтобы избежать возникновения конфликта.
Удалять iTunes тоже нужно правильно, вместе со всеми компонентами:
- Завершите работу iTunes.
- Откройте панель управления и перейдите в раздел «Удаление программ».
- Нажмите на строку «Издатель», чтобы отсортировать программы по названию компании-разработчика.
- Удалите программы от Apple Inc в строгом порядке.
Не нарушайте порядок, чтобы наверняка избежать появления ошибок. После удаления программ проверьте, что на компьютере не осталось следов iTunes.
- Убедитесь, что в Program Files нет папок iTunes, Bonjour и iPod.
- Посмотрите, чтобы в Program Files\Common Files\Apple не было каталогов Apple Application Support, CoreFP и Mobile Device Support.
Для окончательного применения конфигурации системы без iTunes перезагрузите компьютер. После выполнения такой подготовки можно разбираться на практике, как вручную обновить Айтюнс на компьютере до последней версии.
- Запустите файл, загруженный с сайта Apple.
- Выберите параметры установки — папку назначения, использование программы для проигрывания аудио, добавление ярлыков.
- Нажмите «Установить».
Дождитесь завершения установки, не прерывая работу мастера инсталляции. Запустите iTunes и убедитесь, что программа работает без сбоев. Вам придется настраивать её заново после удаления всех файлов, зато вы будете работать с последней версией.
Как обновить iTunes на компьютере
Для ОС Windows существует два вида программы iTunes: классическая версия для рабочего стола и приложение, распространяемое через Microsoft Store специально для ОС Windows 10.
Вариант 1: Классическая версия iTunes
- Запустите iTunes. В верхней области окна программы щелкните по вкладке «Справка» и откройте раздел «Проверить наличие обновлений».


Для того чтобы впредь вам не пришлось самостоятельно проверять программу на наличие обновлений, можно автоматизировать этот процесс. Для этого щелкните в верхней области окна по вкладке «Правка» и откройте раздел «Настройки».

В открывшемся окне перейдите ко вкладке «Дополнения». Здесь, в нижней области окна, поставьте галочку около пункта «Проверять наличие обновлений ПО автоматически», а затем сохраните изменения.

Вариант 2: iTunes из Microsoft Store
Если на вашем компьютере используется ОС Windows 10, скорее всего, на нем установлено приложение iTunes, которое бесплатно распространяется через Microsoft Store. Его отличие от классической версии программы заключается в отсутствии средств для проверки наличия обновлений — в норме приложение должно обновляться автоматически. Вам же следует убедиться, что в Магазине Майкрософт активирована автоматическая установка апдейтов.
- Запустите на компьютере Microsoft Store. В верхней части окна кликните по иконке с троеточием и выберите пункт «Настройки».

Убедитесь, что у вас активирован пункт «Обновлять приложения автоматически». При необходимости, внесите изменения и закройте окно настроек.

Если же вы намеренно не включаете обновления, тогда проверять наличие таковых для Айтюнс потребуется вручную. Для этого кликните в верхнем правом углу по кнопке меню Microsoft Store и выберите пункт «Загрузки и обновления».

Развернется список приложений, требующих обновления. Найдите в этом списке iTunes и нажмите справа от него на иконку загрузки. Дождитесь окончания процесса.

Старайтесь поддерживать актуальность iTunes с помощью рекомендаций из данной статьи, чтобы обеспечить комфортное использование программы на компьютере и ее стабильную работу.