Как опубликовать фото в инстаграм через компьютер?
Содержание:
- Через Bluestacks
- С помощью приложений с сайта Microsoft
- Хештеги
- Как обработать фото на компьютере
- Популярные вопросы
- Как в инстаграмм выложить фото с компьютера без программ
- Как выкладывать много фото в Инстаграм – инструкция
- 5 советов как делать публикации в инстаграм с компьютера
- Как загрузить несколько фото с компьютера
- Способы загрузки видео в Инстаграм с компьютера
- Программы для загрузки фото в Инстаграм через ПК
- Использование онлайн ресурсов
- Программы для загрузки фото и видео в Инстаграм с компьютера
- Недостатки добавления постов с ПК
- Выложить фото в Инстаграм через онлайн сервисы
- Сервисы для загрузки фото в Инстаграм
- Итоги
Через Bluestacks
Эта программа — один из лучших эмуляторов Андроид для Виндовс. Через него можно установить мобильный клиент инстаграмм на ПК и совершать публикации. Чтобы это сделать, следуйте инструкции:
- Скачайте и установите Bluestacks на компьютер.Пошаговая инструкция kompmix.ru/bluestacks/kak_skachat_i_ustanovit_BlueStacks_instrukciya.html
- Как зарегистрировать Инстаграм через Bluestacks инструкция тут
- Нажмите «Открыть» в Bluestacks.
- Кликните на «Войти».
- Авторизуйтесь в инстаграме.
- Кликните по кнопке загрузки публикаций.
- Нажмите на значок «+».
- Выберите «Галерея».
- Сверху переключитесь на «Другие».
- Тапните на «Выбрать из Windows».
- Выберите изображение на компьютере.
С помощью приложений с сайта Microsoft
Еще недавно, установив официальное приложение Инстаграм от Microsoft можно было грузить фотографии и видео с компьютера в Инстаграм. Создатели обновили его, и теперь возможности такой не осталось. Несмотря на возмущение в отзывах к продукту, возвращать возможность загрузки фото пока никто не собирается. Но сбрасывать этот способ со счетов пока нельзя. Как говорят, а вдруг?
Стоит отметить, что на Microsoft Store можно скачать и другие приложения, позволяющие загружать фото в Инстаграм с компьютера.
, которое должно позволить загрузить изображения. К слову сказать, это единственная функция данного приложения, помимо просмотра Ленты и Профиля.
Стоит ли платить за простую загрузку фотографий $10?
Winsta – неофициальный клиент Инстаграма для Windows 10.
Приложение платное, но можно воспользоваться бесплатным периодом в 7 дней
В приложении вы сможете добавить изображение, отредактировать его размер и сделать описание к посту.
Winsta имеет только англоязычный интерфейс, добавление нового фото через кнопку Feed
Хештеги
Для того, чтобы просто выложить фото в Инстаграм, этого достаточно. Но ключевым шагом, который повлияет на то, сколько человек просмотрит и лайкнет вашу добавленную в Instagram фотографию, является правильный подбор так называемых хэштегов — то есть, ключевых слов, которые описывают ваше изображение и по которым будут искать вашу картинку. Для того, чтобы написать хештег, нужно поставить перед ключевым словом значок «решетки»- #. Выглядеть это будет примерно так: #мояфотка. Ключевые слова пишутся через запятую,перед каждым из них ставим решетку.
Ваше мнение — WiFi вреден?
Да
22.91%
Нет
77.09%
Проголосовало: 32066
Когда при загрузке фотографии в Инстаграм вы будете писать хештег, то автоматически появятся подсказки — похожие теги, которые чаще всего прописывают люди. Ориентируйтесь на те, у которых наибольшая популярность — их просмотрит бОльшее количество людей.
Однако не забывайте и о том, что конкретно ваша целевая аудитория может быть не слишком большая, и лучше, если вы используете хештег с меньшей популярностью, но который более четко дойдет до тех людей, которым вы адресуете свое фото. Работая на конкретную аудиторию вы получите больше лайков и подписчиков.
Давайте посмотрим на реальном примере. Допустим, я выкладываю фото парусника в море. какие ключевые слова напрашиваются сразу? #Море, #парус, #корабль, #волны. Но давайте посмотрим с другой стороны — не с рациональной, а с эмоциональной. Наша задача вызвать в человеке, просматривающем ваше фото, вызвать какую-то эмоцию, чтобы он обязательно поставил лайк и подписался на аккаунт. Для этого можно использовать теги, характеризующие настроение. Что мы можем чувствовать при виде парусника в море?
Правильно, нам подойдут хештеги: #одиночество, #разлука, #водиночестве, #одинпротиввсех, #свободнаядуша, #впоиске и так далее — все, что угодно, что можно почувствовать при виде этого изображения — включите свою фантазию. И подсказки, которые будут появляться при прописывании этих ключевиков, сами дадут вам знать, какие из этих эмоциональный состояний наиболее востребованы и находят отклик в сердцах подписчиков.
Как вы заметили, в качестве хешей можно писать не только отдельные слова, но и целые словосочетания. А также символы «эмодзи» — отдельно или в сочетании друг с другом или со словами. Сердечки, цветочки и губки приветствуются!
Как обработать фото на компьютере
В самом Инстаграм – будь то приложение, расширение или веб-версия – уже встроены фильтры и инструменты для коррекции цвета, яркости, контрастности и т.п.
В программах сторонних производителей могут быть свои инструменты. Например, Gramblr имеет встроенный фоторедактор с:
- рамками;
- стикерами;
- эффектами и т.д.
Ну и конечно, можно заранее обработать фотографию в любом графическом редакторе.
В этом и заключается одно из преимуществ работы с Инстаграм через компьютер – можно обрабатывать фото не только стандартными, встроенными в Gramblr или в официальное приложение инструментами, но и вообще любыми подручными средствами, хоть «Фотошопом», хоть «Пэйнтом».
Главное, после обработки – сохранить картинку в понятном для Инстаграм формате PNG или JPG.
Популярные вопросы
Выложить фото в Инстаграм с компьютера разрешают планировщики, эмуляторы, сервисы социального продвижения и даже браузеры с плагинами и виджетами. Но кроме информации о том, как отправить фотографии и видеоролики в социальную сеть, необходимо знать, как редактировать посты и очищать ленту, предусмотрены ли ограничения на публикацию и не возникнет ли проблем с излишней активностью.
Как добавить несколько фото в инстаграм с компьютера
Если необходимо наполнить ленту новыми публикациями, то достаточно выбрать подходящий инструмент, а после – беспрерывно повторять процедуру добавления контента через «Плюсик», расположенный на панели быстрого доступа. Если же речь о желании совместить схожие по тематике, настроению или оформлению материалы в единый пост, то предстоит воспользоваться специальной кнопкой во встроенном графическом редакторе Instagram.
Добавить несколько снимков в один пост
В публикацию помещается до 10 элементов – фотографий или видеороликов – за раз. Если материалов еще больше, публикацию придется разделить на части. Как разместить несколько фото в истории читайте здесь.
Как удалить пост в Инстаграме с компьютера
Очистить профиль от накопившихся фотографий разрешает даже браузер с запущенной панелью разработчика через клавишу F12. Достаточно найти в правом верхнем углу контекстное меню, скрывающееся за троеточием, а после – выбрать пункт «Удалить».
Удалить фотографию из Инстаграм на компьютере
Как редактировать пост в Инстаграме с компьютера
Изменить уже опубликованные материалы разрешают далеко не все инструменты, перечисленные выше. Та же панель разработчика предусматривает возможность лишь очищать ленту. А потому предстоит обращаться за помощью или к эмуляторам, или к SMM-планировщикам со встроенным редактором.
Как запланировать пост в «Инстаграме» с компьютера
Социальная сеть официально не поддерживает технологию отложенного постинга и не предлагает ни в настройках, ни в новостной ленте распределять контент по дням и часам. Расширять возможности Instagram предстоит с помощью тематических сервисов-планировщиков, вроде SMMPlanner или Creator Studio от Facebook. После пройденной авторизации появится шанс выбрать, когда и в каком формате добавлять фотографии и видеоролики, какие метки прикреплять и стоит ли ограничивать просмотр дополнительными параметрами конфиденциальности. Перечисленные функции по большей части доступны даже без оформления подписок и совершения платежей.
Сколько фотографий можно добавить в Инстаграм за день
Правила социальной сети Instagram формально не ограничивают творческие порывы пользователей и не запрещают публиковать сотни фотографий и видеороликов ежедневно. Но с точки зрения продвижения и расширения информационного охвата чрезмерная активность принесет лишь вред.
Проблемы возникнут и с лояльной аудиторией, едва ли способной выдержать беспрерывный поток контента, и с алгоритмами социальной сети: Instagram попытается защитить новостную ленту и скроет лишние публикации от потенциальных зрителей, а потому потраченные силы останутся незамеченными (знаменитый «Теневой бан»).
Редкий случай – программные ограничения, накладываемые на доступ к некоторым функциям. При попытке поставить рекорд социальной активности порой появляется сообщение: «Действие заблокировано, попробуйте позже».
А потому специалисты (и блогеры) рекомендуют не превышать разумную планку в 5-10 постов за час и в 30-50 за день. Наращивать дополнительные объемы рекомендуется лишь в том случае, если статистика просмотров, лайков и комментариев изменяется в положительную сторону, а не стоит на месте.
Как разместить в Instagram фото в полном размере
Вертикально вытянутые фотографии редактор социальной сети Инстаграм не пытается адаптировать под новостную ленту автоматически, а обрезает сверху и снизу и публикует в более «квадратном» формате. Вернуть исходникам оригинальный размер несложно: достаточно воспользоваться специальный кнопкой, расположенной на панели быстрого доступа встроенного графического редактора. Фотографии вытянутся и появятся в ленте в исходном виде.
Разместить снимок в полном размере
Как в инстаграмм выложить фото с компьютера без программ
В поисках решения публикации фото с компьютера или ноутбука в инстаграмм можно установить программное обеспечение зараженное вирусом. Можно, конечно, проверить ссылки на вирусы перед скачиванием, но всё же. Существует способ не требующий установки дополнительного ПО. Именно такая цель.
Вот алгоритм действий.
- Войдите в Инстаграмм на официальном сайте https://www.instagram.com/ в свой аккаунт.
- Одновременным нажатием клавиш Ctrl+Shift+I войдете в панель разработчика. Вот что вы увидите. Нажмите выделенную на картинке кнопку. Она означает эмуляцию (копирование работы) мобильного телефона или планшета на компьютере.
- Перезагрузите страницу и о-па. Кнопка «Опубликовать» появилась.
- Жмите на кнопку, выбирайте нужную какртинку и публикуйте.
Как видите метод очень простой и главное не требующий дополнительных программ.
Как выкладывать много фото в Инстаграм – инструкция
Разберем все возможные способы публиковать несколько фотографий.
Через мобильное приложение на телефоне
Тут все просто, независимо от операционной системы, которую вы используете на своем смартфоне: нажимаешь плюсик, выбираешь формат – например, История. В Истории чтобы добавить несколько фото, можно либо выбрать режим «Фотобудка» или «Коллаж» и продолжить работу там (выше уже писала об особенностях). Либо опубликовать несколько фотографий в Инстаграме с помощью стикера.
Как опубликовать несколько фотографий в режиме Историй
Чтобы выложить несколько фото в ленте Инстаграма, выберите в списке «Публикация», нажмите на значок двойного квадрата внизу справа, и на экране рядом с фото появятся кружочки – выберите нужные фото в правильной последовательности. Продолжите работу, выберите нужные фильтры при необходимости или добавьте еще картинок в будущую галерею. Готово, останется подписать и опубликовать.
Как добавить несколько фото в Инстаграм
Если до публикации надолго зажать палец на слайде в галерее фото, у вас появится значок корзины – можно удалить ненужный объект, просто перенеся картинку на иконку. Учтите, в галерее всего из двух снимков так сделать не получится.
В веб-версии Инстаграма с компьютера
Ни через приложения-эмуляторы, ни в режиме разработчика не получается добавить несколько фотографий в Инстаграм через компьютер. Специально перед написанием статьи я испробовала всевозможные способы загружать галерею с компьютера, ни один не работает. Не получается загрузить сразу несколько фото, публикуется только одна:
Горькая реальность – веб-версия Инстаграма даже в эмуляторах и в режиме разработчиков ограничена загрузкой одного фото
С компьютера через сервис SMMplanner
Но не будем отчаиваться, все-таки есть выход – опубликовать несколько фотографий с компьютера можно с помощью сервиса отложенного постинга SMMplanner. В сервисе доступны разные варианты регулярного постинга: например, через официальный API в Инстаграме.
Чтобы добавить несколько фото в Инстаграм, достаточно нажать кнопку «Запланировать пост» и выбрать фото/видео для публикации. Для редактирования фотографий не нужно скачивать дополнительные приложения для постобработки, все уже есть в функционале сервиса.
Постобработка фотографий для Инстаграма внутри сервиса отложенного постинга
А если вам хочется отсрочить или запланировать выход Историй заранее и иметь возможность их отредактировать прямо с компьютера (в том числе добавить множество стикеров), то у SMMplanner есть встроенный редактор Историй с мультипостингом. Это значит, что вы можете Историю, созданную через Конструктор Историй, дублировать, открыть заново и опубликовать вновь на другой день или даже в другой аккаунт.
Когда загрузил сразу несколько фото в Инстаграм после хорошей прогулки
5 советов как делать публикации в инстаграм с компьютера
С технической стороной вопроса мы полностью разобрались. Теперь можно перейти к общим советам по публикациям в Instagram. Что лучше постить, когда и как. Топ-5 советов:
Определить цель. Зачем вы ведете Instagram. Просто рассказываете друзьям о своей жизни, продвигаете себя как специалиста, планируете зарабатывать и быть блогером. Именно от цели зависит и подход;
Использовать фотографии высокого качества. Второй банальный совет. Кадры, сделанные трясущимися руками на «мыльницу» явно не соберут большое количество просмотров и лайков
Необходимо обеспечить высокое качество снимка, чтобы привлечь внимание пользователей;
Применять квадратные картинки. Лучше заранее обработать фото и сделать его квадратным
Это можно сделать в любом графическом редакторе или специализированном онлайн-сервисе для обработки снимков. Тогда Instagram не ужмет фотографию, и ее качество не пострадает;
Фотографии должны привлекать внимание. Текст вторичен. Чтобы пользователи ставили лайки, нужны фотографии лица или места. Первое ценится гораздо больше и провоцирует более высокую активность;
Групповые фотографии хуже одиночных. Должно быть наоборот, но работает все именно так. Если на фотографии один человек, он привлекает больше внимания, чем целая группа людей.
В заключение стоит сказать пару слов об «историях». Пользователи воспринимают Instagram Stories как кейс со случайным призом. Чтобы их смотрели, необходимо менять контент. Однообразные фотографии через 1-2 месяца приведут к тому, что количество просмотров будет существенно сокращаться.
Опубликовать фотографии в Instagram с компьютера проще, чем с помощью мобильного приложения. Добавить текст и оформить пост — 5 минут с ПК, против 15 минут со смартфона. Работать с компьютера легко — можно оформлять фотографии через браузер, или сторонние программы.
Пожалуйста, оставляйте ваши комментарии по текущей теме материала. Мы очень благодарим вас за ваши комментарии, отклики, лайки, подписки, дизлайки!
АРАлина Рыбакавтор
Как загрузить несколько фото с компьютера
Поделиться одновременно серией фотографий с жесткого диска ПК или ноутбука в одном посте позволяет интересный ресурс Gramblr:
- Залейте себе свежую версию его с Gramblr.com
- Распакуйте архив и запустите файл с именем
- Заполните поля анкеты в возникшем окне, чтобы зарегистрироваться.
- Нажмите на кнопку «Upload Now».
- Перетащите ваши интересные фото в область загрузки или, как того требует надпись, нажмите на нее, чтобы войти в проводник Windows и из него найти требуемые файлы.
- Соответствующие инструменты предложат обрезать изображение, применить быстрые фильтры и эффекты, доработать пост тегами и описаниями. Примените все, что вы предполагали, сохраните.
- Выберите время публикации: сразу (immediately) или укажите число, месяц и время.
- Нажмите «Send». Фотографии поступят в одну публикацию.
Способы загрузки видео в Инстаграм с компьютера
Через браузер
Открыв свою страничку через любой браузер, вы сможете выложить видео в Инстаграм с компьютера только в раздел IGTV.
Перейдите в своем профиле в раздел IGTV и нажмите «Загрузить»
При работе через браузер вы сможете загрузить видео длиннее, чем на смартфоне, а именно – продолжительностью до 1 часа.
Через эмулятор Андроид-приложений
Еще один из способов загрузить видео в Инстаграм с компьютера – использовать эмулятор Андроид-приложений. Установив его на ПК, вы на мониторе будете работать с приложениями, словно сидите в телефоне.
Рассмотрим Nox.
После открытия программы введите слово «Instagram» в поле поискаНайдите программуОткроется Google Play. Если вашей учетной записи в эмуляторе еще нет, осуществите вход на ту же учетную запись, как и на вашем смартфонеПосле входа в Google Play он сразу предложит установить Инстаграм. ДействуйтеПосле установки нажмите кнопку «Открыть», затем войдите в Инстаграм под своей учетной записью
После входа в ваш аккаунт, вы можете, как и на телефоне, нажать плюсик внизу экрана и начать постить видео в сеть. Но тут есть нюанс: эмулятор видит только те видео, которые у него в памяти, а не в памяти компьютера. Поэтому перенесите ваши ролики в эмулятор следующим образом.
Нажмите кнопку «Домик» в правом нижнем углу экрана эмулятора, под кнопкой «Назад». Программа вернет вас на главную страницу. Отсюда вы потом снова сможете зайти в Инстаграм – значок соцсети уже появился на главном экране.
Войдите в папку Tools → Галерея, и перетащите туда видео из папки на ПККогда закончите добавлять ролики, вы увидите их вот так, внутри папок. Нажмите кнопку назад, чтобы вернуться на главный экран, и снова зайдите в ИнстаграмНажав на плюсик, вы окажетесь в привычном окне создания новой публикации, а все загруженные вами фото и видео уже будут здесь, в Галерее
Теперь момент о производительности вашего ПК. Если у вас 4 гб. оперативной памяти и меньше, то каждый процесс в эмуляторе у вас будет занимать от 5 минут и больше; проще говоря – все будет тормозить.
Через Facebook Creator Studio
Для привязки аккаунта Инстаграма нажмите на его значок и следуйте инструкции
Чтобы воспользоваться официальным сервисом от Фейсбука, после входа в сервис привяжите аккаунты Инстаграма и Фейсбука друг к другу, а также вы должны иметь бизнес-аккаунт или аккаунт Автора в Инстаграме.
Переключиться на аккаунт Автора не сложно.
Зайти в Настройки Инстаграма на смартфоне, выбрать «Аккаунт», а затем «Переключиться на профессиональный аккаунт». Выбрать категорию публикаций, наиболее подходящую по ваш контент. Выбрать «Автор»
После этого вы можете добавить видео в Инстаграм с компьютера. Но сделать карусель или добавить ролики в Истории через сервис вы не сможете. Увы.
Программы для загрузки фото в Инстаграм через ПК
Для выполнения этой операции, вам нужно будет загрузить любую из следующих программ:
- BlueStacks;
- Gramblr.
Именно их мы сейчас и рассмотрим более подробно.
Простой и удобный сервис для управления Инстаграм и другими соцсетямиНаполните ваш аккаунт отличным контентом на неделю вперед, всего за 10 минут
BlueStacks – первый способ для загрузки фотографий
Итак, в первую очередь вам понадобится аккаунт в системе Инстаграм. Если такового нет, то нужно зарегистрироваться и зайти с компьютера. Далее, помимо самого приложения Инстаграм, вам понадобится «BlueStacks» для Windows. Эта программа нужна вам для работы с Инстаграмом через компьютер.
Теперь внимательно рассмотрим сам алгоритм процесса загрузки фотографий.
Шаг №1: Копируем выбранные нами фотографии в папку под названием C://ProgramData/BlueStacks/UserData/SharedFolder. Эта папка находится в компьютерах с операционной системой Windows, в то время как для Apple MacBook путь к папке будет совершенно другой, как и алгоритм действий в целом, но не будем сейчас об этом.
Шаг №2: Папка, которая находится в C://ProgramData, изначально скрыта от просмотра, поэтому сперва нужно активировать видимость скрытых папок.
Инструкцию по выполнению данной операции смотрите на видео:
Шаг №3: Далее нам понадобится программа «ES File Manager», её можно скачать либо через GooglePlay для Андроида, либо через AppStore для iOS, либо с любого сайта для операционной системы Windows.
Шаг №4: Запускаем скаченное приложение BlueStacks и входим в папку под названием “bstFolder”, после чего открываем папку “BstSharedFolder”.
Если же вы не обнаружили никаких папок, вбейте в запрос следующее: «bstfolder» (кавычки ставить не надо). После чего найдите папку “BstSharedFolder”.
Самостоятельное продвижение Инстаграм без заданий
Раскрути свой аккаунт Инстаграм самостоятельно
Шаг №5: В той папке, которую мы нашли, мы обнаружим все нужные нам фотографии, которые добавляли ранее. После чего необходимо скопировать их в буфер обмена, для этого выберите либо пункт «Скопировать», либо «Copy».
Шаг №6: Затем заходим в программу ES File Manager и нажимаем на значок вверх. Это перебросит нас на главное меню или на SD карту.
Шаг № 7: На эту самую карту сбрасываем все наши фотографии, которые находятся в папке DCIM. Для этого нажимаем кнопку «Menu», затем выбираем «Operation» и далее «Paste» или горячую клавишу «Вставить» внизу страницы.
Шаг №8: Заходим в Инстаграм в раздел «Галерея» и любуемся на наши загруженные фото.
Шаг №9: По желанию, фотографии можно обработать фильтрами, которые вам предлагает сервис Инстаграма.
Смотрите видео – Как загрузить фотографии в инстаграм через программу BlueStacks:
Gramblr – второй способ для загрузки фотографий
Шаг №1: Открываем программу в любой из предложенных папок на компьютере.
Шаг №2: В окне вводим логин и пароль от аккаунта в Инстаграм.
Шаг №3: Открываем нужную нам фотографию, нажимая на кнопку «Choose File», затем загружаем её нажатием на кнопку «Upload».
Размер фотографии, которую вы загрузите, может быть не более, чем 650х650 пикселей.
Шаг №4: Пишем описание к фото или ставим хэштеги (так называемые метки, начинающиеся со значка «#»), а затем сохраняем нажатием кнопки “Save Caption”.
Шаг №5: Когда наша фотография загрузилась, ею можно поделиться на страницах других социальных сетей. Если вам нужно загрузить другую фотографию, то для этого нужно нажать на кнопку «Upload Another» и повторить весь процесс описанный выше.
Смотрите видео по теме:
Рекомендуем курс по заработку в интернетеУзнайте более 50 способов заработать в интернете, включая свои аккаунты в Инстаграмм
Использование онлайн ресурсов
Последний способ, он и самый простой по использованию, так как все технические вопросы на себя берёт сервис. Вам необходимо просто, используя проводник, указать файл и он будет загружен автоматически.
Недостатком такого метода можно назвать то, что вам необходимо предоставлять доступ к странице стороннему сервису. Очевидно, что заниматься нелегальной деятельностью ресурсу не выгодно, но этот элемент все равно настораживает. Также, не стоит забывать, что бесплатно заниматься поддержкой подобного сервиса никто не будет, поэтому он стоит деньги. Обычно существует несколько ключевых вариантов аккаунтов – это личная страница и коммерческая.
Хорошим представителем ниши является Instamize.me, так если вам достаточно просто загружать 5 фото в день, то можно купить аккаунт стоимостью 10$. Для более требовательных пользователей присутствует расширенный функционал с практически неограниченным количеством закачек и возможность вести до 10 аккаунтов одновременно, но и цена составляет 100$.
Альтернативным сайтом, который подобен по своей сути, является https://instmsk.ru. От вас требуется только настроить подключение к своему аккаунту, а затем действие будет производиться самостоятельно. Также сервис поможет загрузить и видео файлы.
Используя какие-либо способы можно без особого труда делиться с фолловерами фотографиями и максимально продуктивно вести бизнес в соц. сети Instagram.
Программы для загрузки фото и видео в Инстаграм с компьютера
Несмотря на то, что в Instagram можно выкладывать фотографии, снятые непосредственно на телефон, и редактировать их в самом приложении, многие пользователи предпочитают снимать с помощью цифровых зеркальных фотоаппаратов, обрабатывать снимки на стационарных компьютерах и только затем публиковать в Instagram. В таком случае приходится загружать обработанные изображения с компьютера на мобильное устройство (например, через AirDrop или электронную почту) – весьма хлопотное занятие. О самых популярных приложениях, позволяющих загружать фото и видео в Инстаграм с компьютера мы расскажем ниже.
Как загрузить фото в Инстаграм с компьютера Windows или Mac при помощи приложения Windowed
Как-то раз молодой фотограф и разработчик узнал, что в Instagram нельзя выгружать фото с компьютера. Он расстроился – и решил исправить проблему. Так и появилось приложение Windowed, которое представляет собой веб-приложение, замаскированное в мобильный браузер, поддерживающий интерфейс мобильной браузерной версии Instagram.
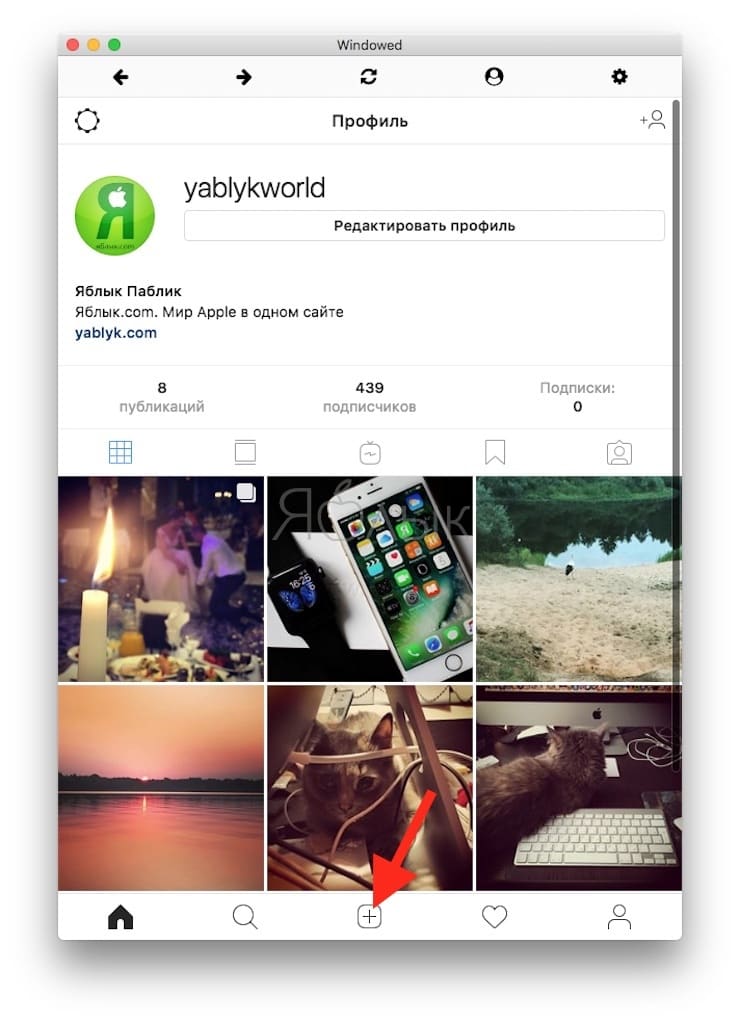
Windowed позволяет делать в Instagram все тоже самое, что и в браузерных версиях, описанных ранее.
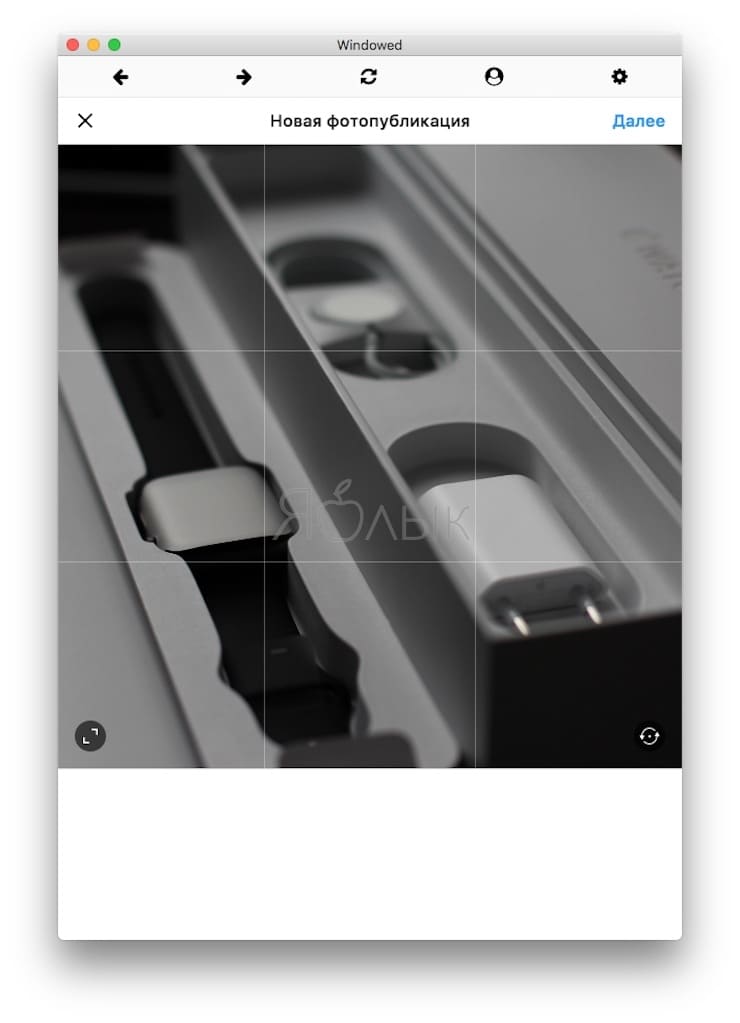
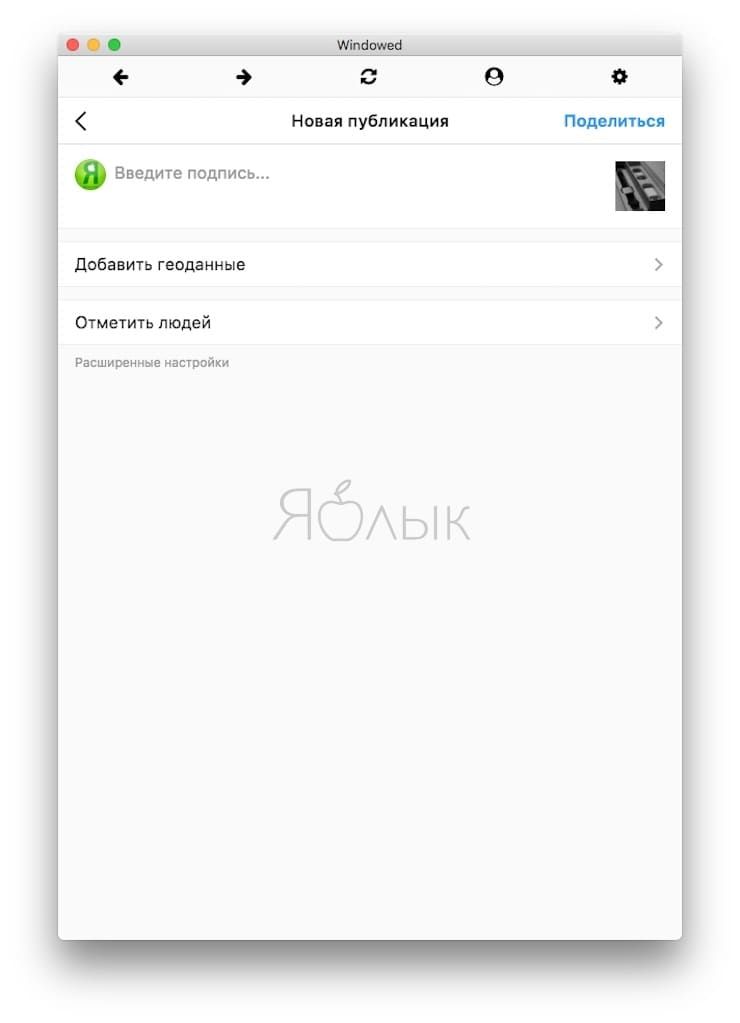
А как насчет безопасности? Разработчик уверяет, что вся важная информация от пользователя, включая логин и пароль, идет через Instagram, и доступа к ним у него нет. Проверить его слова каждый желающий (и умеющий) может в любой момент – код выложен на GitHub.
Еще одна полезная функция Windowed – поддержка до пяти различных Instagram-аккаунтов. Быстрое переключение между ними осуществляется по кнопке Profile в верхней части экрана. 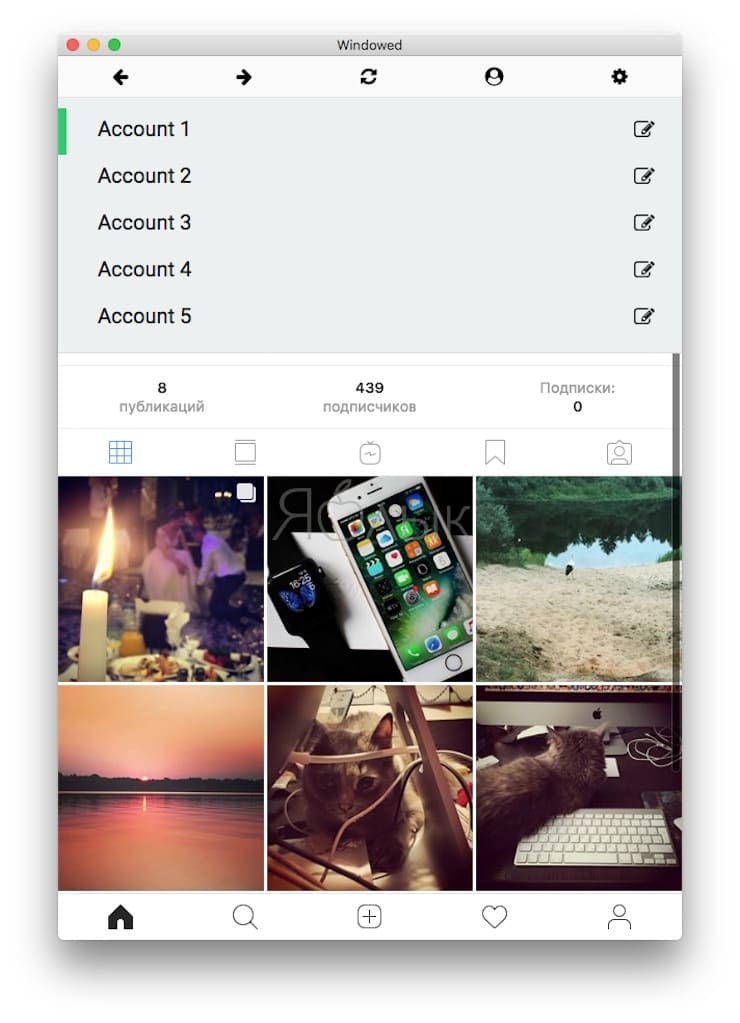
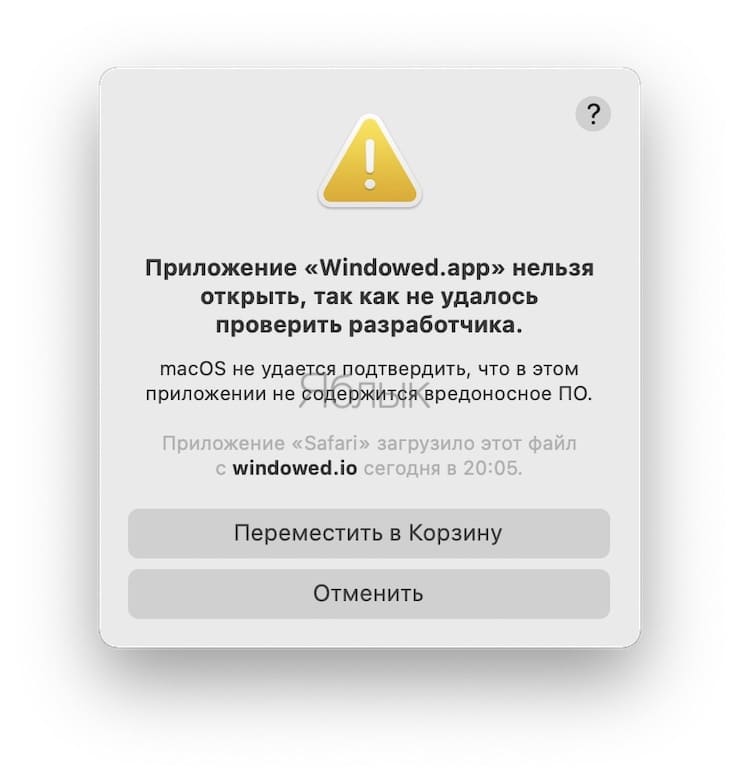
Как выложить фото и видео в Instagram с компьютера Mac или Windows при помощи приложения Uplet
Разработчики Uplet из Eltima LLC не стали заморачиваться на чрезмерной функциональности своего клиента и реализовали базовый минимум, который идеально подойдёт для тех людей, кому нужно загрузить фото или видео с компьютера в ленту Instagram с минимальным количеством настроек. После запуска программы необходимо пройти стандартную процедуру авторизации в учётной записи. И тут вы можете наблюдать первый недостаток клиента — отсутствие поддержки работы с несколькими аккаунтами, которая, кстати, доступна в мобильных клиентах. Функция была бы актуальна для тех, кто продвигает два и более аккаунтов или в одной учётной записи Mac работают несколько членов семьи. 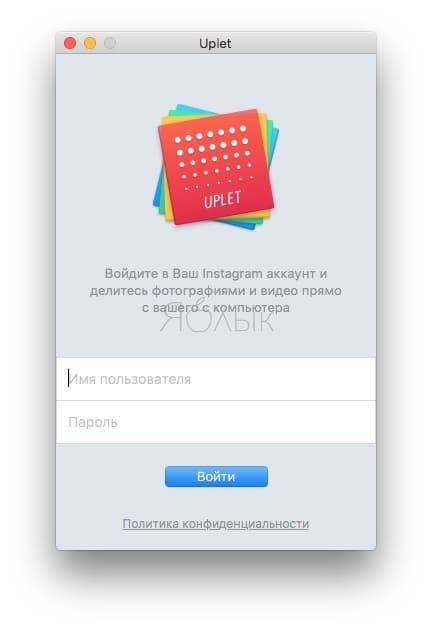 Далее появляется сверхминималистичное окошко, предлагающее добавить изображения для загрузки. Сделать это можно, нажав на кнопку и выбрав файлы в проводнике, но куда более удобным способом станет банальное перетаскивание (Drag-and-drop) фотографий в окно Uplet.
Далее появляется сверхминималистичное окошко, предлагающее добавить изображения для загрузки. Сделать это можно, нажав на кнопку и выбрав файлы в проводнике, но куда более удобным способом станет банальное перетаскивание (Drag-and-drop) фотографий в окно Uplet. 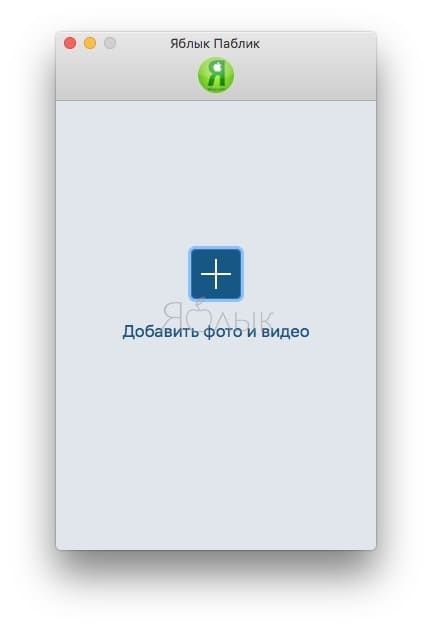 Нажатием кнопки «Отправить все» вы сразу же отправите контент в сеть, но есть возможность предварительно выполнить несколько актуальных действий, доступных в кнопке «Добавить подпись».
Нажатием кнопки «Отправить все» вы сразу же отправите контент в сеть, но есть возможность предварительно выполнить несколько актуальных действий, доступных в кнопке «Добавить подпись». 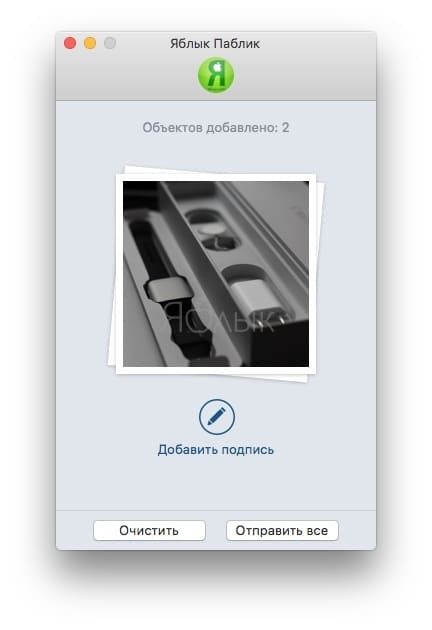 Тут можно выбрать квадратный или оставить оригинальный размер изображения (для всех одновременно или для каждого по отдельности).
Тут можно выбрать квадратный или оставить оригинальный размер изображения (для всех одновременно или для каждого по отдельности). 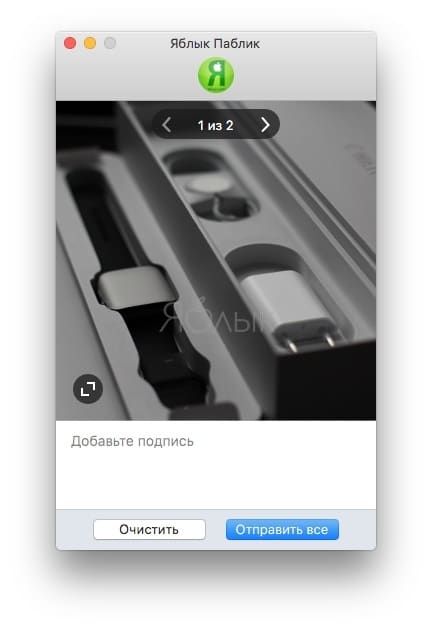 Фотографию можно только замостить по всей ширине квадрата, а затем перемещать картинку влево-вправо. А вот зуммировать изображение и выбрать конкретную область нельзя (было бы актуально для фото с большим разрешением).
Фотографию можно только замостить по всей ширине квадрата, а затем перемещать картинку влево-вправо. А вот зуммировать изображение и выбрать конкретную область нельзя (было бы актуально для фото с большим разрешением). 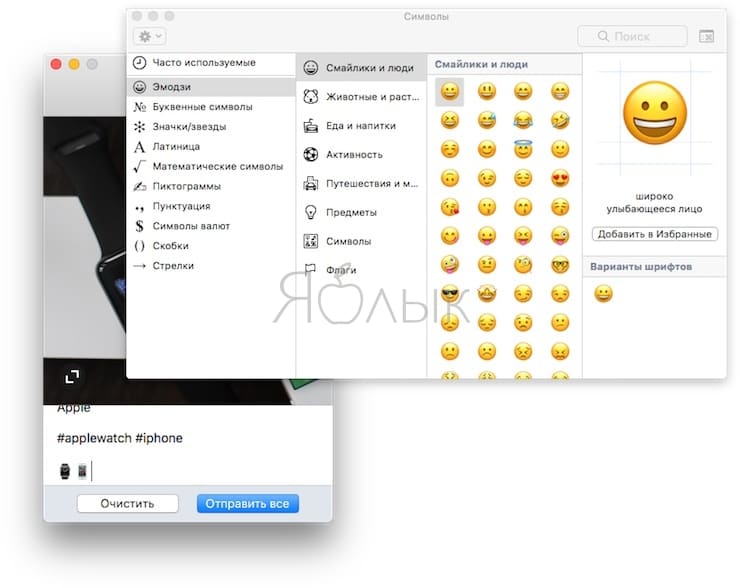
Перед отправкой останется добавить комментарии, хештеги и смайлы (через встроенные инструменты операционной системы). После нажатия «Share all» дожидаемся окончания процесса публикации и уведомления от Uplet. Выгрузка в сеть занимает некоторое время, конечно же не сопоставимое по скорости со штатным клиентом Instagram для iOS.
Uplet является инструментом сугубо для загрузки изображений и видео. Редактировать и удалять уже опубликованные изображения нельзя. Поддержка нескольких учетных записей присутствует. Главным недостатком приложения является его стоимость. В то же время на сайте доступна демо-версия приложения, позволяющая совершить 5 загрузок.
Недостатки добавления постов с ПК
Однако, прежде чем пытаться выставить посты с компьютера, необходимо рассмотреть преимущества и недостатки подобного способа, ведь ПК или же ноутбук – совершенно другое устройство:
Плюсы и минусы
Самый большой плюс для такого выставления то, что, если у пользователя вовсе нет возможности выставить через телефон, то он может воспользоваться компьютером. Это удобно для фотографов, которые чаще всего выставляют именно полноформатные фотографии. Чтобы не портить качество, удобно выставить с компьютера.
Для этого не понадобится много приложений. Можно скачать дополнительно одну программку на компьютер, чтобы выставлять фотки.
При помощи такого добавления не снижается качество снимков. Также удобно то, что не нужно перекидывать кадры прямо с устройства на телефон.
Главный недостаток – нет встроенной возможности в программе. Инстаграм – приложение или же сайт на ПК не адаптирован под выставления постов с устройства. Официально выставить можно только через телефон, а не через дополнительные утилиты.
Необходимо скачивать дополнительную программку. Через сайт это можно сделать, но многие даже не знают об этом способе.
Многие способы требуют памяти на ПК, то есть затрату ресурсов и времени. К тому же, выставить пост с ПК намного проблематичнее и дольше по времени, нежели с телефона.
Выложить фото в Инстаграм через онлайн сервисы
Несмотря на то, что вышеописанный метод универсален, простой и самый оптимальный, его может быть недостаточно. Например, если необходимо публиковать фото в Инстаграм по расписанию. В этом случае на помощь приходят онлайн сервисы, с ними постинг становится еще более комфортным и занимает меньше времени.
SMMplanner является условно бесплатным сервисом для публикаций фотографий в Instagram. Каждый месяц аккаунту дается 75 бесплатных постов (от месяца к месяцу не накапливаются), что в большинстве случаев закрывает все потребности. Если этого окажется мало, то безлимит на один профиль обойдется в 130 рублей за месяц. При необходимости здесь также можно организовать работу и с другими социальными сетями.
Kuku.io и SMMbox также являются фукнциональными сервисами со многими возможностями, однако они имеют свои недостатки. В первом случае придется устанавливать дополнительное приложение на телефон. Во втором, после истечения тестового периода, бесплатные посты начисляться не будут, придется платить.
Сервисы для загрузки фото в Инстаграм
Эмуляторы мобильной операционной системы Android и плагины в браузере – не единственные способы продвигать аккаунты в социальной сети Instagram. Наполнить ленту контентом и общаться с подписчиками разрешают и тематические сервисы или как их называют маркетологи сервисы отложенного постинга.
Creator Studio
Официальный сервис от Facebook, призванный облегчить взаимодействие с Instagram и разблокировать ряд новых функций, нацеленных на тех, кто решил серьезно сосредоточиться на социальном продвижении.
Предусмотрена возможность публиковать и редактировать ролики (в том числе и для раздела IGTV), а еще никто не мешает добавлять описание, выбирать местоположение или вставлять хэштеги.
Интерфейс Creator Studio
Перед использованием Creator Studio предстоит зарегистрировать бизнес-аккаунт на Facebook, а после – согласиться с требованиями и правилами сервиса.
Перейти на Creator Studio
SMMPlanner
Проверенная временем альтернатива Creator Studio, предназначенная для социального продвижения аккаунтов в Instagram, Twitter, Facebook и даже Telegram.
Недостатки SMMplanner связаны лишь с наличием подписки: пробный период с 10 отложенными постами и личным кабинетом со статистикой, доступен в течение 7 дней. После предстоит выбрать начальный, профессиональный или рассчитанный на предпринимателей или бизнесменов набор. Стоимость варьируется от 450 до 7500 рублей в месяц.
Интерфейс SMMPlanner
Для малого бизнеса и небольших аккаунтов, в SMMplanner есть возможность получить100 бесплатных постов в месяц. Для этого нужно подписаться на их социальные сети.
Чтобы получить не 7, а 15 дней максимального тарифа, при регистрации используйте промокод INSTASERVIS_PRO
Перейти на SMMPlanner
OnlyPult
Кроме наполнения новостной ленты разработчики разрешают делегировать обязанности и настраивать права доступа и иерархию сотрудников, а еще – вдохновляться чужими материалами (следить за конкурентами полезно, а с подробной статистикой еще и легко) и обращаться за помощью к встроенному графическому редактору.
Итоги
| Способ | Плюсы | Минусы |
|---|---|---|
| Публикация без установки | Отсутствие необходимости в установке постороннего по. | Сложный порядок действий для неопытного пользователя |
| Добавление фото через браузер | Отсутствие необходимости в установке посторонних программ; простота в использовании плагинов | Некачественные бесплатные плагины |
| Добавление фото с MacBook | Адаптированная система для работы с Instagram через симуляцию | Необходимость в изменении настроек браузера Safari |
| Онлайн-сервисы | Простота в использовании сервисов. Наличие бесплатных решений | Некачественные бесплатные варианты и ограниченный функционал |
| Эмуляторы | Полная имитация работы смартфона | Нагружаемость системы |
| Приложение Windows 10 | Адаптированное официальное приложение | Необходимо наличие веб-камеры (хотя данную проблему легко исправить) |
Вывод
На сегодняшний день существует огромное количество решений для пользователей с разными требованиями. Для наиболее продвинутых подойдут варианты с использованием режимов разработчика и установкой дополнительного программного обеспечения, поскольку для работы в этих областях необходимо иметь опыт, чтобы не установить вредоносное ПО и не запутаться в коде сайта. Для менее опытных пользователей подойдут официальные приложения, расширения для браузеров и онлайн-сервисы.
Также при использовании конкретных онлайн-сервисов и плагинов стоит уделить внимания различным ТОПам и рейтингам, чтобы выбрать оптимальное решения для конкретных нужд пользователя.




